Récemment, nous avons reçu de nombreuses questions de photographes qui souhaitaient savoir comment faire passer leur activité en ligne à la vitesse supérieure. Ajouté à votre site WordPress, un widget Flickr est un moyen simple et efficace de stimuler l’engagement des internautes.
De plus, l’affichage de votre contenu Flickr sur votre site permet aux internautes de se tenir au courant et peut en même temps aider à augmenter votre nombre d’abonnés Flickr. C’est une solution gagnante pour l’engagement de votre site et pour votre profil Flickr !
D’après notre expérience, Photonic est un outil fantastique pour mettre en valeur vos photos et vidéos avec un minimum d’effort. Nous avons vu des photographes l’utiliser pour donner vie à leurs galeries, ce qui aide à augmenter l’engagement et à rendre leur contenu plus dynamique.
Dans ce guide, nous vous guiderons à travers les étapes pour ajouter un widget Flickr à votre site WordPress.
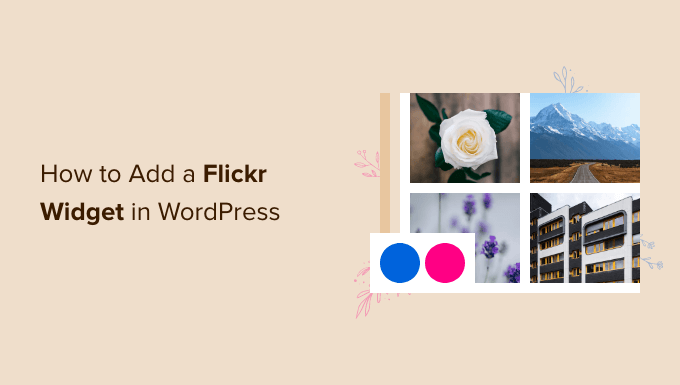
Comment ajouter un widget Flickr dans WordPress
La façon la plus simple d’ajouter un widget Flickr dans WordPress est d’utiliser Photonic. Après avoir testé différentes options, cette extension s’est démarquée car elle vous permet d’afficher le contenu de nombreux sites et plateformes. Il s’agit notamment de Google Photos, SmugMug et Flickr.
Pour afficher le contenu de Flickr, vous aurez besoin d’un certificat SSL. Si vous avez besoin d’aide, veuillez consulter notre guide sur l’obtention d’un certificat SSL gratuit pour votre site WordPress.
Une fois que vous avez fait cela, vous êtes prêt à installer et activer l’extension Photonic. Vous pouvez consulter notre guide sur l ‘installation d’une extension WordPress pour obtenir des instructions étape par étape.
Une fois activé, vous devez vous rendre dans Photonic ” Réglages “. Vous pouvez ensuite cliquer sur l’onglet “Flickr”.
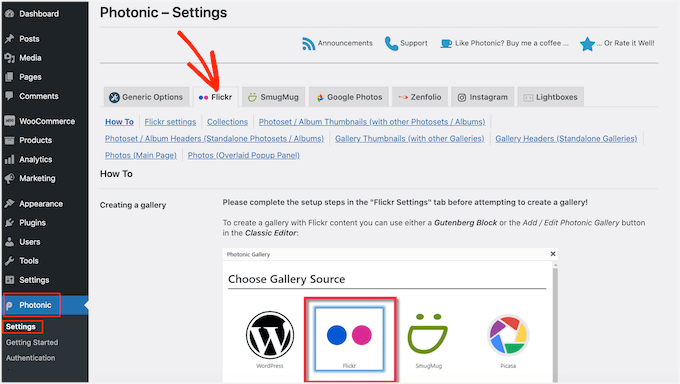
L’étape suivante consiste à cliquer sur le lien “Réglages Flickr”.
Pour Premiers pas, vous devrez connecter Photonic à votre compte Flickr en créant une clé API et un secret. Pour obtenir ces informations, vous devrez créer une application sur le site de Flickr.
La création d’une application peut sembler technique, mais ne vous inquiétez pas. Vous n’avez pas besoin de connaître le code, et nous vous accompagnons à chaque étape.
Maintenant, il est intelligent de créer la clé et le secret dans un nouvel onglet afin que vous puissiez facilement basculer entre le site Flickr et votre Tableau de bord WordPress.
Dans le nouvel onglet du navigateur, vous pouvez visiter la page de l’API Flickr. Sur cette page, cliquez simplement sur le lien “Apply for your key online now”.
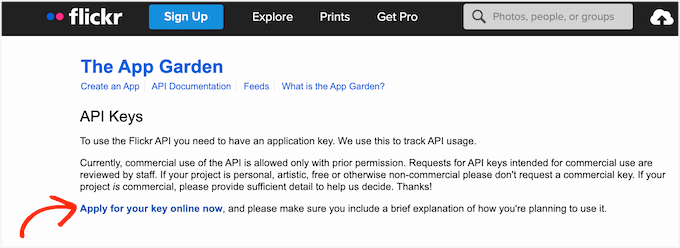
Vous pouvez maintenant saisir l’adresse e-mail et le mot de passe que vous utilisez pour votre compte Flickr.
Une fois connecté à votre compte, vous devez indiquer à Flickr si vous avez l’intention d’utiliser le widget Flickr pour un projet commercial ou non commercial.
Si vous créez un blog WordPress personnel ou un site de petite entreprise, vous pouvez cliquer sur le bouton “Demander une clé non commerciale”.
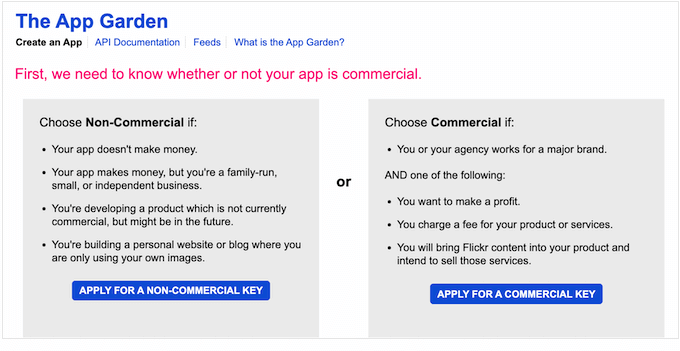
Sur l’écran suivant, vous devrez donner un nom à votre application en le tapant dans le champ “Quel est le nom de votre application”. Note de l’expéditeur : les internautes ne verront pas ce nom ; il est uniquement destiné à votre propre usage.
Il y a également un champ de texte “Que construisez-vous ?” dans lequel vous pouvez indiquer à Flickr comment vous utiliserez l’application.
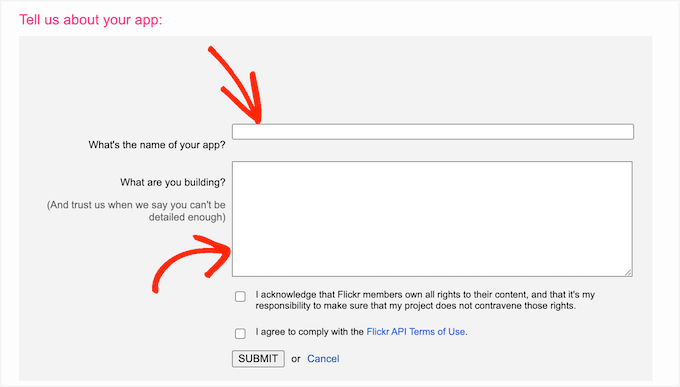
Après avoir saisi toutes ces informations, il est conseillé de lire attentivement les termes et conditions de Flickr. Si tout va bien, vous pouvez cliquer sur le bouton “Envoyer”.
Flickr affiche alors une clé API et un secret que vous pouvez utiliser pour connecter le site Flickr à l’application Photonic.
Copiez simplement la clé et le secret, puis retournez dans votre Tableau de bord WordPress. Vous pouvez maintenant coller ces deux valeurs dans les champs “Clé de l’API Flickr” et “Secret de l’API Flickr”.
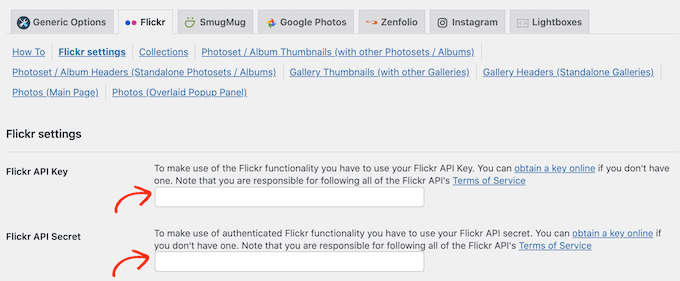
Ensuite, défilez jusqu’au bas de l’écran et cliquez sur le bouton “Enregistrer les Réglages de la page Flickr”.
À ce stade, Photonic aura accès au site Flickr. L’étape suivante consiste donc à donner à l’extension le droit d’accéder à votre compte Flickr.
Pour ce faire, vous pouvez vous rendre dans Tableau de bord WordPress ” Authentification “. Ensuite, allez-y et cliquez sur le bouton ” Connexion et obtention d’un jeton d’accès depuis Flickr “.
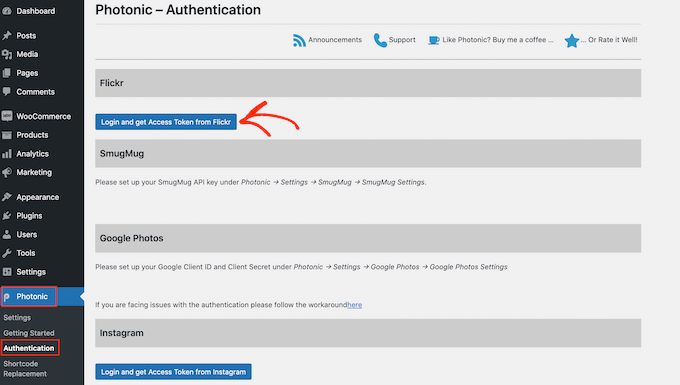
Vous accéderez à un écran où vous pourrez saisir votre identifiant et votre mot de passe Flickr.
Une fois que vous avez fait cela, il vous suffit de cliquer sur “Se connecter”.
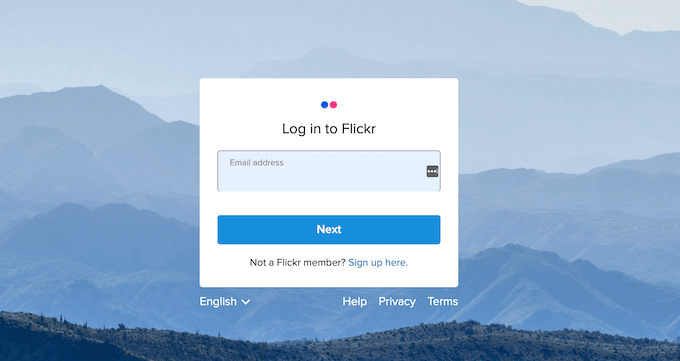
Flickr va maintenant afficher quelques informations sur les actions que Photonic peut effectuer et les données auxquelles il peut accéder.
Si vous êtes d’accord pour accorder ces droits à Photonic, vous pouvez cliquer sur le bouton “OK, je l’autorise”.
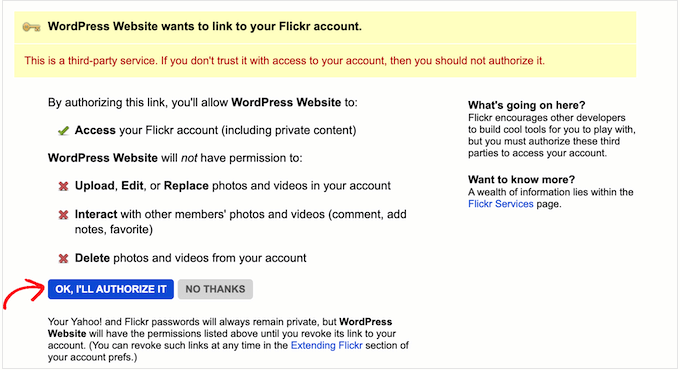
Après avoir cliqué sur ce bouton, vous serez automatiquement renvoyé au Tableau de bord WordPress.
Sur l’écran suivant, vous verrez les nouvelles informations “Access Token” et “Access Token Secret”. Pour ajouter ces jetons aux réglages de Photonic, il suffit de cliquer sur le bouton “Enregistrer le jeton”.
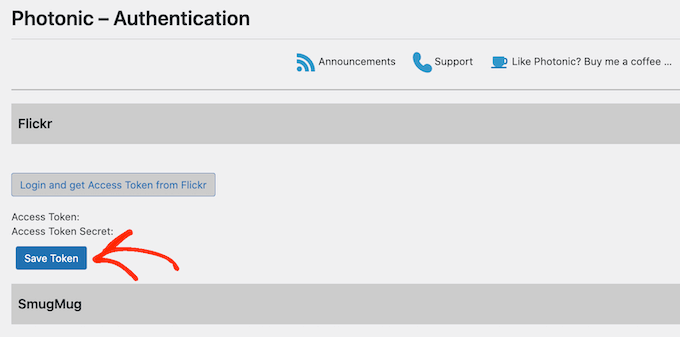
WordPress vous emmène maintenant dans la zone des Réglages de Photonic, où le “Jeton d’accès” et le “Secret du jeton d’accès” ont déjà été collés dans les champs appropriés.
Ensuite, vous devrez définir quelques autres réglages.
Pour ce faire, vous pouvez définir un utilisateur/utilisatrice par défaut. Photonic vous permet d’afficher du contenu provenant de votre compte personnel Flickr ou de tout autre compte public.
Dans les sections suivantes, nous allons vous afficher comment afficher différents comptes Flickr lors de la création du widget Flickr.
Réglages : vous pouvez toutefois commencer par configurer un compte par défaut. Par exemple, si vous envisagez d’afficher uniquement du contenu provenant de votre compte Flickr personnel, le fait de définir ce compte par défaut peut vous faire gagner du temps. Vous pouvez toujours surcharger ce Réglage si nécessaire.
Pour définir un utilisateur par défaut, ouvrez un nouvel onglet et dirigez-vous vers le compte Flickr que vous souhaitez utiliser. Vous pouvez ensuite copier l’URL dans la barre d’adresse de votre navigateur, qui devrait ressembler àhttps://www.flickr.com/photos/username/.
Vous pouvez maintenant retourner dans votre Tableau de bord WordPress et coller l’URL de Flickr dans le champ “Utilisateur/utilisatrice par défaut”.
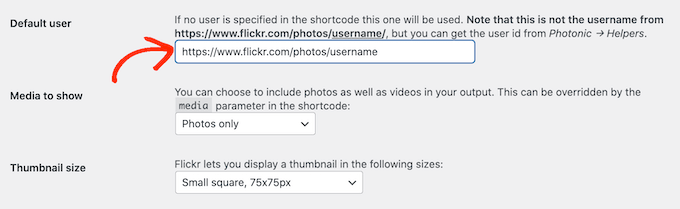
Une fois que vous avez fait cela, vous pouvez personnaliser la façon dont Photonic affiche le contenu à l’intérieur du widget Flickr de votre site.
Pour Premiers pas, vous pouvez cliquer sur le menu déroulant “Médias à afficher” et choisir d’afficher uniquement les photos, uniquement les vidéos ou à la fois les photos et les vidéos.
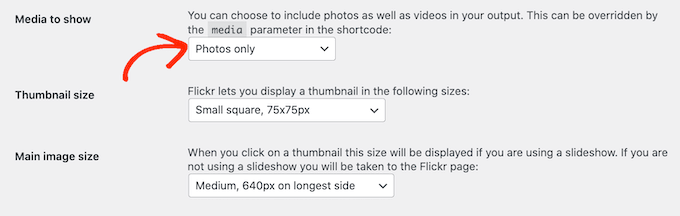
Ensuite, vous pouvez choisir la taille des miniatures qui apparaîtront dans votre widget Flickr.
Lorsqu’un internaute arrive sur votre site, Photonic affiche une miniature de prévisualisation de toutes vos images et vidéos, comme le montre l’image suivante :
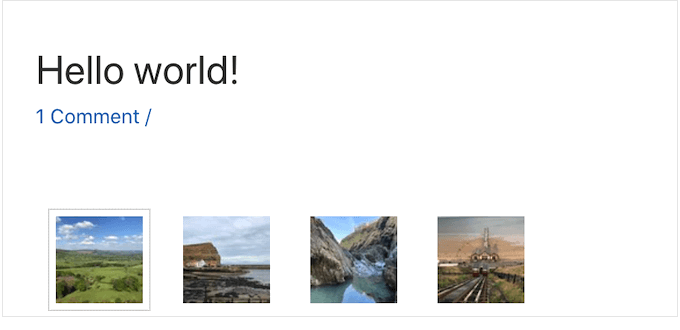
Les internautes peuvent voir une version plus grande de chaque image ou vidéo en cliquant sur sa miniature.
Photonic dispose de plusieurs mises en page différentes, mais l’image suivante affiche un exemple de l’aspect des versions plus grandes sur votre site.

Pour modifier la taille des miniatures, ouvrez le menu déroulant “Taille des miniatures” et choisissez une valeur dans la liste.
Ensuite, vous pouvez choisir la taille de l’image qui apparaît lorsque l’internaute clique sur une miniature. Pour ce faire, il suffit d’ouvrir le menu déroulant “Taille de l’image principale” et de choisir une taille dans la liste.
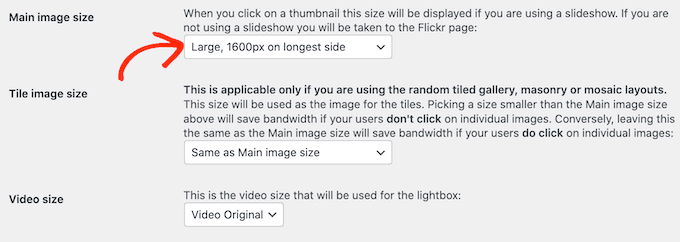
Vous avez l’offre d’afficher des vidéos dans votre widget Flickr ? Dans ce cas, vous devez ouvrir le menu déroulant “Taille de la vidéo” et choisir la taille de la visionneuse vidéo qui apparaîtra sur votre site.
Une visionneuse est simplement une fenêtre surgissante qui affiche le contenu de la vidéo, à l’instar d’un lecteur vidéo. Tant que la visionneuse est ouverte, les internautes ne peuvent pas interagir avec le reste de la page.

Il existe d’autres réglages que vous pouvez consulter. Cependant, cela devrait être un bon début pour la plupart des sites WordPress.
Lorsque vous êtes satisfait des informations que vous avez ajoutées, vous pouvez défiler jusqu’au bas de l’écran et cliquer sur le bouton “Enregistrer la page Réglages Flickr”.
Maintenant que vous avez configuré l’extension, vous pouvez ajouter un widget Flickr à n’importe quelle publication, page ou zone prête pour les widgets.
Pour cet exemple, nous allons vous afficher comment l’ajouter à une publication ou à une page, mais les étapes sont similaires pour n’importe quelle zone prête à accueillir un widget.
Pour commencer, il suffit d’ouvrir la page ou la publication où vous souhaitez ajouter le widget Flickr. Ici, cliquez sur l’icône + puis tapez ” Photonic Gallery ” pour trouver le bon bloc.
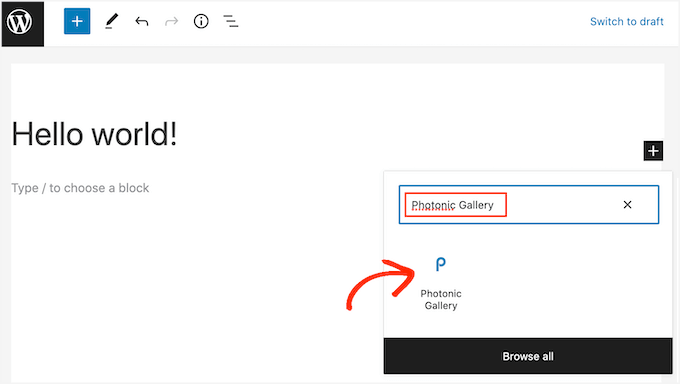
Une fois que vous avez cliqué sur le bloc Photonic Gallery, celui-ci est ajouté à votre site.
Ensuite, cliquez sur “Ajouter une galerie photonique”.
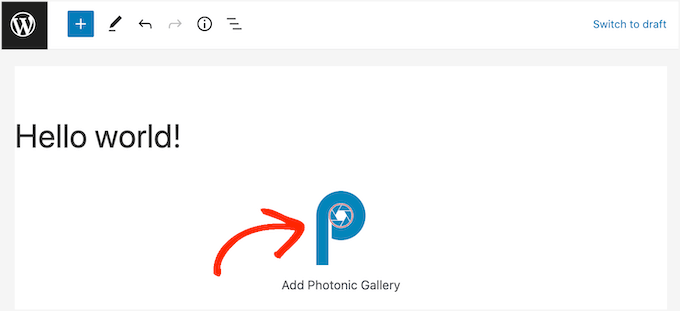
Cela ouvrira une fenêtre surgissante dans laquelle vous pourrez choisir l’endroit où Photonic doit obtenir ses images et vidéos, par exemple Instagram ou Google Photos.
Note: vous souhaitez configurer une galerie Instagram sur votre site ? Nous vous recommandons l’extension Smash Balloon, car elle est facile à utiliser et super puissante.
Pour plus de détails, consultez notre guide sur la façon de créer un flux de photos Instagram personnalisé sur WordPress. En sachant plus d’informations sur l’extension, vous pouvez consulter notre avis Smash Balloon.
Puisque nous voulons ajouter un widget Flickr dans WordPress, cliquons sur ‘Flickr’ et sur le bouton ‘Next’.
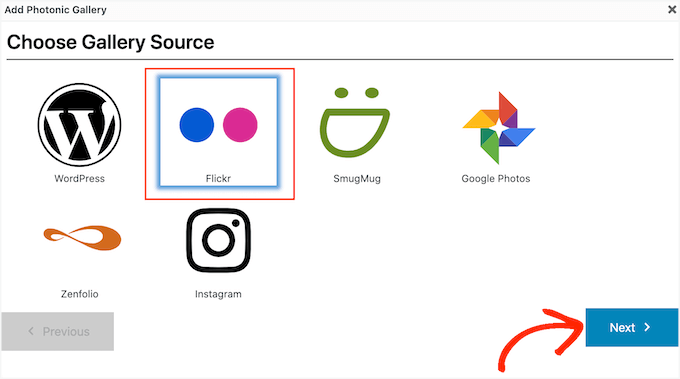
Vous pouvez maintenant ouvrir le menu déroulant et choisir le type de contenu que vous souhaitez afficher.
Il peut s’agir d’une seule photo, de plusieurs photos ou même d’albums Flickr, de galeries d’images ou de collections entières.
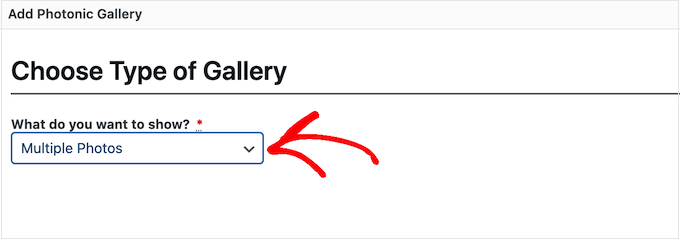
Après avoir choisi une option, vous devrez spécifier le compte Flickr à partir duquel Photonic doit obtenir le contenu.
L’option la plus simple consiste à récupérer les photos ou les vidéos à partir de l’identifiant par défaut que vous avez ajouté aux Réglages de Photonic. Pour ce faire, il suffit de cliquer sur le bouton radio “Utilisateur actuel”.
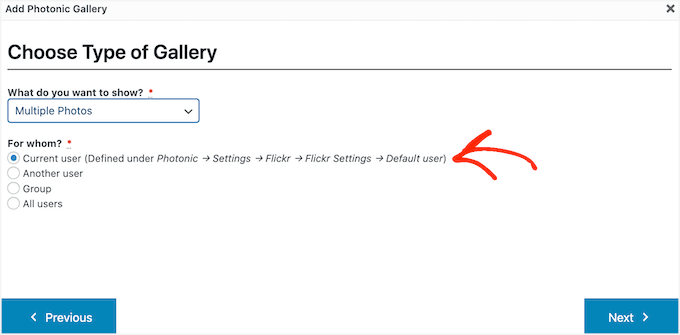
Vous souhaitez afficher le contenu d’un autre compte Flickr ? Choisissez plutôt le bouton radio “Un autre utilisateur”.
Cela ajoutera un nouveau champ dans lequel vous pourrez coller l’URL du compte Flickr que vous souhaitez utiliser.
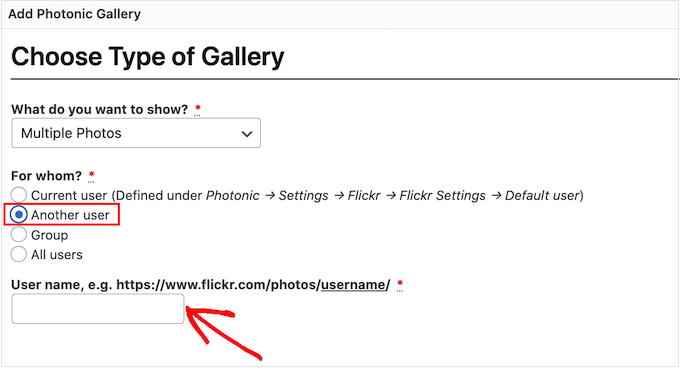
Une autre option consiste à afficher des images et des vidéos provenant d’un groupe Flickr. Pour ce faire, il suffit de cliquer sur le bouton radio “Groupe”.
Ensuite, dans un nouvel onglet, vous pouvez vous rendre dans le groupe que vous souhaitez utiliser. Vous copierez l’URL, qui devrait ressembler à https://www.flickr.com/groups/group-name.
Une fois cela fait, retournez dans le Tableau de bord WordPress et collez l’URL dans le champ “Nom du groupe”.
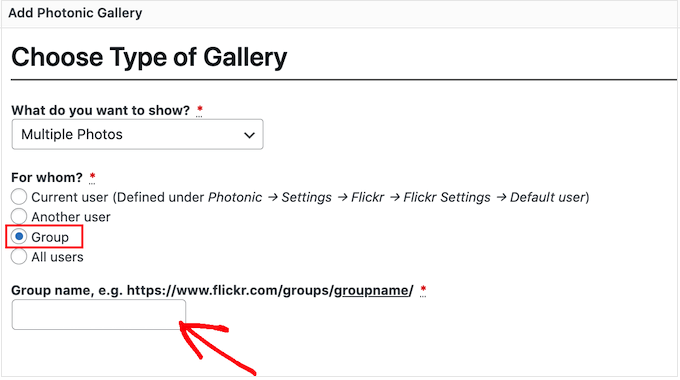
Après avoir choisi une option, cliquez sur le bouton “Suivant”.
Sur l’écran suivant, vous verrez une Prévisualisation de toutes les images et vidéos que Photonic affichera dans votre widget Flickr.
Si vous ne souhaitez pas afficher toutes ces images et vidéos, vous pouvez filtrer le contenu en fonction de la manière dont il est identifié sur Flickr.
Dans le champ “Identifiants”, tapez simplement les identifiants que vous souhaitez utiliser. Si vous souhaitez utiliser plusieurs identifiants dans votre filtre, vous devrez séparer chaque identifiant par une virgule.
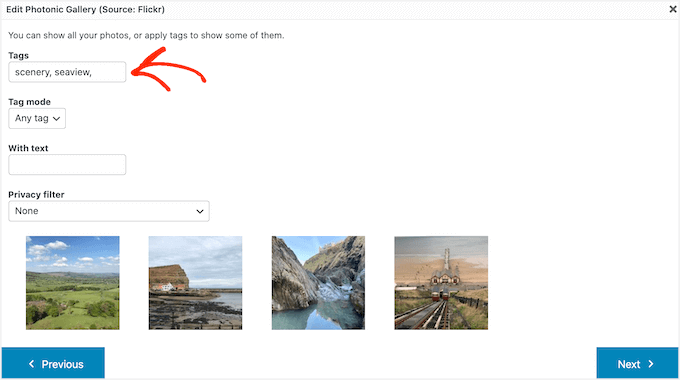
Désormais, Photonic affichera uniquement les images et les vidéos qui portent ces identifiants.
Si vous saisissez plusieurs identifiants, vous devrez choisir d’afficher tous les médias contenant l’un de ces identifiants ou uniquement les médias contenant tous les identifiants.
Pour ce faire, ouvrez le menu déroulant “Mode d’identification” et cliquez sur “N’importe quelle identification” ou “Toutes les identifications”.
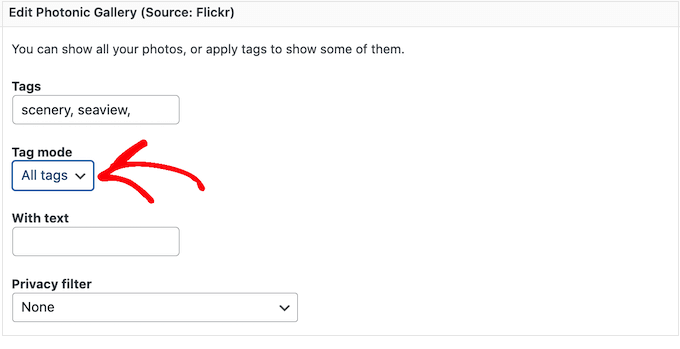
Sachez que les prévisualisations des miniatures sur cette page ne seront pas mises à jour automatiquement. Si vous apportez des modifications, il se peut que la prévisualisation n’affiche pas les images et les vidéos qui seront incluses dans votre widget Flickr terminé.
Lorsque vous êtes satisfait de vos modifications, cliquez sur “Suivant”.
Sur cet écran, vous verrez toutes les différentes mises en page du widget Flickr, telles que “Square Grid” (grille carrée) et “Slideshow” (diaporama).
Il vous suffit de cliquer sur la mise en page que vous souhaitez utiliser, puis de cliquer sur le bouton “Suivant”.
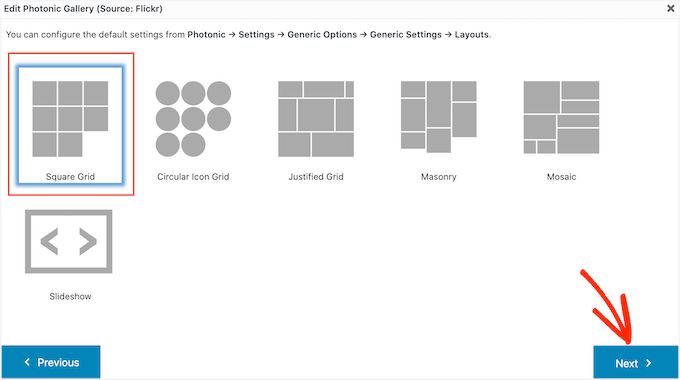
Ensuite, vous verrez quelques Réglages que vous pouvez utiliser pour personnaliser la façon dont les images et les vidéos sont définies dans votre widget Flickr.
Les réglages peuvent varier en fonction de la mise en page choisie. Par exemple, si vous utilisez une “Grille d’icônes circulaires” ou une “Grille carrée”, vous pourrez décider du nombre de colonnes à inclure dans le widget Flickr.
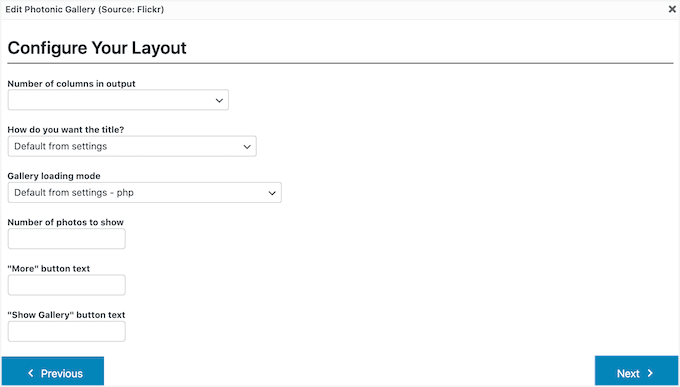
Par ailleurs, si vous utilisez une mise en page de type diaporama, vous devrez choisir d’afficher les miniatures au-dessus ou au-dessous du diaporama.
Une fois que vous avez terminé de revoir vos Réglages de mise en page, cliquez sur le bouton “Suivant”.
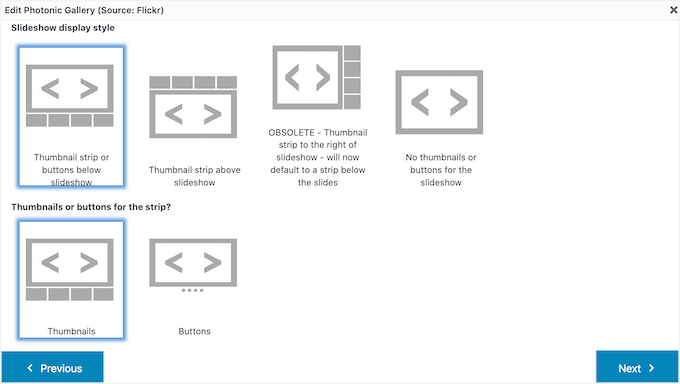
La fenêtre surgissante affiche alors le code qui sera ajouté à votre site. Lorsque tout vous semble parfait, vous pouvez cliquer sur le bouton “Suivant”.
Photonic n’affiche pas le contenu de Flickr dans l’éditeur d’articles, vous devrez donc cliquer sur le bouton “Prévisualisation” pour voir comment le widget s’affichera pour les visiteurs de votre site.
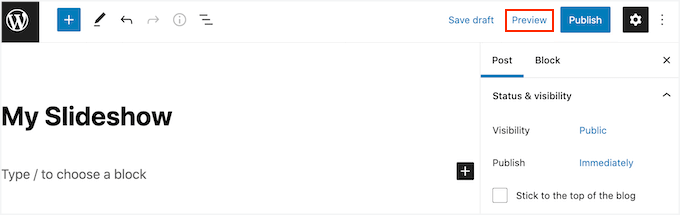
Une fois que vous êtes satisfait de l’aspect du widget Flickr, vous pouvez mettre à jour ou publier cette page comme d’habitude.
Astuce bonus : Prévenir le vol d’images sur WordPress
Les lois sur le Copyright sont universelles et protègent automatiquement votre travail créatif. Qu’ils soient mentionnés ou non sur votre site, vos images, textes, vidéos et autres contenus sont protégés par le Copyright.
Le problème est que les images et le texte peuvent être facilement copiés. De plus, de nombreuses personnes pensent que personne ne remarquera qu’elles volent une image et l’utilisent sur leur propre site.
S’il est flatteur que d’autres utilisent votre travail, il peut être contrariant de constater un mépris flagrant de vos droits. Voler le travail d’autrui n’est pas seulement illégal, c’est contraire à l’éthique.
S’il n’est pas possible d’empêcher complètement le vol d’images, il existe de nombreux moyens de le décourager :
- Désactivation du clic droit
- Utilisation de filigranes sur vos images
- Désactivation du hotlinking
- Ajout de notifications de droits d’auteur sur votre site
Pour obtenir des instructions détaillées étape par étape, veuillez consulter nos astuces d’experts pour prévenir le vol d’images sur WordPress.
Et c’est tout ! Nous espérons que cet article vous a aidé à apprendre comment ajouter un widget Flickr sur WordPress. Ensuite, vous pouvez également consulter notre guide sur la création d’une galerie de photos avec des albums et nos choix d’experts des meilleurs plugins de diaporama WordPress.
Si vous avez aimé cet article, veuillez alors vous abonner à notre chaîne YouTube pour obtenir des tutoriels vidéo sur WordPress. Vous pouvez également nous trouver sur Twitter et Facebook.





Jasper Frumau
This Quick Flickr Widget plugin has not been updated in ages and no longer works properly.
aman
Quick Flickr Widget don’t work! show the erro on the page SSL is required