Chez WPBeginner, nous vendons des téléchargements numériques et acceptons les paiements sur nos boutiques en ligne partenaires. Nous comprenons que l’offre de plusieurs modes de paiement peut réduire les abandons de panier et améliorer les ventes en permettant aux clients d’utiliser leur moyen de paiement préféré.
Si vous avez des clients/clientes en Allemagne et en Autriche, vous pouvez ajouter Giropay comme option sur votre stock en ligne. Dans cette partie du monde, Giropay est un moyen de paiement privilégié par 40 millions d’utilisateurs/utilisatrices et offre aux clients/clientes un moyen familier et fiable de sécuriser leurs transactions.
Dans cet article, nous allons vous afficher comment accepter les paiements Giropay dans WordPress, en assurant une expérience de paiement fluide et sécurisée pour vos clients/clientes européens.
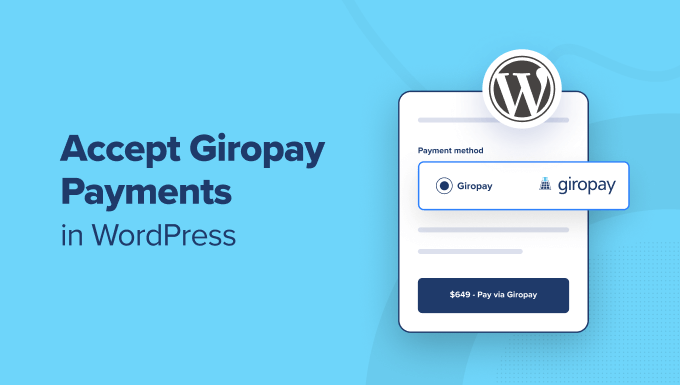
Pourquoi accepter les paiements par Giropay sur WordPress ?
Si vous vendez des produits physiques, des téléchargements numériques ou des services sur votre site WordPress, ou si vous demandez des dons, alors il est important de laisser vos internautes payer en utilisant leur méthode préférée.
De nombreux clients/clientes voudront payer par carte bancaire ou par PayPal. Toutefois, en Allemagne, 10 % des commandes sont terminées par Giropay.
Cela signifie que si vous avez des clients en Allemagne et en Autriche, l’ajout de Giropay comme moyen de paiement dans votre stock en ligne est un moyen facile de stimuler les ventes.
Giropay est un moyen de paiement allemand basé sur les services bancaires en ligne. Vous avez l’avantage de recevoir le paiement directement du compte bancaire du client/cliente dès qu’il a terminé la commande. De plus, les frais sont moins élevés que lorsqu’on utilise d’autres moyens de paiement.
De plus, les banques allemandes et autrichiennes disposent d’un système avancé de détection des fraudes, ce qui vous protège, vous et vos clients/clientes.
Ceci étant dit, voyons comment accepter les paiements Giropay dans WordPress.
Comment accepter les paiements Giropay dans WordPress
La première chose à faire est d’installer et d’activer l’extension WP Simple Pay. Pour plus de détails, consultez notre guide étape par étape sur l’installation d’une extension WordPress.
WP Simple Pay est l’une des meilleures extensions WordPress de facturation et de paiement pour les petites entreprises et le moyen le plus simple d’accepter les paiements Giropay dans WordPress. Il peut être utilisé sans configurer un système de panier d’achat complexe et ne facture pas de frais de transaction supplémentaires.
Note : Bien qu’il existe une version gratuite de l’extension, vous aurez besoin de l’extension Pro pour créer le formulaire de paiement sur site nécessaire dans ce guide.
Une fois activé, l’assistant de configuration de WP Simple Pay démarre automatiquement.
Il vous suffit de cliquer sur le bouton “Premiers pas”.

Lors de la première étape, il vous sera demandé de saisir votre clé de licence.
Vous trouverez ces informations dans l’espace compte du site WP Simple Pay.

Une fois la clé de licence saisie/saisie, vous pouvez cliquer sur le bouton “Activer et continuer” pour passer à l’étape suivante.
Maintenant, vous aurez besoin de connecter WP Simple Pay à Stripe. Stripe est une passerelle de paiement populaire qui supporte Google Pay ainsi que les principales cartes bancaires, Google Pay, Apple Pay, et plus encore.
Lorsque vous cliquez sur le bouton “Se connecter à Stripe”, vous devez vous connecter à votre compte Stripe ou en créer un nouveau. Toute personne ayant une activité professionnelle légitime peut créer un compte Stripe et accepter des paiements en ligne.

Note : Stripe nécessite que votre site utilise le chiffrement SSL/HTTPS. Si vous n’avez pas encore de certificat SSL pour votre site, veuillez consulter notre guide étape par étape sur l’ajout de SSL dans WordPress.
Après vous être connecté à Stripe, vous serez invité à configurer vos e-mails WP Simple Pay.

Les trois options d’e-mail ont déjà été activées pour vous. Elles permettent d’envoyer des reçus et des rappels de facture à vos clients, ainsi que des e-mails de notification de paiement à vous-même.
Il vous suffit de saisir l’adresse e-mail à laquelle les notifications doivent être envoyées, puis de cliquer sur le bouton “Enregistrer et continuer”.
Vous accéderez ainsi à la dernière étape de l’assistant de configuration, au cours de laquelle vous créerez un formulaire de paiement. Cliquez simplement sur le bouton “Créer un formulaire de paiement” pour Premiers pas.

Création d’un formulaire de paiement dans WordPress
L’écran Ajouter un nouveau formulaire de paiement s’affiche. Un certain nombre de modèles de formulaires de paiement vous sont proposés.
Astuce : Vous pouvez également créer un formulaire de paiement dans WP Simple Pay en allant sur WP Simple Pay ” Ajouter nouveau depuis votre Tableau de bord WordPress.

Vous devez survoler le modèle “Formulaire de paiement” et cliquer sur le bouton “Utiliser le modèle” qui apparaît.
Vous accéderez à un écran dans lequel vous pourrez personnaliser le nouveau formulaire de paiement.
Par exemple, dans l’onglet Général, vous trouverez des options permettant de personnaliser le titre et la description du formulaire. Vous pouvez laisser le type de formulaire comme “Formulaire de paiement sur site”.
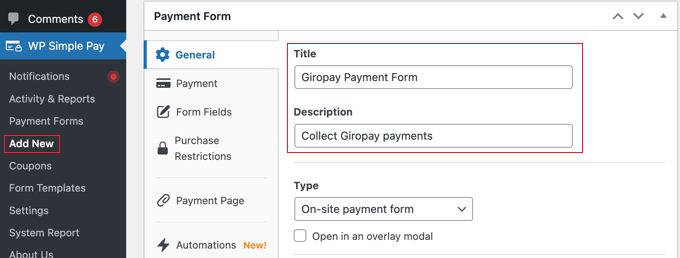
Vous pouvez maintenant cliquer sur l’onglet Paiement et définir le mode de paiement sur “Mode direct” ou “Mode test”.
Le Mode de paiement vous permet d’effectuer des paiements qui ne sont pas facturés à Giropay. Cela vous permet de tester votre formulaire pour vous assurer qu’il fonctionne correctement et que les e-mails sont envoyés.
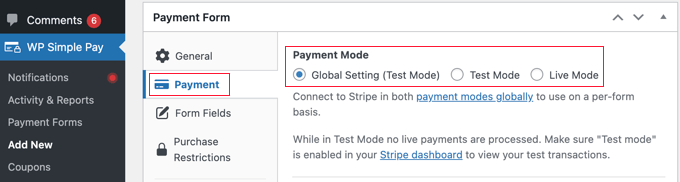
N’oubliez pas de modifier ce paramètre en “Mode direct” lorsque vous avez terminé les tests, sinon vous ne recevrez pas les paiements de vos clients/clientes.
Dans la section Options de prix, vous pouvez ajouter plusieurs prix avec des libellés différents. Vous pouvez spécifier le coût du produit ou du service, la devise, s’il s’agit d’un paiement unique ou d’un abonnement récurrent, et plus encore.
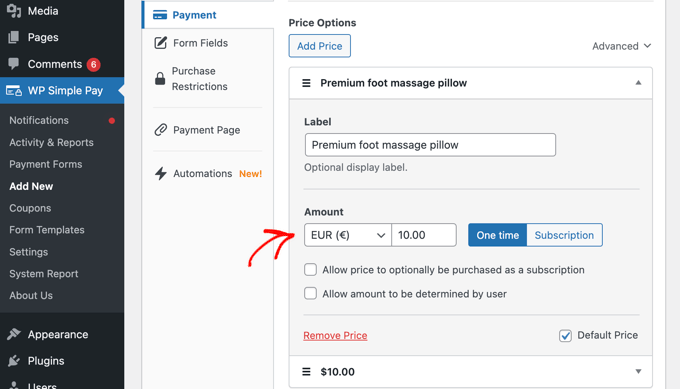
Giropay est payé en euros, alors assurez-vous de sélectionner ‘EUR’ dans le menu déroulant de la devise sous ‘Montant’.
Vous pouvez maintenant défiler jusqu’à la section Méthodes de paiement et sélectionner tous les moyens de paiement que vous souhaitez utiliser sur le formulaire de paiement. Pour voir l’option Giropay, vous devez modifier la liste de “Populaires” à “Tous” à l’aide du menu déroulant.
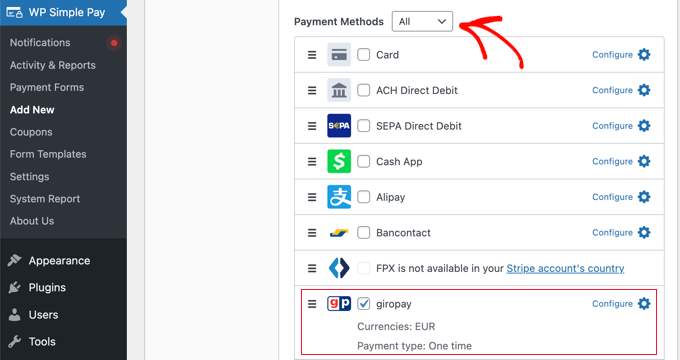
Une fois que vous avez trouvé l’option ” giropay “, il vous suffit de cocher la case qui se trouve à côté. Si vous le souhaitez, vous pouvez également cocher les cases des autres moyens de paiement que vous souhaitez utiliser, tels que les paiements par carte, ACH, Alipay et Klarna.
Astuce : En plus de savoir comment proposer plusieurs options de paiement, consultez notre guide sur comment permettre aux utilisateurs/utilisatrices de choisir un moyen de paiement sur les formulaires WordPress.
Ensuite, vous devez passer à l’onglet Champs du formulaire et sélectionner les champs que vous souhaitez afficher sur le formulaire de paiement.
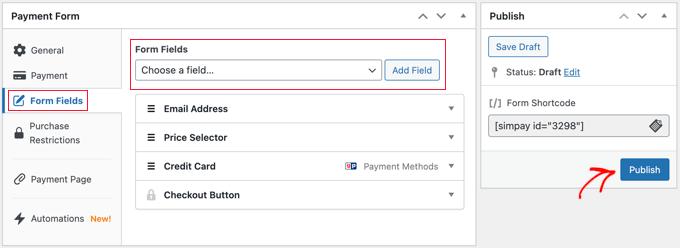
Les valeurs par défaut conviennent à de nombreux sites, mais il existe de nombreux champs supplémentaires, notamment le nom, le téléphone, le coupon, etc.
Une fois que vous avez ajouté les champs dont vous avez besoin, assurez-vous de cliquer sur le bouton ” Publier “. Vous êtes maintenant prêt à ajouter le formulaire de paiement à votre site WordPress. Il y a deux façons de procéder.
Créer une page de paiement Giropay dédiée
Le premier moyen vous permet de créer rapidement une page dédiée au paiement.
Il suffit de se rendre dans l’onglet Page de paiement et de cliquer sur la case libellée “Activer une page de paiement dédiée”.
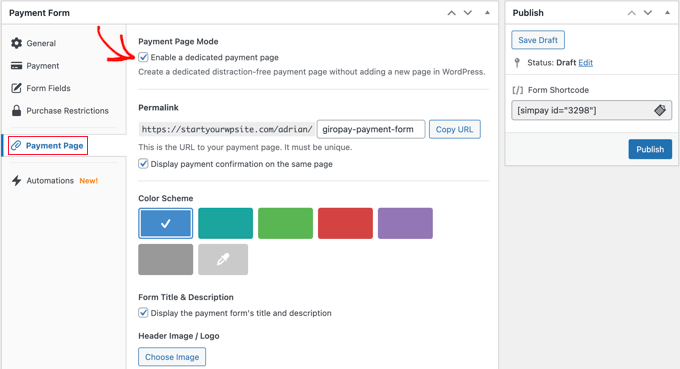
Les Réglages s’affichent et vous pouvez sélectionner un lien permanent pour la page, choisir un jeu de couleurs, ajouter une image d’en-tête ou un logo, et ajouter du texte au pied de page.
Lorsque vous avez terminé, il vous suffit de cliquer sur le bouton “Publier” pour que la page soit créée.
Voici ce que cela donne sur notre site de test.
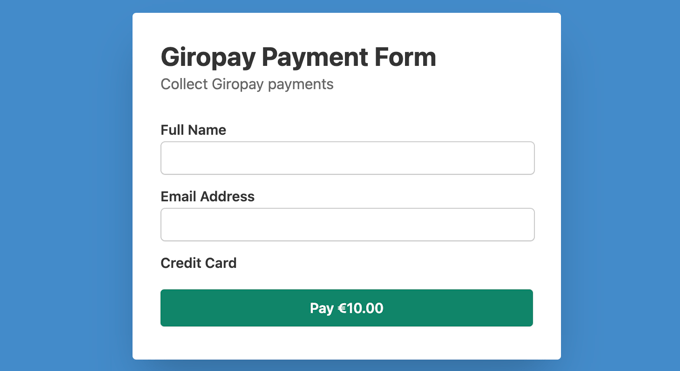
Vous pouvez ajouter cette page à votre menu de navigation ou créer un lien vers elle à partir d’une publication, d’une page ou d’un widget.
Ajouter le formulaire de paiement Giropay à une publication ou une page existante
Le second moyen vous permet d’ajouter le formulaire de paiement que vous avez créé à n’importe quelle publication ou page de votre site.
Il suffit de modifier l’article ou la page, puis de faire glisser le bloc WP Simple Pay dans l’éditeur/éditrices WordPress.
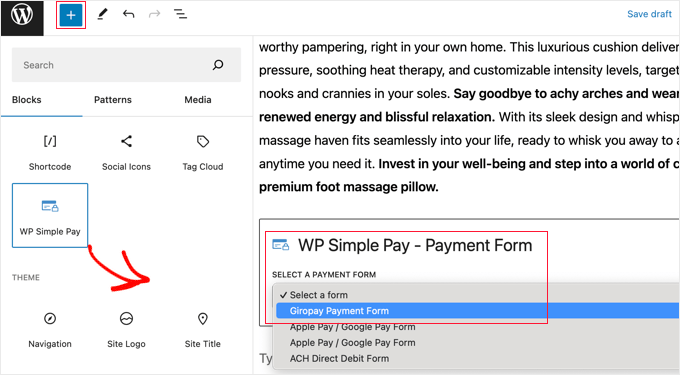
Ensuite, sélectionnez votre formulaire de commande dans le menu déroulant du bloc WP Simple Pay.
Une fois que vous avez terminé, vous pouvez mettre à jour ou publier la publication ou la page, puis cliquer sur le bouton “Prévisualisation” pour voir votre formulaire en action.
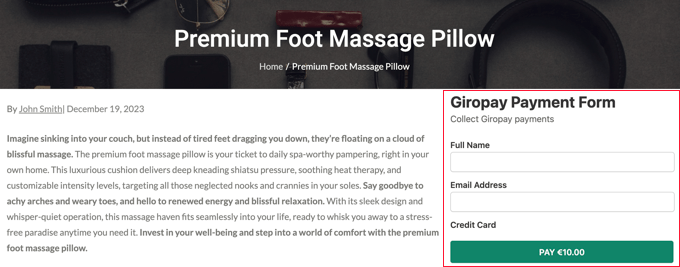
Guides d’experts pour accepter les paiements sur WordPress
Maintenant que vous savez comment ajouter des paiements Giropay à votre site, vous aimerez peut-être consulter des guides sur l’ajout d’autres moyens de paiement dans WordPress :
- Comment accepter facilement les paiements par carte bancaire sur votre site WordPress
- Comment accepter Google Pay dans WordPress (La méthode la plus simple)
- Comment accepter Apple Pay dans WordPress (la méthode la plus simple)
- Comment accepter les paiements ACH dans WordPress (récurrents ou uniques)
- Comment collecter des paiements par application de caisse dans WordPress
- Comment accepter les paiements Alipay dans WordPress
- Comment accepter facilement les paiements en bitcoins sur WordPress (étape par étape).
- Comment permettre aux utilisateurs/utilisatrices de choisir un moyen de paiement sur les formulaires WordPress
- Comment créer un formulaire WordPress avec des options de paiement (méthode facile)
- Comment ajouter des offres de paiement “Buy Now Pay Later” à WordPress
Nous espérons que ce tutoriel vous a aidé à apprendre comment accepter les paiements Giropay sur WordPress. Vous pouvez également consulter notre guide sur la façon d’ajouter des offres de paiement “acheter maintenant payer ultérieurement” sur WordPress ou notre choix d’experts des meilleures extensions de paiement Stripe pour WordPress.
Si vous avez aimé cet article, veuillez alors vous abonner à notre chaîne YouTube pour obtenir des tutoriels vidéo sur WordPress. Vous pouvez également nous trouver sur Twitter et Facebook.





Have a question or suggestion? Please leave a comment to start the discussion.