Si vous avez un blog à auteurs/autrices multiples, vous avez probablement beaucoup de publications différentes sur votre site avec des états différents, notamment brouillon, en attente, privé, programmé et publié.
Cela peut rendre un peu difficile le tri et la gestion de toutes les publications sur votre site. Modifié, nous avons découvert une extension WordPress qui vous permet de modifier les couleurs d’arrière-plan des publications dans l’administration en fonction de l’état actuel.
Cela peut vous aider à améliorer votre flux de travail en transformant votre Tableau de bord WordPress en un espace organisé.
Dans cet article, nous allons vous afficher comment modifier facilement la couleur d’arrière-plan des publications dans l’administration de WordPress, étape par étape.
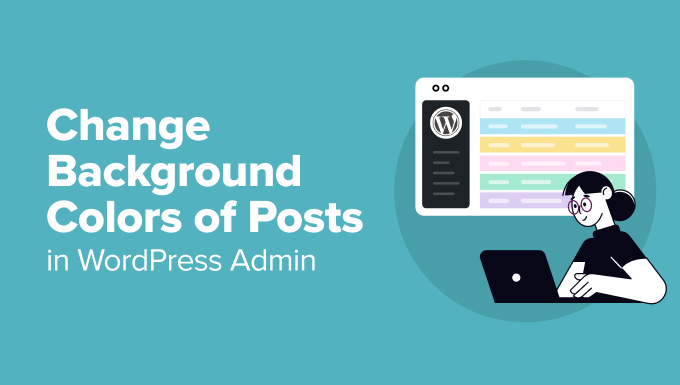
Pourquoi modifier la couleur d’arrière-plan des publications dans l’administration de WordPress ?
Au fur et à mesure que votre blog WordPress grandit et que vous publiez plus d’articles chaque jour, il peut devenir un peu fastidieux de trier tous les articles et de trouver ceux que vous souhaitez modifier ou publier.
Dans ce cas, il est judicieux de modifier la couleur des publications dans l’administration de WordPress. Cela permet d’identifier plus facilement l’état d’une publication en un coup d’œil.
Par exemple, un arrière-plan vert peut indiquer une publication, tandis qu’un arrière-plan jaune peut signifier un brouillon qui nécessite de l’attention. Cela peut vous enregistrer du temps et des efforts lorsque vous parcourez une longue liste de publications.
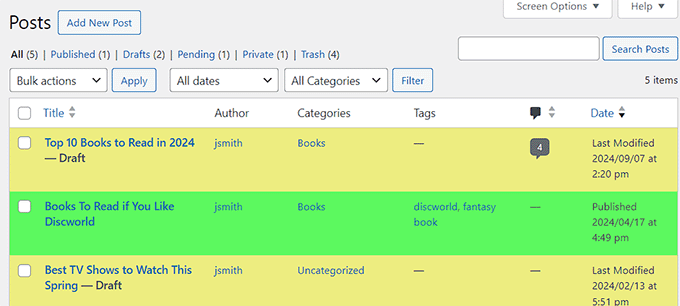
En outre, il peut maximiser votre productivité et rationaliser le processus de gestion du contenu.
Ceci étant dit, voyons comment modifier la couleur d’arrière-plan des publications dans l’administration de WordPress en fonction de l’état.
Comment modifier la couleur d’arrière-plan des publications dans l’administration de WordPress en fonction de leur état
Tout d’abord, vous devez installer et activer l’extension Colored Admin Post List. Pour plus de détails, vous pouvez consulter notre guide du débutant sur l’installation d’une extension WordPress.
Disclaimer : Avant d’installer cette extension, vous devez savoir qu’elle n’a pas été testée avec les trois dernières versions de WordPress. Cependant, nous l’avons utilisé sur notre site, et il fonctionne très bien. En savoir plus, consultez notre tutoriel sur l’opportunité d’installer des extensions non testées avec votre version de WordPress.
Une fois activée, rendez-vous sur la page Réglages ” Colored Post List du tableau de bord WordPress et cochez la case ” Activé “.
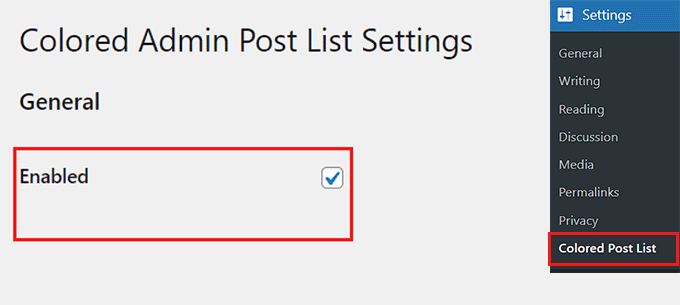
Ensuite, défilez vers le bas jusqu’à la section ” Statuts de publication par défaut ” et choisissez différentes couleurs pour les publications publiées, planifiées, en brouillon, en attente, privées et à la corbeille sur votre site.
Cliquez ensuite sur le bouton “Enregistrer les modifications” pour stocker vos réglages.
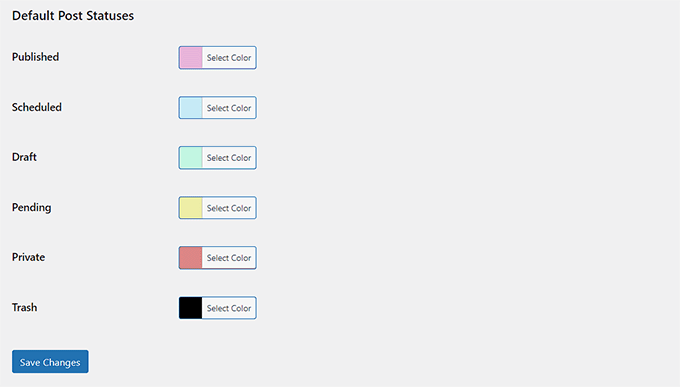
Une fois que c’est fait, rendez-vous sur la page des Titres dans la colonne latérale de l’administrateur WordPress.
Ici, vous remarquerez que la couleur d’arrière-plan de chaque publication a été modifiée en fonction de son état.
Par exemple, une publication planifiée est surlignée en bleu, tandis que les publications publiées sont surlignées en rose.
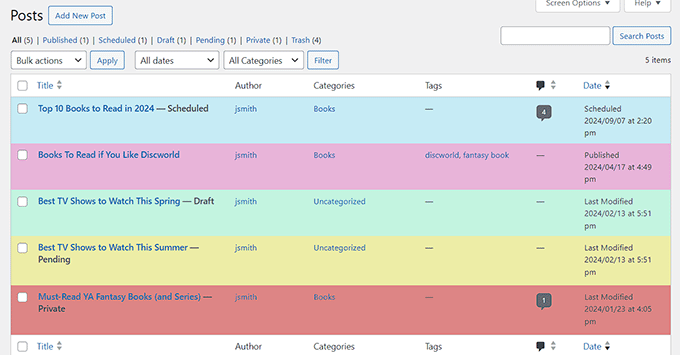
Bonus : Modifier le jeu de couleurs de l’administrateur dans WordPress
Une fois que vous avez modifié les couleurs des publications en fonction des états, vous pouvez également modifier le jeu de couleurs de l’administrateur dans WordPress en utilisant les réglages par défaut. Cela vous permet d’ajouter une touche de couleur à votre tableau de bord et de modifier les couleurs en fonction du thème de votre site.
Pour ce faire, rendez-vous sur la page Utilisateurs ” Profil dans lacolonne latérale de l’administration WordPress et sélectionnez un jeu de couleurs qui vous convient.

Une fois que vous avez terminé, il vous suffit de cliquer sur le bouton “Enregistrer les modifications” pour stocker vos réglages.
Toutefois, si vous n’aimez aucun des jeux de couleurs proposés par WordPress, vous pouvez également créer le vôtre en visitant le site WordPress Admin Colors.
Ici, vous pouvez concevoir un jeu de couleurs personnalisé, puis l’ajouter à WordPress avec WPCode, le meilleur module d’extraits de code du marché. C’est le moyen le plus simple et le plus sûr d’ajouter du code personnalisé sans casser votre site.
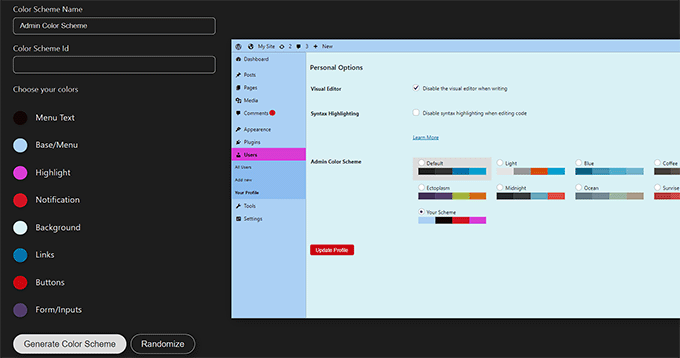
Pour plus de modifications, consultez notre tutoriel sur la modification du jeu de couleurs de l’administrateur dans WordPress.
Nous espérons que cet article vous a aidé à apprendre comment modifier la couleur d’arrière-plan des publications dans l’administration de WordPress en fonction de l’état. Vous pouvez également consulter notre tutoriel sur la modification de la couleur d’arrière-plan dans WordPress et nos astuces pour améliorer votre flux de travail éditorial dans les blogs multi-autrices.
Si vous avez aimé cet article, veuillez alors vous abonner à notre chaîne YouTube pour obtenir des tutoriels vidéo sur WordPress. Vous pouvez également nous trouver sur Twitter et Facebook.





Adam W. Warner
This looks like a great plugin and I can see some use for it in our business, but what would really be nice is if the BG colors could be set to not only to post status but also to individual authors…
wpbeginner
@Adam W. Warner That indeed would be a very good addition to the plugin features. You should suggest it to the author.
ayushwhizkid
Thats a great plugin. Thanks!!