L’ajout de résumés concis de votre page peut améliorer de manière significative l’expérience des utilisateurs/utilisatrices et la visibilité dans les moteurs de recherche.
Les extraits sont de courts extraits de votre contenu qui font office de description, de récapitulatif ou de petits détails sur une publication ou une page. Par défaut, les extraits sont uniquement disponibles pour les publications dans WordPress.
Chez WPBeginner, nous avons écrit des centaines de tutoriels au fil des ans et comprenons que certains utilisateurs/utilisatrices peuvent également vouloir afficher des extraits de pages sur leur site pour élever les performances du site.
Dans cet article, nous allons vous afficher comment ajouter facilement des extraits à vos pages sur WordPress, étape par étape.
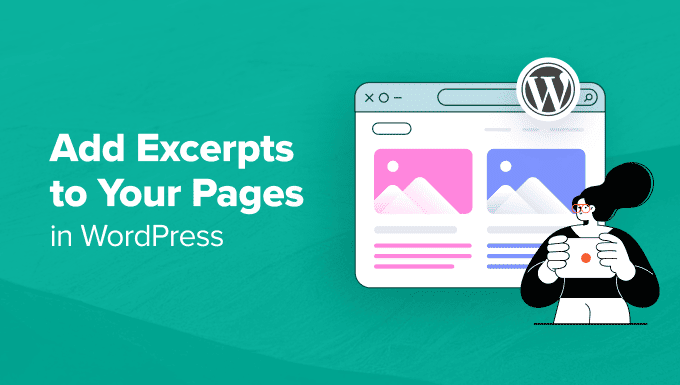
Pourquoi ajouter des extraits aux pages de WordPress ?
WordPress propose des publications et des pages comme deux types de contenu par défaut. Les publications s’affichent dans l’ordre chronologique inverse (du plus récent au plus ancien) sur votre blog ou votre page d’accueil.
Les pages, quant à elles, sont des contenus autonomes qui ne sont pas triés afin d’être commandés dans le temps. Elles sont généralement utilisées pour du contenu inactif, comme votre page“À propos” ou ” Contact“.
Parfois, vous pouvez avoir besoin d’afficher des extraits de vos pages. Par exemple, cela peut être pratique si vous avez construit un site WordPress utilisant uniquement des pages.
Les extraits peuvent offrir une meilleure expérience globale aux utilisateurs/utilisatrices en permettant aux internautes de parcourir plus facilement votre contenu et de voir un résumé de vos pages.
Ceci étant dit, voyons comment ajouter des extraits à vos pages dans WordPress et les afficher sur votre site. Vous pouvez utiliser les liens rapides ci-dessous pour passer d’une méthode à l’autre :
Comment ajouter des extraits aux pages de WordPress
Vous pouvez activer les extraits de page dans WordPress en ajoutant un code personnalisé au fichier functions.php de votre thème.
Cependant, la moindre erreur lors de la saisie du code peut mettre à mal votre site. De plus, si vous changez de thème ou si vous le mettez à jour, vous devrez à nouveau ajouter le code.
C’est là que WPCode entre en jeu. C’est la meilleure extension d’extraits de code WordPress sur le marché, et il rend sûr et facile d’ajouter du code personnalisé à votre site.
Tout d’abord, vous devez installer et activer l’extension WPCode. Pour des instructions détaillées, consultez notre guide étape par étape sur l’installation d’une extension WordPress.
Note: WPCode a une offre gratuite que vous pouvez utiliser pour ce tutoriel. Cependant, passer à la version pro vous donnera accès à une bibliothèque cloud d’extraits de code, à une logique conditionnelle intelligente et à l’option de bloc personnalisé.
Une fois activé, visitez la page Code Snippets ” + Add Snippet à partir du tableau de bord WordPress. Ici, cliquez sur le bouton ” Utiliser l’extrait ” sous l’option ” Ajouter votre code personnalisé (nouvel extrait) “.

Vous accéderez à la page “Créer un extrait personnalisé”, où vous pourrez commencer par ajouter un nom à l’extrait. Ce nom est uniquement destiné à vous identifier et ne sera pas affiché sur l’interface publique de votre site.
Sélectionnez ensuite l’option “Extrait PHP” dans le menu déroulant de droite.
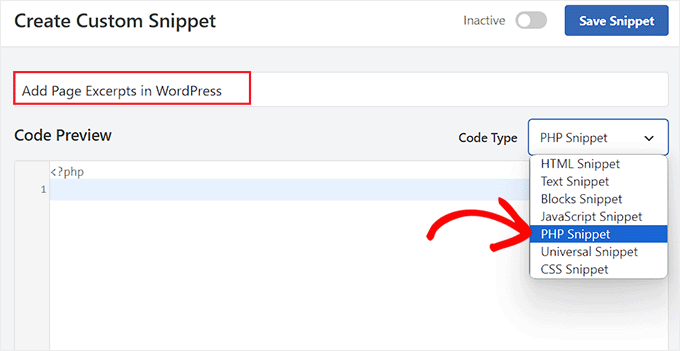
Vous devez maintenant ajouter le code personnalisé suivant dans la case “Prévisualisation du code” :
1 | add_post_type_support( 'page', 'excerpt' ); |
Ensuite, défilez vers le bas jusqu’à la section “Insertion” et choisissez le mode “Insertion automatique”.
Le code personnalisé sera automatiquement activé sur votre site dès que vous aurez activé l’extrait.

Ensuite, défilez vers le haut de la page et permutez le commutateur “Inactif” sur “Actif”.
Enfin, cliquez sur le bouton “Enregistrer l’extrait” pour stocker vos réglages.
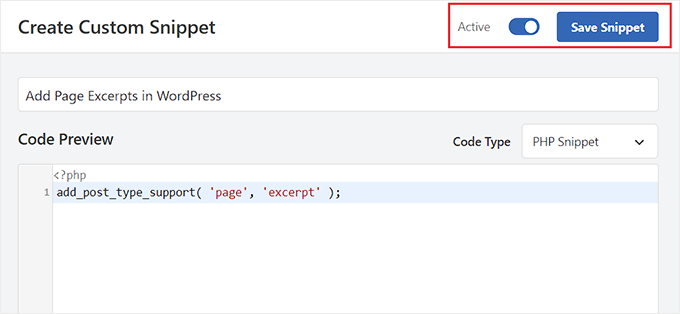
Ouvrez maintenant la page où vous souhaitez ajouter un extrait dans l’éditeur de blocs de WordPress.
Une fois que vous avez fait cela, vous remarquerez un onglet “Extrait” dans le panneau de bloc sur le côté droit de l’écran.
Ici, vous pouvez facilement déplier l’onglet et ajouter un extrait pour votre page WordPress.
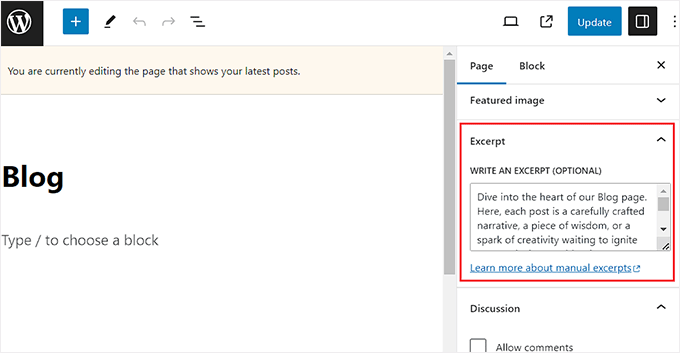
N’oubliez pas de cliquer sur le bouton “Mettre à jour” ou “Publier” pour stocker vos modifications.
Maintenant, il suffit de répéter le processus pour toutes les pages WordPress où vous souhaitez ajouter des extraits.
Comment afficher des extraits de page dans WordPress
Maintenant que vous avez ajouté la fonctionnalité d’extrait à vos pages, il est temps d’afficher ces extraits sur votre site WordPress.
Pour ce faire, vous devrez ajouter un code court à votre zone de widget ou à votre page.
Tout d’abord, vous devez installer et activer l’extension Display Posts. Pour plus de détails, consultez notre guide du débutant sur l’installation d’une extension WordPress.
Cette extension permet d’activer un code court qui affiche 10 pages récentes avec leur titre, un extrait et un lien pour continuer la lecture.
Si vous n’avez pas saisi d’extrait personnalisé pour une page, l’extension génère automatiquement un extrait d’une longueur par défaut de 55 mots.
Méthode 1 : Afficher des extraits de page sur une page WordPress
Lors de l’activation, vous devez créer une nouvelle page où vous souhaitez afficher une liste de vos pages et de leurs extraits.
Une fois que vous y êtes, cliquez sur le bouton d’ajout de bloc ‘+’ pour ouvrir le menu de bloc et ajouter le bloc Shortcode. Ensuite, collez le code court suivant dans le bloc lui-même :
[display-posts post_type="page" include_excerpt="true" excerpt_more="Continue Reading" excerpt_more_link="true"]
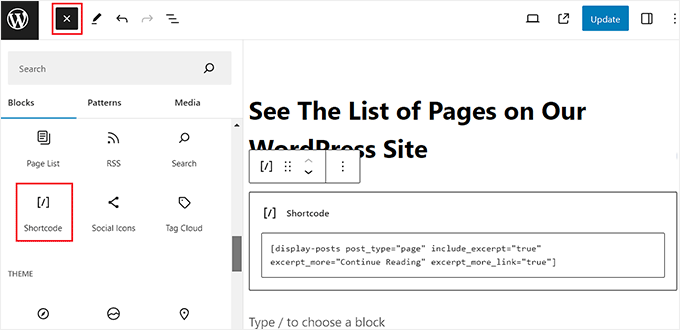
Enfin, cliquez sur le bouton “Mettre à jour” ou “Publier” pour stocker vos Réglages.
Il vous suffit maintenant de vous rendre sur votre site WordPress pour voir la liste des extraits de page.
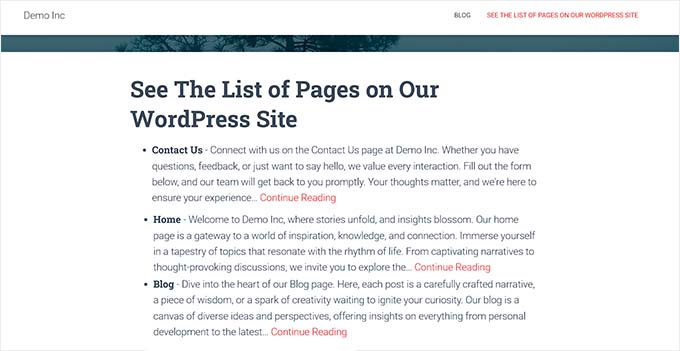
Méthode 2 : Afficher les extraits de page dans la colonne latérale de WordPress
Si vous souhaitez afficher des extraits de pages dans la colonne latérale de WordPress, vous devez vous rendre sur la page Apparence ” Widgets du tableau de bord WordPress.
Note: Si vous ne voyez pas l’onglet de menu ‘Widgets’ sur votre Tableau de bord, cela signifie que vous utilisez un thème bloc. Dans ce cas, vous pouvez aller à/au suivant.
Ici, cliquez sur le bouton d’ajout de bloc ‘+’ pour déplier le menu de bloc sur la gauche. Ensuite, ajoutez le bloc Shortcode à la zone de la colonne latérale.
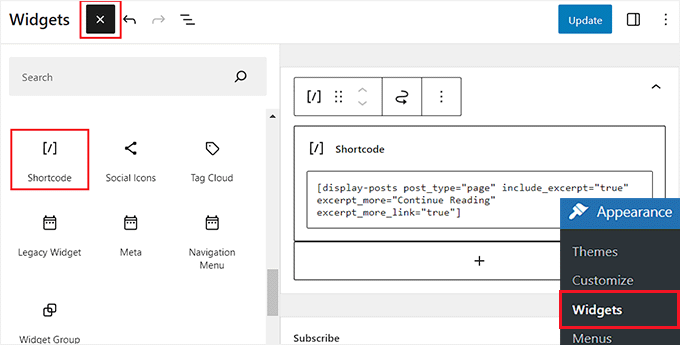
Ensuite, copiez et collez le code court suivant dans le bloc :
[display-posts post_type="page" include_excerpt="true" excerpt_more="Continue Reading" excerpt_more_link="true"]
Enfin, cliquez sur le bouton “Mettre à jour” pour stocker vos Réglages.
Vous pouvez maintenant vous rendre sur votre blog WordPress pour voir les extraits de page.
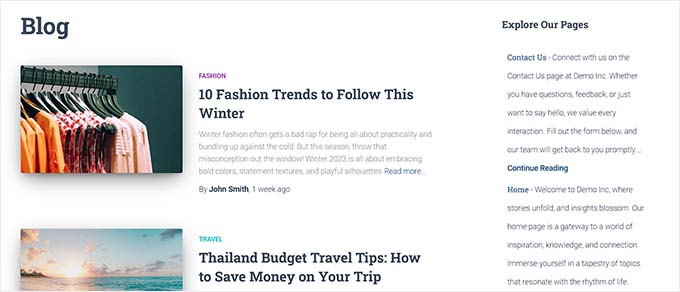
Méthode 3 : Afficher les extraits de page dans l’éditeur du site complet
Si vous utilisez un thème bloc, vous devez vous rendre sur la page Apparence ” Éditeurs/éditrices dans la colonne latérale de l’administration de WordPress.
Cela ouvrira l’éditeur/éditrices complet du site, où vous devez choisir la page où vous souhaitez afficher une liste d’extraits de pages.
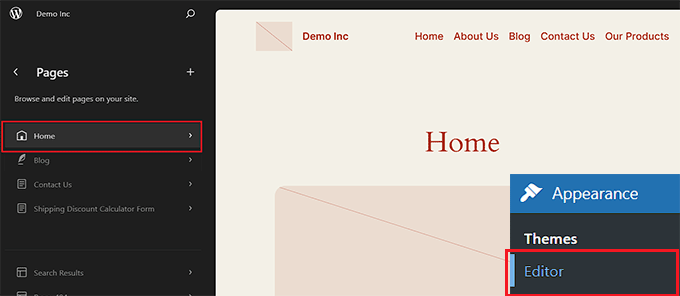
Cliquez ensuite sur le bouton d’ajout de bloc “+” à l’écran pour ajouter le bloc de code court.
Ensuite, copiez et collez-y le code court suivant :
[display-posts post_type="page" include_excerpt="true" excerpt_more="Continue Reading" excerpt_more_link="true"]
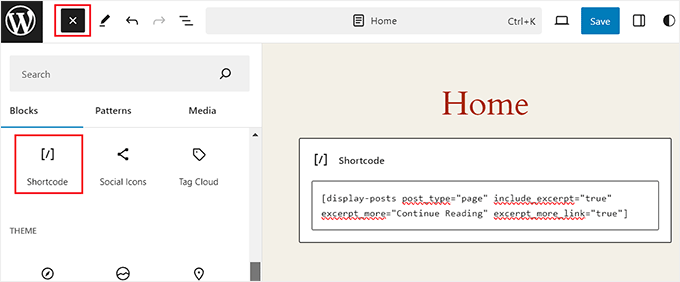
Enfin, cliquez sur le bouton “Enregistrer” pour stocker vos réglages.
Allez maintenant sur votre site pour voir la liste des extraits de pages.
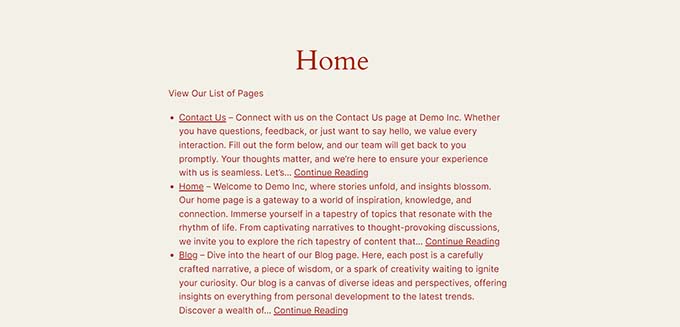
Bonus : Afficher des extraits de publication dans WordPress
Outre les pages, il est également judicieux d’afficher des extraits de publications sur votre blog WordPress.
Par défaut, WordPress affiche l’intégralité de vos publications sur la page d ‘accueil, la page des archives ou la page du blog. Cela implique beaucoup de défilement, ce qui peut constituer une expérience utilisateur négative pour les internautes qui souhaitent parcourir votre site rapidement.
Au fur et à mesure que votre blog se développe, la liste de vos publications plus anciennes sera également déplacée vers d’autres pages et obtiendra moins de vues. C’est pourquoi vous devriez envisager d’afficher des extraits de publications sur votre page de blog ou d’archives.

Si vous utilisez un thème classique, vous pouvez ajouter des extraits d’articles en visitant la page Apparence ” Personnaliser dans la colonne latérale de l’administration de WordPress.
Une fois le personnalisateur ouvert, déplier l’onglet ” Blog ” dans la colonne de gauche de l’écran. Cela ouvrira de nouveaux Réglages, où vous pouvez défiler vers le bas jusqu’à la section ‘Post Content’ et cliquer sur l’option ‘Excerpt’.

Cependant, gardez à l’esprit que ces réglages peuvent différer en fonction du thème que vous utilisez.
Si votre thème ne supporte pas les extraits, vous pouvez alors utiliser un code personnalisé ou des constructeurs de pages comme SeedProd pour ajouter des extraits de publication à votre blog.

Pour des instructions détaillées, consultez notre tutoriel sur l’affichage des extraits de publication dans les thèmes WordPress.
Nous espérons que cet article vous a aidé à apprendre comment ajouter des extraits à vos pages sur WordPress. Vous pouvez également consulter notre guide sur la façon de choisir le meilleur constructeur de site ou notre choix d’expert du meilleur logiciel de discussion en direct.
Si vous avez aimé cet article, veuillez alors vous abonner à notre chaîne YouTube pour obtenir des tutoriels vidéo sur WordPress. Vous pouvez également nous trouver sur Twitter et Facebook.





Moinuddin Waheed
easy to follow tutorial for making excerpts for the blog posts.
I have used excerpts for most of my blog posts but didn’t know the exact length of the excerpts to use.
is there any minimum or maximum length for post excerpts?
and does the length of the excerpts make any difference advantage or disadvantage of seo?
WPBeginner Support
For these questions we would recommend taking a look at our article below
https://wpbeginner.com/plugins/how-to-customize-wordpress-excerpts-no-coding-required/
Admin
Moinuddin Waheed
Thanks wpbeginner for the reply and recommendation of the concerned article.
I have gone through this post and all my queries regarding experts and its usage stands resolved.
marcelo araujo
Hi, great tip. Tks a lot! Its possible to use same param to get “tags” in pages?
add_post_type_support( ‘page’, ‘excerpt’ );
like:
add_post_type_support( ‘page’, ‘tags’ );
its correct? it works?
Tks!
WPBeginner Support
To add tags and categories to pages, we would recommend taking a look at our article below!
https://www.wpbeginner.com/plugins/how-to-add-categories-and-tags-for-wordpress-pages/
Admin
Jim Kernicky
Easy as pie – thanks a lot for that!
WPBeginner Support
You’re welcome
Admin
Jean-Louis
It’s very helpful… Thank you so much!
WPBeginner Support
Glad our article was helpful
Admin
Adam
So, I can’t find the “excerpt” option under “screen options” on the post/page editing page. I added the code to my functions.php file and the option to include the ‘excerpts’ is still not showing up. It’s as if the excerpts function doesn’t even exist on my install of wordpress. I added the following code and nothing changed:
add_post_type_support( ‘page’, ‘excerpt’ );
Please help
Juan Manuel Linares
Thanks so much, it also worked for me, just when I needed it!
It would also be advisable that you suggest ppl to check Screen Options (as CTGIRL said), ’cause in my case it was hidden there
Thanks anyway!
Steve
Is there a way to add an excerpt to an archive category page like with the code for pages? The following code worked great for pages. Wanting to add it to the category archive too.
add_post_type_support( ‘page’, ‘excerpt’ );
Ruth Billheimer
Thank you so much! This is excellent and just what I was looking for.
Atilla
Thank you for the code!
Djong Timoer
I works !!
Thank you
Do you have idea how to use in post types?
Manoj
Thanks for the code .But if i don’t write content in excerpt section , Excerpt is not retrieving from editior .
Amit kumar
how to separate post excerpt in box
Sreehari P Raju
You have to use CSS for that
Toure
How can it be added to a page template?
nad ray
You should wrap the code in :
…for it to work and not make your site break/display a blank page.
Reza
How can I add excerpts to the events? Can anyone please help?
nad ray
I would use the same code, but change page to events (line 3). If that does not work you need to find your events custom post type name and enter it instead of pages.
ctgirl
The code worked for me. Added it to functions.php, and the Excerpt field became available in Screen options. Thanks so much!
kapil
around 15 days ago, same above code work perfectly for me, but now it is not working, what may be the problem, can anyone help me ? above code doesn’t show excerpt place in admin panel for new website that I am developing right now.
Firda
It’s working for me. Maybe the exceprt was hide by screen options?
João G.
That’s amazing! I got a job to change the layout of a website which is running on WP and I would have to search for a function to get the content with “strip_tags” and reduce characters, but after “googling”, found your post. Great !!
Real name
Tank’s
codex.wordpress.org/Function_Reference/add_post_type_support#Example
Julio
Thanks! worked perfectly
Dave Andrew
Worked a treat. Thanks for the post.
Owen
Thanks your sharing
Lins
Thanks, super-handy & works easily.
syndrael
Thanks it works..
Alastair Barnett
Hello,
I posted the above code to my functions php. I now cannot access my website. Here is the message I receive:Parse error: syntax error, unexpected T_FUNCTION in /home/content/94/8738594/html/wp-content/themes/associate/functions.php on line 82
Please tell me how I can access my website in order to delete this code. Thanks if you can help. I’ve just lost my website and in a bit of a panic. Website address: http://www.thewritingbutler.com
AB
Editorial Staff
You pasted the code in a wrong place. Here is an article that you should consider before pasting any code from any website:
https://www.wpbeginner.com/beginners-guide/beginners-guide-to-pasting-snippets-from-the-web-into-wordpress/
You will have to use FTP to fix it.
Admin
WK
Added the code to my functions.php to enable excerpts on my pages.
Worked perfectly, first time – thanks.
W.
mebhuwan
Thank you for posting. Great Code.
mattrock
A very handy function. Thanks for posting!
DanS
Brilliant, thank you
softboxkid
no need any plugins… just place this
add_post_type_support( 'page', 'excerpt' );
to your functions.phpEditorial Staff
Thanks for adding this code. We will update the post soon.
Admin
ghimeray
How to get this excerpt into the page?
Tne Excerpt function is working well, but i’m not able to get the excerpt into the front page.
adam
This didn’t work for me. Still no excerpts option. Using default 2015 theme.
Still no excerpts option. Using default 2015 theme.