Saviez-vous que votre site WordPress est susceptible de définir des cookies sur les navigateurs de vos internautes ? Différents règlements, comme le RGPD de l’Union européenne, nécessitent que les sites obtiennent le consentement des utilisateurs avant de définir tout cookie sur les ordinateurs.
La bonne nouvelle, c’est qu’avec WordPress, vous pouvez facilement mettre en place un consentement aux cookies à l’aide de différents plugins. Nous avons testé plusieurs outils et les avons mis en œuvre sur nos propres sites web, et nous avons constaté que les meilleures options sont WPConsent et Cookie Notice.
Dans cet article, nous allons vous afficher comment ajouter une fenêtre surgissante de cookies dans WordPress.
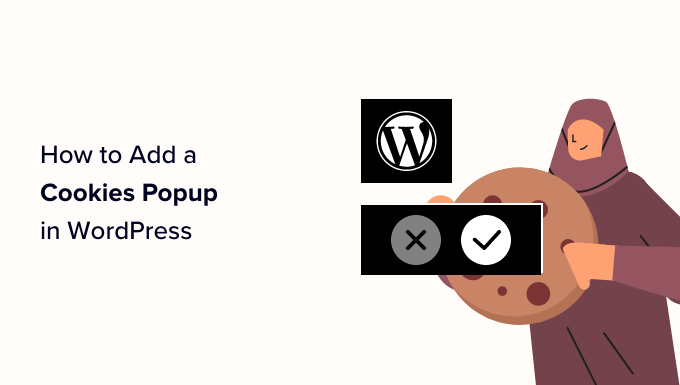
Pourquoi les fenêtres surgissantes sur les cookies sont-elles nécessaires ?
Lescookies de navigateur sont de petits fichiers contenant des données envoyées par un site web pour être stockées dans le navigateur d’un compte. La plupart des sites WordPress définissent des cookies à des fins diverses.
Par défaut, WordPress utilise par exemple des cookies à des fins d’authentification pour stocker les informations de session des utilisateurs/utilisatrices connectés. Il définit également un cookie lorsque quelqu’un laisse un commentaire sur votre site.
En dehors de ces derniers, les extensions WordPress peuvent également définir leurs propres cookies pour stocker différentes informations ou reconnaître les visiteurs récurrents.
Vous pouvez savoir comment votre site utilise les cookies en consultant notre guide sur la façon de savoir si votre site WordPress utilise des cookies.
Si les cookies sont extrêmement utiles, ils peuvent également être utilisés pour collecter des informations sur un compte et les partager avec des plateformes publicitaires tierces.
C’est pourquoi, en Europe et dans quelques autres pays, les propriétaires de sites web sont nécessaires pour informer les utilisateurs/utilisatrices de l’usage qu’ils font des cookies. Si votre site s’adresse à des publics de ces régions, vous devez afficher une clause de non-responsabilité concernant le consentement à l’utilisation de cookies.
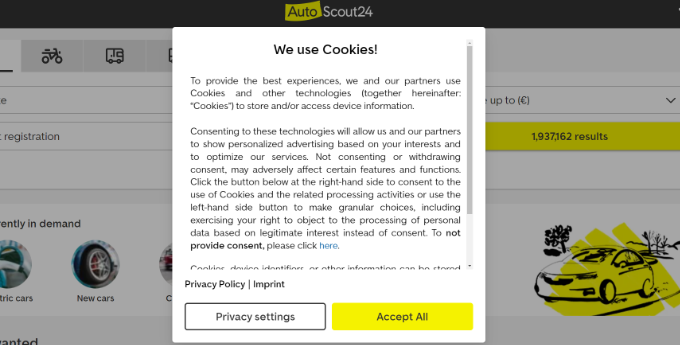
La manière la plus simple de le faire est d’utiliser un plugin WordPress GDPR. WPConsent et Cookie Notice sont deux des plugins de notification de cookies les plus populaires et sont compatibles avec de nombreux autres plugins WordPress.
Ceci étant dit, voyons comment afficher facilement une fenêtre surgissante de consentement aux cookies dans WordPress.
Méthode 1 : Ajouter une fenêtre contextuelle de cookies avec WPConsent (Recommandé)
La meilleure façon d’ajouter une fenêtre contextuelle de cookies à votre site web WordPress est d’utiliser WPConsent.
WPConsent vous permet de créer facilement des fenêtres contextuelles et des bannières personnalisées pour le consentement aux cookies afin de les adapter au design de votre site web.
De plus, contrairement à la plupart des plugins de notification des cookies qui se contentent d’afficher des avertissements, WPConsent protège réellement la vie privée des utilisateurs en bloquant automatiquement tous les scripts de suivi et les cookies jusqu’à ce que les visiteurs donnent leur consentement. Cela permet de s’assurer que votre site suit correctement la législation GDPR.
Pour en savoir plus sur cette extension, consultez notre avis complet sur WPConsent.
Remarque : il existe une version gratuite de WPConsent que vous pouvez utiliser. Cependant, nous utiliserons la version Pro pour ce tutoriel, car elle offre des fonctionnalités plus avancées.
Pour commencer, vous devez installer et activer le plugin WPConsent. Si vous avez besoin d’aide, consultez notre guide étape par étape sur l’installation d’un plugin WordPress.
Une fois le plugin activé, il lancera l’assistant d’intégration. Cliquez sur le bouton “Let’s Get Started” pour configurer le plugin en 5 minutes.
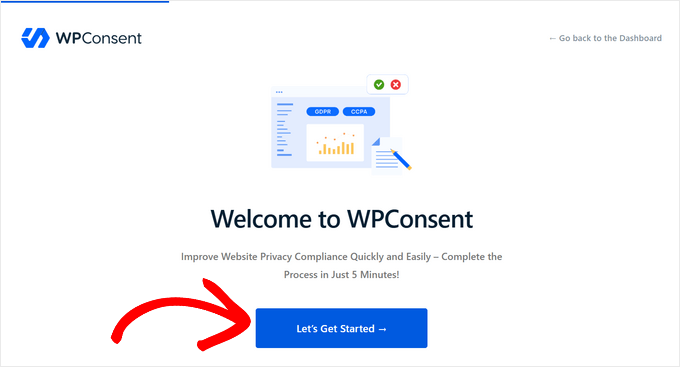
Tout d’abord, vous devez copier et coller votre clé de licence dans le champ “Clé de licence” et cliquer sur le bouton “Vérifier la clé”. Vous trouverez votre clé de licence dans votre compte sur le site web de WPConsent.
Une fois votre clé de licence vérifiée, cliquez sur le bouton “Analyser votre site Web”.
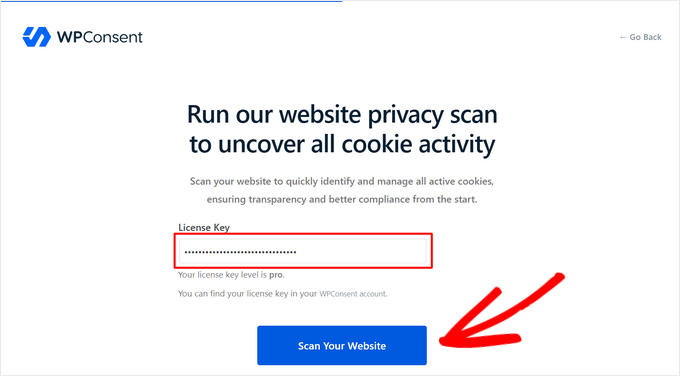
WPConsent analysera ensuite l’ensemble de votre site web à la recherche de scripts tiers connus, de fonctions principales et de plugins WordPress susceptibles d’utiliser des cookies.
Lorsque l’analyse est terminée, WPConsent vous indique le nombre de services qui définissent des cookies. Cliquez sur le bouton “OK” pour les consulter.
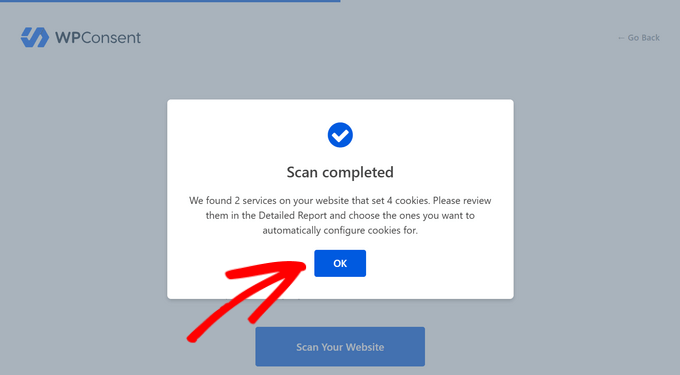
Vous pouvez maintenant voir quels services utilisent des cookies sur votre site web. Sur notre site de test, il apparaît que les commentaires WordPress et WPForms utilisent des cookies.
Cliquez sur le bouton “Configurer automatiquement la sélection” pour importer et configurer automatiquement toutes les informations relatives aux cookies et à la protection de la vie privée pour les services détectés, y compris leurs descriptions, la durée des cookies et les URL de la politique des données.
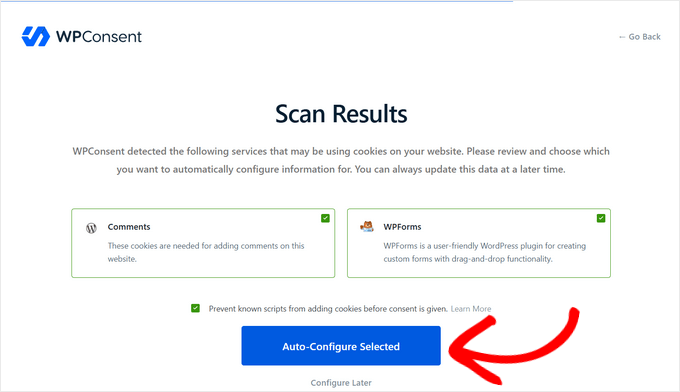
Maintenant que les données des cookies sont configurées, vous pouvez choisir la disposition et la position de la fenêtre contextuelle ou de la bannière de cookies à afficher sur votre site web.
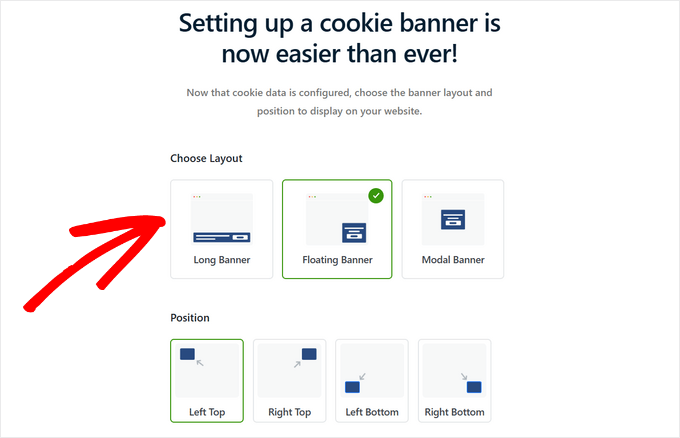
Lorsque vous sélectionnez une mise en page, vous pouvez faire défiler la page pour voir un aperçu de son aspect.
À partir de là, vous pouvez cliquer sur “Enregistrer et terminer la configuration” si vous êtes satisfait de la conception de la bannière de cookies. Vous pouvez également sélectionner “Configurer davantage les styles de bannière” pour personnaliser votre fenêtre contextuelle de cookie, ce que nous ferons dans ce tutoriel.
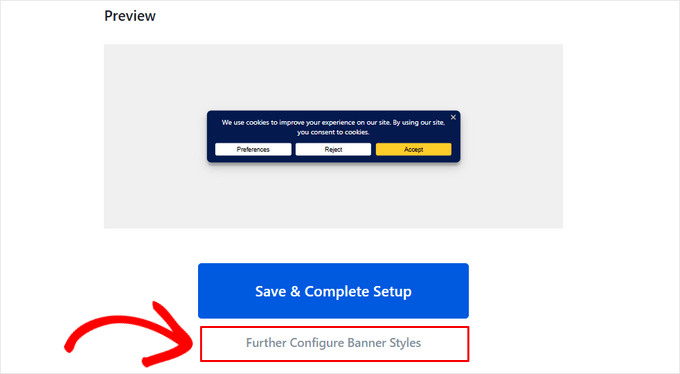
Personnalisez votre notification de fenêtre Cookie surgissante
En cliquant sur “Configurer davantage les styles de bannières”, vous accéderez à la page de conception de bannières de WPConsent.
À partir de là, vous pouvez modifier le style de votre fenêtre contextuelle de cookie, y compris la couleur d’arrière-plan, la couleur du texte, la taille de la police, le type de bouton, la couleur du bouton, etc.
N’oubliez pas de cliquer sur le bouton “Enregistrer” pour sauvegarder vos modifications de style.
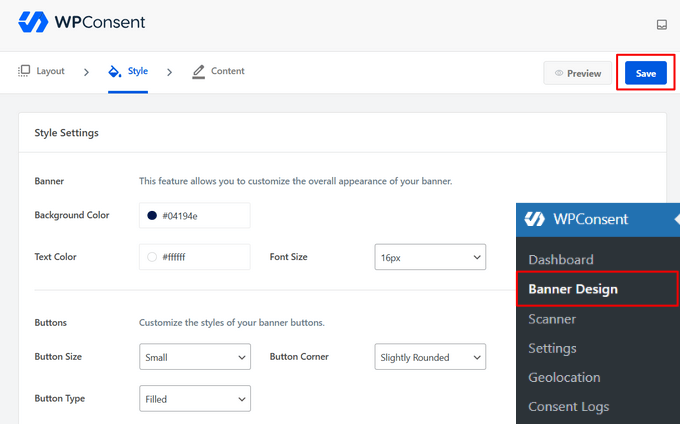
Ensuite, vous pouvez cliquer sur l’onglet “Contenu” pour personnaliser le message de la fenêtre contextuelle sur les cookies. Vous pouvez également faire défiler la page pour modifier le texte du bouton, changer l’ordre des boutons et télécharger un logo ou une icône.
Lorsque vous êtes satisfait du design, cliquez sur le bouton “Enregistrer”.
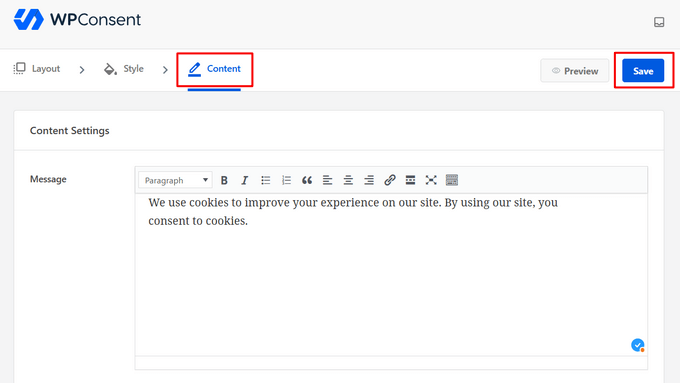
Maintenant, vous pouvez visiter votre site web WordPress pour voir comment votre popup de cookie se présente en action.
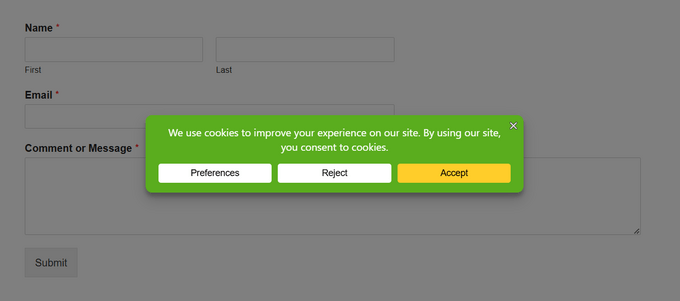
Ajouter une politique de cookies à votre site WordPress
Vous devez également ajouter une déclaration relative aux cookies à la politique de confidentialité de votre site web. Si vous n’avez pas encore créé de page de politique de confidentialité, vous pouvez suivre notre guide sur la création d’une page de politique de confidentialité dans WordPress.
WPConsent facilite la création d’une politique en matière de cookies. Il analyse automatiquement votre site web pour détecter tous les cookies actifs, puis génère une politique détaillée en matière de cookies qui précise l’objectif, la durée et le type de chaque cookie.
Pour configurer la politique en matière de cookies, allez dans WPConsent ” Dashboard à partir de votre zone d’administration WordPress et cliquez sur le bouton “Configurer” à côté de “Politique en matière de cookies”.
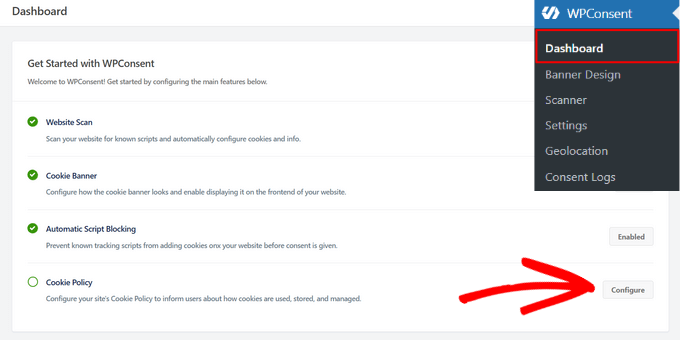
Vous serez alors dirigé vers la page “Paramètres” de WPConsent. De là, faites défiler la page jusqu’à la section “Politique en matière de cookies”.
Vous pouvez sélectionner la page que vous souhaitez utiliser pour votre politique en matière de cookies dans le menu déroulant. Dans ce tutoriel, nous ajouterons la déclaration relative aux cookies à notre page de politique de confidentialité.
Vous devez également copier le shortcode fourni par WPConsent.
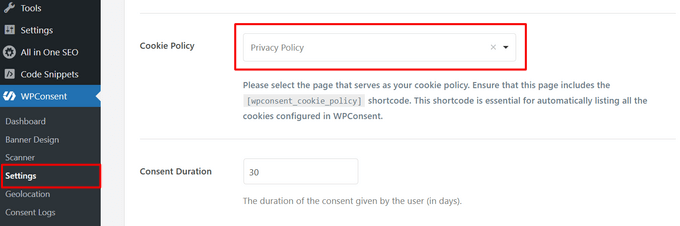
N’oubliez pas de cliquer sur le bouton “Enregistrer les modifications” en bas de la page.
Ensuite, il vous suffit de modifier votre page de politique de confidentialité et d’insérer le shortcode à l’endroit où vous souhaitez afficher la déclaration de cookie.
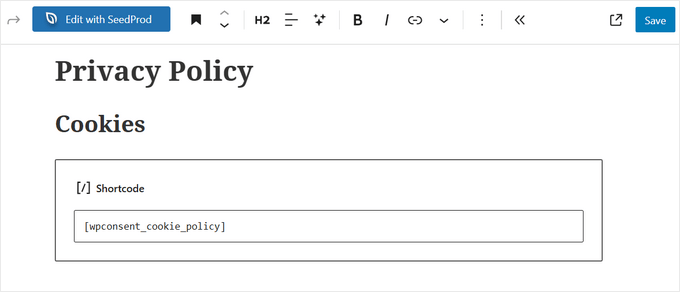
Pour voir la déclaration de cookie, vous devez enregistrer et prévisualiser la page. Voici à quoi ressemblent les premiers paragraphes sur notre site web de test :
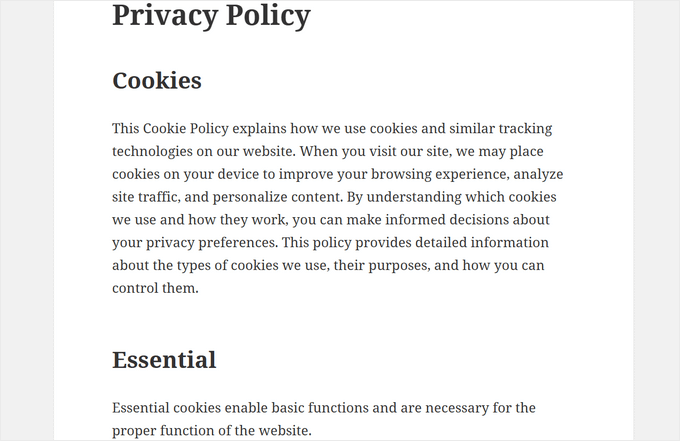
Méthode 2 : Ajouter une fenêtre contextuelle avec avis de cookie
Vous pouvez également ajouter une fenêtre contextuelle sur les cookies à votre site WordPress avec Cookie Notice. Il s’agit d’un plugin gratuit et facile à utiliser. Cependant, il n’est pas aussi riche en fonctionnalités que WPConsent.
Tout d’abord, vous devrez installer et activer l’extension Cookie Notice & Compliance for RGPD / CCPA. Pour plus de détails, consultez notre guide étape par étape sur l ‘installation d’une extension WordPress.
Dès son activation, l’extension commencera à afficher une fenêtre surgissante de base sur les cookies à vos internautes immédiatement sans aucune configuration supplémentaire. Le message par défaut convient à la plupart des sites.
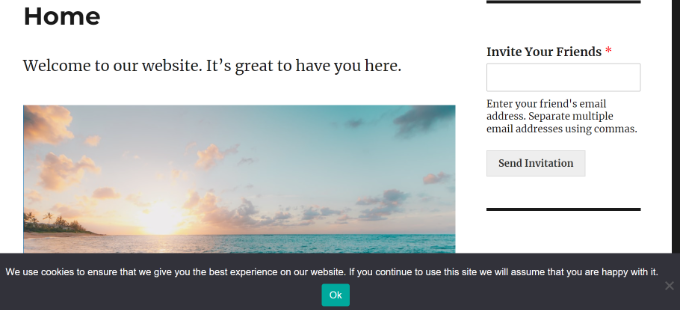
Si vous souhaitez personnaliser la notification, vous devez vous rendre dans l’élément de menu Cookies de votre Tableau de bord WordPress.
Il vous suffit ensuite de défiler jusqu’à la section Réglages de notification.
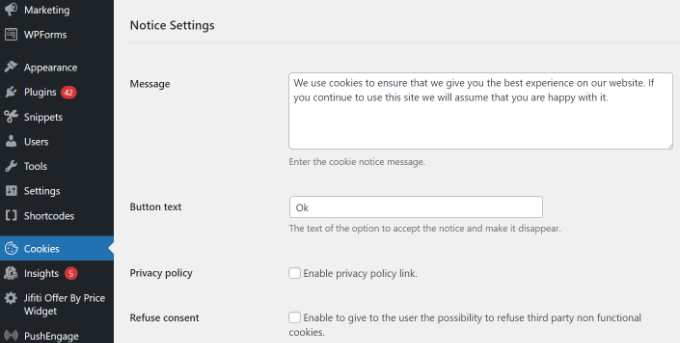
Sur cette page, vous pouvez personnaliser le message de la fenêtre surgissante et le texte du bouton.
Vous pouvez également ajouter un lien vers votre page de politique de confidentialité. Si vous n’en avez pas encore créé une, alors vous pouvez suivre notre guide sur la création d’une page de politique de confidentialité dans WordPress.
Ensuite, vous pouvez sélectionner cette page dans le menu déroulant Politique de Confidentialité.
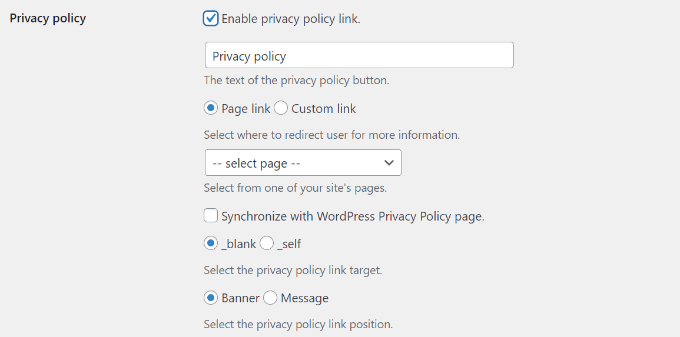
L’extension WordPress pour les cookies donne également à vos internautes l’option de refuser et de révoquer le consentement.
Pour ce faire, il suffit de cliquer sur les cases à cocher “Refuser le consentement” et “Révoquer le consentement”. Les réglages par défaut fonctionneront pour la plupart des sites.
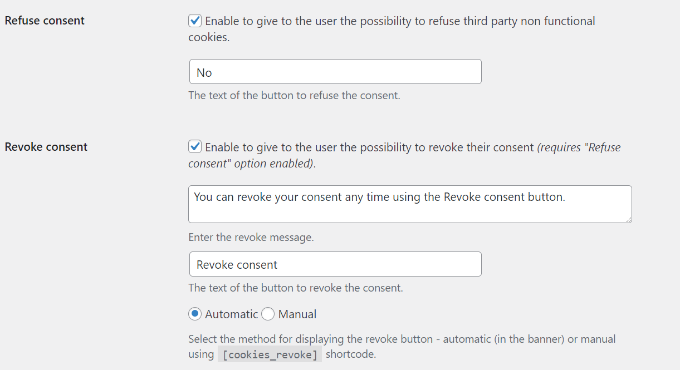
Si vous défilez vers le bas jusqu’à la section Conception de la notification, vous pouvez choisir la position, l’animation, le style du bouton et les couleurs de votre fenêtre surgissante de consentement à l’utilisation des cookies.
Vous pouvez également définir une classe de bouton pour ajouter un CSS personnalisé à votre fenêtre surgissante.
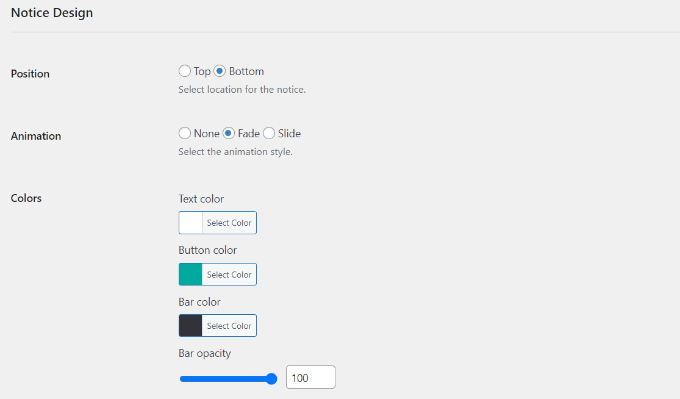
Une fois que vous avez terminé, cliquez sur le bouton “Enregistrer les modifications” pour stocker vos réglages.
Vous pouvez maintenant visiter votre site pour voir votre fenêtre surgissante de consentement aux cookies en action.
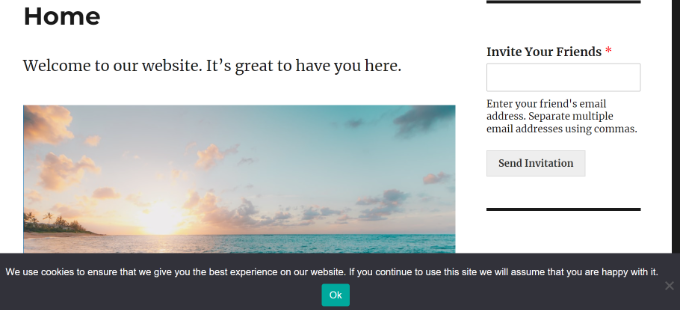
Bonus : Améliorer la conformité au RGPD avec MonsterInsights.
MonsterInsights est la meilleure solution d’analyse pour votre site WordPress. C’est également le moyen le plus simple d’améliorer la conformité avec le RGPD et d’autres réglementations en matière de confidentialité.
En effet, MonsterInsights propose un module Conformité avec l’UE qui fonctionne immédiatement. Il modifiera automatiquement vos Réglages Statistiques pour vous aider à rester en conformité avec les lois sur la confidentialité.

Le module de conformité avec l’UE est inclus dans l’offre premium. Le plus intéressant, c’est qu’il s’intègre automatiquement à la fois à Cookie Notice et à CookieBot.
Vous pouvez lire notre Avis terminé sur MonsterInsights pour plus de détails.
La première étape consiste à installer l’extension MonsterInsights et à la connecter à votre compte Google Analytics. En savoir plus, consultez notre guide sur l ‘installation de Google Analytics à l’aide de MonsterInsights.
Une fois MonsterInsights installé et configuré, vous devez installer et activer le module Conformité avec l’UE.
Vous pouvez le faire en naviguant vers la page Insights ” Modules dans votre tableau de bord WordPress. Ensuite, trouvez le module Conformité avec l’UE et cliquez sur le bouton ” Installer “.

Le module sera automatiquement activé.
Vous pouvez le vérifier en vous rendant sur la page ” Réglages ” de MonsterInsights et en passant à l’onglet ” Engagement “.
Lorsque vous consultez la section Conformité avec l’UE, vous verrez que le module a été activé.
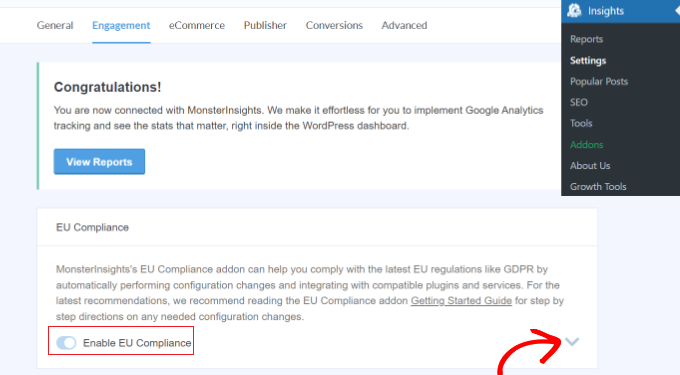
Si vous cliquez sur la flèche vers le bas sur le côté droit de l’écran, vous pouvez alors voir une liste détaillée des modifications de configuration que le module a apportées à votre site.
Par exemple, vous pouvez voir qu’il anonymise automatiquement les adresses IP dans Google Statistiques, qu’il a désactivé les données démographiques, les centres d’intérêt, qu’il a désactivé le suivi de l’ID utilisateur, et bien plus encore.
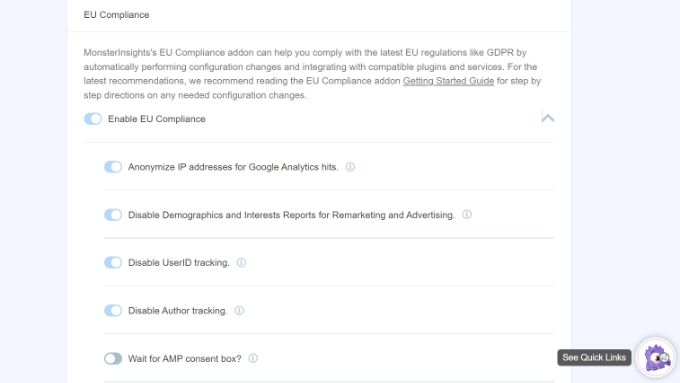
Ensuite, vous pouvez défiler vers le bas pour voir la compatibilité de MonsterInsights avec différentes extensions de cookies comme Cookie Notice et CookieBot.
MonsterInsights modifiera automatiquement le code de suivi de Google Analytics si l’une des extensions est installée sur votre site. Ainsi, il attendra le consentement avant de suivre les utilisateurs/utilisatrices dans Google Analytics.
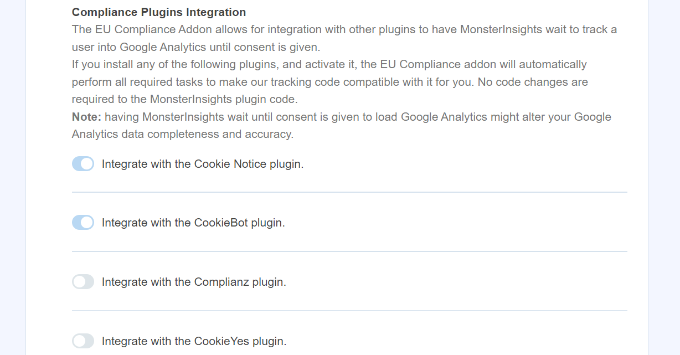
Nous espérons que cet article vous a aidé à ajouter une fenêtre surgissante de consentement aux cookies sur votre site WordPress. Vous pouvez également consulter notre guide étape par étape sur la façon de créer un optin oui/non pour WordPress et les meilleurs plugins de fenêtres surgissantes pour WordPress.
Si vous avez aimé cet article, veuillez alors vous abonner à notre chaîne YouTube pour obtenir des tutoriels vidéo sur WordPress. Vous pouvez également nous trouver sur Twitter et Facebook.





Ralph
Thank God there are plugins for that. I wish we as a whole internet could get rid of all that cookies, gdpr and other things and replace it with one but only one thing. It is absurd when we visit new website and before we even see content we have to close so many pop-ups.
WPBeginner Support
It may be annoying but the GDPR was set up with good intentions, hopefully there will be better implementations as time goes on.
Admin
Chanel Burth
Thank you for the article. Does this plugin give the option for people to accept or decline?
WPBeginner Support
It does not as that would require it to interact with everything that sets a cookie and have the power to disable it which isn’t something a plugin would have easily.
Admin
Elliot Jolesch
This article was very helpful but I wonder if it’s a little out of date.
The plugin that you recommended, GDPR Cookie Consent Banner, has not been tested for the latest version of WP and apparently hasn’t been updated in 11 months.
Are you planning an update to this article?
WPBeginner Support
For the not tested warning, you would want to first go through our guide below:
https://www.wpbeginner.com/opinion/should-you-install-plugins-not-tested-with-your-wordpress-version/
We will be sure to take a look at this article for a future update.
Admin
Stephanie
Thank you this was really helpful. One thing done on the site in under 5 minutes. Amazing!
WPBeginner Support
Glad our guide was helpful
Admin
Declan Howard
How do I make sure my website does not drop cookies into a visitor’s computer? I do not need to do this.
WPBeginner Support
It would depend on what tools and plugins you are using on your site, you would want to reach out to those to see if they add any cookies or not.
Admin
Deb Smith, Small Details
We can ALWAYS count on WPBeginner to give us solid plugin recommendations. I’ve been a “beginner” for over a decade haha!
WPBeginner Support
Thank you, glad our articles have been helpful
Admin
Farukh Hussain
Hi,
Thanks for sharing this useful post. However, many plugins make site loads slower. Can you please suggest some code to display this notification.
WPBeginner Support
We do not have a beginner friendly method to add this using strictly code at the moment. For your statement about plugins, they are lines of code as well so as long as the plugin is properly coded it should not have a noticeable impact on your site compared to directly coding it. We would recommend taking a look at our article here: https://www.wpbeginner.com/opinion/how-many-wordpress-plugins-should-you-install-on-your-site/
Admin
Aurora
Can you recommend a way to add a cookie consent without the use of a plugin? My site has too many plugins already.
Sarah A
Hi,
Can you recommend a cookie consent for ‘opt in’ that is suitable for the new GDPR law?
Julia
Hi,
I’m trying to set up an e-commerce website and have to comply with EU law regarding the use of cookies. How can I find out which cookies my website is using?
Thanks
Samuel
Hi,
I’m looking for a pop up box that imitates the one on the gucci website as it is a square, do you know of any?
kulbir singh kang
hi me kulbir singh
something problem in my website ,,,,,when i open to this ,,it is automatically redirect on another multi pal site ,,,,when i open second time it is working properly
and if when i clear cache cookies of browser (problem in all browser) ,then i go to ,,,same problem display on system
please visit on my website ,,,and please tell me ,,,, what is solution of this problem
is this problem of cookies or not ,,,,
WPBeginner Support
Your website looks infected with malware. See our guide on how to scan your site for malicious code.
Admin
Maninder Pal Singh
Thank you wpbeginner. I was looking for something exactly like this. Light weight plugin with a simple notification for the cookie policy.
Thanks.
Muhammad Ishfaq
Thanks the post, the plugin works perfectly on all of my websites including link to the policy page.
Eva B
It has a glitch. The link to the policy page goes to an error page. I double-checked my spelling and looked on their support forum. There I saw that others left the same request for a fix. No response from developer. This plugin still works for me, but without the link.
WPBeginner Support
@Eva thank you for notifying us, we have tried to contact plugin author as well. It seems like the plugin author didn’t mean to add this functionality. Currently the plugin is only good for adding a simple notification without a link, which satisfies the requirement for the cookie law in most EU countries. However, there should be a link so that users can read privacy policy.
Admin
Keith Davis
Looks good guys and the developer says it is lightweight.
I think I should be using this.