À propos, de nombreux utilisateurs/utilisatrices nous ont contactés, ainsi que nos entreprises partenaires, pour nous demander comment corriger des bases de données WordPress cassées.
Le bon fonctionnement de votre site WordPress nécessite une base de données saine. Si votre base de données est corrompue, cela peut prospecter de nombreux problèmes, y compris des messages d’erreur, des écrans blancs et même une perte complète de fonctionnalité.
Nous avons de l’expérience dans la réparation rapide d’une base de données WordPress, et nous vous apprendrons à faire fonctionner votre site en un Aucun temps. Par exemple, vous pouvez vérifier les informations de connexion ou utiliser différents outils et extensions pour corriger les bases de données WordPress.
Dans cet article, nous allons vous afficher comment réparer une base de données WordPress en quelques étapes simples.
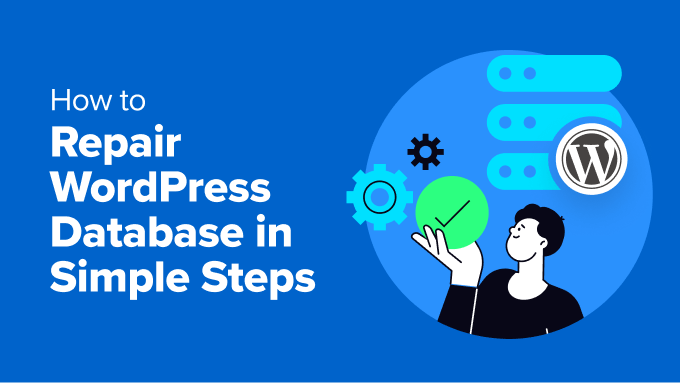
Voici un aperçu rapide de tout ce que nous allons aborder dans ce guide. Vous pouvez cliquer sur les liens ci-dessous pour accéder à n’importe quelle section :
- How to Tell If Your WordPress Database Needs Repairs
- What Causes Damage to WordPress Databases?
- Check and Edit WordPress Database Credentials
- Access phpMyAdmin to Repair WordPress Databases
- Repair a WordPress Database Using a Plugin
- Use Built-in WordPress Repair Tool
- Fix WordPress Database from Hosting Service cPanel
- Using WP-CLI to Repair WordPress Database
- Bonus: Hire a WordPress Expert for Help
Comment savoir si votre base de données WordPress a besoin de réparations
Une base de données WordPress est un ensemble de toutes les informations nécessaires au bon fonctionnement de votre site. Cela comprend tous les articles de votre blog, les pages, les utilisateurs/utilisatrices inscrits, les fichiers multimédias et les réglages.
Si votre base de données est corrompue et doit être réparée, voici quelques signes à surveiller :
- Écran blanc de la mort (WSoD) : Il s’agit d’un terme général désignant une situation dans laquelle votre site affiche une page blanche vierge au lieu de son contenu habituel. Une base de données corrompue peut être l’une des raisons pour lesquelles vous voyez un WSoD.
- Messages d’erreur : Il se peut que des messages d’erreur liés à la base de données s’affichent. Par exemple, des erreurs telles que« Erreur lors de l’établissement d’une connexion à la base de données » ou « Impossible de sélectionner la base de données » affichent que quelque chose ne va pas avec la base de données.

- Contenu manquant ou problèmes de formatage : Si le contenu de votre site semble manquer ou si le formatage n’est pas à sa place, cela peut être le signe d’une corruption de la base de données.
- Dysfonctionnements au niveau des extensions ou des thèmes : De même, si les extensions ou les thèmes cessent soudainement de fonctionner correctement, il est possible que la base de données sous-jacente soit en cause.
Ceci étant dit, voyons ce qui pourrait causer la corruption de votre base de données WordPress.
Quelles sont les causes des dommages causés aux bases de données de WordPress ?
En comprenant les causes courantes qui peuvent endommager votre base de données WordPress, vous pouvez prendre des mesures pour les prévenir et garder votre base de données en bonne santé.
Par exemple, des problèmes avec votre serveur web, tels qu’une panne de courant soudaine ou un dysfonctionnement du matériel, peuvent corrompre votre base de données. Une attaque malveillante sur votre site peut également viser votre base de données, ce qui risque de la corrompre.
En revanche, si les informations de connexion à la base de données (nom d’utilisateur, mot de passe, etc.) stockées dans votre fichier wp-config.php sont incorrectes, cela peut prospecter des problèmes de connexion à la base de données.
De même, si votre site essaie d’utiliser plus de mémoire que ne le permet votre serveur web(limite de mémoire PHP), cela peut également prospecter des erreurs de base de données et une corruption potentielle.
Voyons maintenant les différentes façons de réparer facilement une base de données WordPress.
Note importante : Avant d’utiliser une méthode de réparation, il est essentiel que vous sauvegardiez votre site WordPress et votre base de données. De cette façon, si quelque chose se passe mal pendant le processus de réparation, vous pouvez restaurer votre site à partir de la sauvegarde.
Pour en savoir plus, veuillez suivre notre guide sur comment faire une sauvegarde de la base de données de WordPress.
1. Vérifier et modifier les infos connexions de la base de données WordPress
L’une des façons les plus courantes et les plus faciles de réparer votre base de données WordPress consiste à vérifier les informations d’identification. Habituellement, les identifiants et les mots de passe incorrects prospectent les erreurs de connexion à la base de données, surtout si vous avez récemment déplacé votre site vers un nouvel hébergeur.
Les informations d’identification de la base de données WordPress sont stockées dans le fichier wp-config.php. Pour modifier ce fichier, vous devez utiliser un client FTP ou un gestionnaire de fichiers. Si vous n’avez jamais modifié ce fichier auparavant, Veuillez consulter notre guide sur la façon de modifier le fichier wp-config.php.
Une fois le fichier ouvert, recherchez les lignes suivantes :
// ** MySQL settings - You can get this info from your web host ** //
/** The name of the database for WordPress */
define( 'DB_NAME', 'database_name_here' );
/** MySQL database username */
define( 'DB_USER', 'username_here' );
/** MySQL database password */
define( 'DB_PASSWORD', 'password_here' );
/** MySQL hostname */
define( 'DB_HOST', 'localhost' );
Ensuite, vous devez vous assurer que les informations relatives au Nom de la base de données, à l’identifiant, au mot de passe et à l’hébergeur de la base de données sont correctes.
Vous pouvez confirmer cette information auprès de votre fournisseur d’hébergement WordPress. Par exemple, chez Bluehost, vous pouvez vous rendre dans les Réglages de votre site.

Passez ensuite à l’onglet « Avancé » et défilez vers le bas dans la section Base de données.
Cliquez ensuite sur le bouton « Gérer » pour continuer.

Cela ouvrira la page de la base de données MySQL dans le cPanel.
À partir de là, vous pouvez trouver le nom d’utilisateur et le mot de passe dans la section » Base de données actuelle « . Si les informations de connexion ne correspondent pas, copiez-les et collez-les dans un fichier Notepad (.txt) afin de pouvoir les ajouter au fichier wp-config.php.

2. Accéder à phpMyAdmin pour réparer les bases de données WordPress
Si vous êtes à l’aise avec les bases de données, vous pouvez utiliser phpMyAdmin pour réparer votre base de données WordPress. phpMyAdmin est une interface web pour gérer les bases de données MySQL.
Tout d’abord, vous devrez vous connecter à votre tableau de bord d’hébergeur WordPress et vous rendre dans le cPanel. Dans Bluehost, vous pouvez ouvrir les Réglages du site, aller dans l’onglet » Avancé « , puis cliquer sur le bouton » Gérer » dans la section cPanel.

Ensuite, vous verrez le cPanel de votre fournisseur d’hébergement.
Il suffit de se rendre dans phpMyAdmin et de cliquer sur le lien.

Sur l’écran suivant, vous devriez voir le panneau phpMyAdmin.
Vous pouvez maintenant sélectionner une base de données à réparer dans la colonne de gauche ou aller dans la section « Bases de données » en haut.
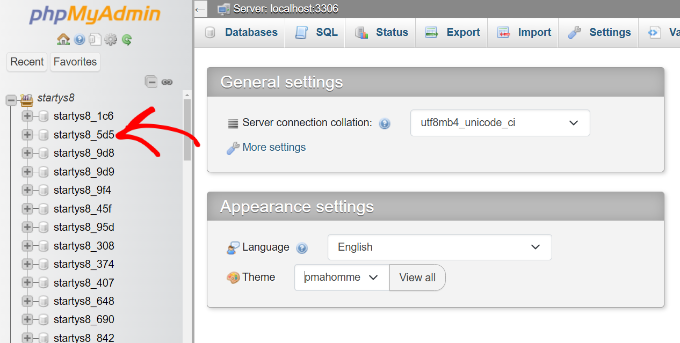
Ensuite, vous verrez différentes tables de la base de données. Il vous suffit de défiler vers le bas et de cliquer sur l’option « Tout cocher ».
Vous devez également cliquer sur le menu déroulant Avec sélectionné et choisir l’option « Réparer le tableau ».
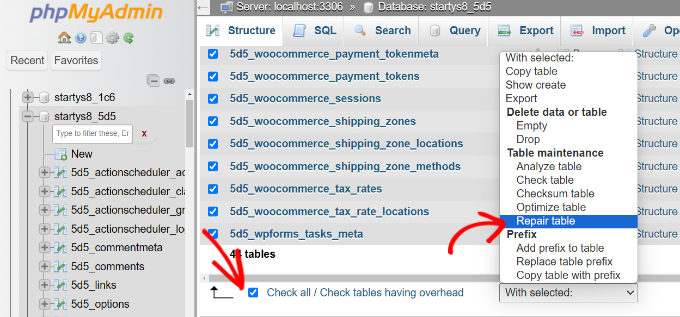
phpMyAdmin va maintenant tenter de réparer les tables sélectionnées. Si des erreurs sont trouvées, elles seront corrigées.
Un message de réussite s’affiche lorsque la réparation est effectuée.
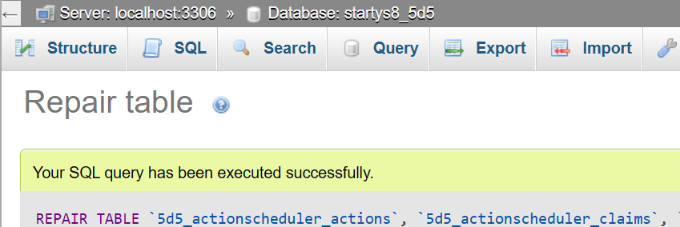
Vous pouvez également consulter notre guide du débutant sur la gestion de la base de données WordPress avec phpMyAdmin.
3. Réparer une base de données WordPress à l’aide d’une extension
Une autre façon de réparer les bases de données de WordPress est d’utiliser une extension. Cette méthode est préférable si vous n’êtes pas à l’aise pour modifier les fichiers ou utiliser phpMyAdmin.
Il existe de nombreuses extensions de base de données WordPress que vous pouvez utiliser. Pour ce tutoriel, nous utiliserons l’extension WP-DBManager. C’est une extension gratuite et vous permet d’effectuer différentes actions sur la base de données, comme l’optimisation, la réparation, la sauvegarde, et plus encore.
Tout d’abord, vous devez installer et activer l’extension WP-DBManager sur votre site. Si vous avez besoin d’aide, veuillez consulter notre guide sur l’installation d’une extension WordPress.
Une fois activé, vous pouvez vous rendre sur la page Base de données » Réparer la base de données depuis le Tableau de bord WordPress.
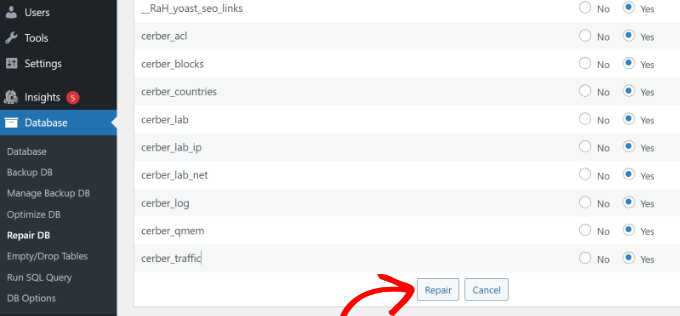
Ensuite, vous pouvez sélectionner les tables que vous souhaitez réparer dans la base de données. Si vous n’êtes pas sûr des tables à réparer, il vous suffit de les sélectionner toutes et de cliquer sur le bouton « Réparer » en bas de page.
L’extension tentera alors de corriger votre base de données WordPress et de résoudre les problèmes éventuels.
4. Utiliser l’outil intégré de réparation de la base de données de WordPress
WordPress propose également un outil de réparation intégré que vous pouvez utiliser pour corriger les problèmes mineurs de corruption de la base de données. Cependant, vous devrez modifier manuellement le fichier wp-config.php pour accéder à l’outil de réparation.
Tout d’abord, vous devez ouvrir les fichiers de votre site à l’aide d’un client FTP ou d’un gestionnaire de fichiers. Localisez ensuite le fichier wp-config.php, qui se trouve généralement dans le répertoire racine de votre installation WordPress.
Allez-y et ouvrez le fichier à l’aide d’un éditeur de texte ou d’un bloc-notes. Ensuite, vous devrez ajouter l’extrait de code suivant juste avant le /* C'est tout, arrêtez les modifications ! Bonne publication. */ ligne :
define ('WP_ALLOW_REPAIR', true);
Une fois que c’est fait, vous pouvez saisir l’URL suivante dans le navigateur web pour ouvrir l’outil de réparation :
http://www.example.com/wp-admin/maint/repair.php
N’oubliez pas de remplacer « exemple.com » par votre propre nom de domaine.
Une fois l’outil ouvert, cliquez simplement sur le bouton « Réparer la base de données ».

Après avoir réparé la base de données WordPress, vous pouvez retirer l’extrait de code du fichier wp-config.php pour empêcher tout accès non autorisé.
L’outil de réparation ne nécessite pas que les utilisateurs/utilisatrices se connectent pour l’utiliser, de sorte que le fait de laisser le code peut prospecter des failles de sécurité.
5. Corriger la base de données WordPress depuis le cPanel du service d’hébergeur
Vous pouvez également accéder à un outil de réparation prédéfini à partir du cPanel de votre fournisseur d’hébergement pour corriger les bases de données WordPress corrompues.
Tout d’abord, vous devez ouvrir le cPanel à partir du tableau de bord du service d’hébergement. Par exemple, chez Bluehost, vous pouvez ouvrir les Réglages du site.

Ensuite, vous devez passer à l’onglet « Avancé ».
Défilez ensuite vers le bas jusqu’à la section cPanel et cliquez sur le bouton « Gérer ».

Une fois le cPanel ouvert, défilez vers le bas jusqu’à la section Base de données.
Ensuite, vous pouvez cliquer sur l’option « Bases de données MySQL ».
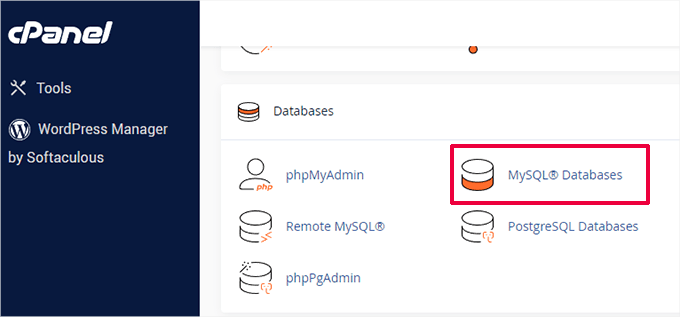
Ensuite, vous pouvez cliquer sur le menu déroulant sous Base de données de réparation et choisir la base de données à corriger.
Cliquez sur le bouton « Réparer la base de données » pour continuer.
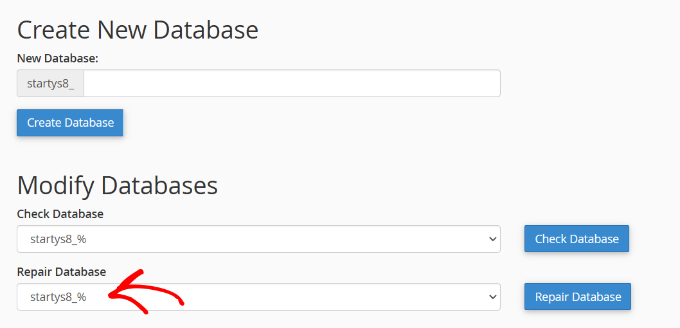
Le service d’hébergeur réparera automatiquement votre base de données.
Une fois le processus terminé, un message de réussite devrait s’afficher.

6. Utiliser WP-CLI pour réparer la base de données de WordPress
Pour les développeurs/développeuses et les utilisateurs/utilisatrices avancés, il existe une option de ligne de commande pour réparer la base de données de WordPress en utilisant WP-CLI (WordPress Command Line Interface).
WP-CLI est un outil puissant, mais il est aussi plus technique que les autres méthodes mentionnées ici. Si vous n’êtes pas à l’aise avec la ligne de commande, il est préférable de s’en tenir à l’une des autres méthodes de réparation.
Pour commencer, vous devrez accéder au serveur de votre site à l’aide de SSH. Pour cela, vous devrez connaître vos info connexions SSH pour réaliser cette étape.
Si vous utilisez Mac ou Linux, le logiciel SSH est préinstallé. En revanche, les utilisateurs/utilisatrices de Windows auront besoin d’un logiciel tiers comme PuTTY pour utiliser SSH. Pour en savoir plus, veuillez consulter notre guide sur l’utilisation de PuTTY SSH dans WordPress.

Une fois que l’installation est terminée et que vous êtes connecté aux fichiers de votre site, assurez-vous que vous vous trouvez dans le répertoire où réside votre installation WordPress.
A partir de là, il suffit de lancer la commande suivante dans votre fenêtre de terminal :
wp db repair
Cette commande tentera de réparer toutes les tables corrompues de votre base de données WordPress.
Bonus : Faire appel à un expert WordPress pour obtenir de l’aide
Si vous avez toujours du mal à corriger vos bases de données WordPress ou à effectuer la maintenance générale de WordPress, il est peut-être temps de faire appel à un expert.
Avec l’offre de maintenance et de support WordPress de WPBeginner, vous obtiendrez toute l’attention de nos experts. Ils s’occuperont de tout, des mises à jour aux corrections d’erreurs en arrière-plan et s’assureront que votre site continue de fonctionner sans problème.

De plus, vous bénéficiez d’un support 24h/24 et 7j/7 et d’une surveillance permanente du temps de fonctionnement. Nos experts peuvent uniquement s’occuper des réparations de bases de données, mais aussi optimiser la vitesse de votre site. Vous bénéficiez ainsi d’une expérience utilisateur exceptionnelle tout en améliorant les performances de référencement.
Outre la maintenance, il existe d’autres services que vous pouvez utiliser. Par exemple, nous proposons la conception de sites web, la réparation de sites piratés, l’optimisation de votre site pour le référencement, et bien plus encore. Découvrez tous nos services Pro pour votre site.
Nous espérons que cet article vous a aidé à apprendre comment réparer la base de données WordPress en quelques étapes simples. Vous pouvez également consulter notre guide sur la prévisualisation de votre site WordPress avant de le mettre en direct et les meilleurs services de maintenance de site pour WordPress.
Si vous avez aimé cet article, veuillez alors vous abonner à notre chaîne YouTube pour obtenir des tutoriels vidéo sur WordPress. Vous pouvez également nous trouver sur Twitter et Facebook.





Vous avez une question ou une suggestion ? Laissez un commentaire pour lancer la discussion.