Nous avons commencé à utiliser des enquêtes sur WPBeginner il y a plus d’une décennie pour comprendre ce que nos lecteurs voulaient vraiment. Cela nous a aidés à nous concentrer sur les sujets dont notre public se souciait le plus afin que nous puissions créer un contenu plus utile.
À l’époque, nous avons tout essayé, des plateformes d’enquête coûteuses aux formulaires de contact de base. Après des essais et des erreurs, nous avons trouvé les meilleures solutions d’enquêtes WordPress qui sont faciles à configurer, adaptées aux mobiles et conçues pour encourager plus de responsive.
WPForms est notre meilleur choix pour la construction d’enquêtes et de sondages. Mais l’extension User Retour est une autre option intéressante, en fonction de vos utilisateurs/utilisatrices.
Dans ce guide, nous allons vous afficher comment créer une enquête sur WordPress. Que vous souhaitiez recueillir les retours de vos clients, faire de la recherche ou simplement mieux comprendre votre public, ce tutoriel vous aidera à Premiers pas en quelques minutes.
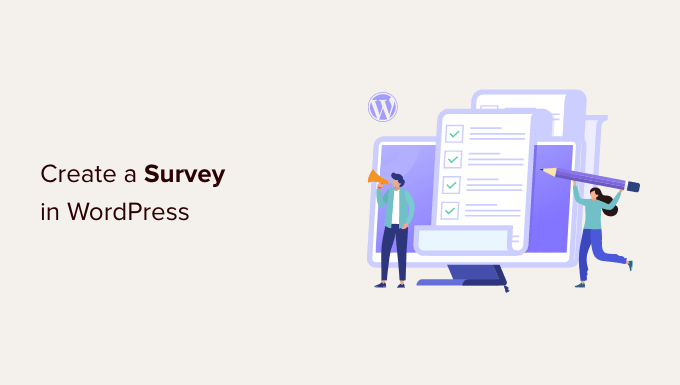
Pourquoi créer une enquête dans WordPress ?
Une enquête en ligne est une série de questions que vous pouvez poser à vos visiteurs pour obtenir un retour d’information et des suggestions afin de mieux comprendre leurs intérêts.
Les enquêtes sont idéales pour découvrir ce que les clients attendent d’un produit ou d’un service. Par exemple, vous pouvez demander aux gens quelles sont les fonctionnalités qu’ils aimeraient voir apparaître ou comment vous pouvez améliorer certaines fonctions pour que l’expérience de l’utilisateur soit meilleure.
De même, si vous avez un blog WordPress, vous pouvez obtenir des retours sur les articles par le biais d’enquêtes. Demandez simplement à votre public si le contenu a été utile et quels sont les autres sujets sur lesquels ils aimeraient lire.
En outre, vous pouvez également créer des enquêtes en ligne dans WordPress pour les membres de l’équipe interne. Par exemple, la mise en place d’une enquête sur l’engagement des employés peut vous aider à comprendre leurs problèmes et à découvrir des moyens d’améliorer votre équipe.
Cela dit, voyons quels sont les outils d’enquête WordPress que vous pouvez utiliser pour Premiers pas.
Choisir le meilleur outil de sondage pour WordPress
Il existe de nombreux services en ligne qui vous permettent de créer des formulaires d’enquête et de les embarquer dans des sites WordPress. L’inconvénient de ces formulaires est que les données sont stockées sur des serveurs tiers et que vos options de personnalisation sont limitées.
Certains de ces formulaires sont également limités dans le nombre de responsive que vous pouvez collecter. Vous devez payer un supplément pour obtenir plus de réponses, et ces services ont des coûts mensuels élevés.
Ne serait-il pas agréable de pouvoir organiser des enquêtes sur votre propre site sans dépendre de services tiers ?
1. WPForms

C’est là que WPForms entre en jeu. C’est la meilleure extension de construction de formulaires WordPress sur le marché, utilisée par plus de 6 millions de sites.
Avec la fonction d’enquête de WPForms, vous disposez d’un puissant générateur de formulaires par glisser-déposer pour créer des enquêtes et des champs d’enquête intelligents comme le classement, l’échelle de Likert, et plus encore.
Nous utilisons WPForms pour nos enquêtes annuelles auprès des lecteurs, et ses performances sont exceptionnelles. Pour en savoir plus, consultez notre avis complet sur WPForms!
WPForms IA vous permet de créer des formulaires instantanément. Il suffit de taper une courte description du formulaire dont vous avez besoin, et l’IA le génère pour vous – aucune configuration manuelle n’est nécessaire.
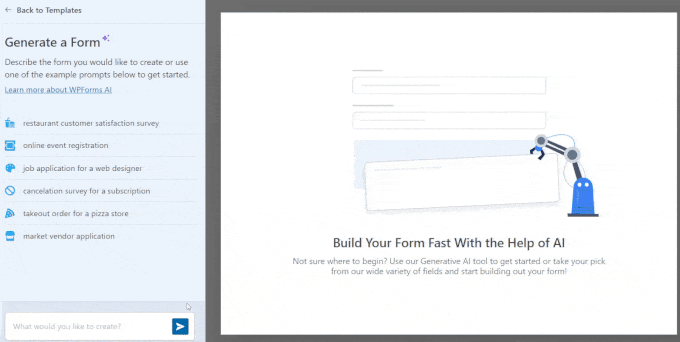
L’IA Choices est une autre fonctionnalité très utile qui permet de générer automatiquement des options pour les champs à choix multiples, les boutons radio, les listes déroulantes et les listes de contrôle.
En outre, WPForms propose une logique conditionnelle pour personnaliser les champs de l’enquête en fonction des données saisies par l’utilisateur, ainsi que des rapports d’enquête interactifs avec des barres, des graphiques, des diagrammes et des tableaux.
Avec WPForms, vous pouvez exporter les graphiques de l’enquête en format JPEG, PDF ou Imprimer, ainsi qu’exporter les résultats de l’enquête en format CSV pour les utiliser ailleurs.
2. Retour d’information de l’utilisateur

Le plugin UserFeedback est un autre moyen de créer des enquêtes dans WordPress.
UserFeedback est livré avec toutes les fonctionnalités dont vous avez besoin, telles que des types de questions multiples, des modèles de questions prédéfinis, des rapports intégrés, et plus encore. De plus, vous pouvez créer un nombre illimité d’enquêtes et recevoir un nombre illimité de responsive.
Nous avons utilisé UserFeedback pour créer des enquêtes interactives qui nous ont donné des indications claires sur ce que nos clients/clientes du secteur de la conception de sites web recherchaient. C’était facile à utiliser et cela a bien fonctionné pour nos objectifs.
Avis terminé sur UserFeedback pour plus de détails sur l’extension !
Ceci étant dit, voyons comment créer et ajouter facilement des enquêtes à votre site web WordPress :
Méthode 1. Créer une enquête dans WordPress avec WPForms (Recommandé)
La première chose à faire est d’installer et d’activer l’extension WPForms. Pour plus de détails, consultez notre guide étape par étape sur l ‘installation d’une extension WordPress.
Le module WPForms pour les enquêtes et les sondages fait partie de leur offre Pro. Les utilisateurs/utilisatrices de WPBeginner peuvent utiliser notre coupon WPForms pour obtenir 50% d’inactif sur toutes les licences WPForms.
Une fois l’extension activée, vous devez vous rendre sur la page ” Réglages ” de WPForms pour saisir vos clés de licence. Vous trouverez ces informations sous votre compte sur le site de WPForms.

Ensuite, vous devez visiter la page WPForms ” Addons et défiler vers le bas jusqu’à l’addon Surveys and Polls.
Cliquez sur le bouton “Installer” pour installer et activer le module d’enquête.
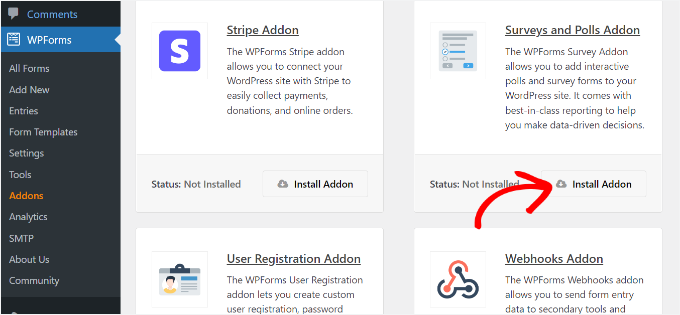
Vous êtes maintenant prêt à créer un formulaire d’enquête.
Vous devez visiter la page WPForms ” Ajouter un nouveau formulaire pour créer un nouveau formulaire. Cela lancera l’interface du constructeur de formulaire WPForms, et vous pouvez choisir parmi plusieurs modèles de formulaires prédéfinis.
Tout d’abord, vous devez donner un titre à votre formulaire d’enquête et cliquer sur le modèle de formulaire d’enquête.
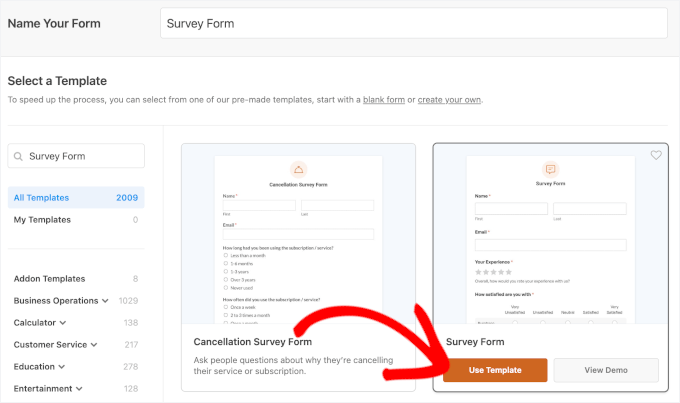
Cette fonction permet de charger un modèle de formulaire de retour d’information pour les clients/clients, dont plusieurs champs ont déjà été ajoutés au formulaire.
Il vous suffit de pointer et de cliquer pour modifier n’importe quel champ, les réorganiser par glisser-déposer ou les retirer du formulaire. Vous pouvez également ajouter de nouveaux champs de formulaire dans la colonne de gauche.
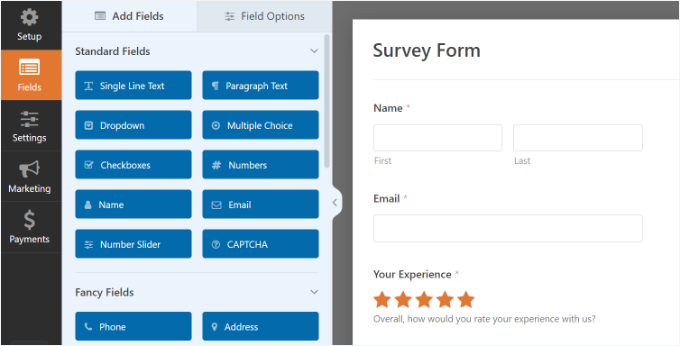
WPForms supporte tous les champs de formulaire couramment utilisés, y compris les listes déroulantes, les boutons radio, les cases à cocher, les échelles de Likert, les entrées de texte, les échelles d’évaluation, et bien d’autres encore. Cela rend super facile pour vous de construire des formulaires d’enquête hautement interactifs.
WPForms comprend également une logique conditionnelle, ce qui signifie que vous pouvez personnaliser les questions de votre enquête en fonction de la saisie de l’utilisateur dans l’un des champs précédents.
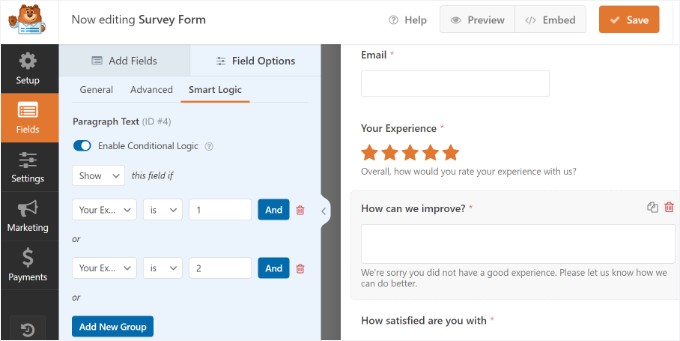
Une fois le formulaire défini, vous devez cliquer sur le bouton “Enregistrer” pour stocker les réglages du formulaire.
Sélectionné dans l’onglet Réglages, vous pouvez sélectionner Confirmations dans le Constructeur de formulaires WPForms.
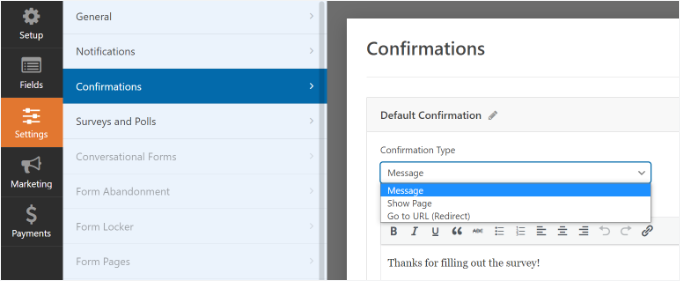
Ici, vous pouvez choisir d’afficher un message ou une page, voire de rediriger les utilisateurs vers une URL lorsqu’ils soumettent le formulaire d’enquête.
De plus, WPForms vous permet de modifier les Réglages des notifications, afin de recevoir des modifications par e-mail lorsqu’un utilisateur définit son enquête.
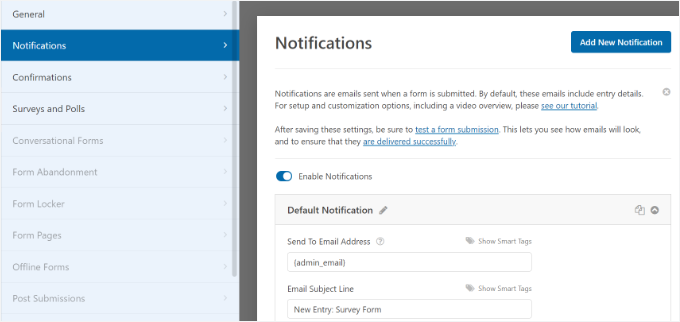
Vous pouvez maintenant cliquer sur le bouton de fermeture pour quitter le Constructeur de formulaires.
Ajouté le formulaire d’enquête à votre site WordPress
WPForms rend très simple l’ajout de vos formulaires n’importe où sur votre site web. Vous pouvez facilement ajouter votre formulaire d’enquête à n’importe quel article, page, type d’article personnalisé ou barre latérale de WordPress.
Le constructeur de formulaires offre une option permettant d’intégrer le formulaire dans une page nouvelle ou existante. Il suffit de cliquer sur le bouton “Contenu embarqué” en haut de la page.
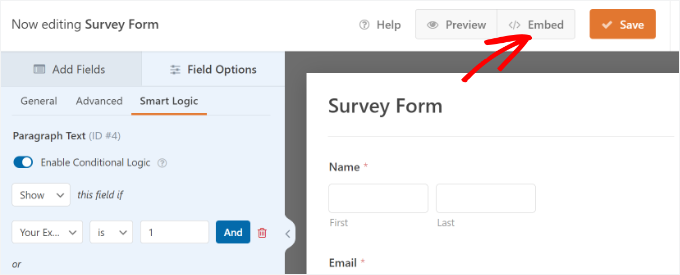
Une fenêtre surgissante s’ouvre ensuite, dans laquelle vous pouvez choisir de créer une nouvelle page ou de sélectionner une page existante.
Pour ce tutoriel, nous choisirons l’option “Créer une nouvelle page”.

À l’étape suivante, vous devrez saisir un nom pour votre nouvelle page.
Après avoir nommé votre page de formulaire d’enquête, cliquez sur le bouton “Let’s Go”.

L’extension va maintenant embarquer votre formulaire d’enquête sur la nouvelle page.
Vous pouvez également ajouter un bloc WPForms dans l’éditeur de contenu et sélectionner votre formulaire d’enquête dans le menu déroulant.
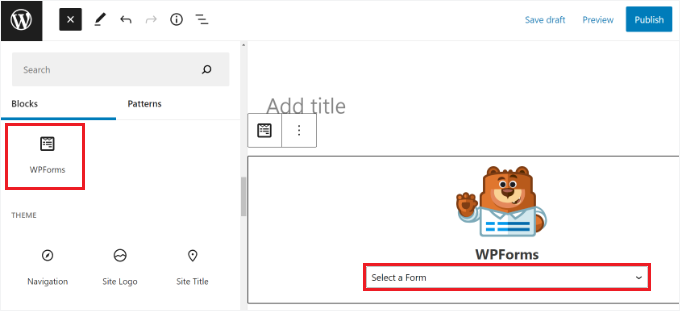
Le formulaire est ajouté à l’éditeur de contenu.
Une fois que vous avez fini de modifier votre formulaire, publiez-le. Vous pouvez visiter votre site pour voir votre formulaire d’enquête en action.
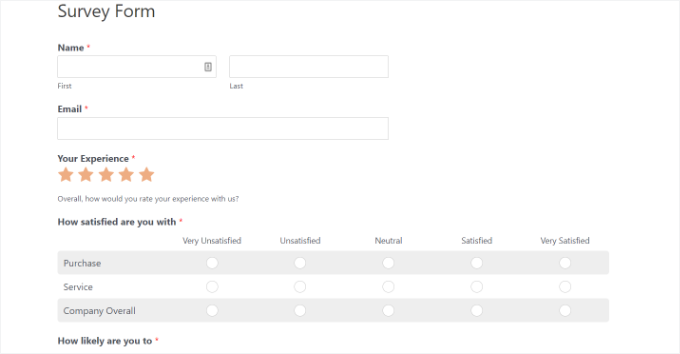
WPForms vous permet également d’ajouter facilement votre formulaire d’enquête à n’importe quelle colonne latérale ou zone prête à recevoir des widgets.
Il suffit de se rendre sur la page Apparence ” Widgets dans la zone d’administration de WordPress et d’ajouter un bloc de widgets WPForms dans n’importe quelle colonne latérale.
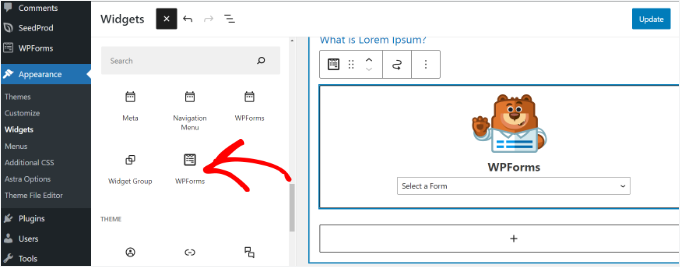
Dans les Réglages du widget, sélectionnez dans le menu déroulant le formulaire d’enquête que vous avez modifié précédemment, et n’oubliez pas de cliquer sur le bouton “Mettre à jour” pour stocker vos modifications.
Vous pouvez maintenant visiter votre site et voir votre formulaire d’enquête affiché dans la colonne latérale.
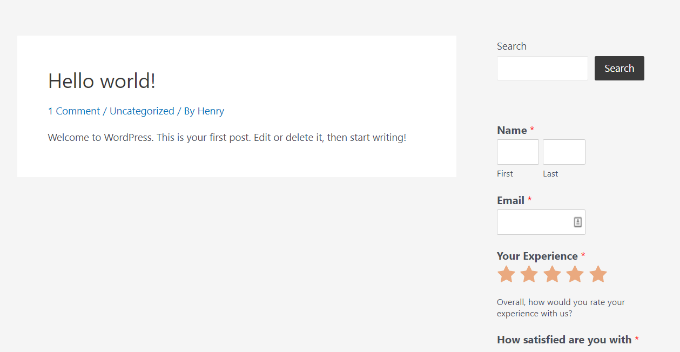
Vue des résultats de votre formulaire d’enquête
WPForms affiche les résultats de l’enquête dans de superbes diagrammes et graphiques. Vous pouvez également imprimer les résultats de l’enquête et les exporter vers votre tableur préféré.
Pour voir les résultats de votre enquête, vous devez vous rendre sur la page WPForms ” Tous les formulaires ” et cliquer sur le lien ” Résultats de l’enquête ” situé sous votre formulaire d’enquête.
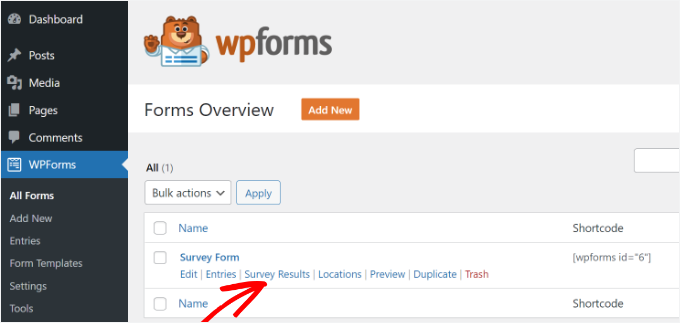
Sur la page des résultats, vous verrez les réponses à votre enquête affichées dans un graphique et des tableaux interactifs.
Vous pouvez exporter les réponses à une seule question ou à l’ensemble de l’enquête.
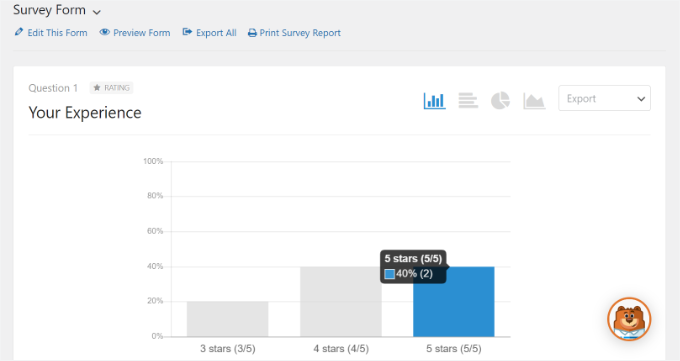
En haut, vous verrez des options pour passer à différents types de graphiques et des options d’exportation.
Vous pouvez enregistrer les résultats des enquêtes individuelles aux formats JPEG, PDF et Imprimer pour les partager facilement sur des diapositives de présentation, des articles de blog ou des réseaux sociaux.
Transformez n’importe quel formulaire en enquête
WPForms vous permet également de convertir n’importe quel formulaire en enquête et d’afficher les résultats passés sous forme d’enquête. Vous pouvez même sélectionner des champs de formulaire spécifiques qui seront traités comme des champs d’enquête.
Ceci est particulièrement utile si vous souhaitez recueillir des données par le biais d’autres formulaires tels qu’un formulaire de contact, un formulaire d’inscription d’un utilisateur ou un formulaire d’inscription à une lettre d’information.
Pour convertir un formulaire WPForms existant en enquête, il suffit de modifier le formulaire dans WPForms et d’aller dans la section Réglages ” Enquêtes et sondages. Vous devez cocher la case à côté de la faculté ” Activer les rapports d’enquête ” et enregistrer vos modifications.
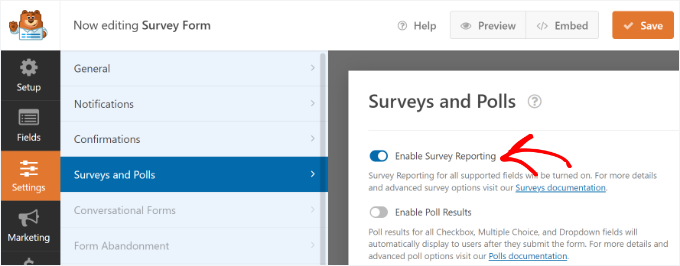
Pour activer les rapports d’enquête pour un champ de formulaire individuel, il suffit de modifier le formulaire et de cliquer sur le champ que vous souhaitez activer.
Dans la section “Options de champ” sur votre gauche, vous devez cliquer sur “Options avancées” et cocher l’option “Activer les rapports d’enquête”.
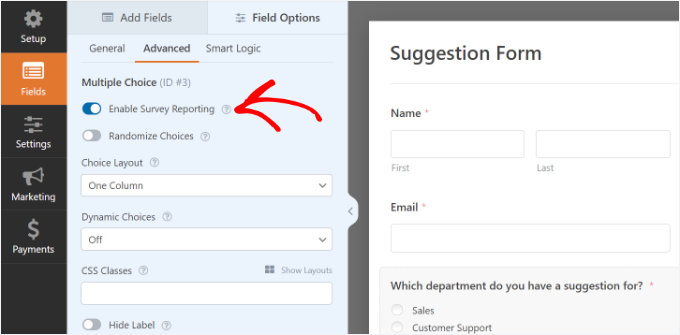
Méthode 2. Créer une enquête dans WordPress avec UserFeedback
Tout d’abord, vous devez installer et activer l’extension UserFeedback. Pour obtenir des instructions étape par étape, suivez notre tutoriel sur l ‘installation d’une extension WordPress.
📌 Note : Il existe une version gratuite de UserFeedback que vous pouvez utiliser pour Premiers pas. Mais la version pro est livrée avec des fonctionnalités plus puissantes comme le ciblage au niveau de la page, des types de questions supplémentaires, des modèles premium, et plus encore.
Une fois l’extension activée, l’assistant de configuration se lance automatiquement. Cliquez sur le bouton “Démarrer” pour commencer la configuration.
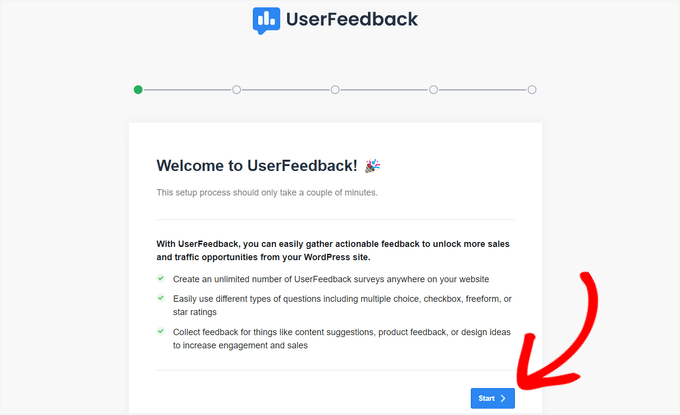
Vous serez ensuite prompt à choisir le type de question que vous souhaitez poser aux internautes.
Vous pouvez choisir parmi quelques questions pré-écrites ou créer votre propre question.
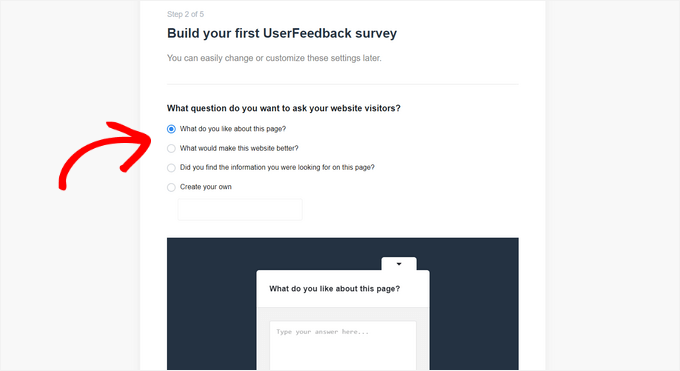
Ne vous inquiétez pas. Vous pourrez modifier vos questions à tout moment.
Après avoir choisi une question ou rédigé votre propre question, cliquez sur le bouton “Étape par étape” pour continuer.
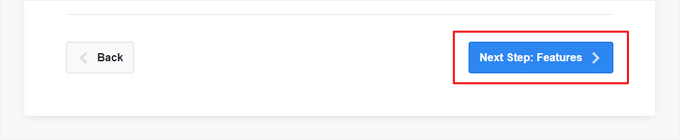
Vous aurez maintenant l’option d’activer des fonctionnalités spécifiques de UserFeedback, en fonction de votre niveau de licence.
Allez-y et activez les fonctionnalités que vous souhaitez ou que votre niveau de licence vous permet.
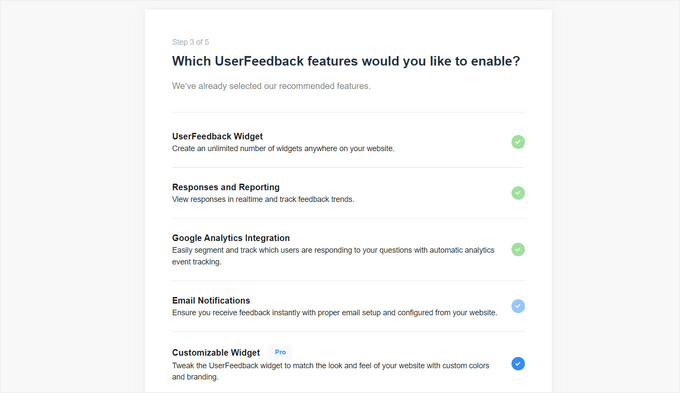
Cliquez ensuite sur le bouton “Étape par étape” en bas de la page.
Saisissez ensuite l’adresse e-mail à laquelle vous souhaitez que les réponses à l’enquête soient envoyées.

Vous pouvez également cocher les cases permettant à UserFeedback de vous envoyer des communications importantes et d’aider l’équipe de UserFeedback à mieux comprendre les utilisateurs/utilisatrices et leurs sites. Cliquez ensuite sur le bouton “Étape par étape” pour continuer.
Dans la dernière étape de l’assistant de configuration, les fonctionnalités et modules que vous avez activés seront installés.
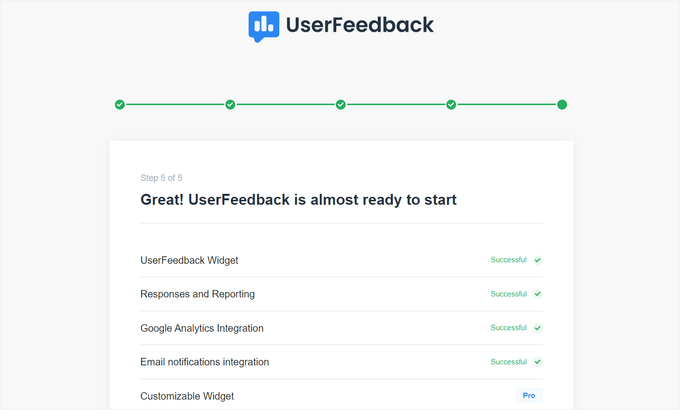
Ensuite, vous pouvez cliquer sur le bouton “Quitter le tableau de bord” en bas de la page.
Vous pouvez ensuite modifier les Réglages de l’enquête.
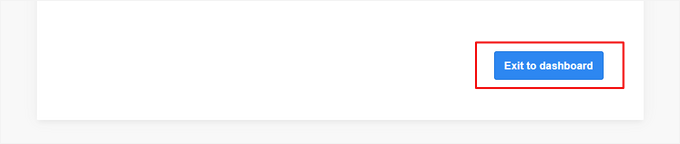
Modifier votre enquête
Depuis le tableau de bord UserFeedback, vous pouvez maintenant modifier l’enquête que vous venez de créer. Pour ce faire, survolez votre enquête et cliquez sur le lien “Modifier”.
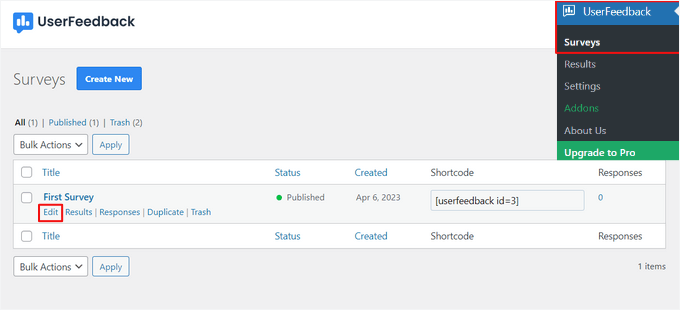
Désormais, vous pouvez modifier le type de question et le titre de la question en pointant et en cliquant simplement.
Vous pouvez ajouter des questions supplémentaires à votre enquête en cliquant sur le bouton “Ajouter une question”.
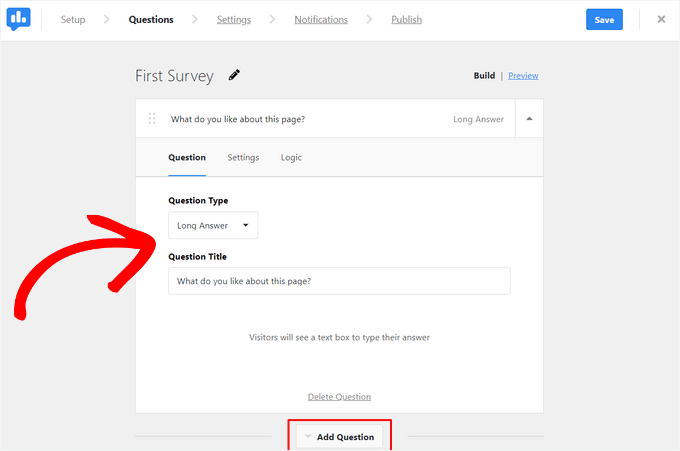
Vous pouvez également créer un message de remerciement personnalisé et rediriger les utilisateurs/utilisatrices après leur entrée.
Lorsque vous avez fini de modifier les questions de votre enquête, cliquez sur le bouton “Étape par étape”.
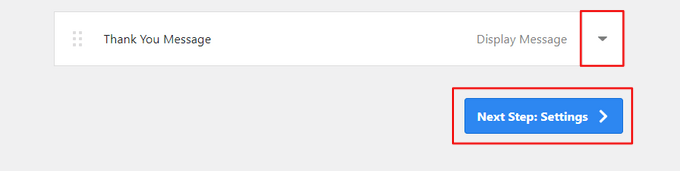
Sur la page des Réglages, vous pouvez personnaliser encore plus votre enquête. Dans la section ” Suivi “, vous pouvez activer ou désactiver le suivi de Google Analytics avec MonsterInsights.
Ensuite, dans la section “Ciblage”, vous pouvez sélectionner le type d’appareils et de pages sur lesquels vous souhaitez que votre enquête apparaisse.
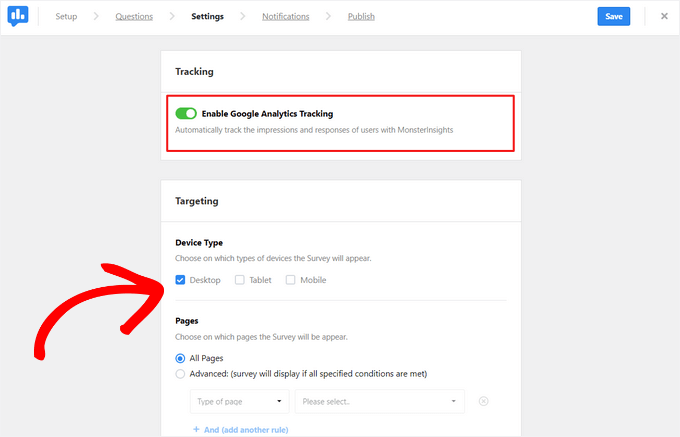
Vous pouvez également défiler vers le bas jusqu’à la section “Comportement”. Ici, vous pouvez définir des réglages tels que :
- Délai d’affichage – Moment où l’enquête apparaîtra sur la page
- Durée d’affichage – Combien de fois l’enquête apparaîtra-t-elle aux internautes ?
- Durée de l’enquête – Durée pendant laquelle l’enquête apparaîtra sur les pages désignées.
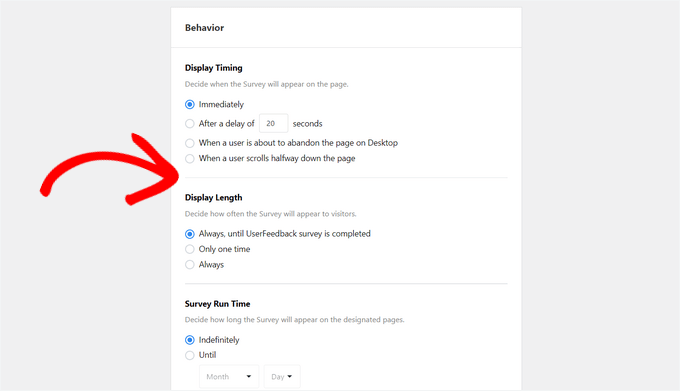
En outre, vous pouvez activer ou désactiver l’option “Démarrer l’enquête en mode réduit”.
Cela permet d’afficher une version moins visible de votre enquête au lieu d’ouvrir automatiquement la première question.
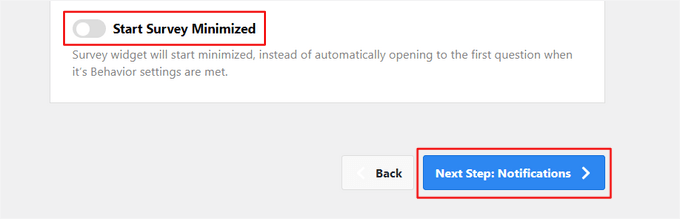
Une fois que vous avez fini de modifier les réglages, vous pouvez appuyer sur le bouton “Étape suivante”.
Sur la page “Notifications”, vous pouvez activer une logique conditionnelle pour déclencher des notifications par e-mail lorsque les internautes répondent à vos questions d’une certaine manière.

Cliquez ensuite sur le bouton “Étape par étape” pour continuer.
Publier votre enquête
Dernier point, il existe une option permettant de planifier l’enquête pour qu’elle apparaisse à une date et une heure ultérieurement.
Si vous êtes prêt à publier votre enquête immédiatement, cliquez sur le bouton “Enregistrer et publier”.

Vous avez réussi à créer un formulaire d’enquête. Vous avez bien créé un formulaire d’enquête.
Maintenant, vous pouvez visiter votre site WordPress pour voir votre widget d’enquête en direct et en action.

Une fois que vous commencez à recevoir des réponses, vous pouvez les analyser directement depuis votre tableau de bord WordPress à l’aide de rapports faciles à lire.
Le rapport sur les résultats de l’enquête affiche le nombre total de responsive, les impressions et d’autres détails.

Astuce bonus : Suivre et réduire les abandons de formulaires dans WordPress
Même si vous avez créé l’enquête parfaite, certains utilisateurs/utilisatrices peuvent commencer à la remplir et ne jamais la terminer. C’est ce qu’on appelle l’abandon de formulaire, et cela peut affecter tous vos formulaires, qu’il s’agisse d’enquêtes de retour d’information, de formulaires d’ inscription à un aimant de prospects ou de formulaires de commande.
En suivant les abandons de formulaires, vous pouvez identifier l’endroit où les utilisateurs/utilisatrices s’abandonnent et apporter des améliorations pour augmenter le nombre de formulaires terminés.
Par exemple, votre formulaire peut être trop long, prêter à confusion ou ne pas être adapté aux mobiles. Parfois, les champs ne se chargent pas correctement, ou les utilisateurs/utilisatrices sont tout simplement frustrés et partent.
La façon la plus simple de suivre l’abandon de formulaire dans WordPress est avec MonsterInsights. C’est le plugin n°1 de Google Statistiques pour WordPress et il rend très simple le suivi des performances des formulaires – tout cela à partir de votre Tableau de bord WordPress.
Nous utilisons MonsterInsights pour diverses tâches de suivi sur notre site, y compris le suivi des formulaires. Il nous aide vraiment à mesurer la performance des formulaires et à découvrir les domaines à améliorer.
Consultez notre Avis complet sur MonsterInsights pour savoir pourquoi nous le recommandons.
Avec le module Forms, MonsterInsights peut détecter automatiquement vos formulaires WordPress et vous afficher ceux qui sont le plus souvent abandonnés.
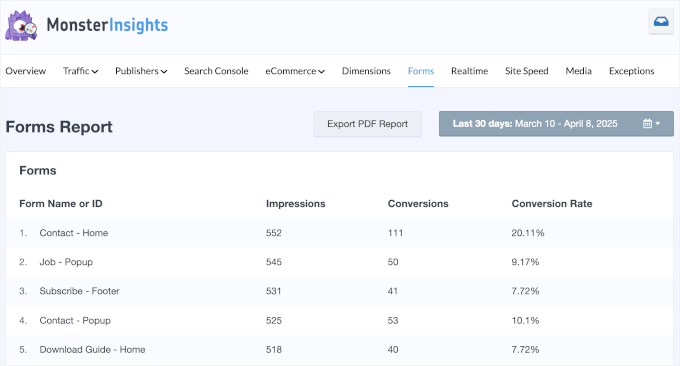
Pour aller plus loin, le module Form Abandon de WPForms vous permet de voir les entrées incomplètes. De plus, vous pouvez voir les données que les utilisateurs/utilisatrices ont saisies avant de quitter le formulaire.
Pour Premiers pas, consultez notre guide étape par étape sur la façon de suivre et de réduire les abandons de formulaires dans WordPress.
Nous espérons que cet article vous a aidé à apprendre comment créer et ajouter facilement de beaux formulaires d’enquête sur WordPress. Vous pouvez également consulter notre guide du débutant sur la façon d’ajouter un formulaire de connexion dans la colonne latérale de WordPress et notre guide ultime sur l’utilisation des formulaires WordPress.
Si vous avez aimé cet article, veuillez alors vous abonner à notre chaîne YouTube pour obtenir des tutoriels vidéo sur WordPress. Vous pouvez également nous trouver sur Twitter et Facebook.





Jiří Vaněk
Thank you for the article. I use, for instance, a statistics plugin as one form of online survey. I can see which article has what readership and visitation. I can sort articles by popularity, which gives me immediate feedback on what resonates and what doesn’t. An online survey is a great tool even when, for instance, you’re not sure what to write about. You can ask your readers what they would like to see on the blog using one of the aforementioned methods, and once you receive topic suggestions through feedback, you can start writing. This is a great thing even for creativity.
Moses
Can a link of the survey be shared to other social network.
WPBeginner Support
If you wanted to, you can share a link to the site.
Admin
mary doherty
is it possible to have a survey on the site that is only accessible by a link sent to specific people. I don’t want people who land on the site to take the survey, just certain clients.
Ruth T
Is it possible to create private surveys using this tool? i.e a page that needs a log in or password to access? This would allow the capture of information from a select group who have been directed there? Thanks!
Trey
How do you prevent people from taking surveys over and over again that so but have accounts in the website?
That seems to be the hard part with all surveys.
WPBeginner Support
Hi Trey,
There is no easy way to do this at the moment. However, we do have it as a feature request.
Admin