Suivre les notifications de l’administrateur WordPress peut donner l’impression d’essayer de lire des notes épinglées éparpillées sur votre bureau.
Certaines alertes s’affichent en haut du Tableau de bord, d’autres se masquent dans les Réglages des extensions, et quelques-unes disparaissent avant même que vous ne les ayez notifiées.
Nous avons déjà rencontré ce problème en travaillant sur des sites de clients pour lesquels nous voulions nous assurer qu’ils ne manquaient pas de messages importants, comme une mise à jour ou une notification de nouvelle commande.
Dans ce guide, nous allons vous afficher comment ajouter un centre de notification à WordPress. De cette façon, vous pouvez rester au courant des mises à jour importantes sans l’encombrement ou le chaos.
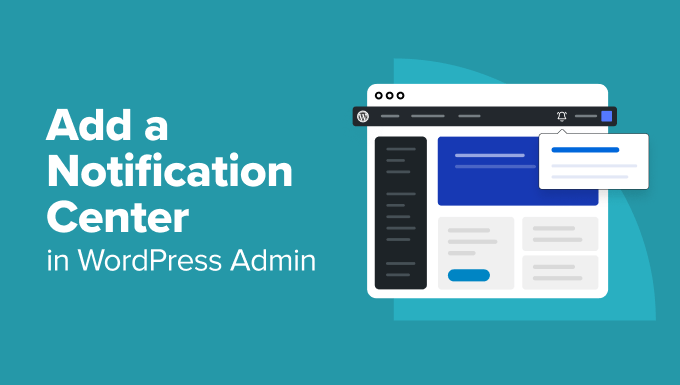
Pourquoi ajouter un centre de notification dans WordPress ?
Nous voulons tous une zone d’administration propre et calme où nous pouvons nous concentrer sans distraction. C’est l’une des raisons pour lesquelles nous essayons de garder les choses simples lorsque nous concevons des sites ou créons des outils pour d’autres.
Mais si vous utilisez WordPress depuis assez longtemps, vous avez probablement vu comment les notifications de l’administrateur peuvent s’accumuler. Elles apparaissent à différents endroits, tels que le Tableau de bord, la barre d’outils, les pages d’extension, et cela devient vite désordonné.
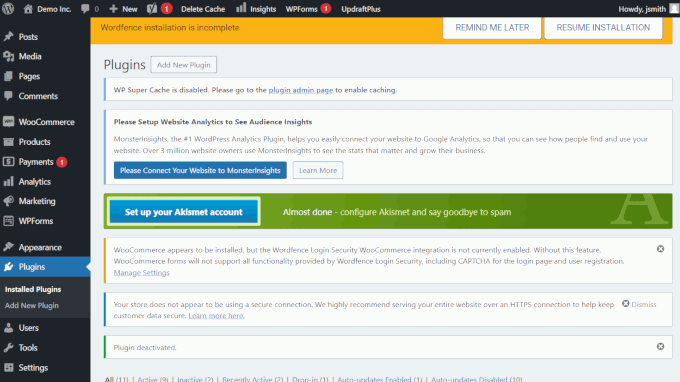
Il nous est arrivé de passer à côté de quelque chose d’important simplement parce qu’il était noyé sous une pile de notifications administratives. Cela pouvait parfois prospecter des problèmes plus importants à l’avenir.
La plupart des applications modernes gèrent ce problème en affichant toutes les alertes au même endroit. Pensez à la façon dont Facebook regroupe toutes vos notifications – vous pouvez les consulter quand vous êtes prêt, sans interruption.
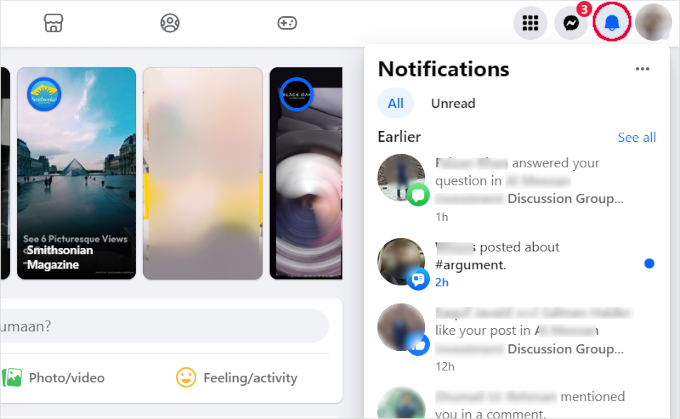
Heureusement, vous pouvez ajouter le même type d’expérience à WordPress en utilisant une extension gratuite. Il regroupe toutes vos notifications dans un menu déroulant bien ordonné, afin que vous puissiez les consulter au moment qui vous convient le mieux.
Ainsi, votre flux de travail reste fluide et votre tableau de bord est bien rangé. Vous ne manquerez rien d’important et vous accomplirez davantage de tâches sans désordre.
Comment ajouter un centre de notification dans WordPress
Pour y parvenir, nous utiliserons l’extension Admin Notices Manager pour ajouter un centre de notification à WordPress. Il fonctionne discrètement en arrière-plan et organise toutes vos notifications d’administration en un seul endroit propre.
L’extension collecte les messages du cœur de WordPress, des thèmes et des plugins. Il les affiche ensuite dans un simple menu déroulant que vous pouvez consulter à tout moment.
Pour Premiers pas, installez et activez l’extension Admin Notices Manager. Si vous êtes nouveau, voici un guide complet sur l ‘installation d’une extension WordPress.
Après avoir activé l’extension, il se peut que vous ne voyiez pas d’alertes immédiatement. C’est normal – cela signifie simplement qu’il n’y a pas encore de notifications activées.
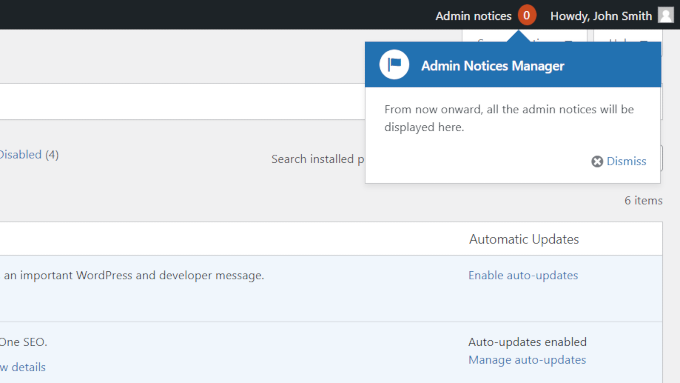
Dès que de nouvelles notifications s’affichent, un numéro apparaît à côté de la barre d’outils d’administration. C’est un moyen rapide de savoir qu’il y a quelque chose de nouveau à vérifier.
Cliquez sur le lien “Notifications administratives” dans la barre d’outils supérieure, et vous verrez un panneau d’administration avec chaque notification listée proprement à l’intérieur.
Chaque message comprend des boutons ou des liens sur lesquels vous pouvez cliquer sans quitter le tableau de bord. Cela rend la gestion beaucoup plus fluide.
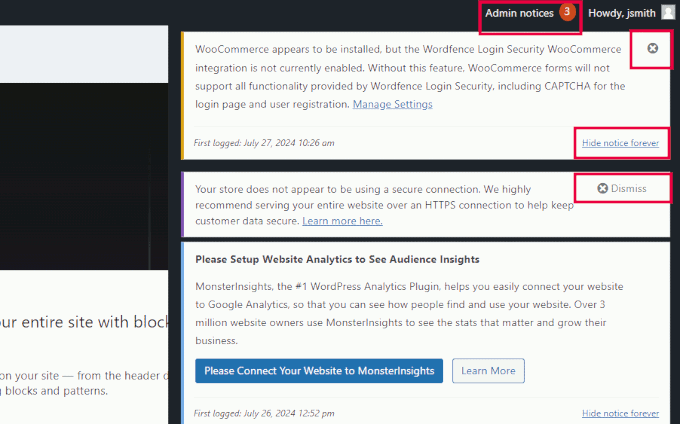
Vous pouvez fermer un message en cliquant sur l’icône “X” dans le coin. S’il s’agit d’un message que vous ne voulez plus jamais voir, il vous suffit de cliquer sur “Masquer la notification pour toujours”.
Réglages des notifications administratives
Le gestionnaire d’avis d’administration est prêt à l’emploi et les réglages par défaut conviennent à la plupart des utilisateurs/utilisatrices.
Toutefois, elle vous permet de personnaliser le centre de notification et de choisir les messages que vous souhaitez y voir.
Accédez à la page Réglages ” Avis de l’administration pour revoir et ajuster ces paramètres.
À partir d’ici, vous pouvez choisir quels types de notifications d’administration apparaissent dans votre nouveau centre de notification. Vous pouvez également choisir de laisser certaines notifications s’afficher dans le Tableau de bord WordPress comme d’habitude ou de les masquer complètement.
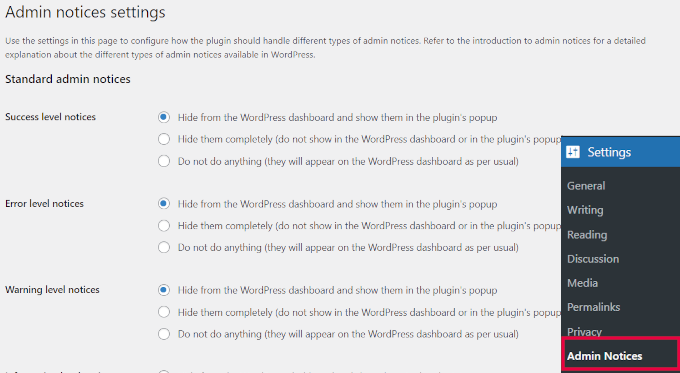
Ces options couvrent chaque type de notification administrative standard :
- Des notifications de niveau de réussite apparaissent lorsque vous avez bien exécuté une action, telle que l’installation d’un plugin, la mise à jour d’un plugin, l’enregistrement de modifications, etc.
- Les notifications d’erreur s’affichent lorsque quelque chose ne va pas sur votre site.
- Les notifications de niveau d’avertissement vous indiquent que quelque chose requiert votre attention.
- Lesnotifications au niveau de l’information sont utilisées pour afficher des informations telles que des astuces, des suggestions, des instructions, etc.
Au bas de la page des Réglages, vous pouvez personnaliser la façon dont les notifications sont masquées.
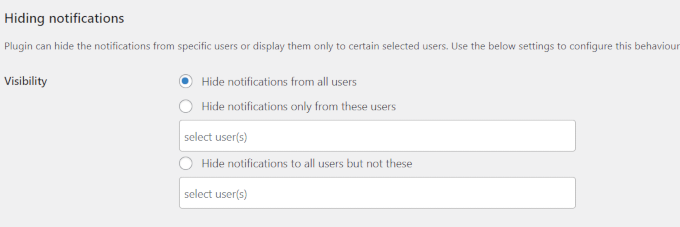
Vous disposez de plusieurs options pour masquer les notifications. Vous pouvez choisir de masquer les notifications pour tous les utilisateurs ou uniquement pour des utilisateurs/utilisatrices spécifiques en sélectionnant leur identifiant.
Vous pouvez également masquer les notifications à tout le monde, sauf à certains utilisateurs/utilisatrices en spécifiant leur nom d’utilisateur.
Dans la section “Style de la fenêtre surgissante des notifications de l’administrateur”, vous pouvez personnaliser l’affichage du centre de notification. Vous pouvez choisir de le faire glisser depuis la droite ou de l’afficher sous la forme d’une fenêtre surgissante.
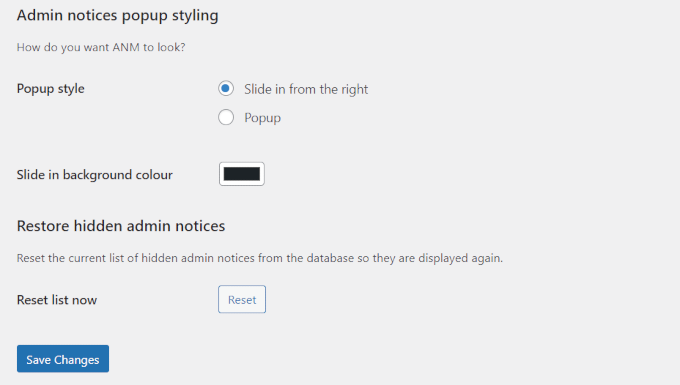
Sélectionné, vous pouvez sélectionner la couleur d’arrière-plan des notifications diapositives.
Une fois vos modifications effectuées, n’oubliez pas de cliquer sur le bouton “Enregistrer les modifications” pour appliquer les nouveaux réglages.
Votre centre de notification WordPress est maintenant configuré, et tous vos messages commenceront à apparaître dans la barre d’administration supérieure immédiatement.
Astuce 💡 : Vous en avez assez de vous soucier des mises à jour et de la maintenance continues de WordPress ? Vous pouvez faire appel à notre service de maintenance WordPress pour prendre en charge les tâches de gestion du site. Pour une somme modique, nos ingénieurs WordPress s’assureront que votre site est à jour et sécurisé afin que vous puissiez vous concentrer sur la croissance de votre entreprise.
D’autres façons de nettoyer et de personnaliser votre zone d’administration
Si vous avez aimé configurer un centre de notifications, il y a beaucoup d’autres choses que vous pouvez faire pour rendre votre zone d’administration WordPress plus facile à utiliser. Nous avons testé de nombreux outils et astuces qui aident à réduire l’encombrement et à améliorer les tâches quotidiennes.
Voici quelques-uns de nos tutoriels préférés pour vous aider à peaufiner votre tableau de bord et à rester organisé :
- Comment masquer les éléments de menu inutiles dans l’administration de WordPress
- Comment ajouter ou modifier les icônes d’administration de WordPress
- Comment ajouter des notifications personnalisées à l’administration de WordPress ?
- Comment ajouter des liens de raccourci personnalisés à votre barre d’outils WordPress
Nous espérons que ce tutoriel vous a aidé à apprendre comment ajouter un centre de notification dans WordPress. Vous pouvez également consulter ces astuces pratiques pour personnaliser le tableau de bord d’administration de WordPress afin d’améliorer votre productivité, ou jeter un coup d’œil à la façon de mettre votre tableau de bord d’administration de WordPress en marque blanche.
Si vous avez aimé cet article, veuillez alors vous abonner à notre chaîne YouTube pour obtenir des tutoriels vidéo sur WordPress. Vous pouvez également nous trouver sur Twitter et Facebook.





Andrea La-Rosa
Thank you! The inability to dismiss or delete or ignore any notifications is, IMHO, a big usability issue, but I’m assuming that’s probably in the development pipeline, and weighing it against the cons of having a million notices on your dashboard, it still seems worthwhile.