Lorsque nous avons commencé WPBeginner en 2009, nous avions un objectif principal : enseigner aux gens comment réussir avec WordPress. Même si nous avons maintenant passé plus de 16 ans à aider plus de 2 millions de personnes à construire leur site WordPress, nous comprenons totalement si vous vous sentez dépassé en ce moment.
Vous vous demandez peut-être s’il faut utiliser WordPress.com ou WordPress.org, pourquoi vous devez payer un hébergeur alors que WordPress est gratuit, ou si vous devez apprendre à coder. Ce sont des questions que nous entendons tous les jours de la part de nos Lecteurs.
Dans ce guide, nous allons vous afficher comment créer un site WordPress de la bonne manière. Que vous cherchiez à lancer un simple blog ou un site pour votre entreprise en ligne, nous vous apprendrons tout ce que vous devez savoir.
Ne vous inquiétez pas : vous n’avez besoin d’aucune compétence technique ni de connaissances en matière de codage. Il vous suffit de suivre nos instructions simples pour que votre site soit opérationnel dès aujourd’hui.

Nous vous accompagnerons dans toutes les étapes, depuis le Réglage de WordPress jusqu’à l’Ajout de vos premières pages, en passant par l’installation des extensions indispensables. Nous partagerons également les outils et méthodes éprouvés que nous utilisons pour créer des sites WordPress réussis.
Mais si vous avez besoin de plus d’assistance, notre équipe se fera un plaisir de configurer votre site WordPress GRATUITEMENT.
→ Cliquez ici pour obtenir la configuration gratuite de votre site WordPress ! ←
Choisir une plateforme de site web : WordPress.com vs. WordPress.org
💡Note de l’éditeur : Cet article recommande WordPress.org car il vous donne une liberté totale. Si vous préférez passer cette section et aller directement à l’essentiel, vous pouvez aller de l’avant et commencer à lire le tutoriel
Avant de commencer à construire votre site, mettons au clair une chose importante. Il existe deux types de WordPress : WordPress.com et WordPress.org. Oui, cela déroute de nombreux débutants, mais ne vous inquiétez pas – nous allons simplifier les choses.
WordPress.org est le célèbre logiciel libre qui équipe plus de 43 % de tous les sites web sur l’internet. Il est souvent appelé “WordPress auto-hébergé” parce que vous devez obtenir votre propre hébergeur et votre propre nom de domaine pour l’utiliser.
Les principaux avantages de l’utilisation de WordPress.org sont le contrôle total de votre site, la possibilité d’installer toutes les extensions et tous les thèmes que vous souhaitez, et la propriété totale de votre contenu. En revanche, vous êtes responsable de l’hébergeur, des mises à jour et de la maintenance.
WordPress.com est un service d’hébergeur qui utilise le logiciel WordPress.org. Bien qu’il propose une offre gratuite, celle-ci offre des fonctionnalités limitées et ne vous permet pas de la personnaliser comme vous le souhaitez. En outre, des fonctionnalités avant l’installation d’extensions et de thèmes sont uniquement disponibles dans les offres supérieures, à partir de 25 $/mois.
| WordPress.org | WordPress.com | |
|---|---|---|
| Customization | Complete control | Limited by plan tier |
| Hosting | Self-managed | Included in all plans |
| Plugins & Themes | Install any you want | Available on Business plans and up ($25/mo) |
| Monetization | Complete freedom | Limited by plan tier |
| Maintenance | Self-managed | Handled for you |
| Best For | Complete website control | Hands-off hosting |
Vous pouvez également consulter notre infographie qui compare WordPress.org, WordPress.com (gratuit) et WordPress.com (professionnel).
Bien que WordPress.com puisse sembler plus facile au début, nous avons notifié que la plupart des utilisateurs/utilisatrices dépassent rapidement ses limites. Avec WordPress.org, vous aurez un contrôle total dès le premier jour.
C’est pourquoi ce guide se concentre sur la création d’un site avec WordPress.org. Nous allons vous afficher le processus exact que nous avons utilisé pour aider des milliers de débutants à créer des sites bien réussis.
Voici les étapes que nous allons aborder, et vous pouvez utiliser les liens ci-dessous pour aller à/au Sujet de votre choix :
- Step 1: Define Your Website Goal
- Step 2: Choose a Domain Name & WordPress Hosting
- Step 3: Install WordPress
- Step 4: Choose a Website Layout
- Step 5: Create Essential Pages and Blog Posts
- Step 6: Customize Your Website
- Step 7: Install Must-Have WordPress Plugins
- Step 8: Master WordPress
- Step 9: Take It Further
- Frequently Asked Questions About Making a Website (FAQs)
Premiers pas !
Étape par étape : Définir l’objectif de votre site
Tout d’abord, parlons de l’objectif que vous souhaitez atteindre avec votre site. L’une des erreurs que nous constatons souvent est que les gens se lancent directement dans la conception et les fonctionnalités sans avoir un objectif clair en tête. Cela conduit souvent à une perte de temps et à un site qui ne remplit pas sa fonction.
Chez WPBeginner, notre objectif principal est d’aider les gens à apprendre WordPress. C’est dans cette optique que nous avons conçu notre site : une navigation claire pour trouver facilement des tutoriels, des ressources gratuites simples d’accès et une lettre d’information par e-mail pour partager des astuces WordPress.
L’objectif de votre site peut être différent. Voici ce sur quoi les différents types de sites se concentrent généralement :
| Website Type | Main Goal | Key Features Needed |
|---|---|---|
| Business Site | Generate Leads | Contact forms, email signup, testimonials |
| Online Store | Make Sales | Product pages, shopping cart, payment system |
| Affiliate | Promote Products | Product reviews, comparison tables, tracking links |
| Membership | Restrict Content | Member login, subscription plans, protected pages |
| Education | Teach Skills | Course pages, member access, progress tracking |
| Portfolio | Showcase Work | Image galleries, project pages, contact info |
| Blog | Share Content | Clean layout, categories, search function |
Par ailleurs, il est normal que votre site ait plusieurs objectifs.
Par exemple, notre site partenaire OptinMonster a pour objectif de vendre son logiciel de génération de prospects. Mais ils ont également un blog dont l’objectif est d’éduquer les lecteurs sur l’optimisation des conversions et la croissance de leurs entreprises.
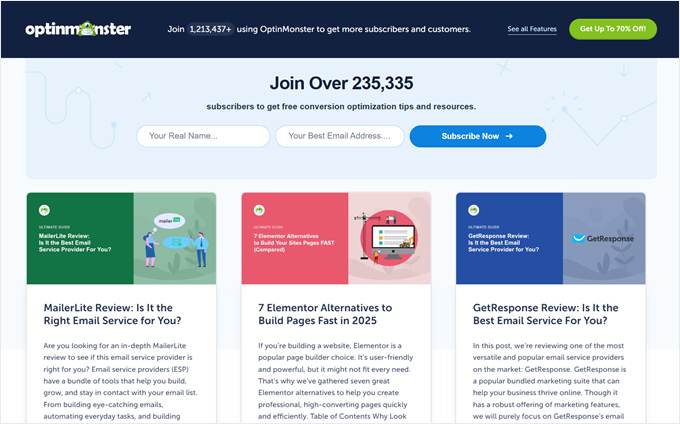
Cela dit, il est important de définir un objectif principal, car c’est lui qui décidera de l’appel à l’action à mettre en avant et de la manière d’orienter les utilisateurs/utilisatrices dans cette direction. Cette clarté vous aidera à prendre de meilleures décisions concernant la conception, les fonctionnalités et la stratégie de contenu de votre site.
Maintenant que vous avez une idée précise du type de site que vous souhaitez créer, passons à l’étape suivante.
Étape par étape : Choisissez un Nom de domaine et un hébergeur WordPress
Pour utiliser WordPress.org afin de créer votre site web, vous aurez tout d’abord besoin d’un nom de domaine et d’un hébergeur WordPress. De nombreux nouveaux propriétaires de sites web confondent nom de domaine et hébergeur ou pensent qu’il s’agit de la même chose. Voyons ce qu’il en est.
Un nom de domaine est l’adresse de votre site sur l’internet. Il s’agit en quelque sorte de l’adresse de votre site.
Par exemple, notre nom de domaine est wpbeginner.com – c’est ce que les gens tapent dans leur navigateur pour nous trouver.

Les noms de domaine coûtent généralement environ 14,99 $ par an, les prix variant en fonction de l’extension (.com, .org, .net, etc.).
D’autre part, l’hébergeur WordPress est l’endroit où les fichiers de votre site sont en direct. Si votre nom de domaine est votre adresse, l’hébergeur est votre maison. C’est là que sont stockés le contenu, les images et les fichiers de votre site.
De nos jours, vous trouverez des dizaines de fournisseurs d’hébergement WordPress proposant différents types d’offres d’hébergement. Vous trouverez de l’hébergement partagé, de l’hébergement WordPress géré, de l’hébergement VPS, et bien plus encore. Nous savons qu’il est parfois difficile de s’y retrouver.
Notre recommandation ? Choisir Bluehost. Voici pourquoi nous les aimons :
- Ils offrent un nom de domaine gratuit (d’une valeur de 14,99 $) pour la première année. Cela signifie également que vous n’avez pas à vous soucier de la connexion d’un registraire de domaine tiers avec votre hébergeur !
- C’est l’hébergeur recommandé par WordPress.org depuis le plus longtemps (depuis 2005), ce qui signifie qu’ils connaissent vraiment leur métier lorsqu’il s’agit de WordPress.
- Ils sont abordables et proposent des offres pour tous, ce qui est parfait pour les nouveaux propriétaires de sites.
Notre fondateur, Syed Balkhi, est également un grand fan de Bluehost :
Je recommande Bluehost depuis 2012, et leur engagement envers la qualité s’est uniquement amélioré au fil des ans.
J’héberge plusieurs sites personnels et professionnels sur Bluehost. Leur facilité d’utilisation et leur fiabilité en font un choix incontournable pour moi.
Que vous soyez débutant ou que vous cherchiez à développer votre présence en ligne, Bluehost offre une plateforme d’hébergeur solide sur laquelle vous pouvez vous appuyer.


Founder of WPBeginner
En savoir plus, nous avons traité le fournisseur d’hébergement plus en détail dans notre avis complet sur Bluehost.
Le plus beau ? Bluehost offre à nos lecteurs un nom de domaine gratuit et une énorme remise sur l’hébergement web. Tout ce que vous avez à faire est de cliquer sur le bouton ci-dessous pour réclamer l’offre. Vous pouvez également utiliser notre Code promo Bluehost pour obtenir jusqu’à 83% de réduction !
Note : Nous croyons en la transparence avec nos lecteurs. Si vous utilisez notre lien Bluehost, nous percevrons une commission, mais sans frais supplémentaires pour vous. Nom de l’expéditeur : vous bénéficierez de remises spéciales, notamment sur l’hébergeur, un nom de domaine gratuit et la sécurité SSL gratuite. Nous pourrions toucher des commissions de n’importe quelle entreprise d’hébergement, mais nous recommandons uniquement des services que nous utilisons personnellement et en lesquels nous avons confiance.
Allons-y, achetons un nom de domaine et un hébergeur.
Tout d’abord, vous devez vous rendre sur le site de Bluehost dans une nouvelle fenêtre de navigateur et cliquer sur le bouton vert “Premiers pas”.

Vous accéderez à une page de tarification où vous devrez choisir une offre d’hébergement pour votre site.
Les offres Basic et Choice Plus sont les plus populaires auprès de nos utilisateurs/utilisatrices.

Vous devez cliquer sur “Sélectionné” pour choisir l’offre qui vous convient et passer à l’étape suivante.
Sur l’écran suivant, il vous sera demandé de sélectionner un nouveau nom de domaine.

L’idéal est d’épingler un nom de domaine .com. Confirmez que ce nom est similaire à votre activité, qu’il est facile à prononcer et à épeler, et qu’il est facile à mémoriser.
Vous avez besoin d’aide pour choisir un nom de domaine pour votre site ? Consultez ces astuces et outils pour choisir le meilleur nom de domaine.
Après avoir choisi votre nom de domaine, cliquez sur le bouton “Suivant” pour continuer.
Il vous sera alors demandé de fournir les informations relatives à votre compte, telles que votre nom, votre adresse, votre e-mail, etc.
Sur cet écran, vous verrez également les options facultatives que vous pouvez acheter. Nous ne recommandons généralement pas l’achat de ces options, mais vous pouvez toujours les ajouter ultérieurement si vous décidez d’en avoir besoin.

Ensuite, vous ajouterez vos informations de paiement pour finaliser l’achat.
Après avoir terminé votre achat, vous recevrez un e-mail contenant les détails pour vous connecter à votre tableau de bord d’hébergeur.
Il s’agit du panneau de contrôle de votre compte d’hébergeur, où vous gérez tout, comme obtenir du support, configurer des e-mails, etc. Plus important encore, c’est là que vous installerez WordPress.
Étape par installation de WordPress
Lorsque vous vous inscrivez chez Bluehost en utilisant notre lien, ils installent automatiquement WordPress pour vous. Ce programme d’installation de WordPress en un seul clic a été cliqué pour permettre aux utilisateurs/utilisatrices non techniques de créer plus facilement leur site.
Pour cela, il vous suffit de vous connecter à votre compte Bluehost et de vous rendre dans l’onglet ” Sites ” du menu de gauche. Cliquez ensuite sur le bouton “Modifier le site”.

Vous pouvez également vous connecter au tableau de bord en allant à votre URL de connexion WordPress (par exemple, example.com/wp-admin/) directement à partir de votre navigateur.
Si vous utilisez un autre service d’hébergement de sites WordPress comme SiteGround, Hostinger ou HostGator, vous pouvez consulter notre guide détaillé sur l’installation de WordPress pour obtenir des instructions étape par étape pour ces fournisseurs.
Une fois WordPress défini, vous êtes prêt à poursuivre la construction de votre site.
N’était-ce pas facile ?
Passons maintenant à l’étape suivante et choisissons un design pour votre site.
Étape par étape : Choisissez la mise en page du site
Par défaut, votre site WordPress utilise un thème WordPress de base, comme celui-ci :
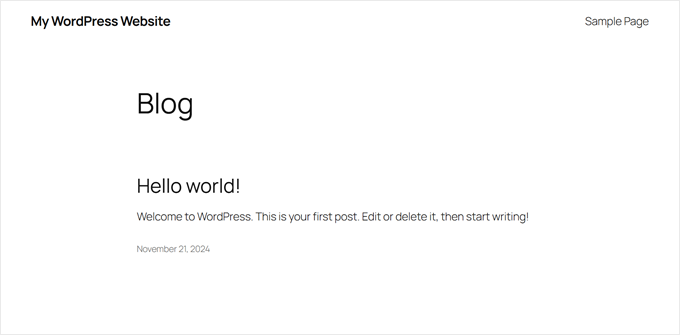
Bien que cette mise en page par défaut fonctionne bien, elle n’aidera pas votre site à se démarquer.
Dans WordPress, une mise en page s’appelle un thème. Il s’agit d’un ensemble de fichiers qui contrôlent l’apparence et la convivialité de votre site. Il détermine les couleurs, les polices de caractères, la structure de la mise en page et le design général sans modifier le contenu du site.
L’une des choses que nous aimons à propos de WordPress est l’incroyable variété de thèmes disponibles. Que vous construisiez un site pour une petite entreprise, un stock en ligne ou un blog personnel, il y a un thème parfait pour vos besoins.
Par le passé, le passage à une nouvelle conception de site web impliquait de faire appel à un développeur/développeuse de site, ce qui était coûteux et prenait beaucoup de temps. Aujourd’hui, le processus est beaucoup plus simple. Il me suffit de choisir un thème WordPress adapté à mon site, de l’installer et de l’activer. C’est beaucoup plus rapide que de chercher un développeur/développeuse ou de coder un thème à partir de zéro.
John Turner – SeedProd
L’installation d’un thème est très simple. Il suffit d’aller dans Apparence ” Thèmes dans votre Tableau de bord WordPress et de cliquer sur ” Ajouter un nouveau thème “.

Vous trouverez plus de 11 000 thèmes gratuits dans le répertoire officiel de WordPress.org, dont Neve et OceanWP.
Pour obtenir des instructions étape par étape, vous pouvez consulter notre guide du débutant sur l ‘installation d’un thème WordPress.
Cela dit, nous savons que toutes ces options peuvent sembler écrasantes. Entre les milliers de thèmes gratuits et les innombrables options premium, choisir le bon peut s’avérer difficile.
Voici les questions que nous nous posons lorsque nous sélectionnons un thème WordPress:
- Est-il adapté aux mobiles ? Plus de la moitié du trafic web provenant d’appareils mobiles, votre thème doit être responsive et s’afficher parfaitement sur toutes les tailles d’écran.
- Se charge-t-il rapidement ? Un thème qui se charge lentement peut nuire à votre classement dans les moteurs de recherche et inciter les internautes à quitter votre site.
- Est-il compatible avec les principales extensions ? Votre thème doit bien fonctionner avec les extensions que vous utiliserez pour éviter les problèmes de fonctionnalité ultérieurement.
- Quand a-t-il été mis à jour pour la dernière fois ? Des mises à jour régulières sont synonymes de meilleure sécurité et de compatibilité avec la dernière version de WordPress.
- Correspond-il à l’objectif de votre site ? Par exemple, si vous créez une boutique en ligne, assurez-vous que votre thème dispose de fonctionnalités telles que des galeries de produits pour mettre en valeur ce que vous vendez.
- Quel est votre budget ? Tous les thèmes gratuits ne sont pas de mauvaise qualité, et tous les thèmes premium n’ont pas le meilleur support. Consultez notre comparaison des thèmes WordPress gratuits et premium pour en savoir plus.
Si vous ne savez pas par où commencer votre recherche de thème, nous avons compilé une liste des thèmes WordPress les plus populaires, triés sur le volet par nos experts.
Chez WPBeginner, nous utilisons en fait un thème personnalisé construit sur le framework Genesis. Cela nous donne un contrôle total sur notre design et nous aide à créer l’expérience utilisateur exacte que nous voulons pour nos lecteurs.
Vous souhaitez un tel niveau de personnalisation pour votre site ? Nous vous recommandons d’utiliser SeedProd, qui est un puissant thème et constructeur de page livré avec plus de 350 modèles de thèmes prêts à l’emploi. Vous pouvez choisir n’importe quel modèle et le personnaliser pour qu’il corresponde parfaitement à votre vision.
SeedProd comprend même un constructeur de site IA qui peut créer un site complet en moins de 60 secondes. Vous pouvez regarder la vidéo ci-dessous pour voir comment cela fonctionne :
Et le meilleur ? Vous n’avez besoin d’aucune connaissance en codage pour utiliser SeedProd. Tout se fait par glisser-déposer, ce qui le rend parfait pour les débutants qui veulent des résultats professionnels.
À ce stade, vous n’avez pas besoin de définir tous les réglages du thème tout de suite. Vous pourrez le personnaliser beaucoup mieux une fois que vous aurez un peu de contenu sur votre site.
💡Vous avez besoin d’aide pour concevoir votre site WordPress ? Laissez WPBeginner Pro Services donner vie à votre vision. Nos designers expérimentés peuvent créer un site WordPress personnalisé pour vous à des prix abordables. Obtenez nos services de conception de site WordPress dès aujourd’hui !
Voyons maintenant comment ajouter du contenu à votre site WordPress.
Étape par étape : Création des pages essentielles et des publications de blog
WordPress propose deux types de contenu par défaut : les pages et les publications. Voyons comment utiliser efficacement chacun d’entre eux.
Les pages sont destinées au contenu statique et intemporel, comme la page “À propos”, la page “Contact” et la politique de confidentialité. Elles constituent la base de votre site : elles sont rarement modifiées et les internautes s’attendent à les trouver facilement.
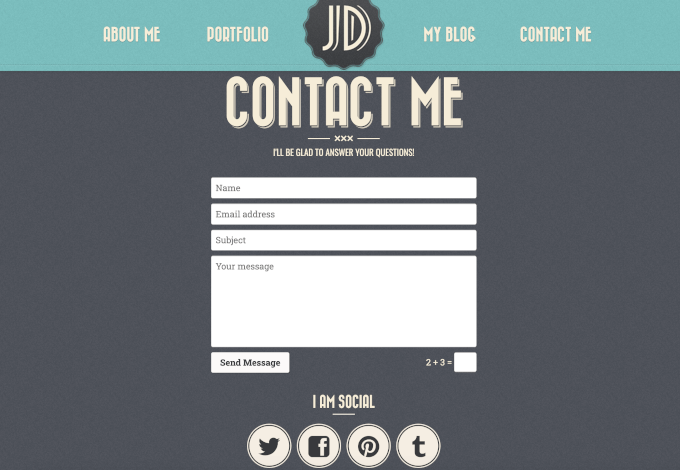
Les publications, en revanche, sont destinées au contenu de votre blog et apparaissent dans l’ordre chronologique inverse (le plus récent en premier).
Ils sont parfaits pour les mises à jour régulières, les nouvelles ou tout contenu que vous publiez fréquemment.
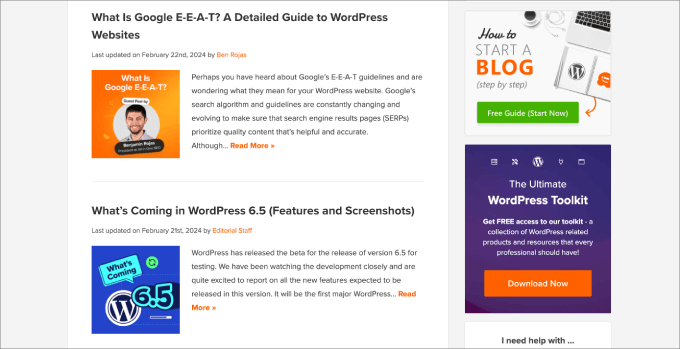
La nécessité de ces deux types de documents dépend de l’objectif de votre site. Si vous créez un site commercial simple, vous aurez peut-être uniquement besoin de pages. En revanche, si vous avez l’intention de partager des mises à jour régulières ou de faire du marketing de contenu, vous aurez également besoin de publications.
Par défaut, WordPress affiche les dernières publications de votre blog sur votre page d’accueil. Cependant, la plupart des sites professionnels préfèrent une page d’accueil statique personnalisée ou utilisent une page séparée pour les publications de blog.
Ne vous inquiétez pas – vous pouvez facilement modifier cela dans vos Réglages. Vous pouvez consulter notre guide détaillé sur la création d’une page d’accueil personnalisée pour ce faire et notre article sur la désactivation des fonctionnalités du blog dans WordPress si vous n’en avez pas besoin.
Notre astuce consiste à créer un blog WordPress, même si vous n’avez pas l’intention de rédiger du contenu dans l’immédiat.
Beaucoup de nos sites WordPress d’entreprises ont une section blog, même si leur objectif principal est de vendre un produit. C’est parce que le blog vous permet d’établir une expertise dans votre domaine, d’augmenter le trafic à partir des moteurs de recherche et de vous connecter avec votre public cible.
Maintenant, ajoutons du contenu à votre site. Ne vous inquiétez pas si vous n’avez pas assez de contenu pour l’instant – vous pourrez toujours le modifier et le mettre à jour ultérieurement.
Pour ajouter une page ou une publication, rendez-vous dans votre Tableau de bord WordPress. Cliquez sur Pages ” Ajouter une nouvelle pour une page, ou sur Posts ” Ajouter une nouvelle pour une publication de blog. Les deux utilisent le même écran d’éditeurs/éditrices, qui ressemble à ceci :
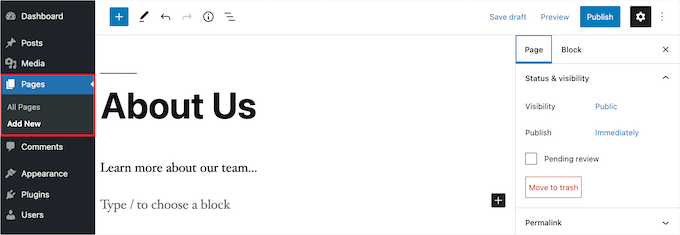
Tout d’abord, ajoutez votre titre en haut de la page.
Ensuite, utilisez l’éditeur ci-dessous pour ajouter votre contenu – vous pouvez inclure du texte, des images, des vidéos, et plus encore. Si vous avez besoin d’aide avec l’éditeur, consultez notre guide du débutant sur l’utilisation de l’éditeur de blocs WordPress si vous avez besoin d’aide.
Une chose que vous remarquerez peut-être, c’est que les publications ont des réglages supplémentaires comme les catégories et les identifiants. Vous pouvez les utiliser pour organiser le contenu de votre blog et aider les lecteurs à trouver les bonnes informations.
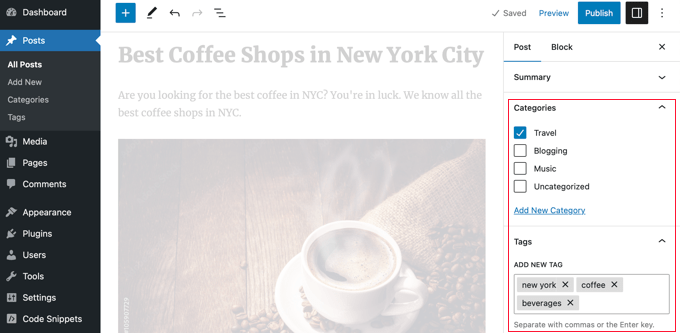
Lorsque vous avez terminé, vous pouvez soit l’enregistrer en tant que brouillon pour le terminer ultérieurement, soit cliquer sur “Publier” pour l’afficher directement sur votre site.
Confirmez-vous que vous ne savez pas quelles pages créer en premier ? Consultez notre liste des pages essentielles que tout site WordPress devrait avoir.
Étape par 6 : Personnalisez votre site
Maintenant que vous avez créé du contenu pour votre site, faisons en sorte qu’il ait l’air professionnel et qu’il fonctionne sans problème pour vos internautes. Commençons par quelques réglages de base, mais importants.
Commençons par modifier le titre et le slogan de votre site. Ceux-ci apparaissent dans les résultats de recherche et en haut de votre site, et sont donc souvent la première chose que les internautes voient. Vous pouvez aller dans Réglages ” Général pour les mettre à jour :

Si vous prévoyez d’avoir une section blog, vous devrez ensuite configurer vos paramètres de commentaires en allant dans Réglages ” Discussion. Cela aide à prévenir les indésirables et à préserver l’intérêt des discussions.
Pour plus de détails, consultez notre guide du débutant sur la modération des commentaires sur WordPress.

Vient ensuite la personnalisation du thème. Le processus exact varie en fonction de votre thème, mais il consiste généralement à configurer :
- Logo et favicon de votre site
- Menu de navigation
- Jeu de couleurs
- Outil de personnalisation des polices de caractères
- En-tête, pied de page et colonne latérale
- Zones de widgets (pour les thèmes classiques)
Cela vous semble beaucoup ? Ne vous inquiétez pas. Notre guide sur les éléments clés de la conception de WordPress vous indique exactement quelles parties de votre site vous devez personnaliser.
Nous avons également rédigé un guide ultime sur la façon de modifier un site WordPress. La raison pour laquelle nous avons créé cet article est que WordPress offre de nombreuses façons de personnaliser votre thème, et vous pourriez avoir besoin d’indications sur la méthode qui convient le mieux à vos besoins et à votre niveau de compétence.

Voici d’autres personnalisations importantes à prendre en compte :
- Réglages du format de la date et de l’heure
- Réglages des pages d’erreur 404
- Ajout d’icônes de réseaux sociaux
- Outil de personnalisation de la page de connexion de WordPress
Étape par étape : Installation des extensions WordPress indispensables
Avez-vous remarqué que certains sites ont des fonctionnalités avant comme des formulaires de contact, des fenêtres surgissantes, des galeries de photos en mode visionneuse, etc. Toutes ces fonctionnalités sont rendues possibles grâce aux extensions WordPress.
Lesextensions WordPress sont comme des applications pour votre site WordPress. Ils vous permettent d’ajouter des fonctionnalités et des personnalisations sans avoir à écrire de code. Il existe actuellement plus de 59 000 extensions gratuites, auxquelles s’ajoutent de nombreuses options facultatives proposées par des développeurs/développeuses tiers.
Avec autant d’extensions, comment trouver celles à installer ? Notre règle d’or est de privilégier les extensions qui sont :
- Mise à jour régulière
- Bien avisés par les utilisateurs/utilisatrices
- Compatible avec votre version de WordPress
- Par des développeurs/développeuses réputés
- Une approche axée sur la résolution de vos besoins spécifiques
Si vous souhaitez en savoir plus sur le choix des bonnes extensions, consultez notre guide détaillé sur comment choisir le meilleur plugin WordPress.
Mais quel que soit le type de site, nous pensons que tous les sites WordPress peuvent bénéficier des extensions suivantes :

Connecte votre site à Google Analytics pour suivre le comportement des internautes.
Ce que nous aimons : Voir les statistiques clés directement dans votre Tableau de bord WordPress sans ouvrir Google Analytics.
Les offres payantes commencent à partir de $99.60/an

Crée tout type de formulaire, du formulaire de contact au formulaire de paiement
Ce que nous aimons : Le Constructeur de formulaires par Avancée facilite la création de formulaires professionnels en quelques minutes.
Les offres payantes démarrent à partir de 49,50 $/an
Nous considérons ces trois extensions comme absolument essentielles, car elles vous permettent de suivre les performances de votre site, de communiquer avec vos internautes et de booster le classement de votre site dans les moteurs de recherche.
Outre ces trois extensions WordPress incontournables, nous vous recommandons également d’installer celles qui suivent, en fonction de vos besoins :
- Performance – La vitesse compte à la fois pour les utilisateurs/utilisatrices et les moteurs de recherche. Nous recommandons WP Rocket (premium) ou WP Super Cache (gratuit) pour que votre site se charge plus rapidement.
- Sécurité – Ajoutez une calque de protection supplémentaire à votre site avec Cloudflare. Ils offrent une offre gratuite qui comprend des fonctionnalités de sécurité de base et des services CDN.
- Design sur mesure – Vous voulez construire des pages personnalisées sans écrire de code ? Nous utilisons SeedProd pour concevoir des pages personnalisées, mais Thrive Theme Builder est une autre excellente option.
- Marketing – Nous utilisons PushEngage pour les notifications push (qui sont désormais l’une de nos principales sources de trafic) et OptinMonster pour la génération de prospects.
- Distribution des e-mails – Confirmez que les e-mails de votre site atteignent les boîtes de réception des utilisateurs avec WP Mail SMTP. Il corrige les problèmes de distribution des e-mails WordPress auxquels de nombreux utilisateurs/utilisatrices sont confrontés.
- Flux de réseaux sociaux – Affichez magnifiquement les flux sociaux avec Smash Balloon. Il fonctionne avec Instagram, Facebook, Twitter, YouTube, TikTok et même des sites d’avis comme Google et YouTube.
- e-commerce – Vous souhaitez créer un stock en ligne ? Utilisez WooCommerce pour les produits physiques ou Easy Digital Downloads pour les produits numériques (c’est ce que nous utilisons pour nos entreprises WordPress).
- Galeries d’images – Créez de magnifiques galeries d’images avec Envira Gallery. Il est rapide, léger et facile à utiliser.
- Traductrice/traductrice – Rendez votre site multilingue et touchez un public plus large avec Weglot. Il traduit automatiquement l’intégralité de votre site grâce à un puissant apprentissage automatique.
Nous vous recommandons également de visiter le centre de solutions de WPBeginner. Ici, nous avons personnalisé les meilleures extensions WordPress, les thèmes et les outils basés sur nos années d’expérience de test et d’Avis sur les produits WordPress.
Vous pouvez également consulter le Blueprint WPBeginner pour voir exactement quels outils et extensions nous utilisons pour faire fonctionner WPBeginner bien. C’est comme avoir un aperçu des coulisses de la façon dont nous avons construit notre site de plusieurs millions de lecteurs.
Besoin d’aide pour installer des extensions ? Consultez notre guide étape par étape sur l’installation d’une extension WordPress.
Étape par étape : Maîtriser WordPress
WordPress est facile à utiliser mais incroyablement puissant. Bien que vous puissiez Premiers pas rapidement, il se peut que vous ayez besoin d’aide en cours de route – et c’est tout à fait normal. Même nous, après des années d’expérience, nous rencontrons encore des erreurs courantes avec WordPress !
La bonne nouvelle, c’est qu’il existe de nombreuses aides gratuites pour WordPress. Voici comment en tirer le meilleur parti :
Tout d’abord, mettez ces guides essentiels dans vos favoris. Ils vous feront gagner beaucoup de temps et d’argent à l’avenir :
- Comment demander le support de WordPress de manière appropriée ?
- Guide du débutant pour dépanner les erreurs de WordPress
- Le guide ultime de la sécurité de WordPress (étape par étape)
- Le guide ultime de référencement WordPress pour les débutants (étape par étape).
- Le guide ultime pour booster la vitesse et les performances de WordPress
En tant que plus grand site de ressources WordPress sur internet, WPBeginner propose également de multiples façons d’apprendre :
- WPBeginner Blog – C’est ici que nous publions nos tutoriels WordPress, nos modes d’emploi et nos guides étape par étape.
- WPBeginner Videos – Ces vidéos étape par étape vous aideront à apprendre WordPress RAPIDEMENT.
- WPBeginner sur YouTube – Besoin de plus de vidéos d’instructions ? Abonnez-vous à notre chaîne YouTube qui compte plus d’un million d’abonnés/abonnés et plus de 54 millions de vues.
- WPBeginner Business Tools – Accédez à une collection d’outils commerciaux gratuits pour vous aider à développer votre site et à rivaliser avec les plus grands.
- Dictionnaire WPBeginner – Le meilleur endroit pour les débutants pour commencer et se familiariser avec le jargon WordPress.
- WPBeginner Deals – Remises exclusives sur des produits et services WordPress pour les utilisateurs/utilisatrices WPBeginner.
- WPBeginner Engage Group – Connectez-vous avec nos experts WordPress et d’autres propriétaires de sites Web partageant les mêmes idées (plus de 98 000 membres).
Vous avez besoin de trouver quelque chose de précis ? Voici une astuce de pro : utilisez la recherche Google en ajoutant “WPBeginner.com” à la fin de votre terme de recherche. Par exemple : “Comment créer un formulaire de contact sur WPBeginner.com”.
Vous ne trouvez pas de réponse ? Envoyez votre question directement à l’aide de notre formulaire de contact, et nous ferons de notre mieux pour y répondre.
Si tout cela ne suffit pas, vous pouvez toujours jeter un coup d’œil à notre liste de blogs sur WordPress, triés sur le volet par des experts, que vous devriez lire et suivre.
Étape par étape : Aller plus loin
Jusqu’à présent, nous vous avons affiché comment créer un site WordPress, ajouter un nouveau thème, ajouter de nouvelles pages web et installer des extensions essentielles.
Vous voulez aller encore plus loin ? Avec des années d’expérience à aider nos utilisateurs/utilisatrices, nous avons découvert que WordPress est capable de créer presque tous les types de sites que vous pouvez imaginer.
Voici quelques possibilités :
- Ajouter un magasin d’e-commerce
- Lancez votre propre podcast
- Créer un site web pour les membres
- Créer un répertoire web
- Créer un site de bons de réduction
- Version d’un site d’Avis
- Créer une friperie en ligne
- Créer des sites multilingues
- Créer un site d’offres d’emploi
- Créer un site de réseau social
- Créer un site de questions-réponses
- Créer un site wiki de base de connaissances
- Créer un site de petites annonces
- Créer un site de services de nettoyage
Et le plus beau, c’est qu’il n’est pas nécessaire de coder. Chacun de ces types de site peut être créé à l’aide d’extensions et de thèmes WordPress – aucun codage n’est nécessaire.
Pour plus d’exemples, consultez notre liste des types de sites que vous pouvez créer avec WordPress.
Foire aux questions sur la création d’un site web (FAQ)
Ayant aidé des milliers d’utilisateurs/utilisatrices de WordPress, nous avons répondu à pas mal de questions sur la création d’un site web. Vous trouverez ci-dessous les réponses aux questions les plus fréquemment posées sur la création d’un site WordPress.
What do I need to build a website?
Vous aurez besoin des trois éléments suivants pour démarrer votre site WordPress :
- L’hébergeur WordPress – c’est l’endroit où sont stockés les fichiers de votre site.
- Un nom de domaine – il s’agit du nom de votre site, par exemple google.com
- 45 minutes pour configurer votre site en suivant le tutoriel ci-dessus.
How much does a WordPress website cost?
Un site personnel typique peut coûter aussi peu que 100 $. Le coût d’un site d’entreprise peut varier de 100 dollars par an à 30 000 dollars par an.
Mais honnêtement, la réponse à cette question dépend vraiment du type de site que vous essayez de construire. Nous avons rédigé un guide complet expliquant combien coûte réellement la création d’un site web.
Nous recommandons à tous nos utilisateurs/utilisatrices de commencer modestement, puis d’ajouter des fonctionnalités à votre site au fur et à mesure que votre entreprise se développe. De cette façon, vous enregistrerez des économies et minimiserez les pertes potentielles tout en évitant les dépenses excessives.
Which is the best website builder platform?
Nous vous recommandons d’utiliser WordPress auto-hébergé comme plateforme de construction de votre site.
WordPress est la plateforme de site web la plus populaire au monde. Elle alimente près de 43 % de tous les sites sur l’internet.
WordPress est gratuit et open-source. Il est livré avec des milliers de sites prédéfinis et de compléments. Il est extrêmement flexible et fonctionne avec presque tous les outils et services tiers mis à la disposition des propriétaires de sites.
Nous utilisons WordPress pour la réalisation de tous nos sites, y compris celui-ci, WPBeginner.
What’s the difference between WordPress.com vs. WordPress.org?
Lorsque nous mentionnons WordPress dans notre tutoriel, nous parlons de la populaire plateforme auto-hébergée WordPress.org. Il s’agit du puissant logiciel libre dont vous entendez toujours parler.
WordPress.com est un service d’hébergement de blog limité. Ils ont récemment déplié leur plateforme pour offrir des plans de sites Web et d’e-commerce avec des domaines personnalisés, mais ils sont plus chers que d’autres services d’hébergement WordPress comme Bluehost ou SiteGround.
Pour plus de détails, voir notre tableau comparatif détaillé de WordPress.com vs. WordPress.org.
Is WordPress the only way to create a website?
Aucun, il y a beaucoup d’autres constructeurs de sites Web tels que Wix, GoDaddy, et plus encore. Mais nous pensons que WordPress est la meilleure et la plus facile des plateformes pour construire un site web qui fonctionne à la fois sur les ordinateurs de bureau et les appareils mobiles.
D’autres experts du secteur sont d’accord avec nous, c’est pourquoi plus de 43 % de tous les sites Web utilisent WordPress.
Do I need to know HTML / CSS to create and customize my website?
Aucun besoin de savoir utiliser HTML / CSS pour créer un site avec WordPress. Vous pouvez utiliser l’un des nombreux plugins de construction de pages WordPress par glisser-déposer pour personnaliser facilement la conception de votre site Web.
Nous recommandons d’utiliser SeedProd car il vous permet de créer des thèmes WordPress entièrement personnalisés à partir de zéro sans aucun code. Consultez notre guide sur les constructeurs de pages par rapport au codage manuel pour voir à quel point c’est plus facile.
How can I start a website for free?
Certains Constructeurs de sites web peuvent proposer des options gratuites, mais nous vous déconseillons vivement d’utiliser ces solutions de construction de sites web. Souvent, ils insèrent leurs annonces sur votre site, ce qui n’a rien de professionnel et offre une expérience utilisateur désastreuse.
Il est toujours préférable d’acheter son propre nom de domaine et son propre hébergeur afin d’être pleinement propriétaire de son site. Voir quelle est la différence entre le nom de domaine et l’hébergeur.
Can I get a free domain for my website?
Oui, certaines entreprises d’hébergement web offrent un domaine gratuit si vous choisissez de commencer un site avec eux. Bluehost est un fournisseur d’hébergement WordPress officiellement recommandé, et ils offrent aux utilisateurs/utilisatrices de WPBeginner un domaine gratuit + une remise importante sur l’hébergement si vous choisissez de créer votre site en utilisant leur service.
Cela dit, vous pouvez toujours inscrire un nom de domaine séparément auprès d’un bureau d’enregistrement de domaine populaire, puis acheter un hébergement web auprès d’une autre entreprise d’hébergement comme SiteGround.
Can I pay someone to build my WordPress site?
Oui, vous pouvez faire appel à une agence de développement/développeuse WordPress pour créer un site WordPress à votre place. C’est un excellent investissement si vous n’avez pas de connaissances techniques ou si vous n’avez tout simplement pas le temps de créer un site.
Nous recommandons d’utiliser les services WPBeginner Pro car nous offrons des services experts de conception de sites WordPress à des prix révolutionnaires. La conception de site personnalisé comprend un gestionnaire de projet dédié, la configuration de WordPress, la conception de la page d’accueil sur mesure, un logo professionnel, 5 sous-pages de modèles, la configuration de l’analyse, et bien plus encore.
How much traffic can WordPress handle?
WordPress peut gérer un trafic de site virtuellement illimité, en fonction de votre plateforme d’hébergeur et de votre configuration de cache. Nous avons rédigé un guide détaillé sur la quantité de trafic que WordPress peut supporter, ainsi que des astuces de Redimensionner.
Can you build a website from scratch with WordPress?
Aucun problème, vous pouvez tout à fait utiliser WordPress pour construire un site entièrement personnalisé à partir de zéro à l’aide d’un plugin de construction de pages par glisser-déposer sans code comme SeedProd.
How do I make money from my website?
Après avoir aidé les utilisateurs/utilisatrices à créer un site web, c’est de loin la question la plus fréquemment posée. Il existe de nombreuses façons de gagner de l’argent en ligne à partir de votre site.
Nous vous proposons une liste de moyens de gagner de l’argent en ligne avec WordPress. Il ne s’agit pas de plans pour devenir riche rapidement. Si vous cherchez un moyen de devenir riche rapidement en gagnant de l’argent en ligne, alors désolé d’annoncer la mauvaise nouvelle ; il n’y en a pas.
How do I start a website where I can sell products?
Vous pouvez facilement ajouter un stock en ligne à votre site WordPress. Nous avons créé une liste des meilleures extensions de commerce électronique pour WordPress. Vous pouvez également suivre notre guide étape par étape sur la façon de démarrer un magasin en ligne.
Bien qu’il existe de nombreuses autres plateformes d’e-commerce comme Shopify, BigCommerce, etc, nous recommandons d’utiliser l’extension WooCommerce pour WordPress.
Il offre plus de fonctionnalités conviviales à un prix encore plus abordable, ce qui explique pourquoi WooCommerce est la plateforme d’e-commerce la plus populaire sur le marché.
Si vous cherchez à vendre des produits numériques, alors nous vous recommandons d’utiliser Easy Digital Downloads. C’est ce que nous utilisons pour vendre nos produits numériques dans WordPress.
How can I start a website like eBay?
Vous pouvez facilement créer un site comme eBay en utilisant une extension de vente aux enchères pour WordPress. Nous avons un guide étape par étape sur la façon de créer un site de vente aux enchères en ligne avec WordPress que vous pouvez suivre.
Can I create a website like Facebook?
Oui, vous pouvez tout à fait utiliser WordPress pour transformer votre site en réseau social. Nous avons un guide étape par étape sur la façon de faire un site comme Facebook en utilisant WordPress.
Can I start a website with a discussion board / forum?
La réponse est encore une fois oui. Vous pouvez utiliser l’une de ces extensions de forum dans WordPress pour créer un site web avec des fonctionnalités de forum de discussion.
How do I grow my online presence?
Maintenant que vous avez créé votre nouveau site, il est temps de développer votre présence en ligne et d’augmenter le trafic.
Nous avons créé un guide ultime avec des astuces exploitables pour générer du trafic sur votre nouveau site WordPress.
Le conseil le plus important que nous donnons aux propriétaires de petites entreprises est de commencer immédiatement à construire une liste d’e-mails.
Le marketing e-mail vous permet de rester en contact avec les visiteurs et les clients de votre site après qu’ils l’ont quitté. Il est prouvé que le retour sur investissement est de 4300%.
Voici notre comparatif des meilleurs services de marketing e-mail pour les petites entreprises.
I accidentally started my site with WordPress.com or another website builder, can I switch?
Oui, vous pouvez toujours transférer votre site vers WordPress. Souvent, les débutants font l’erreur d’utiliser le mauvais constructeur de site web et se rendent compte ensuite que ces plateformes n’ont pas toutes les fonctionnalités dont ils ont besoin.
Nous avons rédigé des tutoriels détaillés sur la façon de migrer correctement d’autres constructeurs de sites vers WordPress. La partie la plus importante est de s’assurer que vos permaliens (structure d’URL) sont transférés de manière transparente, afin de ne pas perdre de classement SEO.
Voici nos tutoriels détaillés sur la manière de migrer votre site vers WordPress :
- Comment passer correctement de Squarespace à WordPress ?
- Comment passer correctement de WordPress.com à WordPress.org ?
- Comment passer de Blogger à WordPress sans perdre de classement ?
- Comment passer de Wix à WordPress, étape par étape
- Comment passer de Weebly à WordPress (guide du débutant)
- Comment passer facilement de Medium à WordPress
Nous espérons que ce guide vous a aidé à apprendre comment créer un site Web sans embaucher un concepteur Web ou dépenser trop d’argent. Vous pouvez également consulter notre tutoriel sur la création d’une adresse e-mail professionnelle et notre comparatif des meilleurs services de téléphonie professionnelle pour les petites entreprises.
Si vous avez aimé cet article, veuillez alors vous abonner à notre chaîne YouTube pour obtenir des tutoriels vidéo sur WordPress. Vous pouvez également nous trouver sur Twitter et Facebook.


Moinuddin Waheed
Detailed and easy illustration of step by step guide on how to start a wordpress website keeping it beginners friendly. I really appreciate the approach of wpbeginner editorial team.
I have been using wordpress for quite a long time but whenever I come to wpbeginner website, I get new insights for even the simpler topics.
Fajri
Clear and easy to follow as always. Thanks to wpbeginner.
Remember that you can always start your website using free version of plugins listed above.
When you ready, scale it up by trying suitable plugin plan. Happy blogging mates!
My fav is Monsterinsight btw, as I have to track multiple author’s performance
Lance
Awesome!
Thank you for this tutorial. As someone who is working towards exiting the blue collar life and entering the powerful world of digital business this helps immensely.
Here’s to all that the future holds!
WPBeginner Support
We wish you luck
Admin
THANKGOD JONATHAN
I wish I had met this post before. I think I was just wasting my time with Blogger platform now I have to switch to WordPress.
Hope to find more great articles in this site.
Bayazid Hossain
very nice presentation about WordPress.
WPBeginner Support
Thank you
Admin
aziz
I want to study the WordPress
WPBeginner Support
We hope our guides help you learn WordPress
Admin
Suresh
Incredible guide on building a WordPress site.
WPBeginner Support
Thank you
Admin
Lara Carter
I have been interested in web development since I did some experiments with it in lockdown but never really learned how to properly do it. I was recommended this sight at a career fair at my school, and I have read a few articles that explain how to use WordPress as a beginner from this sight. This article was well explained, and the steps were clear and easy to follow. I personally understand things better when I can see them, therefore the pictures throughout the article with the arrows pointing to the function really helped me to process the information and understand how it would apply to the website. Thank you so much for this resource!
WPBeginner Support
You’re welcome! Glad our content was easy to follow and helpful
Admin
Nixan
When I first started my blog back in late 2020, this article helped me get my WordPress site up and running. Although I did not buy hosting back then when I tried cause I was just trying XD. But now I run multiple blogs thanks to this knowledge
WPBeginner Support
Glad our article was helpful back then and we hope the recommendations we add continue to be helpful
Admin
Christine M Foster
We have domain and hosting. Used GoDaddy. Also purchased wordpress from them to build our site. Will the directions you provided work okay with their site?
Please advise.
WPBeginner Support
The steps to install the site on the hosting may be slightly different but you should still be able to follow the guide
Admin
Brandy Noles
Thanks you have been so much help xoxo
WPBeginner Support
Glad our guide was helpful!
Admin
Tushar Salvi
Fantastic blog. Thank for sharing this wonderful website with us. I’ll share this blog with my colleagues. I’m sure this info will be useful to those who need it.
WPBeginner Support
Thank you for your kind words and for sharing our site with others
Admin
Greg
The woman who narrated the 27-minute How To video was the best I’ve ever heard. It was so clear, and so well paced that I was able to follow the Dodgers game at the same time.
I plan to start a travel blog with a ton of material that I have. Now I will go back over the video without the distraction of the baseball game, and get serious.
WPBeginner Support
Glad you found our video helpful!
Admin
Amber
Thank you for taking the time to create and share this video! I was feeling frustrated and believing that I was not going to be able to create my own website, but you walked me through the whole process. It became fun and easy instead of frustrating and scary.
Sincerely,
Amber
WPBeginner Support
Glad our guide was helpful!
Admin
René
Hello,
I do already have a domain and a hosting. But I want to create a new website i WP with same domain. It’s a small business web. I want to run my exiting site on-line until launch of the new with same domain. How do I do this ?
Rgds
René
WPBeginner Support
For what it sounds like you’re wanting, we would recommend taking a look at our guide on how to create a staging site below:
https://www.wpbeginner.com/wp-tutorials/how-to-create-staging-environment-for-a-wordpress-site/
Admin
Moses Kor
Thank you Editorial team. My question is can one use WordPress on mobile phone to create a website?
WPBeginner Support
Yes, you can create a WordPress site using a mobile phone. The reason most do not other than ease of typing is on mobile you would not be able to see how your site would be viewed on desktop devices.
Admin
Steven Baldwin
First I would like to thank you for all your help. My question know is. once I have created a home page, about page and a blog, if I publish them so I can view them to make changes, add plug-ins, etc. can anyone else see them? Or would it be better to save them in draft?
Thanks
WPBeginner Support
If you publish the pages they will be visible on the internet, rather than leaving them in draft we would recommend setting up a coming soon page following our guide below:
https://www.wpbeginner.com/plugins/how-to-create-beautiful-coming-soon-pages-in-wordpress-with-seedprod/
Admin
Angela
Thank you for this detailed article. The offer that’s linked on this page also has a 3 year upfront payment option. Would that include everything that thrown in for free for the 1st year as well such as domain name etc?
Christa Scheffer
Thank you so much for this informative article. I’m a newbie to WordPress and your article just clearly explained a lot of the things I’ve been unclear about. I appreciate the time and effort you put in.
Cynthia Harden
I thought “.org” was used solely for non-profits. If so, how can I include affiliate marketing on my site to at some point make some money? Do I need to use “.com” instead which you state is more limited? I am confused.
WPBeginner Support
The org vs com in this case we are talking about the hosting of the website, not the domain name. For a better explanation of hosting vs domains, you would want to take a look at our article below:
https://www.wpbeginner.com/beginners-guide/whats-the-difference-between-domain-name-and-web-hosting-explained/
Admin
Vanessa
This article explains the steps really well. Thank you for this!
Last year I made my first and only website in WordPress, which I now want to change the content of.
I have chosen a theme and I also know how to create new pages.
But as soon as I install and activate a theme, it immediately takes over the content/information of my “old website”.
Is there a way to choose a new theme and completely rebuild each page?
Are there any useful tips for this or is there a guide or a video that explains this?
WPBeginner Support
That is how themes work, they do not change your content. If you wanted to completely reset your site and remove all content you would want to follow our guide below:
https://www.wpbeginner.com/wp-tutorials/how-to-restart-a-wordpress-site-reset-wordpress-the-fast-way/
Admin
Radha
How will other people be able to see this website? Only people with username and password will be able to see?
WPBeginner Support
If someone visited your domain they would see the site but not have access to the editing tools. Logging into the site is what allows you to edit it.
Admin
Charles
Could you recommend best plugin(s) or method(s) for having guest contributors write for your blog?
Thanks!!
WPBeginner Support
You would want to take a look at our article below for more on that subject:
https://www.wpbeginner.com/wp-tutorials/how-to-allow-users-to-submit-posts-to-your-wordpress-site/
Admin
Robert
I really thank you for this article. I have been looking for it so that I can start building a website with WordPress. I am sure this step by step guide will help me. Thank you for your hardwork.
WPBeginner Support
Glad our guide could help
Admin
Abdul
I have a blogspot Web site but I am thinking to move it to WordPress but I want all the content as it is in blogger and the website name as well is it possible? And thanks for the guide.
WPBeginner Support
For transferring a site instead of creating a new one, you would want to take a look at our guide below:
https://www.wpbeginner.com/wp-tutorials/how-to-switch-from-blogger-to-wordpress-without-losing-google-rankings/
Admin
Lina
Is this article explaining how to create a wordpress.com website or a wordpress.org website?
WPBeginner Support
All of our guides are for WordPress.org sites.
Admin
obaid
how to write custom css for separate pages.
i m trying to write some custom css but it applies on all pages like i m trying to change the color of header of my about us section but it changes rest of the pages solution.
WPBeginner Support
You would want to use Inspect Element which we cover in our article below to add the page ID to your CSS and target the specific page/post ID.
https://www.wpbeginner.com/wp-tutorials/basics-of-inspect-element-with-your-wordpress-site
Admin
Tayyab Shafique
That was really helpful as I want to build a website (Portfolio Website).
This will help me.
Thanks
WPBeginner Support
Glad our guide was helpful
Admin
souad
thank you very nice website article
WPBeginner Support
Glad you found our guide helpful
Admin
Sophie
Really impressed with how detailed you made this. It clarified so many things for me and I felt ready to make a website! Sadly when I went onto Bluehost, it does not offer .co.uk as a domain. Which other web host site would you recommend please? Many thanks
WPBeginner Support
You may want to take a look at SiteGround for another option.
https://www.wpbeginner.com/deals/siteground-coupon/
Admin
Dan De Ment
Can I use the WordPress Site Builder with WordPress.org on BlueHost
WPBeginner Support
Yes, a site created on a host like BlueHost is a WordPress.org site.
Admin
Marlene
Definitely interested to use WordPress.org for my small business, but with the free standard themes for all to use I might be using in a worst case scenario a theme that looks similar to my “competition”?
WPBeginner Support
There are thousands of themes you can choose from and you can use page builders for further customization should you want to modify the design so there is a low chance of that.
Admin
Divya Bhatia
is it necessary to first buy domain and hosting whatif if we want to create first website by installing wordpress, make it and at last i buy domain and hosting to run it
WPBeginner Support
You can create a test installation by installing WordPress locally following our guide below:
https://www.wpbeginner.com/how-to-install-wordpress/#installlocal
Admin
michael salmon
hello i have started my website but have encountered a problem on the mysite section on blue host.
after reading the wpbeginner in the settings tab i tried to change the http to https and also changed the wordpress address url
WPBeginner Support
If you reach out to BlueHost they should be able to assist with your domain working correctly and ensuring you are pointing it to the correct location.
Admin
Hammed Raheem Owonifaari
clear, concise and eruditely compelling !
Thanks so much !
WPBeginner Support
You’re welcome
Admin
Noor
Hi WPB,
I need some clarity. I have read your post about wordpress.org vs wordpress.com and choose to use wordpress.org as it seems to be the better of the two.
I just want to be sure here: this tutorial page is about the creation of a website on wordpress.com or wordpress.org?
Because I thought it was about a creation of a website on wordpress.org at the beginning. But I googled wordpress.org and on the website I found it says you have to install a software.
Looking forward to hear from you
Thanks
WPBeginner Support
This guide is for installing a WordPress.org site
Admin
Lisa
Hi
Such a great guide thank you. I’m looking at the blue host plans and I’m unsure of which one I need!! If I go for the basic plan can I upgrade it before the term is up?
WPBeginner Support
Glad you found our guide helpful, you can upgrade your plan later
Admin
Ahsan Choudry
Your article have too much information for beginners. You and your team doing great work for worldwide. I have expertise about how to create website,But after the reading of this article mine expertise change in concrete form.
You way of convey is outstanding. On every top you have bundle of content which is amazing for understanding what should i do and how to do.
Thanks a lot brother for this great virtue
WPBeginner Support
Glad our article was helpful and we hope our content continues to be helpful
Admin
Abhinand
I have a domain address. But when I changing the host site, can I also change the designing site to wordpress?
WPBeginner Support
It seems like you’re slightly confused, you would want to take a look at our article below:
https://www.wpbeginner.com/beginners-guide/whats-the-difference-between-domain-name-and-web-hosting-explained/
Admin
ashok pawar
can i build a website like olx, swiggy, ola etc etc using worpress??
WPBeginner Support
It may take some custom tools but you can create a site like thsoe with WordPress.
Admin
bilalroshan
there is no “add new” button for new theme installation. i am beginner so i am using free wordepress.com . i want to install a new theme which i downloaded from another website. But i cant find “add new” button for theme installation.
plz help me.
thankyou
WPBeginner Support
Our tutorials are for WordPress.org sites, you’re running into a WordPress.com limitation. You would want to take a look at our comparison article below:
https://www.wpbeginner.com/beginners-guide/self-hosted-wordpress-org-vs-free-wordpress-com-infograph/
Admin
tali
hello,
I am now working on an iPad pro. when I log in to wordpress I have to re enter each time my password even though I select « se souvenir de moi »
can you tell me why?
tali
WPBeginner Support
You may want to ensure your cookies are not being cleared in your browser.
Admin
Adil Khan
Great Bro and i like your article.
WPBeginner Support
Thank you, glad you like our content
Admin
Eleonora
Thank you for this article, it was super informative and helpful!
WPBeginner Support
You’re welcome, glad our guide was helpful
Admin
Tan
is it reliable and secure to publish a website with a free WordPress theme?
WPBeginner Support
Yes
Admin
siddhi
I have domain name and hosting center of my own.How do i i skip bluehost and begin creating my website?
WPBeginner Support
You would use the tools from your hosting provider to install WordPress and the steps would be the same afterward.
Admin
Julian Doesburg
I have a logo and a new domain name and want to put together a simple website. As well, I’d like to create other websites on a professional level. Is WordPress the right choice for this?
WPBeginner Support
We would recommend WordPress
Admin
Jean-Pierre Zacaropoulos
My site has a fatal error.
There has been a critical error on your website. Please check your site admin email inbox for instructions.
I do not know where to go to check the email inbox.
WPBeginner Support
To fix that error, you would want to take a look at our article below:
https://www.wpbeginner.com/beginners-guide/beginners-guide-to-troubleshooting-wordpress-errors-step-by-step/
Admin
eric
see above where it says go to the cPanel and download wordpress. That doesn’t work and now i’ve paid money and seem to just be winging it without a clear and easy way to download wp
WPBeginner Support
For our guide covering the new installation method, you may want to take a look at our guide below:
https://www.wpbeginner.com/start-a-wordpress-blog/
Admin
David Rotts
Hi,
Great infos! Very helpful, thanks a lot!
I had a question: I have a website on WordPress that someone built for me 5 years ago, and its got a great SEO ranking. I now would like to modernize the website by myself, change the theme and some designs, without hurting the SEO ranking. How can I do that?
Thank you!
David
WPBeginner Support
In general, changing the design of your site should not cause an issue with your SEO ranking but for your site’s SEO you would want to take a look at our guide below:
https://www.wpbeginner.com/wordpress-seo/
Admin