Dans WordPress, le menu Réglages est le point central pour définir les paramètres de base du site. Il contient des liens vers les Réglages généraux, Rédaction, Lecture, Discussion, etc.
Certaines extensions WordPress créent également des liens supplémentaires dans le menu Réglages.
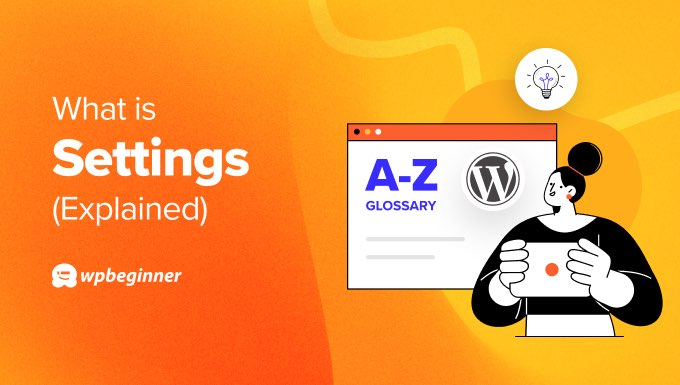
Comment accéder aux Réglages de WordPress ?
Le menu Réglages est uniquement accessible aux utilisateurs/administratricesde WordPress ayant un rôle d’administrateur/administratrice, et c’est l’undes premiers endroits que vous voudrez visiter après avoir installé WordPress.
Pour voir les pages de réglage dans WordPress, vous devez vous connecter, puis vous rendre dans votre colonne latérale d’administration.
Cliquez sur l’entrée Réglages pour afficher un menu contenant les pages d’administrateurs/administratrices de chaque section.
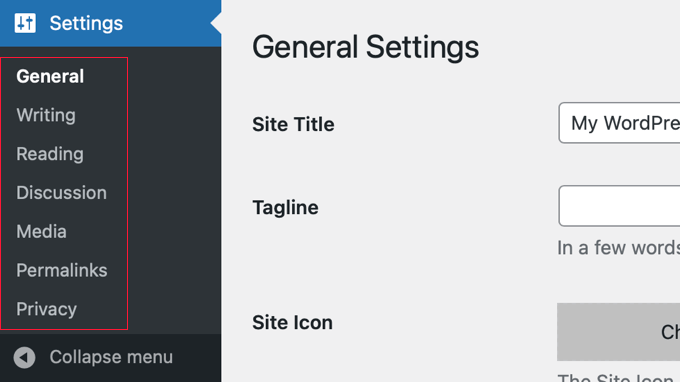
Examinons rapidement chacune de ces pages de réglages individuellement et voyons ce qu’elles font :
Page des Réglages généraux
Les réglages généraux de WordPress vous permettent de personnaliser certaines des parties les plus importantes de votre site, notamment les réglages des fonctionnalités avant et les informations sur votre site.
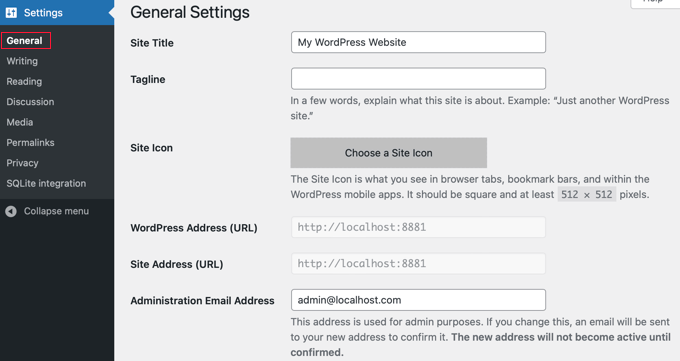
- Titre du site : Nom de votre site à afficher dans l’en-tête. Il est souvent affiché dans l’en-tête de votre site et dans les résultats des moteurs de recherche.
- Slogan : Brève description de l’objet de votre site. De nombreux thèmes WordPress la placent à côté du titre du site.
- Icône de site : petite image carrée affichée dans l’onglet du navigateur, dans les barres de signets, etc.
- Adresse de WordPress (URL) : Emplacement des fichiers du cœur de WordPress. Il s’agit généralement de l’URL racine de votre site.
- Adresse du site URL : L’URL que les internautes saisissent dans leur navigateur pour visiter votre site. Il s’agit généralement de la même adresse que celle de WordPress, à moins que vous ne stockiez les fichiers du cœur de WordPress dans un sous-répertoire distinct.
- E-mail de l’administrateur/administratrice : Utilisée pour les notifications, par exemple lorsqu’une personne s’abonne/abonne.
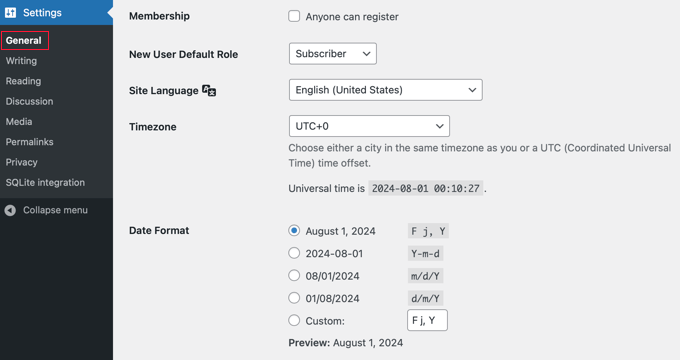
- Adhésion : Permet ou interdit l’Inscription des utilisateurs/utilisatrices.
- Rôle par défaut des utilisateurs/utilisatrices : Cette option définit le rôle par défaut assigné aux utilisateurs/utilisatrices nouveaux. Pour les débutants, il est conseillé de laisser la valeur “abonné/abonnée”.
- Langue du site : Sélectionné en fonction de votre public.
- Fuseau horaire : Définissez ce paramètre en fonction de votre fuseau horaire. C’est important pour planifier les publications et afficher l’heure correcte pour les commentaires.
- Format de la date : Règle le format de la date à afficher sur le site.
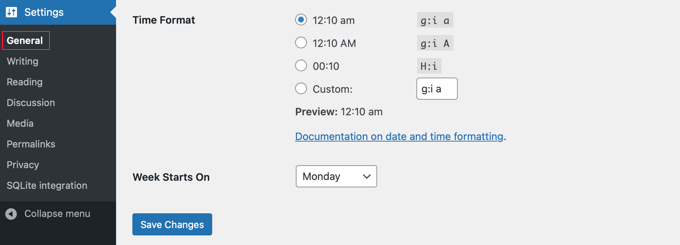
- Format de l’heure : Règle le format de l’heure à afficher sur le site.
- La semaine commence le : Sélectionnez le jour de la semaine à partir duquel le calendrier WordPress commence. Par défaut, il commence le lundi.
Page des Réglages d’écriture
Les Réglages d’écriture de WordPress vous permettent de configurer la manière dont vous créez et publiez du contenu sur votre site.
Ces réglages vous permettent de personnaliser votre expérience d’écriture, de la rendre plus efficace et de l’adapter à vos besoins.
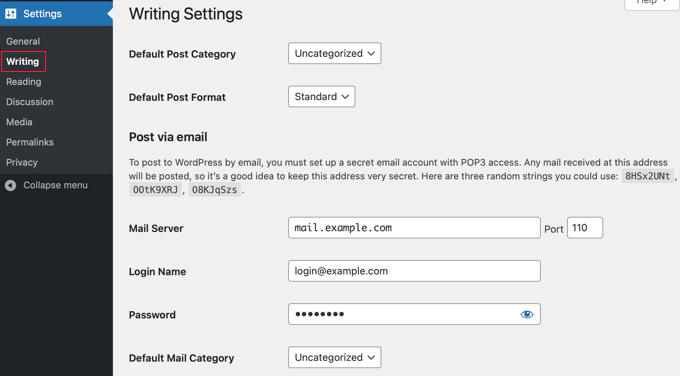
- Catégorie de publication par défaut : Les publications non attribuées et les publications des catégories WordPress supprimées vont dans cette catégorie.
- Format par défaut de la publication : Sélectionnez un style par défaut parmi les formats disponibles dans votre thème activé.
La section “Publier par e-mail” vous permet de publier des messages en envoyant des e-mails à une adresse spécifique, bien que peu de sites utilisent réellement cette fonctionnalité.
Vous devez saisir les Réglages de votre serveur e-mail POP3 si vous souhaitez l’utiliser :
- Serveur d’e-mail : L’adresse de votre serveur e-mail POP3 qui stockera et récupérera les e-mails.
- Port : Par défaut, l’e-mail POP3 utilise le port 110, mais votre serveur e-mail peut utiliser un port différent.
- Nom de connexion : Il s’agit de votre adresse e-mail sur ce serveur de messagerie POP3. Saisissez simplement le nom d’utilisateur ou l’identifiant de votre e-mail à gauche du symbole @.
- Mot de passe : Saisissez le mot de passe que vous utilisez pour accéder aux e-mails sur le serveur POP3 pour l’adresse e-mail saisie/saisie ci-dessus.
- Catégorie d’e-mail par défaut : Créez ou sélectionnez une catégorie pour les publications publiées de cette manière.
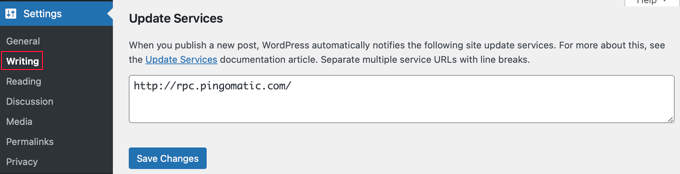
- Services de mise à jour : Vous pouvez saisir ici une liste de services de mise à jour qui seront informés de la publication de chaque nouvel article.
Page des Réglages de lecture
Les Réglages de WordPress déterminent la manière dont le contenu de votre site est affiché aux internautes.
Ces réglages influencent ce qu’affiche votre page d’accueil, le nombre de publications qui s’affichent sur les différentes pages et la manière dont votre contenu est diffusé via les flux RSS.
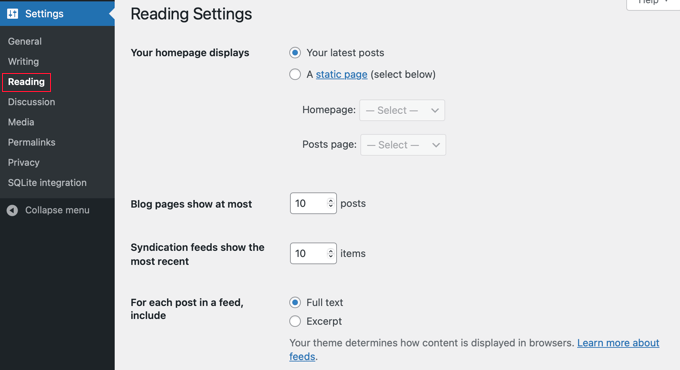
- Votre page d’accueil s’affiche : Vous pouvez sélectionner dans le menu déroulant soit une page d’accueil de type blog qui affiche vos publications les plus récentes, soit une page statique dont le contenu reste inchangé.
- Lespages du blog s’affichent au maximum : le nombre le plus élevé de publications à afficher par page.
- Les flux de syndication affichent les plus récents : Cette option détermine le nombre le plus élevé de publications qui apparaîtront dans votre flux RSS WordPress en une seule fois.
- Pour chaque article d’un flux, affichez : Choisissez si vos internautes verront un récapitulatif ou la publication complète dans votre flux.

- Visibilité dans les moteurs de recherche : Lorsque vous cochez cette case, les moteurs de recherche seront invités à ne pas indexer votre site. Cette option n’est pas recommandée pour les sites en direct, mais elle est utile lorsque vous commencez à configurer votre site et que vous n’êtes pas encore prêt à accueillir des internautes.
Page des Réglages des discussions
Les Réglages WordPress Discussion contrôlent la manière dont votre site traite les commentaires des utilisateurs/utilisatrices.
Les bons réglages peuvent améliorer l’engagement des utilisateurs/utilisatrices, réduire les indésirables et encourager une atmosphère positive au sein de la communauté.
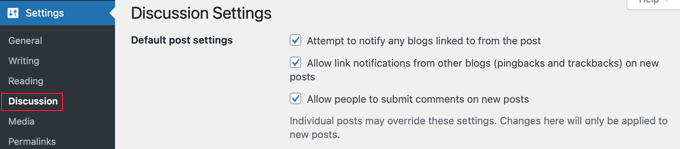
- Tenter d’avertir tous les blogs dont le lien figure dans la publication : Envoyer des pingbacks à des blogs externes lorsque vous créez un lien vers eux dans vos publications.
- Permettre les notifications de liens provenant d’autres blogs (rétroliens et pingbacks) : Permettre ou refuser les pings en provenance d’autres sites.
- Vous permettre de publier des commentaires sur les nouveaux articles : Permettre ou interdire les commentaires. Vous pouvez surcharger cette option pour les publications et les pages individuelles.
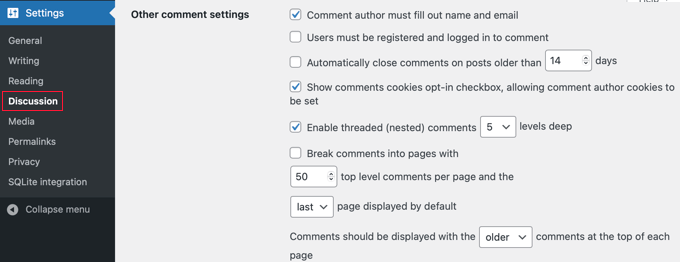
Sous la rubrique “Autres réglages des commentaires”, d’autres contrôles sont disponibles.
- L’auteur/autrice du commentaire doit indiquer son nom et son e-mail : Ces informations sont nécessaires pour commenter votre site.
- Les utilisateurs/utilisatrices doivent être inscrits et connectés pour commenter : Seuls les utilisateurs/utilisatrices inscrits et connectés sont autorisés à laisser des commentaires sur votre site.
- Fermer automatiquement les commentaires sur les articles datant de plus de jours : Cela vous permet d’inactif les commentaires après qu’une publication ait été publiée pendant un certain nombre de jours.
- Afficher la case à cocher des cookies de commentaires, permettant de définir des cookies d’auteurs/autrices de commentaires : Cette case à cocher de confidentialité vous permet de rester en conformité avec le RGPD en laissant vos internautes accepter les cookies.
- Autoriser les commentaires en filigrane (imbriqués) : Permettre aux internautes de se répondre les uns aux autres et de créer une discussion.
- Diviser les commentaires en pages avec les commentaires de premier niveau par page et la page affichée par défaut : Diviser les longs fils de commentaires en pages.
- Les commentaires doivent être affichés en haut de chaque page : Organisez vos commentaires par ordre chronologique.
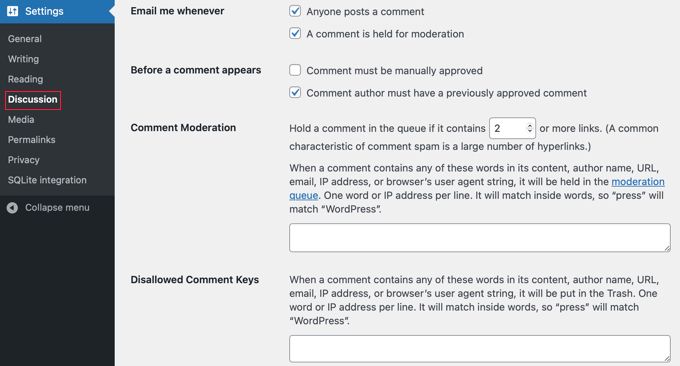
La section “Envoyez-moi un e-mail chaque fois que” vous permet de contrôler les e-mails de notification de commentaires qui sont envoyés aux administrateurs/administratrices ou aux auteurs/autrices des publications à propos des commentaires sur votre site WordPress.
- N’importe qui commente : Recevez un e-mail chaque fois que quelqu’un publie un commentaire.
- Un commentaire est mis en attente de modération : Un administrateur/administratrices doit modérer les commentaires avant qu’ils ne soient publiés sur votre site.
Sur la page suivante, la section “Avant qu’un commentaire n’apparaisse” comporte deux autres réglages.
- Les commentaires doivent être approuvés manuellement : L’administrateur/administratrice du site doit approuver manuellement les commentaires avant qu’ils ne soient publiés sur votre site.
- L’auteur/autrice du commentaire doit avoir un commentaire déjà approuvé : Les commentaires des utilisateurs/utilisatrices vérifiés qui ont été approuvés dans le passé seront immédiatement publiés.
- Modération des commentaires : Si un commentaire contient trop de liens ou certains mots-clé, il sera envoyé dans la file de modération.
- Clés de commentaires interdites : Les commentaires contenant ces mots indésirables, URL, adresses e-mail, IP ou mots offensants seront mis à la corbeille.
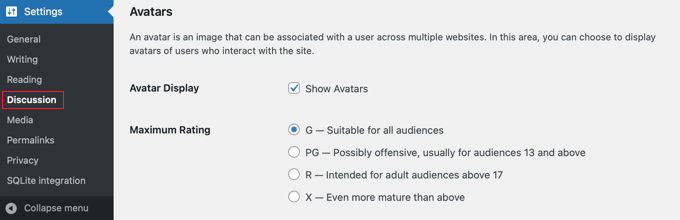
La section “Avatars” vous permet d’afficher les avatars des personnes qui commentent votre blog.
Par défaut, WordPress utilise des Gravatars, abréviation de “Globally Recognized Avatars”. Il s’agit simplement de petites images qui apparaissent à côté des commentaires.
- Affichage de l’avatar : Lorsque ce réglage est activé, les avatars sont affichés à côté du nom du commentateur.
- Évaluation maximale : Ce réglage vous permet d’autoriser ou d’interdire les avatars dont le contenu est classé dans une certaine catégorie, par exemple offensant, destiné à un public adulte ou mature.
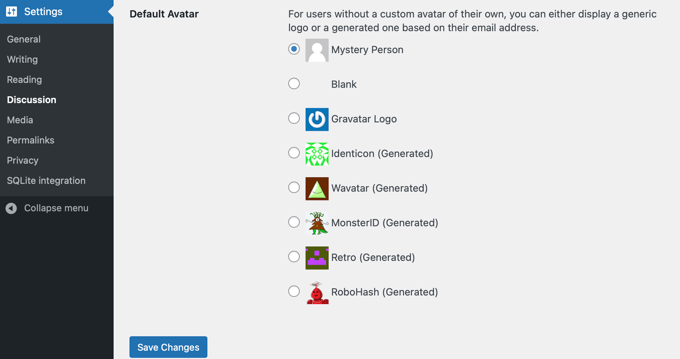
- Avatar par défaut : vous pouvez définir un avatar par défaut qui sera affiché lorsqu’un client/cliente n’a pas de Gravatar personnalisé.
Page des Réglages des médias
Les Réglages médias de WordPress vous aident à gérer la manière dont votre site gère et affiche les fichiers médias tels que les images, les vidéos et les documents.
En définissant correctement ces réglages, vous vous assurez que vos supports sont stockés, organisés et affichés de manière efficace.
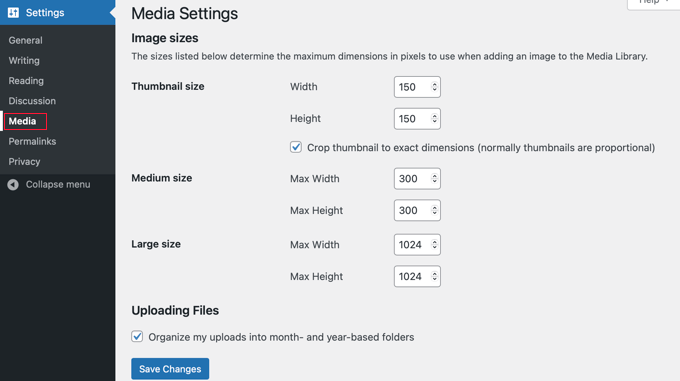
- Taille des miniatures : Cette option vous permet de définir la largeur et la hauteur des miniatures. Par défaut, la taille est de 150 x 150px. Ces dimensions sont proportionnelles.
- Taille moyenne : vous pouvez définir ici la hauteur et la largeur des images de taille moyenne. Par défaut, la taille est de 300 x 300px, mais la proportion peut varier, de sorte que les images ne doivent pas nécessairement être carrées.
- Grande taille : Définissez la hauteur et la largeur des grandes images. Le réglage standard est de 1024x1024px, mais les proportions peuvent varier.
- Téléverser des fichiers : Cochez cette case pour classer les médias de WordPress par année et par mois.
Page définissant les Réglages des permaliens
Les réglages des permaliens de WordPress vous permettent de personnaliser la structure des URL de vos publications et de vos pages.
C’est important pour améliorer le référencement de votre site, rendre les URL plus simples/simples d’utilisation et s’assurer que vos liens sont lisibles et mémorisables.
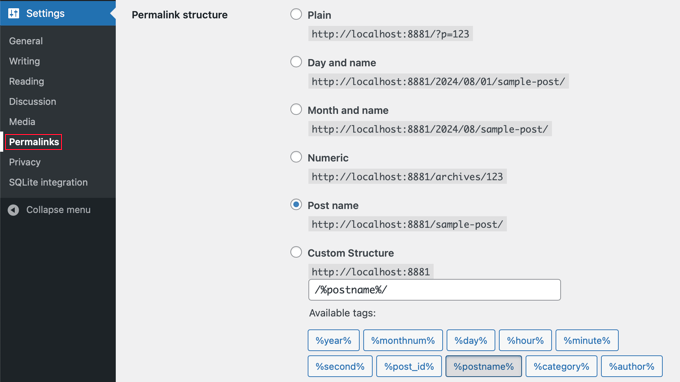
La capture d’écran ci-dessus affiche la section “Réglages communs” dans laquelle vous choisissez la structure des permaliens WordPress pour votre site.
- Normal : Utilise le numéro ID de la publication ou de la page dans l’URL. Ce n’est ni lisible ni mémorable et n’est généralement pas recommandé.
- Jour et nom : Définit une structure d’URL utilisant l’intégralité de la date de publication et du titre des publications.
- Mois et nom : Définit une structure d’URL en fonction du mois de publication et du nom de votre publication.
- Numérique : Règle la structure des URL en utilisant une structure numérique pour vos publications.
- Nom de l’expéditeur : Définit la structure de l’URL en utilisant le nom de la publication. Ceci est favorable au référencement et le réglage que nous utilisons sur WPBeginner.
- Outil de personnalisation : Vous permet de définir la structure de l’URL à l’aide des options trouvées dans les identifiants disponibles.
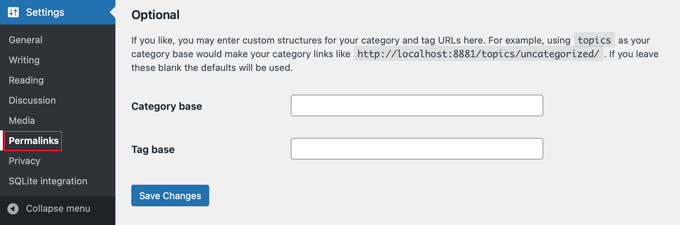
La section “Facultatif” vous permet d’ajouter une structure personnalisée pour l’URL principale de la catégorie ou de l’identifiant. Si vous laissez ces champs vides, les réglages par défaut seront utilisés.
- Category Base : Réglez un préfixe personnalisé pour les URL de vos catégories.
- Base d’identifiants : Réglez un préfixe personnalisé pour vos URL d’identification.
Page des Réglages Confidentialité
Les réglages de Confidentialité de WordPress sont conçus pour vous aider à vous conformer aux lois et règlements sur la confidentialité, tels que le Règlement général sur la protection des données (RGPD) dans l’Union européenne.
Ces réglages vous aident à créer et à afficher une politique de confidentialité sur votre site, garantissant ainsi la transparence sur la manière dont les comptes des utilisateurs sont collectés, stockés et utilisés.
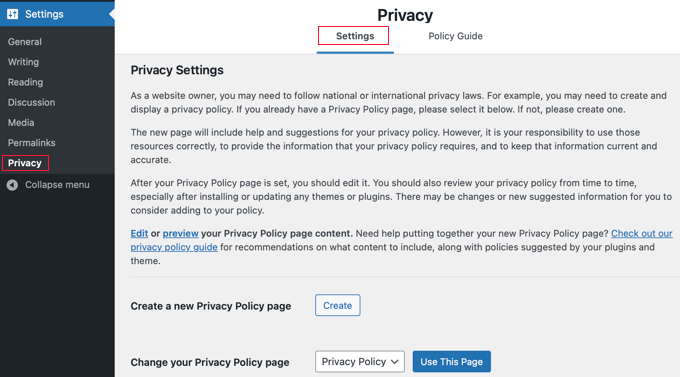
L’onglet “Réglages” de Confidentialité permet de définir les paramètres de base de votre politique de confidentialité.
- Créer une nouvelle page de Politique de Confidentialité : Vous pouvez créer une nouvelle page de politique de confidentialité. Cette page doit contenir des détails sur les types de données que vous collectez auprès des internautes et sur la manière dont ces données sont utilisées et protégées.
- Modifiez votre page de Politique Confidentialité : Si vous en avez déjà créé une, vous pouvez choisir votre page de confidentialité actuelle ici.
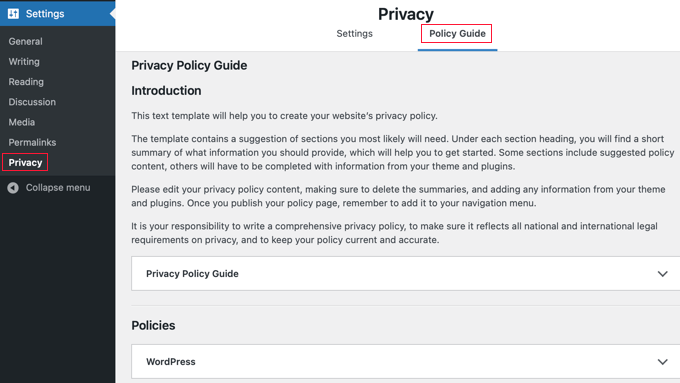
- L’onglet “Politique de confidentialité” fournit un guide qui vous aide à comprendre les types d’informations que votre site peut collecter et vous donne des astuces sur ce qu’il faut inclure dans votre politique de confidentialité pour qu’elle soit complète et conforme à la réglementation.
Nous espérons que cet article vous a aidé à en savoir plus sur les Réglages dans WordPress. Vous pouvez également consulter notre liste de lectures complémentaires d’articles similaires pour obtenir des astuces, des conseils et des idées utiles sur WordPress.
Si vous avez aimé cet article, veuillez alors vous abonner à notre chaîne YouTube pour obtenir des tutoriels vidéo sur WordPress. Vous pouvez également nous trouver sur Twitter et Facebook.




