Dans WordPress, les “révisions” sont une fonctionnalité qui permet d’enregistrer plusieurs versions de vos publications et pages. L’écran des révisions vous affiche l’évolution d’une publication au fil du temps et vous permet d’annuler les modifications non souhaitées qui y ont été apportées.
Lors de la rédaction d’une publication, il se peut que vous regrettiez d’avoir supprimé quelque chose que vous aviez écrit plus tôt. L’écran des révisions vous permet de revenir en arrière et d’annuler les modifications.
La fonctionnalité de révision permet également aux éditeurs/éditrices de gérer le travail de plusieurs auteurs/autrices. Ils peuvent voir qui a travaillé sur un article et les modifications apportées par chaque auteur/autrice.
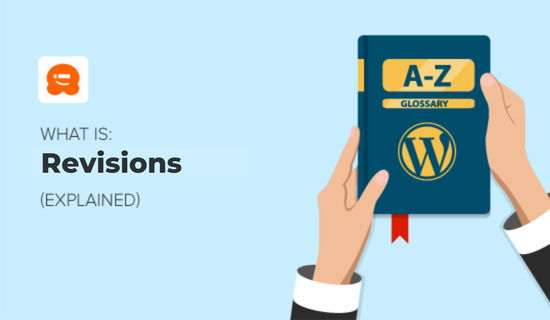
Comment voir les révisions dans WordPress
Chaque fois que vous enregistrez, mettez à jour ou publiez une publication ou une page, WordPress crée une nouvelle révision au lieu d’écraser simplement l’ancienne version.
Vous pouvez voir le nombre de modifications effectuées dans le panneau “Document” de l’écran de modification de la publication ou de la page.
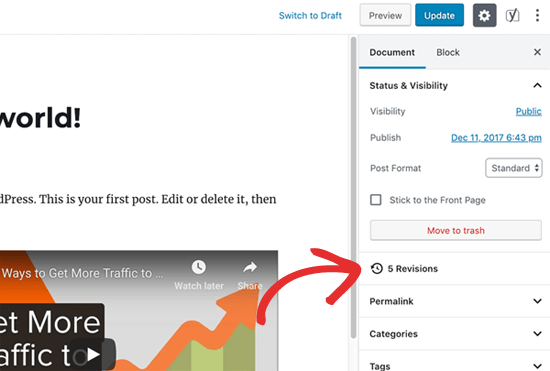
En cliquant sur “Révisions”, vous accéderez à l’écran de révision des publications. Gardez à l’esprit que vous ne verrez pas de révisions tant que vous n’aurez pas au moins deux versions différentes de la publication.
Si vous n’avez pas mis votre WordPress à Gutenberg et que vous utilisez toujours l’ancien éditeur classique, alors vous trouverez les révisions dans la boîte méta de publication sur le panneau de droite de l’écran de modification de l’article ou de la page.
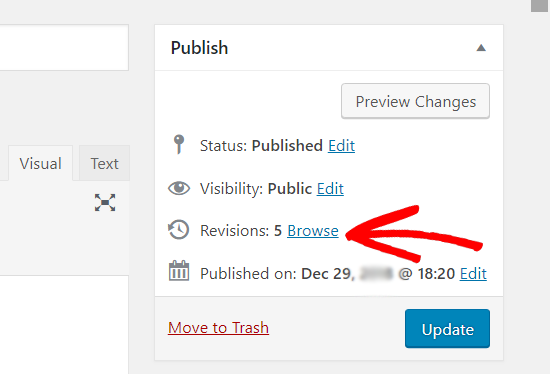
Pour voir les révisions, vous pouvez simplement cliquer sur le lien ” Parcourir “. En dehors de cela, les révisions de publication fonctionnent de manière similaire dans l’éditeur classique et dans Gutenberg.
L’écran des révisions de la publication affichera la dernière révision de la publication. Tout contenu ajouté sera mis en évidence en vert sur le côté droit de l’écran, et le contenu supprimé sera mis en évidence en rouge sur le côté gauche de l’écran.
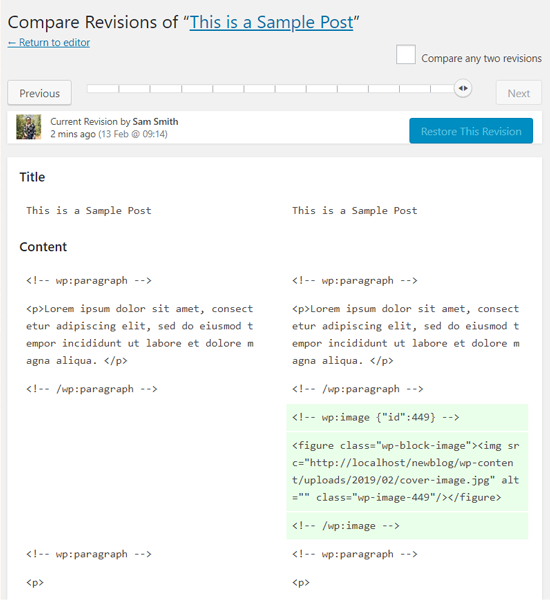
En haut de l’écran, vous pouvez voir le nom de l’utilisateur qui a effectué ces modifications et l’heure à laquelle elles ont été effectuées.
En faisant glisser le bouton de la barre de défilement, vous accéderez aux révisions antérieures de la publication.
Vous pouvez également comparer deux révisions différentes en sélectionnant la case “Comparer deux révisions quelconques” en haut à droite de votre écran. Utilisez ensuite le Diaporama pour sélectionner la révision spécifique que vous souhaitez comparer.
Comment restaurer une révision dans WordPress
Vous verrez un bouton libellé “Restaurer cette révision” en haut de l’écran. Si vous publiez cet article, la révision sélectionnée deviendra la version actuelle.
Vous serez redirigé vers l’éditeur WordPress où vous pourrez voir la version restaurée, et vous pourrez alors l’enregistrer en tant que brouillon.
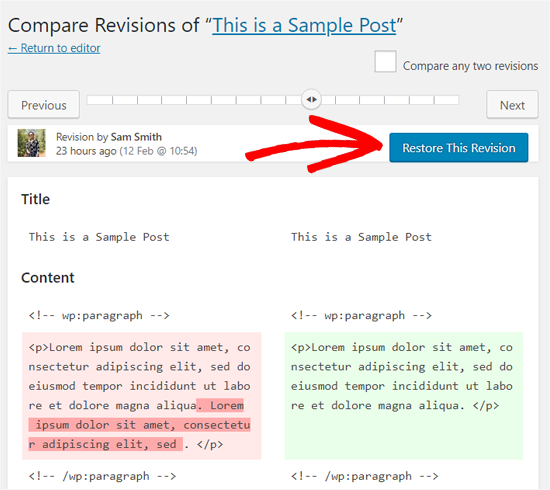
Gardez à l’esprit que la restauration d’une révision antérieure ne supprimera pas la dernière version de votre publication. Au lieu de cela, la version restaurée deviendra une nouvelle révision.
Si vous décidez de ne pas restaurer la révision, il vous suffit de cliquer sur le lien “Retourner aux éditeurs/éditrices” en haut de l’écran.
En savoir plus, consultez notre guide sur la façon d’annuler des modifications dans WordPress avec les révisions d’articles.
Quelle est la différence entre les révisions et la sauvegarde automatique ?
Une nouvelle révision est stockée chaque fois que vous enregistrez ou mettez à jour manuellement une publication ou une page.
En outre, WordPress enregistre automatiquement une révision temporaire toutes les 60 secondes. Cette fonctionnalité est appelée autosave.
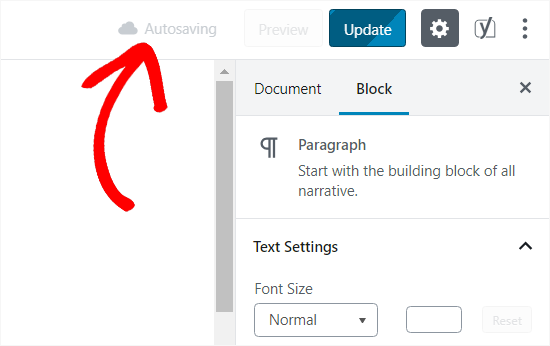
La fonctionnalité d’enregistrement automatique vous aide à restaurer votre contenu si quelque chose se passe mal avant que vous ne puissiez l’enregistrer. Par exemple, si votre navigateur se bloque pendant que vous écrivez, vous pouvez restaurer votre dernier brouillon à partir de la sauvegarde automatique.
Une seule version de l’enregistrement automatique est stockée, et vous pouvez également y accéder sur la page de révision. Les sauvegardes automatiques se distinguent facilement des autres révisions, car elles sont libellées “Sauvegarde automatique” et comportent un texte rouge.
Limiter et supprimer les révisions de publications dans WordPress
Par défaut, WordPress stocke une copie complète de chaque révision.
Vous pouvez enregistrer de l’espace dans votre base de données WordPress en limitant le nombre de révisions que WordPress conserve pour chaque publication et chaque page, et en supprimant les anciennes révisions.
Pour en savoir plus, consultez notre guide sur les révisions de publications WordPress en toute simplicité.
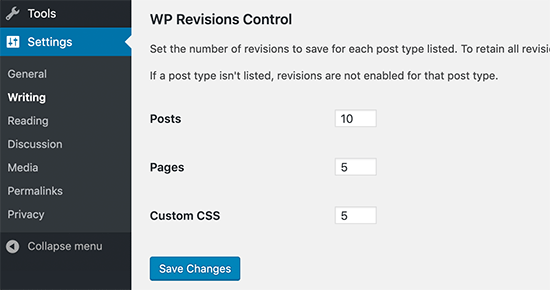
Nous espérons que cet article vous a aidé à en savoir plus sur les révisions dans WordPress. Vous pouvez également consulter notre liste de lectures complémentaires ci-dessous pour des articles liés à des astuces, des conseils et des idées utiles sur WordPress.
Si vous avez aimé ce guide, veuillez vous abonner/abonner à notre chaîne YouTube pour des tutoriels vidéo sur WordPress. Vous pouvez également nous trouver sur Twitter et Facebook.




