phpMyAdmin est une application web gratuite que vous pouvez utiliser pour gérer les bases de données MySQL. Elle est open-source et peut être utilisée sans aucune connaissance en programmation.
WordPress stocke la plupart de ses données dans une base MySQL, et phpMyAdmin peut être utilisé pour accéder directement à la base de données de WordPress.
Ceci est particulièrement utile lorsqu’ils sont bloqués hors de votre Tableau de bord WordPress et qu’ils ne peuvent pas effectuer normalement des tâches administratives sur votre site.
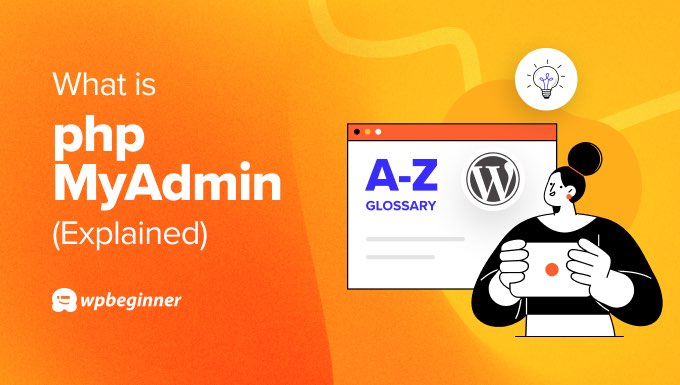
Qu’est-ce que phpMyAdmin ?
phpMyAdmin est un logiciel web qui vous permet de gérer les bases de données MySQL dans le navigateur. Ceci est utile car WordPress stocke la plupart des données de votre site dans une base MySQL.
Cette base de données est configurée lors de la première installation de WordPress. Il vous sera demandé de fournir un nom de base de données, un hébergeur, un identifiant et un mot de passe. WordPress stocke ces informations dans un fichier de configuration appelé wp-config.php.

Vous interagirez normalement avec la base de données WordPress de manière indirecte, en utilisant les fonctionnalités offertes dans le tableau de bord ou la zone d’administration de WordPress, par exemple lorsque vous créez une nouvelle publication ou ajoutez un compte.
phpMyAdmin offre une alternative que vous utiliserez probablement uniquement en cas d’urgence.
L’interface conviviale de phpMyAdmin vous permet de parcourir et de modifier les tables de base de données, les lignes et les champs, ainsi que d’importer, d’exporter ou de supprimer toutes les données d’une base de données.
Les utilisateurs/utilisatrices avancés effectuent souvent ces tâches dans MySQL à l’aide d’extraits de code appelés requêtes.
Note : les requêtes SQL ne sont pas faciles à comprendre pour les débutants. La saisie d’une commande erronée peut entraîner l’arrêt de votre site WordPress, ou simplement l’affichage d’un message d’erreur.
Par exemple, voici du code qui exécute une requête SQL permettant d’ajouter un nouvel utilisateur/utilisatrice de WordPress :
1 2 3 4 5 6 7 | INSERT INTO `databasename`.`wp_users` (`ID`, `user_login`, `user_pass`, `user_nicename`, `user_email`, `user_url`, `user_registered`, `user_activation_key`, `user_status`, `display_name`) VALUES ('3', 'demo', MD5('demo'), 'Your Name', 'test@example.com', 'http://www.example.com/', '2022-09-01 00:00:00', '', '0', 'Your Name'); INSERT INTO `databasename`.`wp_usermeta` (`umeta_id`, `user_id`, `meta_key`, `meta_value`) VALUES (NULL, '3', 'wp_capabilities', 'a:1:{s:13:"administrator";s:1:"1";}'); INSERT INTO `databasename`.`wp_usermeta` (`umeta_id`, `user_id`, `meta_key`, `meta_value`) VALUES (NULL, '3', 'wp_user_level', '10'); |
phpMyAdmin offre une alternative utile à ceux qui ne sont pas familiers avec le code SQL et qui souhaitent utiliser une interface utilisateur plus typique pour interagir avec les données de leur site.
Comment accéder à phpMyAdmin
La plupart des grandes entreprises d’hébergement WordPress proposent phpMyAdmin dans leur tableau de bord.
Par exemple, si vous utilisez Bluehost, vous trouverez un bouton pour ouvrir phpMyAdmin en bas de l’onglet Sites web.

Vous le trouverez également dans le Tableau de bord cPanel fourni par de nombreuses entreprises d’hébergement.
Défilez simplement vers le bas jusqu’à la section Bases de données de cPanel, comme dans cette capture d’écran de Bluehost.

L’interface de votre cPanel peut être différente selon votre fournisseur d’hébergement.
Une fois ouverte, l’interface de phpMyAdmin ressemble à ceci. Dans un premier temps, vous verrez une liste de vos bases de données WordPress.
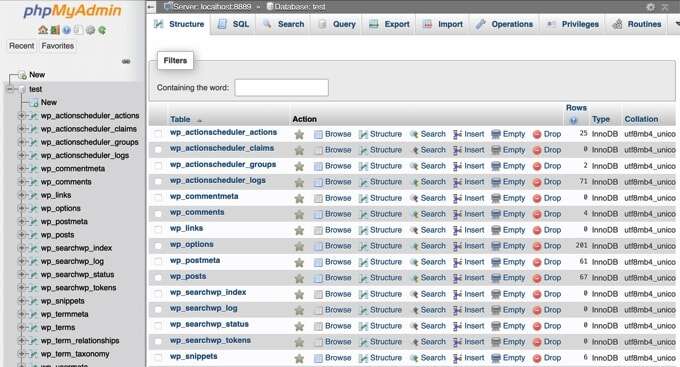
Vous pouvez voir une table de base de données dans le volet gauche en cliquant sur le nom de la base.
Vous pouvez également accéder aux fonctionnalités de phpMyAdmin en cliquant sur les onglets en haut de la page.
Comment utiliser phpMyAdmin pour gérer votre base de données WordPress
Nous avons rédigé un guide complet pour débutants sur la gestion des bases de données avec phpMyAdmin. Ce tutoriel vous aidera à comprendre les tables de base de données et vous affichera comment effectuer des tâches utiles sur votre site WordPress.
Vous pouvez également consulter ces guides individuels sur la façon d’effectuer des tâches spécifiques de gestion de base de données à l’aide de phpMyAdmin :
- Comment faire une sauvegarde manuelle de la base de données de WordPress
- Comment restaurer un site WordPress avec une simple sauvegarde de la base de données
- Comment dupliquer la base de données de WordPress en utilisant phpMyAdmin
- Comment trouver et remplacer facilement du texte dans votre base de données WordPress

Utiliser phpMyAdmin pour résoudre les problèmes de WordPress
Si vous vous trouvez bloqué dans l’administration de WordPress (wp-admin), vous ne pourrez pas rédiger de publications, installer ou désinstaller des extensions, ou effectuer des travaux de maintenance sur votre site.
Mais phpMyAdmin sera disponible dans des situations d’urgence comme celle-ci.
Voici quelques façons dont phpMyAdmin peut vous aider lorsque vous êtes bloqué hors de votre Tableau de bord WordPress :
- Comment réinitialiser un mot de passe WordPress à partir de phpMyAdmin
- Comment ajouter un utilisateur/utilisatrice à la base de données de WordPress via MySQL
- Comment activer les extensions WordPress à partir de la base de données ?
- Comment désactiver toutes les extensions lorsqu’on ne peut pas accéder à WP-Admin ?
- Comment modifier l’E-mail de l’expéditeur de WordPress ?
- Comment réinitialiser la base de données de WordPress aux réglages par défaut ?
Nous espérons que cet article vous a aidé à en savoir plus sur phpMyAdmin dans WordPress. Vous pouvez également consulter notre liste de lectures complémentaires ci-dessous pour des articles liés à des astuces, des trucs et des idées utiles sur WordPress.
Si vous avez aimé cet article, veuillez alors vous abonner à notre chaîne YouTube pour obtenir des tutoriels vidéo sur WordPress. Vous pouvez également nous trouver sur Twitter et Facebook.
Additional Reading
- Base de données
- Comment trouver et remplacer facilement du texte dans votre base de données WordPress
- Comment désactiver toutes les extensions lorsqu’on ne peut pas accéder à WP-Admin
- MySQL
- Comment réinitialiser un mot de passe WordPress depuis phpMyAdmin
- Comment faire une sauvegarde manuelle de la base de données de WordPress (étape par étape)
- Comment restaurer un site WordPress avec une simple sauvegarde de la base de données
- Guide du débutant pour la gestion de la base de données de WordPress avec phpMyAdmin
- Comment ajouter un utilisateur/utilisatrice Admin à la base de données de WordPress via MySQL
- Comment dupliquer la base de données WordPress à l’aide de phpMyAdmin




