Dans WordPress, le bloc Groupe vous permet de stocker plusieurs blocs ensemble dans un grand bloc et de les déplacer facilement dans votre contenu comme une seule unité.
Les blocs de groupe permettent de mieux organiser votre contenu en regroupant des blocs similaires, ce qui permet de conserver une mise en page claire et ordonnée. Vous pouvez également personnaliser le groupe de blocs dans son ensemble, notamment en définissant des couleurs d’arrière-plan personnalisées, un espacement, etc.
Vous pouvez également utiliser les blocs de groupe pour créer des blocs réutilisables. Cela vous permet d’ajouter rapidement du contenu fréquemment utilisé à vos publications.
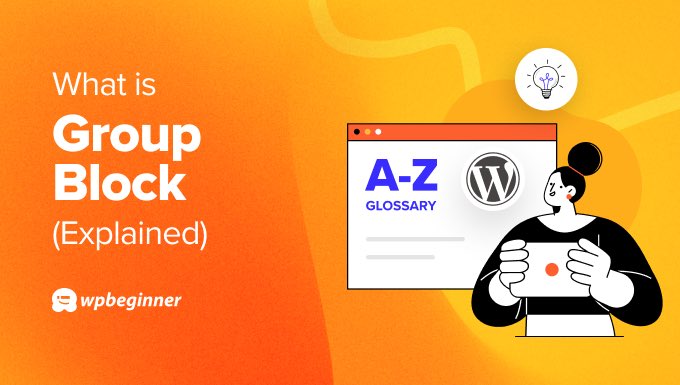
Pourquoi utiliser le bloc de groupe de WordPress ?
Le bloc Groupe vous permet de regrouper différents blocs dans l’éditeur de blocs de WordPress et de les traiter comme un seul bloc.
Cette fonctionnalité a été introduite dans WordPress 5.3 pour aider les utilisateurs/utilisatrices à organiser leurs mises en page.
Vous pouvez considérer les blocs WordPress simples comme les éléments utilisés pour construire le contenu de votre site WordPress. Vous pouvez utiliser des blocs de texte, des blocs d’images, des blocs de vidéos, et bien d’autres encore.
Le bloc Groupe agit comme un conteneur spécial qui peut contenir plusieurs blocs à l’intérieur. Il vous permet de regrouper les blocs qui constituent une certaine section de votre article ou de votre page WordPress, ou même des modèles personnalisés pour des publications entières.

Par exemple, vous pouvez regrouper plusieurs paragraphes et ajouter une image et une légende qui leur sont liées. Vous pouvez également créer une section en regroupant un Titre et plusieurs puces.
Le regroupement de blocs similaires permet également de les déplacer plus facilement sur votre page. C’est comme si vous transportiez une seule boîte à outils au lieu de déplacer individuellement de nombreux outils distincts.
Un autre avantage est que vous pouvez styliser l’ensemble du groupe avec les mêmes Réglages ou le même format. Cela inclut la couleur d’arrière-plan, la bordure et l’espacement, ce qui peut donner à votre contenu un aspect unifié.
Depuis WordPress 6.2, vous pouvez également choisir une mise en page pour les blocs de groupe. Lors de l’ajout d’un nouveau bloc Groupe, il vous sera demandé de choisir un seul Groupe, une Ligne qui dispose les blocs horizontalement, ou une Pile qui les dispose verticalement.

Comment ajouter un bloc de groupe dans l’éditeur/éditrices de blocs de WordPress
Il y a deux façons de créer un bloc de groupe dans WordPress. Tout d’abord, vous pouvez ajouter un groupe et le remplir avec des blocs individuels. Ou vous pouvez ajouter des blocs séparément et les regrouper ultérieurement.
Examinons ces deux méthodes
Ajout d’un bloc de groupe à votre publication
Lorsque vous modifiez un article ou une page WordPress, il vous suffit de cliquer sur le bouton “+” d’ajout de module dans le coin supérieur gauche de l’écran et de trouver le bloc Groupe.
Après avoir fait glisser ce bloc sur votre page, vous êtes invité à sélectionner une mise en page pour les blocs que vous allez imbriquer les uns dans les autres. Les facultatifs sont les suivants : Groupe, Ligne et Empilement. Les blocs groupés sont disposés différemment, comme l’illustrent les icônes.

Vous pouvez maintenant commencer à ajouter de nouveaux modules à l’intérieur du groupe en cliquant sur le bouton “+” à l’écran.
Par exemple, vous pouvez ajouter des blocs Paragraphe, Image, Groupe, Titre, Couverture, Code court, etc.

Une fois le bloc ajouté, vous pouvez cliquer sur le bouton “Groupe” dans la barre d’outils du bloc en haut pour sélectionner le bloc parent.
Vous pouvez ainsi ajouter des blocs supplémentaires en cliquant à nouveau sur le bouton “+”.

Sélectionner des blocs existants et les grouper
Vous pouvez également créer un bloc de groupe en sélectionnant des blocs individuels dans votre publication ou votre page et en les regroupant.
Pour sélectionner plusieurs blocs, il suffit de cliquer dessus tout en appuyant sur la touche “Shift” de votre clavier. Ensuite, cliquez sur le bouton du type de bloc situé à gauche de la barre d’outils, puis sur l’option “Groupe”.
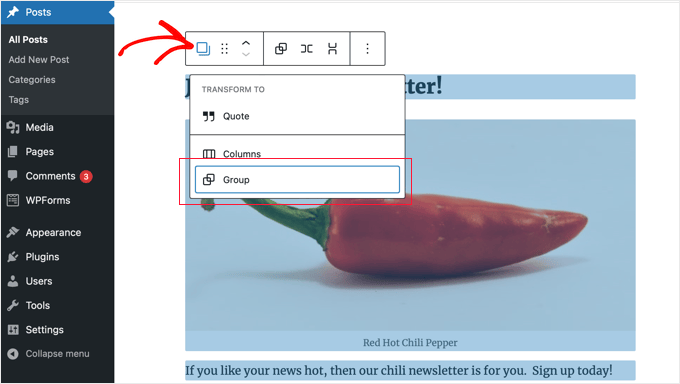
Comment styliser et formater les blocs de groupe dans WordPress
Lorsque vous cliquez sur le bouton “Sélectionné” dans la barre d’outils, la colonne latérale des Réglages du bloc s’ouvre à droite de l’écran. Ces modifications vous permettent de modifier facilement la mise en page des groupes, des lignes et des piles.
La modification de la mise en page entraîne également une modification de la taille des différents blocs. Vous pouvez configurer ces réglages pour obtenir la mise en page dont vous avez besoin.
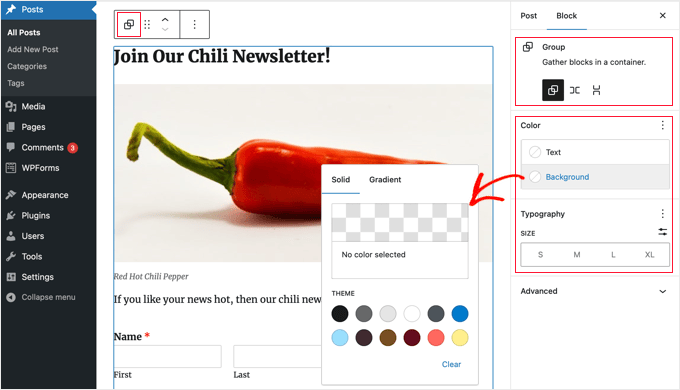
Il existe également des options de formatage de vos blocs.
Vous pouvez appliquer des modifications à l’ensemble du bloc de groupe, telles que la modification de la couleur du texte, de la couleur d’arrière-plan, de l’espacement, etc.
Comment créer un bloc ou une composition de blocs réutilisable à partir d’un bloc de groupe ?
Si vous créez un bloc de groupe que vous utiliserez régulièrement dans d’autres publications, vous pouvez l’enregistrer en tant que bloc réutilisable ou composition de bloc.
Une fois que vous avez créé votre bloc de groupe et que vous êtes satisfait de son contenu et de sa mise en page, il vous suffit de sélectionner le bloc à l’aide de votre souris.
Pour créer une composition de blocs, vous pouvez cliquer sur l’icône de menu à trois points située à droite de la barre d’outils et sélectionner l’option “Créer une composition”.
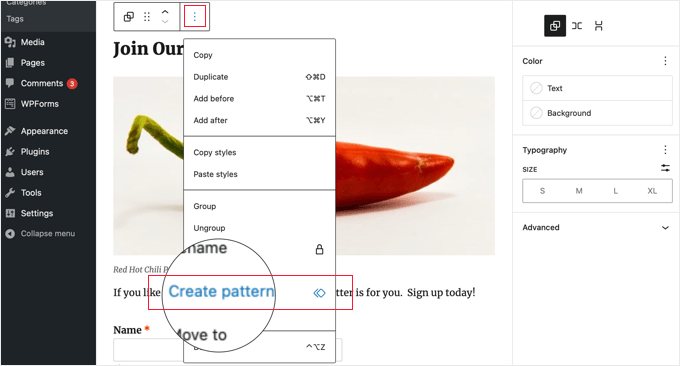
Ensuite, vous devez donner un nom à la composition afin de pouvoir l’identifier et la réutiliser ultérieurement. Vous pouvez également lui donner une catégorie afin de le trouver plus facilement. N’oubliez pas de cliquer sur le bouton “Créer”.
WordPress va maintenant enregistrer votre composition, y compris tous les blocs à l’intérieur du bloc de groupe.
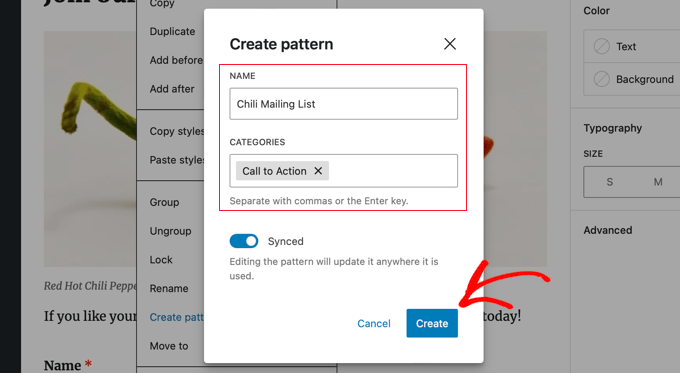
Ensuite, vous pouvez facilement ajouter la composition à d’autres publications et pages WordPress.
Lorsque vous cliquez sur le bouton “+” pour ajouter un bloc en haut à gauche de l’éditeur WordPress, vous devez passer à l’onglet “Compositions”. Vous trouverez votre composition enregistrée sous ” Toutes les compositions “, ” Mes compositions ” et toutes les catégories que vous avez ajoutées.
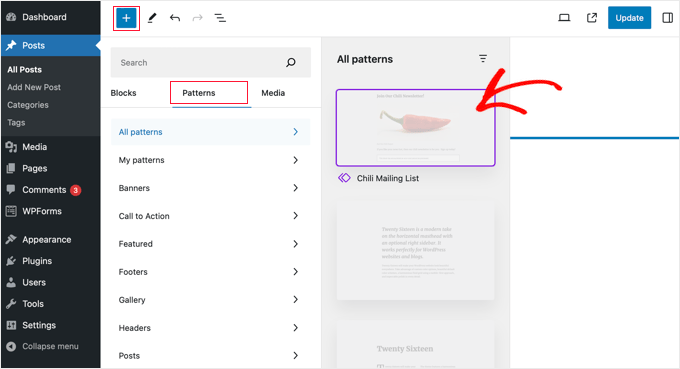
Il suffit de cliquer sur le bloc pour l’insérer dans votre publication ou votre page.
Nous espérons que cet article vous a aidé à en savoir plus sur les blocs de groupe dans WordPress. Vous pouvez également consulter notre liste de lectures complémentaires ci-dessous pour des articles liés à des astuces, des trucs et des idées utiles sur WordPress.
Si vous avez aimé cet article, veuillez alors vous abonner à notre chaîne YouTube pour obtenir des tutoriels vidéo sur WordPress. Vous pouvez également nous trouver sur Twitter et Facebook.
Additional Reading
- Comment sélectionner et utiliser les blocs imbriqués dans WordPress
- Comment modifier la hauteur et la largeur des blocs dans WordPress
- Comment créer un bloc WordPress personnalisé (méthode facile)
- Comment utiliser l’éditeur de blocs de WordPress (tutoriel Gutenberg).
- Comment créer des modèles de publication unique personnalisés dans WordPress




