L’éditeur de blocs WordPress est un éditeur de contenu utilisé pour créer, modifier et mettre en forme des publications et des pages. Il vous permet de construire facilement des mises en page complexes en ajoutant différents types de blocs de contenu et en utilisant le glisser-déposer pour les déplacer où vous le souhaitez.
L’éditeur de blocs a été introduit dans WordPress 5.0 et est devenu l’éditeur de contenu par défaut dans WordPress 6.0. Il est également connu sous le nom d’éditeurs/éditrices Gutenberg.
Il remplace l’éditeur classique, qui était l’éditeur par défaut de WordPress de 2004 à 2018.
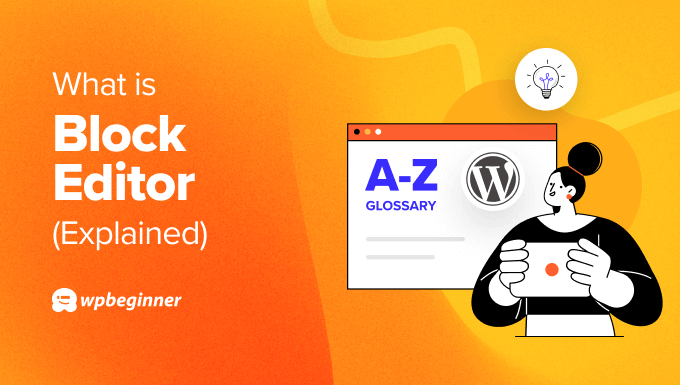
Quelle est la différence entre l’Éditeur/éditrices blocs et l’Éditeur classique ?
Le précédent éditeur de contenu de WordPress est connu sous le nom d’éditeur classique, et il a été l’éditeur par défaut tout au long du chemin de WordPress 1.5 en 2004 jusqu’à WordPress 5.0 en 2018.
Parce qu’il a été utilisé pendant de nombreux termes, les utilisateurs/utilisatrices WordPress de longue date sont devenus très familiers avec lui. Il était également familier parce qu’il fonctionnait comme un traitement de texte tel que Microsoft Word.

Il a placé une barre d’outils au-dessus de l’éditeur avec des icônes pour ajouter la mise en forme du texte comme les styles de titres, le gras, l’italique, les listes et l’alignement. Cela fonctionne bien pour les publications et les pages qui sont mises en page comme un simple document, mais rend les mises en page complexes difficiles.
En revanche, l’éditeur de blocs est parfait pour les mises en page complexes. Vous pouvez facilement Version une page web en ajoutant des blocs individuels pour les paragraphes, les images, les titres, et plus encore.
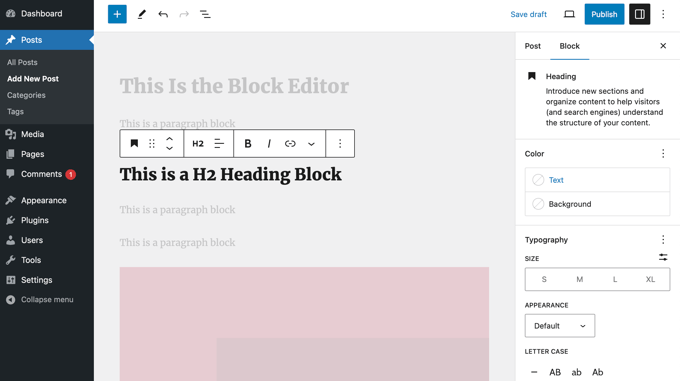
Vous pouvez réorganiser les blocs par glisser-déposer et les styliser et les personnaliser individuellement. Cette approche par blocs offre un plus grand contrôle sur la mise en page et l’apparence de votre contenu.
Vous pouvez en savoir plus dans notre guide sur l’utilisation de l’éditeur de blocs WordPress.
Quelle est la différence entre l’Éditeur de blocs et les constructeurs de pages ?
L’éditeur de blocs est préinstallé avec WordPress et vous permet de créer de belles mises en page de contenu à l’aide de blocs. Ainsi, vous vous demandez peut-être si vous avez besoin d’un plugin de constructeur de page WordPress drag-and-drop.
Les meilleurs constructeurs de pages WordPress comme SeedProd, Thrive Architect, Beaver Constructeur et Divi sont nettement plus puissants.
Comme l’éditeur de blocs, ce sont des outils de conception par glisser-déposer qui vous permettent de créer des designs de sites WordPress personnalisés sans écrire de code.

Cependant, ils sont également fournis avec des modèles prêts à l’emploi qui vous font gagner du temps, et ils offrent beaucoup plus de flexibilité en matière de conception que l’éditeur de blocs WordPress
Pour une comparaison détaillée, consultez notre guide sur l’éditeur de blocs WordPress vs constructeurs de pages.
Quels sont les blocs disponibles dans WordPress ?
L’éditeur Gutenberg propose de nombreux blocs couramment utilisés pour créer du contenu. Il est important d’explorer les différents blocs disponibles et d’apprendre à les utiliser dans votre contenu.
Vous trouverez des blocs permettant d’ajouter des paragraphes, des listes, des images, des galeries, etc. Vous pouvez explorer les blocs disponibles et les ajouter à votre publication à l’aide de l’inserteur de blocs.

Le contenu de chaque type de bloc peut être modifié, mis en forme et personnalisé. Par exemple, vous pouvez mettre le texte en gras dans un bloc de paragraphe ou recadrer une photo dans un bloc d’image.
Pour personnaliser un bloc, il suffit de le sélectionner, puis d’utiliser les options de la barre d’outils et de la colonne latérale.

Il existe également des blocs permettant d’ajouter des types de contenu plus spécifiques, tels que des boutons d’appel à l’action, des vidéos YouTube, du texte en colonnes, des extraits de code, des tableaux, et bien plus encore.
Au-delà, vous pouvez étendre les types de blocs disponibles en installant des extensions qui ajoutent d’autres blocs à l’éditeur ou en créant vos propres blocs.
Comment créer vos propres blocs dans WordPress
Si vous avez des besoins spécifiques, vous pouvez également créer vos propres blocs personnalisés.
La meilleure façon de le faire est de créer un extrait de bloc à l’aide de WPCode. Cela vous permet de concevoir des blocs personnalisés à l’aide de l’éditeur de blocs lui-même.

Une deuxième façon de créer des blocs personnalisés est d’utiliser l’extension Genesis Custom Blocks, créée par les responsables de l’hébergeur WP Engine.
Cette extension fournit aux développeurs/développeuses des outils faciles pour créer rapidement des blocs personnalisés pour leurs projets.

Vous pouvez apprendre à utiliser ces deux méthodes dans notre guide sur la façon de créer un bloc WordPress personnalisé.
Une fois que vous avez créé quelques blocs personnalisés, vous pouvez importer et exporter vos blocs Gutenberg entre les sites.
Que sont les compositions de blocs ?
Normalement, vous ajoutez des éléments de conception à une publication un bloc à la fois. Toutefois, si vous utilisez régulièrement la même combinaison de blocs, vous pouvez enregistrer du temps en utilisant des compositions de blocs.
Une composition de blocs est une collection prédéfinie de blocs. Il vous permet d’ajouter tout un groupe de blocs en une seule étape, ce qui vous autorise à créer des mises en page de contenu personnalisées plus rapidement.
Par exemple, vous pouvez utiliser des compositions de blocs pour ajouter des mises en page multi-colonnes, des compositions de médias et de texte, des compositions d’appel à l’action, des en-têtes, des boutons, etc.
WordPress est livré avec une sélection de compositions de blocs utiles, et certains thèmes WordPress populaires fournissent également d’autres compositions de blocs qui peuvent être utilisées lors de la rédaction de contenu.
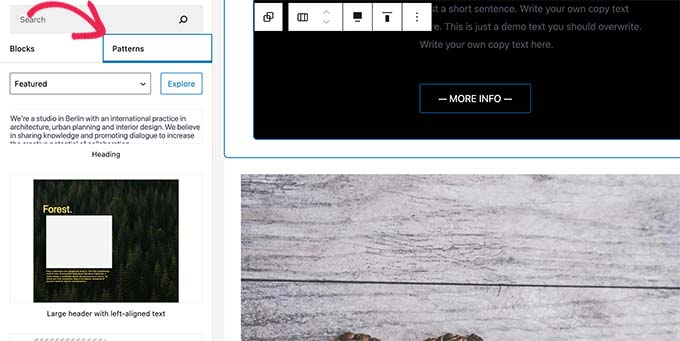
Vous pouvez en savoir plus dans notre guide pour débutants sur l’utilisation des compositions de blocs WordPress.
Comment mettre à jour vos anciennes publications WordPress avec l’Éditeur de blocs
Si vous possédez votre site WordPress depuis des années, il se peut que vous ayez beaucoup d’anciens contenus créés avec l’éditeur classique. Par défaut, ces publications s’ouvriront toujours dans l’éditeur classique.
Vous vous demandez peut-être s’il est possible de modifier ces publications à l’aide de l’éditeur de blocs.
La réponse est ” Oui “, et vous pouvez apprendre comment en suivant notre guide étape par étape sur la mise à jour de vos anciennes publications WordPress avec l’éditeur de blocs Gutenberg.
Comment désactiver l’éditeur de blocs et utiliser l’éditeur classique ?
Nous vous recommandons d’apprendre et d’utiliser l’éditeur de blocs car c’est l’avenir de WordPress.
Toutefois, si vous souhaitez continuer à utiliser l’éditeur classique, vous pouvez désactiver l’éditeur de blocs et activer l’éditeur classique à l’aide d’une extension ou d’un extrait de code.
Nous recommandons d’utiliser WPCode car il facilite l’ajout de code personnalisé dans WordPress et inclut un extrait de code dans sa bibliothèque de code qui peut activer l’éditeur classique.
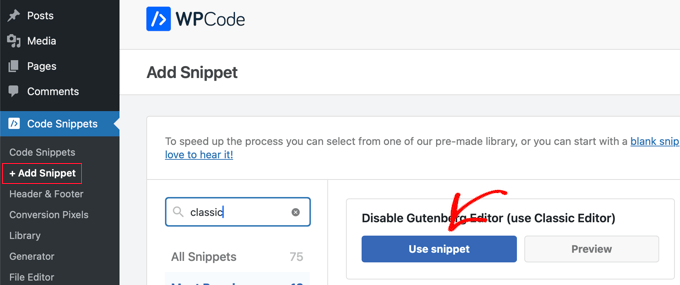
Vous pouvez en savoir plus dans notre guide sur la façon de désactiver Gutenberg et de conserver les éditeurs/éditrices classiques sur WordPress.
Problèmes courants des éditeurs/éditrices de blocs et comment les corriger
Vous pouvez parfois rencontrer des problèmes lors de l’utilisation de l’éditeur de blocs, tels que des messages d’erreur, des plantages, des problèmes d’alignement, etc.
Vous trouverez de l’aide dans notre guide sur les problèmes courants liés à l’éditeur de blocs de WordPress et sur la manière de les corriger.
Nous espérons que cet article vous a aidé à en savoir plus sur l’éditeur de blocs de WordPress. Vous pouvez également consulter notre liste de lectures complémentaires ci-dessous pour des articles liés à des astuces, des trucs et des idées utiles sur WordPress.
Si vous avez aimé cet article, veuillez alors vous abonner à notre chaîne YouTube pour obtenir des tutoriels vidéo sur WordPress. Vous pouvez également nous trouver sur Twitter et Facebook.
Additional Reading
- 13 problèmes courants de l’éditeur de blocs de WordPress et comment les corriger
- Comment mettre à jour vos anciennes publications WordPress avec l’éditeur de blocs Gutenberg ?
- Comment créer un bloc WordPress personnalisé (méthode facile)
- Guide du débutant : Comment utiliser les compositions de blocs de WordPress
- 15+ Les meilleurs plugins de blocs Gutenberg pour WordPress (super utiles)
- Comment désactiver Gutenberg et conserver l’éditeur classique sur WordPress ?
- Éditeurs/éditrices classiques
- Comment importer / exporter vos blocs WordPress Gutenberg (2 étapes)
- Éditeur de blocs WordPress vs constructeurs de pages : Quelle est la différence ?
- Comment utiliser l’éditeur de blocs de WordPress (tutoriel Gutenberg).




