Dans WordPress, les écrans d’administration constituent le panneau de contrôle de votre site WordPress. Ils sont également connus sous le nom de Tableau de bord WordPress, zone d’administration ou panneau d’administration.
Une fois l’installation de WordPress terminée, vous serez généralement invité à accéder à ces écrans pour construire et gérer votre site.
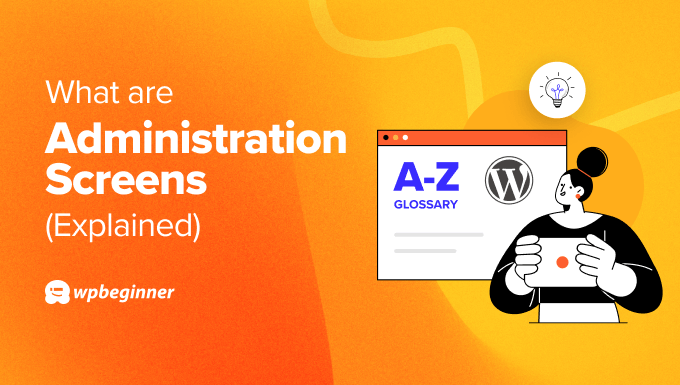
Quelles sont les principales fonctionnalités des écrans d’administration/administratrices de WordPress ?
Lorsque vous ouvrez pour la première fois votre écran d’administration/administratrices WordPress, vous voyez cette interface :
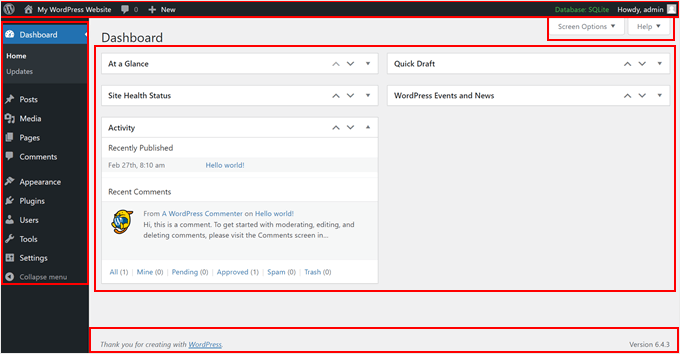
Décortiquons les principales zones de la zone d’administration de WordPress. Le menu de navigation principal est la colonne latérale que vous voyez sur le côté gauche de l’écran. C’est là que vous pouvez gérer différentes parties de votre site, comme la médiathèque, l’écran des publications, les rôles et droits des utilisateurs, etc.
Certaines options de menu peuvent inclure des sous-menus. Par exemple, si vous sélectionnez Plugins, vous verrez des sous-menus où vous pourrez voir vos extensions installées ou en ajouter de nouvelles.

La barre d’outils ou barre d’administration est l’en-tête qui se trouve en haut de l’écran. Cette zone comprend des liens rapides qui vous permettent de visiter l’interface publique de votre site WordPress (en cliquant sur le titre de votre site), de consulter les commentaires récents, d’ajouter une nouvelle publication, de modifier votre compte d’utilisateur et d’accéder à la documentation de WordPress.
La zone de travail principale est l’endroit où vous pourrez réellement faire des choses sur votre site. Par exemple, si vous naviguez dans le menu Apparence , la zone de travail affichera des options permettant d’installer de nouveaux thèmes ou de modifier des thèmes existants.
Sous la barre d’outils et à l’intérieur de la zone de travail se trouvent les options d’écran, qui vous permettent de personnaliser les paramètres devant être présents dans la zone de travail, et l’aide, qui vous donne des informations sur la manière de naviguer.
Dernier point, le pied de page met généralement en avant une note de remerciement de WordPress et vous indique la version de WordPress que vous utilisez.
Dans l’ensemble, il y a tellement de choses que vous pouvez faire sur votre blog WordPress à partir de ces écrans. Vous pouvez installer des extensions WordPress, créer une nouvelle page, téléverser des fichiers médias, recevoir des notifications sur les mises à jour disponibles, et bien plus encore.
Comment accéder aux écrans d’administration de WordPress ?
Pour accéder aux écrans d’administration de WordPress, il suffit d’ajouter ‘/wp-admin’ à la fin du nom de domaine de votre site WordPress. Cela ouvrira votre page de connexion par défaut.
Vous pouvez également utiliser l’URL de connexion fournie lors de l’installation.
Ensuite, connectez-vous avec votre identifiant et votre mot de passe, ou créez un nouveau compte utilisateur si vous êtes un nouvel utilisateur.

Lorsque vous avez fini de gérer votre site, vous pouvez rester connecté ou vous déconnecter pour des raisons de sécurité.
Comment personnaliser les écrans d’administration de WordPress ?
Il existe de nombreuses façons de configurer les écrans d’administration de WordPress à votre convenance. Voici quelques tutoriels pour vous permettre de commencer :
- Astuces vitales pour protéger la zone d’administration de WordPress (mise à jour)
- Comment protéger par mot de passe l’administration de WordPress
- Comment modifier le pied de page dans votre panneau d’administration WordPress
- Comment ajouter des notifications personnalisées à l’administration de WordPress ?
- Comment ajouter le mode sombre à votre Tableau de bord WordPress
- Comment libérer votre Tableau de bord WordPress en marque blanche
- Comment modifier le jeu de couleurs de l’administrateur dans WordPress
Nous espérons que cet article vous a aidé à en savoir plus sur les écrans d’administrateurs/administratrices dans WordPress. Vous pouvez également consulter notre liste de lectures complémentaires ci-dessous pour des articles liés à des astuces, des trucs et des idées utiles sur WordPress.




