Démarrer un nouveau site WordPress est excitant, mais cela peut aussi être un peu déroutant, surtout lorsque vous voulez vous assurer que les gens peuvent vous trouver par le biais des moteurs de recherche. Vous vous demandez peut-être quels sont les réglages importants pour le succès du référencement.
Beaucoup de débutants trouvent qu’il est délicat de choisir parmi les différentes extensions qui promettent d’améliorer le classement dans les moteurs de recherche. Mais avant de plonger, il est important de bien définir les Réglages de votre site pour obtenir les meilleurs résultats.
Nous sommes passés par là avec beaucoup d’autres, et nous savons donc qu’il est important de commencer par des bases solides. Avec les bons réglages, votre site peut atteindre plus d’internautes et améliorer sa présence dans les résultats de recherche.
Dans cet article, nous allons vous afficher les principaux réglages de WordPress qui sont importants pour la réussite du référencement. Notre objectif est de vous donner des étapes simples et pratiques pour que votre site fonctionne mieux pour vous.
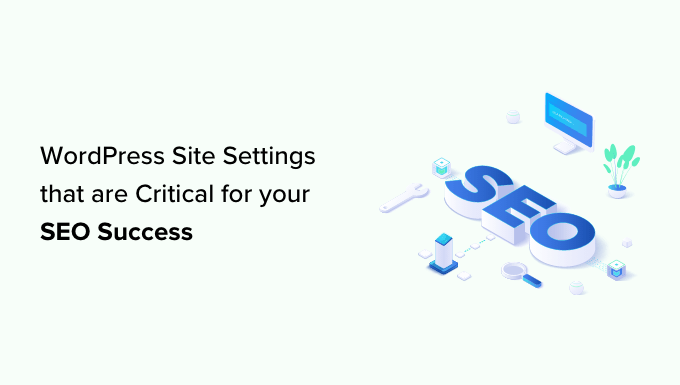
Pourquoi les Réglages du site WordPress sont-ils essentiels au succès du référencement ?
Les moteurs de recherche sont une source majeure de trafic pour la plupart des sites web, il est donc important d’optimiser votre site pour le référencement.
Il existe d’innombrables astuces, conseils, plugins et meilleures pratiques qui peuvent stimuler votre classement dans les moteurs de recherche. Cependant, les mauvais réglages du site peuvent complètement saper tous vos efforts de SEO et peuvent même empêcher votre blog WordPress de s’afficher dans les résultats de recherche.
Si vous ignorez certains Réglages de base de votre site WordPress, alors vous manquez presque certainement des moyens faciles pour affiner votre référencement et obtenir plus de visiteurs sur votre site WordPress. De plus, ces réglages sont intégrés, vous n’avez donc pas à vous soucier d’installer des extensions supplémentaires, ce qui en fait une solution facile à mettre en œuvre même si vous débutez dans le domaine du référencement.
Ceci étant dit, examinons tous les Réglages du site WordPress qui sont essentiels à la réussite du référencement. Il vous suffit d’utiliser les liens rapides pour accéder directement au réglage que vous souhaitez découvrir.
- Be Sure Your Site Is Visible to Search Engines
- Set WordPress Plugins and Themes to Auto-Update
- Organize Your Content With Categories and Tags
- Add Descriptions to Your Category Pages
- Optimize Your WordPress Permalink Structure
- Install an SSL Certificate on Your WordPress Website
- Add Alt Text to Your Images
- Create a User-Friendly Navigation Menu
- Protect Against Comment Spam
- Review the WordPress User Permissions
- Check Your WordPress Sitemap
- Test the Mobile Version of Your WordPress Website
- Install an SEO WordPress Plugin (BONUS)
1. Confirmez la visibilité de votre site pour les moteurs de recherche
Avant de commencer à modifier les Réglages de votre site WordPress, il est important de vérifier que les moteurs de recherche peuvent rechercher votre contenu. Ceci est particulièrement important si vous venez de créer un site ou si vous avez précédemment rendu votre blog WordPress privé.
Pour ce faire, allez dans Réglages ” Lecture dans le tableau de bord WordPress. Trouvez ensuite le case à cocher suivant : ‘Décourager les moteurs de recherche d’indexer ce site’.
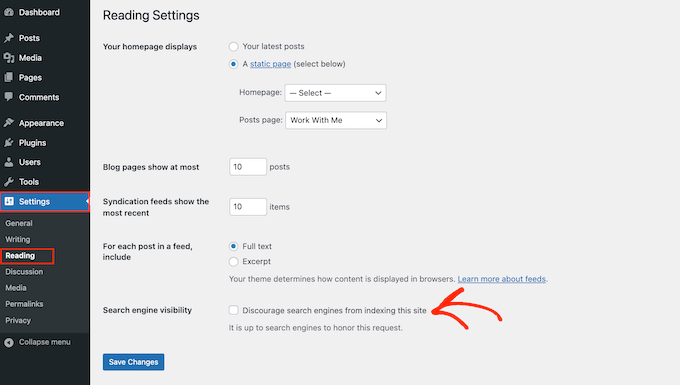
Si la case est cochée, décochez-la. Cliquez ensuite sur “Enregistrer les modifications” pour stocker vos définitions.
Aucun moteur de recherche tel que Google ne devrait avoir de mal à trouver votre site et à l’afficher aux personnes qui recherchent un contenu similaire au vôtre.
2. Définir la mise à jour automatique des extensions et des thèmes de WordPress
Lesthèmes et les extensionsWordPress expliquent en grande partie la popularité de WordPress et la part de marché considérable qu’il occupe sur le marché des CMS. Cependant, si vous ne maintenez pas ce logiciel à jour, il peut nuire au classement de votre site dans les moteurs de recherche.
Lorsqu’une faille de sécurité est découverte dans un thème ou un plugin, le développeur/développeuse publie généralement une mise à jour qui corrige le problème et assure la sécurité des utilisateurs/utilisatrices.
Dans cette optique, les thèmes et les extensions obsolètes peuvent mettre votre site en danger. En effet, les pirates informatiques ciblent souvent les sites qui utilisent d’anciennes versions de thèmes et d’extensions WordPress.
Le piratage de votre site peut avoir un impact considérable sur votre classement et votre trafic. Les moteurs de recherche tels que Google peuvent même retirer un site piraté de leur index, de sorte que votre contenu n’apparaisse plus dans les résultats de recherche pertinents.
Google Chrome et d’autres navigateurs empêcheront même les internautes d’accéder à votre site s’ils pensent qu’il a été compromis, même s’il n’a pas encore été frappé d’une pénalité SEO.
Les logiciels obsolètes ont également plus de chances de provoquer des plantages, des conflits et de nombreuses autres erreurs WordPress courantes. Il peut même affecter la vitesse et les performances de votre site. Tout cela peut nuire au référencement de votre site.
La bonne nouvelle est que vous pouvez définir à la fois les thèmes et les extensions pour qu’ils se mettent à jour automatiquement en utilisant les Réglages intégrés du site WordPress. Pour obtenir des instructions étape par étape, veuillez consulter notre guide sur l’activation des mises à jour automatiques pour les plugins et les thèmes WordPress.
3. Organisez votre contenu à l’aide de catégories et d’identifiants
Les catégories et les identifiants aident à organiser vos publications et permettent aux internautes de trouver plus facilement ce qu’ils recherchent. Vous pouvez même ajouter des catégories à un type de publication personnalisé dans WordPress.
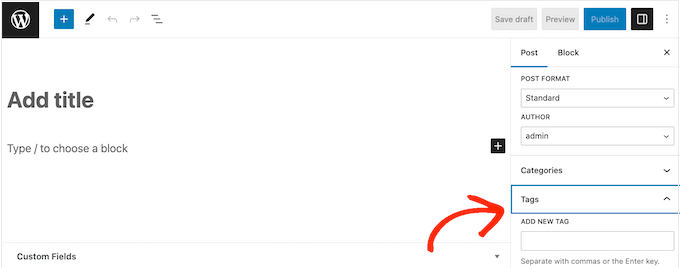
Pour obtenir des instructions étape par étape, veuillez consulter notre guide du débutant sur l’ajout de catégories et d’identifiants pour les pages WordPress.
Les catégories et les identifiés n’affectent pas directement le référencement de votre site, mais ils peuvent booster votre classement en améliorant l’expérience utilisateur et en vous donnant des possibilités de liens internes. En aidant les internautes à trouver un contenu pertinent et intéressant, vous pouvez souvent augmenter le nombre de pages vues et réduire le taux de rebond sur WordPress.
C’est un signe fort que les internautes apprécient votre contenu. Lors du classement des pages et des publications, les moteurs de recherche tels que Google essaient d’afficher le meilleur contenu en premier. Ainsi, tout ce qui améliore l’expérience des utilisateurs/utilisatrices et retient les gens sur votre site peut indirectement stimuler votre référencement.
Une fois que vous avez ajouté des identifiants pertinents et utiles à vos publications WordPress, vous pouvez affiner la façon dont ces informations apparaissent dans les résultats de recherche.
La façon la plus simple de le faire est d’utiliser AIOSEO. C’est la meilleure extension WordPress SEO sur le marché et vous donne un contrôle complet sur vos identifiés et catégories WordPress.
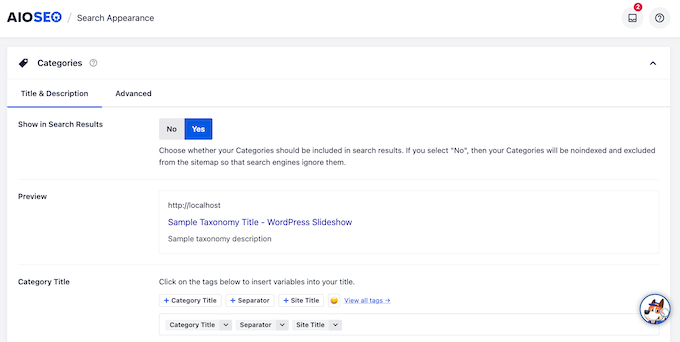
AIOSEO peut également empêcher les moteurs de recherche d’indexer les listes d’archives de catégories et d’identifiants de votre site WordPress.
Vous éviterez ainsi le contenu dupliqué, qui déroute les moteurs de recherche et les oblige à choisir la page dupliquée qui doit être mieux classée que l’autre. Il s’agit d’un gaspillage du budget d’exploration puisque les moteurs de recherche passeront du temps à analyser et à indexer des contenus identiques tout en ignorant le contenu unique de votre site.
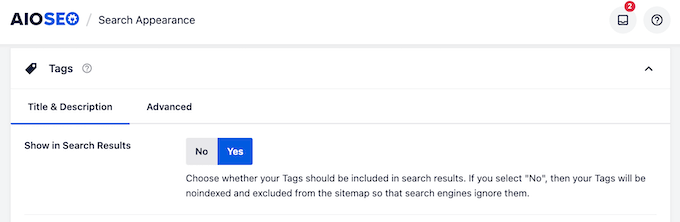
Pour un guide terminé sur la façon de créer des catégories et des identifiants adaptés au référencement, veuillez consulter nos meilleures pratiques de référencement pour trier votre contenu.
4. Ajoutez des descriptions à vos pages de catégories
Lorsque vous créez une catégorie, vous avez l’option d’ajouter une description. Celle-ci apparaîtra sur la page d’archive de la catégorie et pourra présenter le contenu aux internautes.
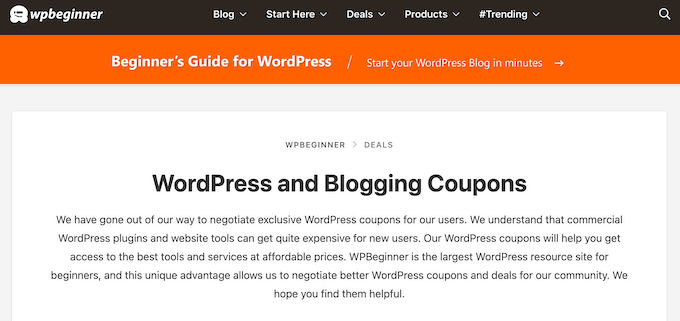
Cela peut également aider les moteurs de recherche à comprendre le contenu de la catégorie et à l’afficher aux personnes qui recherchent un contenu similaire au vôtre.
Pour ajouter une description de catégorie dans WordPress, il suffit d’aller dans la rubrique Articles “ Catégories.
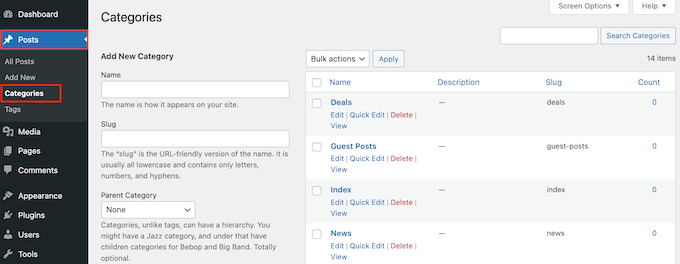
Vous pouvez maintenant saisir le nom de la catégorie, créer un slug et ajouter une catégorie parent facultative.
Pour ajouter une description, il suffit de taper dans le champ “Description”.
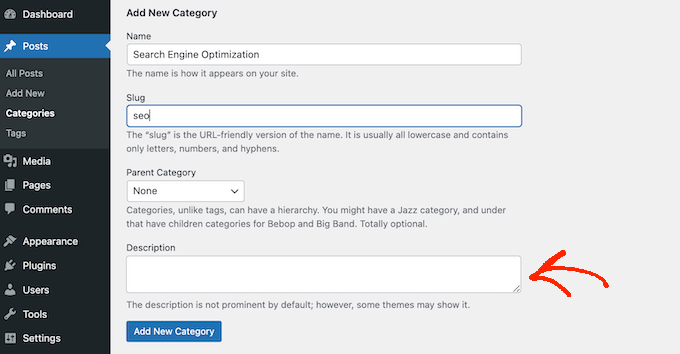
Lorsque vous êtes satisfait des informations saisies/saisie, cliquez sur “Ajouter une nouvelle catégorie”.
Vous souhaitez ajouter une description à une catégorie qui existe déjà ? Dans ce cas, il vous suffit de cliquer sur le lien “Modifier” situé à côté de cette catégorie.
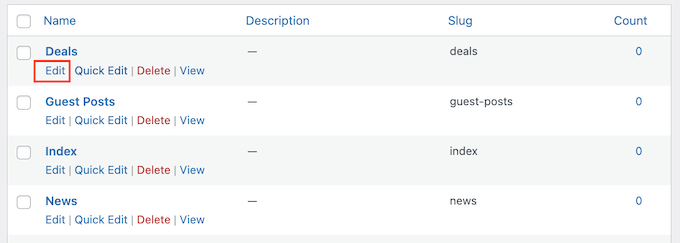
Vous pouvez ensuite saisir une description.
Enfin, cliquez sur “Mettre à jour” pour enregistrer vos modifications.
5. Optimisez la structure de votre permalien WordPress
Lorsqu’ils analysent vos pages, les moteurs de recherche ne se contentent pas de regarder le contenu de la page. Au lieu de cela, ils utilisent de nombreux facteurs différents pour classer et afficher votre contenu, y compris la structure des permaliens.
En optimisant vos URL, vous aidez les moteurs de recherche à comprendre le contenu de la page afin qu’ils puissent l’afficher aux bonnes personnes au bon moment.
Note : Si votre site a plus de 6 mois, la modification de la structure permalienne risque de nuire à votre référencement. Si vous décidez de modifier les permaliens d’un site établi, il est important de configurer des redirections appropriées.
Par défaut, WordPress utilise le nom de la publication dans son URL. Par exemple, une publication intitulée “Comment installer WordPress” aura généralement une URL de ce type :
1 | www.wpbeginner.com/how-to-install-wordpress |
C’est un bon début, mais il est toujours utile d’Avis sur la structure permalienne de votre site pour s’assurer qu’elle fonctionne bien pour votre contenu.
Pour ce faire, allez dans Réglages ” Permaliens dans le tableau de bord WordPress.
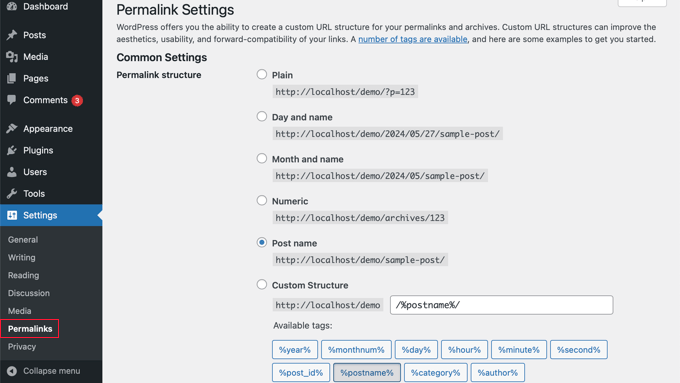
Vous consulterez cette page pour connaître les différentes structures permaliennes que vous pouvez utiliser :
- Normal (https://www.wpbeginner.com/fr/?p=123)
Parfois appelé “Ugly Permalink”, cette structure utilise l’ID unique de la publication dans la base de données de WordPress. Cet ID ne donne aux moteurs de recherche aucune information sur le contenu de la publication, c’est pourquoi nous ne recommandons pas l’utilisation de cette structure de permalien. - Jour et nom (https://www.wpbeginner.com/fr/2016/01/22/sample-post/)
Cette option ajoute le mois et l’année à l’URL. Il peut s’agir d’une option intéressante pour les contenus sensibles au facteur temps, comme ceux d’un site d’actualités. Cependant, elle crée de longues URL qui peuvent donner à votre contenu un aspect obsolète. Nous ne recommandons pas cette structure, en particulier pour les contenus évolutifs. - Numérique (https://www.wpbeginner.com/fr/archives/123)
Cette option utilise l’ID de la publication à partir de la ligne de la table wp_posts de votre base de données. Comme pour la structure Plain, cette information n’a aucune signification pour les moteurs de recherche. Il ne s’agit donc pas d’une structure de permalien adaptée au référencement. - Nom de la publication (https://www.wpbeginner.com/fr/sample-post/)
Cette option utilise le titre de la page ou de la publication. Nom de la publication est un bon choix pour la plupart des sites, surtout si vous utilisez un analyseur de titres pour améliorer vos titres.
- Outil de personnalisation (https://www.wpbeginner.com/fr/%category%/%author%/%postname%/)
Une structure personnalisée qui utilise divers identifiants est utile si vous organisez le contenu en catégories. L’ajout du nom de la catégorie peut aider les moteurs de recherche à comprendre votre contenu. L’ajout de l’auteur/autrice peut aider à renforcer l’expertise et l’autorité de votre site.
Pour des instructions plus détaillées, Veuillez consulter notre guide sur la façon de créer des permaliens personnalisés.
6. Installer un certificat SSL sur votre site WordPress
SSL est l’abréviation de Secure Sockets Layer (couche de sockets sécurisée). Il s’agit d’un protocole internet qui vous aide à transférer des données en toute sécurité entre le navigateur d’un compte et votre site.
Un certificat SSL est indispensable si vous collectez des données sensibles sur les internautes, par exemple si vous acceptez les paiements par carte bancaire dans WordPress. Mais il peut aussi améliorer votre référencement.
Lorsqu’un certificat SSL est en place, les internautes voient apparaître un cadenas ou une icône en forme de tune à côté de l’adresse du site dans leur navigateur. Ils peuvent cliquer sur l’icône pour obtenir des informations sur votre certificat SSL, ainsi qu’une confirmation que la connexion est sécurisée.
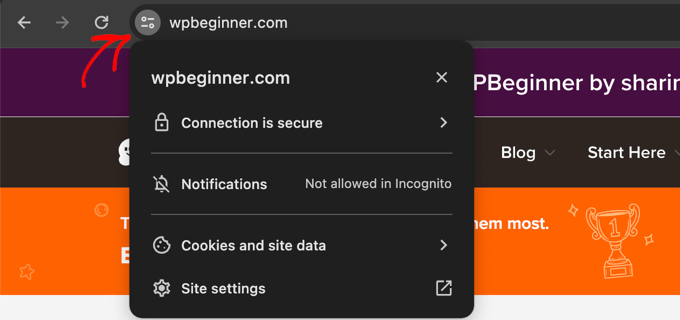
En leur donnant un sentiment de sécurité, un certificat SSL peut inciter les internautes à rester plus longtemps sur votre site, ce qui envoie des signaux positifs aux moteurs de recherche. Il est également prouvé que les moteurs de recherche tels que Google utilisent les certificats SSL comme facteur de classement.
Si vous venez de Premiers pas et que votre budget est limité, vous pouvez obtenir un certificat SSL gratuit pour votre site WordPress.
Cependant, de nombreux fournisseurs d’hébergement WordPress de premier plan proposent un certificat SSL dans le cadre de leurs forfaits. Par exemple, SiteGround, Hostinger et Bluehost proposent tous des certificats SSL gratuits à leurs clients/clientes.
Une fois que vous avez un certificat SSL, vous devez l’ajouter à WordPress. Pour des instructions étape par étape, veuillez consulter notre guide sur la façon de faire passer correctement WordPress de HTTP à HTTPS.
7. Ajoutez un texte Alt à vos images
Lorsque vous téléversez une image, il est conseillé d’ajouter un texte alt. Également appelé texte alternatif, il s’agit d’un attribut HTML que WordPress ajoute à l’identifiant “img” de l’image.
Les outils d’accessibilité tels que les lecteurs d’écran utilisent le texte alt pour aider les utilisateurs/utilisatrices malvoyants à comprendre les images d’un site.
Bien qu’il s’agisse d’une importante fonctionnalité d’importation, les moteurs de recherche utilisent également le texte alt pour comprendre le contenu d’une image. Cela étant dit, il est judicieux d’utiliser un texte alt descriptif et d’inclure des mots-clés pertinents dans la mesure du possible.
Google inclut également le texte alt dans sa recherche d’images. Un texte alternatif utile et intéressant peut donc augmenter le trafic sur votre blog.
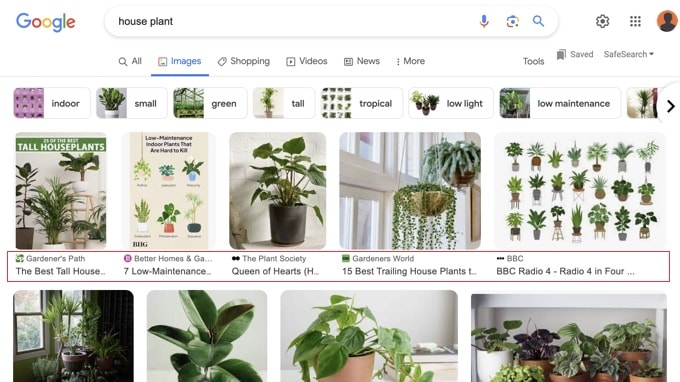
En général, le texte alt n’est pas visible sur votre site WordPress, mais il peut apparaître si l’image est cassée ou introuvable.
Le texte alt peut ainsi aider les internautes à comprendre le contenu de l’image, même s’ils ne peuvent pas voir l’image en raison d’une erreur ou d’une mauvaise connexion internet.
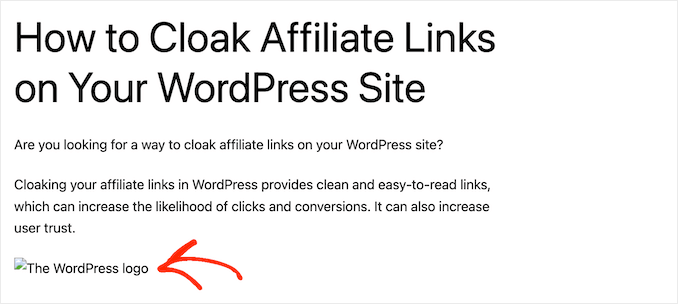
Lorsque vous téléversez une image dans la bibliothèque média de WordPress, il vous suffit de saisir votre texte alternatif dans le champ “Texte Alt”.
WordPress utilisera désormais ce texte alternatif chaque fois que vous ajouterez cette image à une page ou à une publication WordPress.
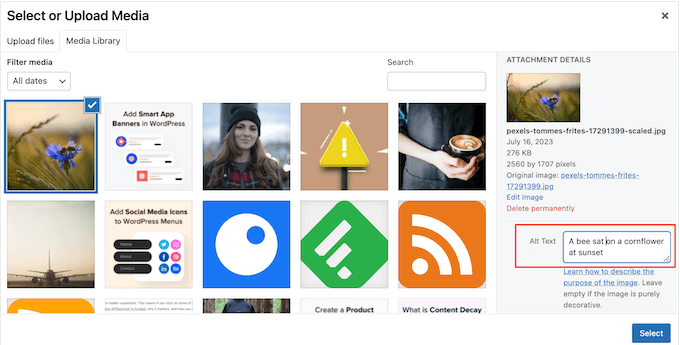
Si vous avez déjà ajouté une image dans l’éditeur de contenu de WordPress, il vous suffit de cliquer pour sélectionner le bloc Image.
Saisissez ensuite le texte dans le champ “Alt Text” du menu de droite. Notez que l’ajout d’un texte alternatif à une image par l’intermédiaire de l’éditeur de blocs ne l’ajoutera pas à la médiathèque.
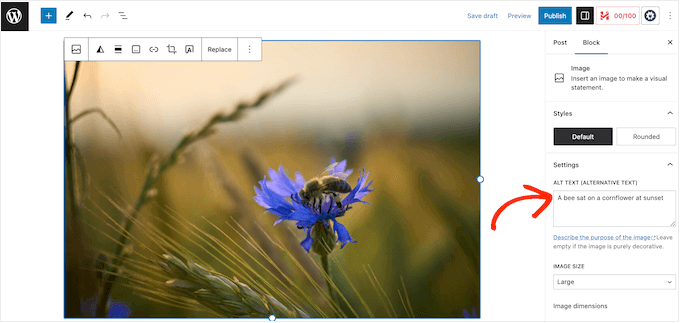
En savoir plus sur le texte alt, Veuillez consulter notre guide du débutant sur le SEO image.
8. Créer un menu de navigation simple/simple d’utilisation
Plus les internautes restent longtemps sur votre site, plus vous avez de chances d’être bien classé dans les résultats des moteurs de recherche. C’est pourquoi il est important de créer des menus de navigation utiles, attrayants et logiques.
Ces menus aideront les internautes à trouver un contenu intéressant, ce qui les incitera à rester plus longtemps sur votre site WordPress. Ils peuvent également améliorer des métriques importantes, telles que le nombre moyen de pages visitées.
L’emplacement exact de votre menu varie en fonction de votre thème WordPress, mais la plupart des thèmes proposent plusieurs options. Cela signifie que vous pouvez créer différents menus et les afficher ensuite à différents endroits.
Par exemple, la plupart des thèmes WordPress sont livrés avec un menu principal qui apparaît en haut de l’écran. Certains thèmes peuvent également inclure un menu secondaire, un menu de pied de page ou un menu de navigation mobile.
Pour créer un menu de navigation, il suffit de se rendre sur la page Apparence ” Menus dans votre tableau de bord WordPress.

Ici, vous pouvez créer plusieurs menus et ajouter des pages, des publications et même des liens personnalisés à ces menus de navigation.
Pour obtenir des instructions étape par étape, veuillez consulter notre guide sur l’ajout d’un menu de navigation.
Si vous avez beaucoup de contenu, le menu de navigation par défaut peut rapidement devenir déroutant pour les internautes. Si votre menu commence à être encombré, vous pouvez facilement transformer le menu par défaut en un menu déroulant.

9. Se protéger contre les commentaires indésirables
Une section de commentaires animée peut inciter les internautes à rester plus longtemps sur votre site et les encourager à effectuer des visites répétées, ce qui peut indirectement améliorer votre référencement. Mieux encore, si les commentateurs utilisent des mots-clés pertinents, alors leurs conversations peuvent directement stimuler votre référencement, aussi.
C’est une bonne nouvelle pour votre classement dans les moteurs de recherche, mais il reste un problème de taille que tout propriétaire de site doit connaître : le spam de commentaires.
Les spammeurs et les robots spammeurs peuvent essayer de publier sur votre site des commentaires inactif et de mauvaise qualité, ainsi que des liens malveillants. Si vous publiez ces commentaires, cela peut nuire au classement de votre moteur de recherche. Dans le pire des cas, votre site peut même être inscrit sur la liste noire de Google.
Ceci étant dit, il est important de modérer vos commentaires en utilisant les Réglages du site WordPress. Pour Premiers pas, allez dans Réglages ” Discussion.

Vous trouverez ici de nombreux réglages WordPress qui vous permettront de mieux contrôler les commentaires. Par exemple, vous pouvez aider à lutter contre le spam en obligeant les auteurs/autrices de commentaires à fournir un nom et une adresse e-mail.
Pour un aperçu détaillé de ces réglages, veuillez consulter notre guide du débutant sur la modération des commentaires dans WordPress.
Une autre option consiste à désactiver complètement les commentaires. Il sera alors plus difficile pour les internautes de s’engager dans votre contenu, mais c’est aussi un moyen garanti de bloquer tous les commentaires indésirables.
Si vous décidez de désactiver les commentaires, décochez l’option “Permettre aux internautes d’envoyer des commentaires sur les nouveaux articles”.
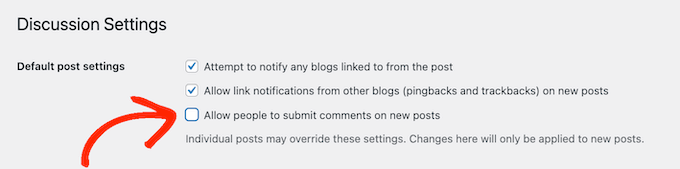
Pour un examen plus approfondi de ce Sujet, veuillez consulter notre guide sur la façon de désactiver complètement les commentaires dans WordPress.
Si vous apportez des modifications aux réglages du site WordPress, veillez à cliquer sur “Enregistrer les modifications” pour stocker vos réglages.
10. Avis sur les droits des utilisateurs/utilisatrices de WordPress
Certains propriétaires de sites partagent le tableau de bord WordPress avec plusieurs personnes. Par exemple, vous pouvez gérer un blog WordPress à auteurs/autrices multiples ou permettre aux utilisateurs/utilisatrices d’envoyer des publications.
Dans ce cas, il est important de contrôler les actions que les utilisateurs/utilisatrices peuvent entreprendre sur votre site et les informations auxquelles ils peuvent accéder.
Si des personnes ont un accès illimité à votre Tableau de bord WordPress, alors elles pourraient apporter des modifications qui affectent votre référencement. Par exemple, ils peuvent modifier les Réglages d’un plugin SEO important, publier un blog qui n’est pas correctement optimisé pour le référencement, ou approuver des commentaires spammy.
Version : WordPress est livré avec des Réglages de site intégrés qui vous permettent de contrôler ce qu’un compte peut et ne peut pas faire. Par défaut, vous avez le choix entre cinq rôles : administrateur, éditeur, auteur, contributeur/contributrice et abonné/abonné/abonnée.
Pour en savoir plus sur ces rôles par défaut, veuillez consulter notre guide du débutant sur les rôles et droits des utilisateurs de WordPress.
Pour modifier le rôle d’un utilisateur, il suffit de se rendre dans Utilisateurs/utilisatrices ” Tous les utilisateurs/utilisatrices. Survolez le compte que vous souhaitez modifier et cliquez sur le lien “Modifier” lorsqu’il apparaît.
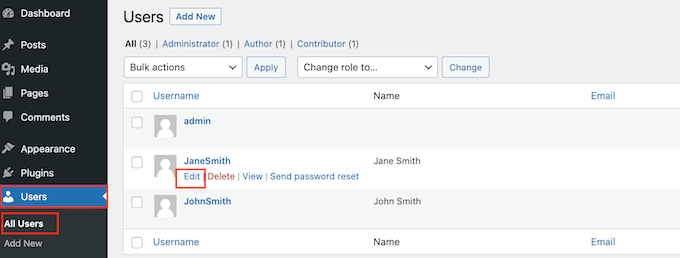
Une fois cela fait, défilez jusqu’à la section “Rôle” et ouvrez le menu déroulant.
Vous pouvez maintenant choisir un nouveau rôle du compte dans la liste.
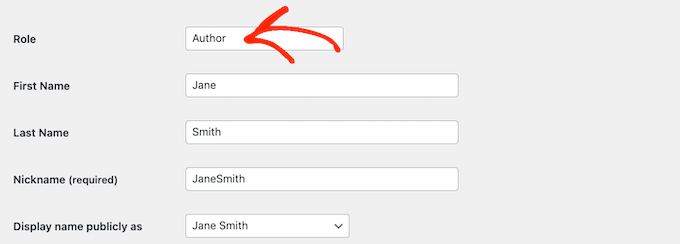
Lorsque vous êtes satisfait des modifications apportées, cliquez sur le bouton “Enregistrer les modifications”.
Astuce : Vous souhaitez modifier ces rôles du rôle par défaut ? Consultez alors notre guide sur la façon d’ajouter ou de supprimer des permissions aux rôles des utilisateurs/utilisatrices dans WordPress.
11. Vérifier le plan de site de WordPress
Un plan de site est un fichier qui répertorie tout le contenu de votre site dans un format lisible par une machine. Il s’agit d’une feuille de route qui aide les moteurs de recherche à découvrir toutes vos pages et à les indexer correctement.
Un plan du site indique également aux moteurs de recherche quels sont les liens les plus importants et à quelle fréquence ils sont mis à jour. Vous pouvez ainsi encourager les moteurs de recherche à indexer en priorité le contenu le plus intéressant ou le plus précieux de votre site, afin qu’il apparaisse plus rapidement dans les résultats de recherche.
La bonne nouvelle, c’est que WordPress crée automatiquement un plan du site. Pour voir votre sitemap en action, il vous suffit de taper votre nom de domaine et d’ajouter /sitemap.xml à la fin. Par exemple, www.example.com/sitemap.xml.
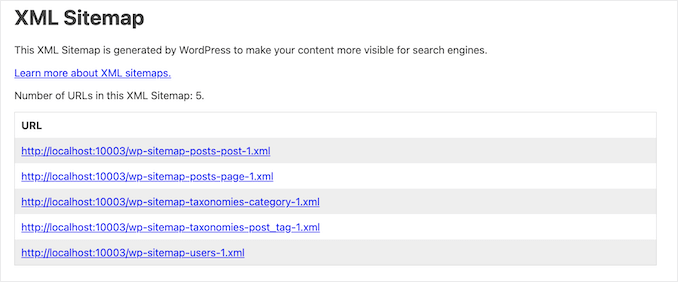
Le plan du site par défaut peut convenir à certains sites de petites entreprises ou à des sites dont le contenu est uniquement limité. Toutefois, il n’existe aucun moyen de personnaliser le plan du site par défaut, ce qui peut poser problème à de nombreux propriétaires de sites.
La meilleure façon de créer un plan de site puissant et entièrement personnalisable est d’utiliser AIOSEO. Vous pouvez utiliser cette extension pour ajouter ou retirer des types de publication, des catégories et des identifiants de votre plan du site. Vous pouvez également activer les sitemaps XML pour les archives par date et les archives d’auteurs/autrices.
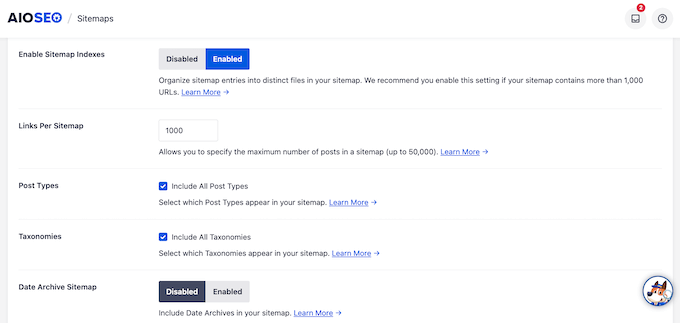
AIOSEO vous permet même d’ajouter des pages externes au plan du site WordPress.
C’est parfait si vous avez des pages autonomes comme un formulaire de contact, une page d’atterrissage ou des pages de magasin Shopify. Avec un sitemap personnalisé, vous pouvez dire aux moteurs de recherche d’explorer ce contenu, même s’ils ne font pas partie de votre site WordPress.
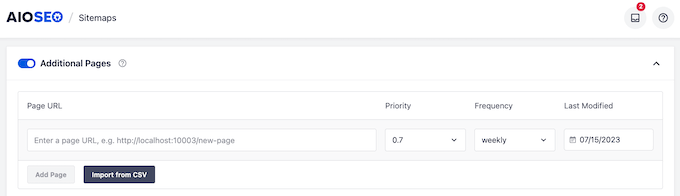
Pour obtenir des instructions étape par étape, veuillez consulter notre guide sur la création d’un plan de site dans WordPress.
12. Testez la version mobile de votre site WordPress
Plus de 50 % des internautes accèderont à votre site à l’aide d’un smartphone ou d’une tablette, il est donc indispensable que votre site WordPress soit adapté aux mobiles. En effet, Google indexera très probablement la version mobile de votre site plutôt que sa version ordinateur.
Même si vous utilisez un thème WordPress responsive, il est toujours important de vérifier l’apparence de votre site sur mobile.
Vous pouvez prévisualiser la version mobile de votre site WordPress à l’aide du client/cliente de personnalisation du thème WordPress. Dans le Tableau de bord, allez dans Apparence ” Personnaliser.
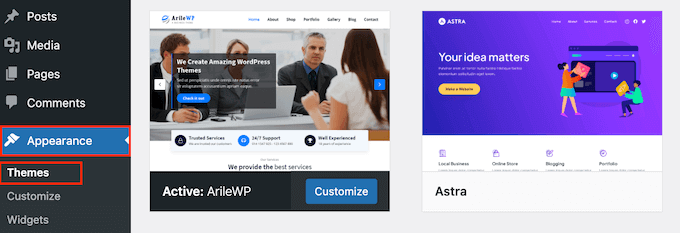
En bas de l’écran, il suffit de cliquer sur l’icône mobile.
WordPress affiche désormais une prévisualisation de l’apparence de votre site sur les appareils mobiles. Vous pouvez utiliser cette vue pour localiser tout problème de site mobile qui pourrait amener Google ou d’autres moteurs de recherche à pénaliser votre site.
Par exemple, si votre contenu est illisible ou ne s’affiche pas du tout, Google le notera et jugera potentiellement que l’UX de votre site est mauvaise pour les internautes et vous fera reculer dans les résultats de recherche.
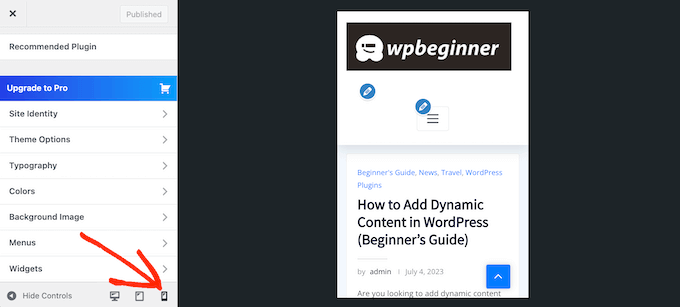
Pour des instructions plus détaillées, veuillez consulter notre guide sur la façon de voir la version mobile des sites WordPress depuis l’ordinateur.
13. Installer une extension WordPress pour le référencement (BONUS)
Dans ce guide, nous vous avons affiché comment améliorer votre référencement en utilisant les Réglages intégrés du site WordPress. C’est un excellent début, mais il existe de nombreuses autres façons d’affiner votre contenu pour les moteurs de recherche, d’améliorer votre classement et d’obtenir plus de visiteurs sur votre site WordPress.
Si vous souhaitez faire passer votre référencement au niveau supérieur, nous vous recommandons d’installer AIOSEO. AIOSEO ajoute une nouvelle zone à l’éditeur de contenu de WordPress où vous pouvez taper le titre exact de la publication et la méta description qui doivent apparaître dans les résultats des moteurs de recherche.
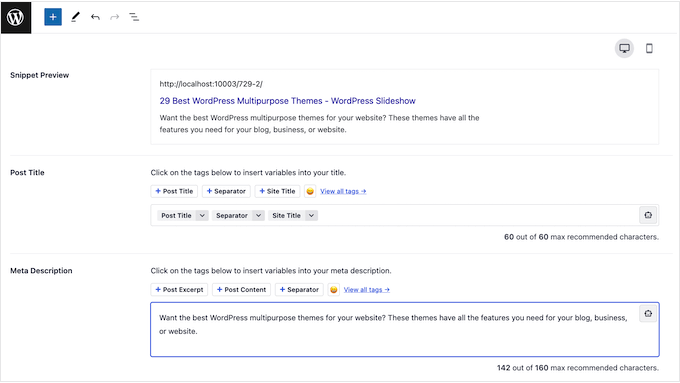
Vous pouvez également saisir la phrase clé que vous souhaitez classer.
AIOSEO analysera alors votre contenu et affichera une liste d’actions que vous pouvez entreprendre pour améliorer votre classement pour ce mot-clé.
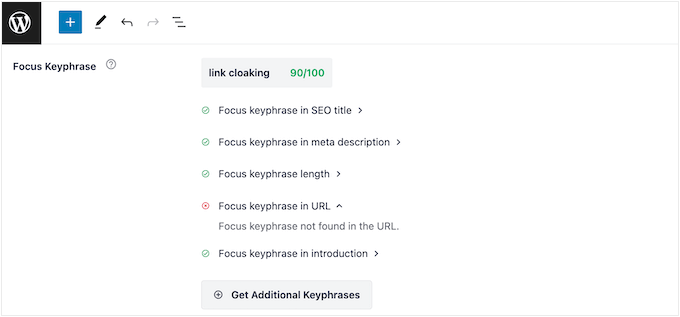
La clé du succès en matière de référencement est de surveiller les performances de votre site et d’y apporter constamment des modifications pour les améliorer.
AIOSEO peut analyser votre site et afficher un score SEO global. De cette manière, vous pouvez rapidement et facilement vérifier si votre site est optimisé pour le référencement.
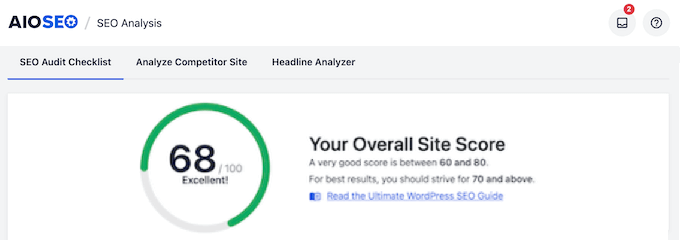
Il crée également une liste de contrôle SEO des problèmes critiques que vous devez résoudre et des améliorations que vous pouvez apporter pour améliorer votre score global.
Pour vous aider à Premiers, veuillez consulter notre guide ultime sur la façon de configurer correctement All in One SEO pour WordPress.
Nous espérons que cet article vous a aidé à apprendre les principaux réglages de site WordPress qui sont essentiels pour le succès du référencement. Vous pouvez également consulter notre guide ultime de référencement WordPress ou notre choix d’experts des meilleures extensions et outils de référencement WordPress.
Si vous avez aimé cet article, veuillez alors vous abonner à notre chaîne YouTube pour obtenir des tutoriels vidéo sur WordPress. Vous pouvez également nous trouver sur Twitter et Facebook.





Jiří Vaněk
Great list that I initially underestimated and then had to fix things later, such as meta-descriptions for categories. I didn’t pay much attention to them, and in the end, I had to complete each category, and it paid off. Regarding updates, I prefer doing them manually myself. The same goes for ALT texts; I also didn’t fill those in at the beginning and had to add them later. It’s great to see all this in one place like this.
Ralph
When I took greater care about my SEO my post went “viral”. And that was small changes like changing post with listing “20 best x things” from number list to each point with H2. This went from almost 0 viewers to 50 daily. Really small things matters.
Now I have to sit and add Alt Text to my images as you suggest. It hurts that I didn’t do this from beggining as now I have to do this for over 500 images, but few per day and I’m done after some time.
Take care of small things guys, it really helps your content!
Ahmed Omar
Thank you for all these important tips.
Add Alt Text to Your Images, is the one that really helped my site to rank high in search results to be in the first place.
Also, Protect Against Comment Spam is very crucial as it is time consuming to remove them and not really adding profit
Moinuddin Waheed
Detailed explanation of each and every thing needed to ensure the website is visible in search engines. I went through all these and found very helpful as I needed to tweak some of these suggestions to my own website like permalink and using alt tag for the images. Thanks wpbeginner for covering the topic in detail.
WPBeginner Support
You’re welcome, glad our recommendations were helpful
Admin
Ralph
As always great guide for begginers. I already did a lot of tips from the list but still need to add alt text to my images. With over 1000 images it is hard to do it. Not itself but it just “I have to do this for over 1000 images”? It’s overwhelming but few images every day will do the trick and can help reach new visitors. Thanks for advice!
WPBeginner Support
You’re welcome and as long as you are consistent you can keep reducing the number of images needed to update
Admin
Jiří Vaněk
I made the same mistake. I also underestimated alt texts and had to go back and add them to about 450 images. It was a beginner’s mistake that ended up taking a lot of time. But these things happen. Similarly, when the PayPal button I manually inserted into each article broke, and I had to fix it in 620 articles. Setting a goal, like handling 50 images daily, is probably important, and it accumulates over time. However, I’ve learned that ALT texts are indeed very important for SEO.
Paul
Great advice n all. Keep in mind that you can have all the SEO fancy pants on a site and get outranked even with all the time and effort put into this process. I stopped building sites for search engine algorithms, but focused more on building for human beings. Since I took that approach, the quality of my content improved because it came from a human for a human to read. SEO is just snake oil to me.
WPBeginner Support
Thank you for sharing your feedback, Search Engine Optimization(SEO) should only be a part of content strategy as if there is no content that gives value for your users then there is no reason for search engines to rank it
Admin
Td Hunt
Best site on the block! Your team always over-delivers, with great tips and tricks, knowledgeable and trustworthy insights and well written, organized and valuable content! And to top it off, all delivered to your inbox free on a weekly basis. Great job guys! Your readers, including myself; are fortunate to have such a dedicated team of experts at our disposal. Thanks for providing the go-to place for WP website owners to turn too.
WPBeginner Support
Glad to hear you’ve found our content helpful and we hope you continue finding our content helpful!
Admin
ASHIKUR RAHMAN
you said we should noindex tags. but i already has a lot of tags index in google around 1500+. i have stopped adding new tags on post. instead of directing noindex them. but i still has 1500+ tag. what can i do?
WPBeginner Support
If you noindex the existing tags Google will notice the noindex over time and stop trying to crawl the tags.
Admin
ASHIKUR RAHMAN
should i go for it then? i needs to allow crawl and index categories. but tags not so much.
WPBeginner Support
Yes, you can do that
Adrienne Boswell
Your recommendation for automatic backups is not a good idea for several reasons.
1. Automatic updates use a server’s CRON system. If you are on shared hosting or you have a lot of plugins, it can grind a server, and your site, to a crawl. Better to put site updates on your calendar and do them manually.
2. It’s a good thing to check and see what the updates are for. Often, the update is for new features and if you read new features, you might miss out on using them.
3. Every once in a while, a plugin author makes a mistake and an update can hose your site. Luckily, there are usually articles in news feeds talking about this, so you can choose NOT to update until the plugin is fixed – but if you are on auto update, you are doomed to be out of service.
WPBeginner Support
If you are concerned about these on your site, there are ways to control automatic updates more, our article below can help customize what you allow to update.
https://www.wpbeginner.com/wp-tutorials/how-to-enable-automatic-updates-in-wordpress-for-major-releases/
We still recommend auto updates for most sites for the reasons we have in the article
Admin
Dr. Mayur Bhosale
Beautifully organised content for a beginner in wordpress like me.
I really found the points mentioned useful as I am in the process of building my blog site right now.
Thank you!
WPBeginner Support
Glad you found our recommendations helpful!
Admin