Nous avons travaillé avec des milliers d’utilisateurs/utilisatrices de WordPress qui avaient besoin d’ajuster les réglages de leur site pour en améliorer les performances. Un fichier important qui contrôle ces réglages est le fichier “php.ini”.
Le fichier “php.ini” aide à gérer les principales configurations de PHP, telles que les limites de mémoire et les tailles de téléversement des fichiers. L’amélioration de ces réglages peut améliorer la vitesse et les fonctionnalités de votre site.
Cependant, trouver et modifier le fichier “php.ini” peut être déroutant, surtout si vous n’êtes pas familier avec les fichiers côté serveur. Nous avons vu de nombreux utilisateurs/utilisatrices s’efforcer de le localiser dans leur configuration d’hébergeur.
Dans ce guide, nous vous afficherons où trouver le fichier “php.ini” dans WordPress et comment le modifier en toute sécurité pour améliorer les performances de votre site.
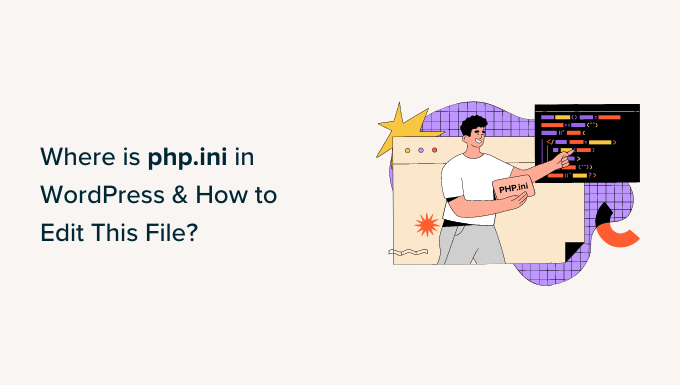
Pour vous aider à naviguer dans la publication, vous pouvez cliquer sur les liens ci-dessous pour accéder à la section qui vous intéresse :
- What Is the php.ini File in WordPress?
- Why Do You Need to Edit the php.ini File in WordPress?
- Finding the php.ini File Location in WordPress
- Use cPanel to Locate the php.ini File
- Locate the php.ini File using a File Manager Plugin
- Finding php.ini Path in WordPress using the phpinfo.php File
- Editing the php.ini File in WordPress
- Hire WordPress Experts to Edit the php.ini File
- Bonus Resources:
Qu’est-ce que le fichier php.ini de WordPress ?
Dans notre expérience d’aide aux utilisateurs/utilisatrices de WordPress en cas de problèmes de performance, nous avons souvent trouvé que le fichier `php.ini` jouait un rôle clé. Il s’agit d’un fichier de configuration cœur pour PHP, le langage de script qui alimente les sites WordPress.
Ce fichier fonctionne sur le serveur de votre environnement d’hébergement web. PHP contrôle la façon dont WordPress affiche le contenu, y compris les publications de blog, les médias et les produits.
Le fichier `php.ini` définit les Réglages PHP essentiels tels que les limites de mémoire, les tailles de téléversement des fichiers et le temps d’exécution des scripts. Ces facteurs ont un impact direct sur la fluidité du fonctionnement de votre site.
Nous avons vu des cas où l’ajustement du fichier `php.ini` a aidé à résoudre des erreurs de mémoire et des limitations d’outils de téléversement. Chaque fois que PHP s’exécute sur votre site, il consulte ce fichier pour obtenir des instructions.
Ensuite, nous expliquerons quand et pourquoi vous pourriez avoir besoin de modifier ce fichier sur votre site WordPress.
Pourquoi faut-il modifier le fichier php.ini de WordPress ?
Le fichier PHP.ini est très important pour les performances et les fonctionnalités de votre site. Vous pouvez donc le modifier pour assurer le bon fonctionnement de votre site ou résoudre d’éventuelles modifications.
Par exemple, modifier le fichier php.ini vous permet d’augmenter la taille maximale de téléversement des fichiers et les limites de ressources.
Si vous avez un site de photographie ou un site qui Prérequis beaucoup de vidéos et d’images, alors vous pouvez rencontrer une erreur ‘le fichier téléversé dépasse l’outil de Téléversement_max_filesize’.
L’augmentation de la taille du téléversement dans le fichier php.ini aidera à résoudre cette erreur et vous permettra de téléverser facilement des fichiers multimédias plus volumineux. De plus, vous pouvez également augmenter la mémoire disponible pour accueillir de longues publications de blog avec beaucoup d’images.

De même, le fichier php.ini vous permet de modifier les réglages du délai de traitement des fichiers. Si le traitement d’un fichier prend plus de temps, votre site risque de dépasser le délai d’attente et d’interrompre le traitement de la demande. Pour éviter cela, vous pouvez augmenter le nombre de secondes avant le délai dans le fichier php.ini.
Dernier point, vous pourrez également activer ou désactiver les modifications de fichiers en PHP en modifiant le fichier. Ceci est très utile si vous voyez une erreur “Your PHP installation appears to be missing the MySQL extension” (Votre installation PHP semble manquer de l’extension MySQL) sur votre site. Elle aide à corriger cette erreur et à résoudre les problèmes lors de l’établissement d’une connexion à la base de données.
Voyons maintenant où se trouve le fichier php.ini dans WordPress.
Trouver l’Emplacement du fichier php.ini dans WordPress
Il existe plusieurs façons de localiser et de voir le fichier php.ini.
Vous pouvez utiliser le cPanel de votre hébergeur, une extension ou un client FTP pour accéder aux fichiers et dossiers de votre site.
1. Utiliser cPanel pour Emplacer le fichier php.ini
Vous pouvez utiliser le cPanel fourni par votre fournisseur d’hébergement WordPress et accéder au gestionnaire de fichiers pour localiser le fichier. Cette méthode est assez simple, et vous n’avez pas besoin de modifier le moindre code.
Pour ce tutoriel, nous utiliserons Bluehost pour accéder au cPanel. Si vous utilisez un autre service d’hébergeur, alors les étapes peuvent varier.
Tout d’abord, vous devez vous connecter à votre compte Bluehost. Cliquez ensuite sur le bouton “Réglages” situé sous votre site.
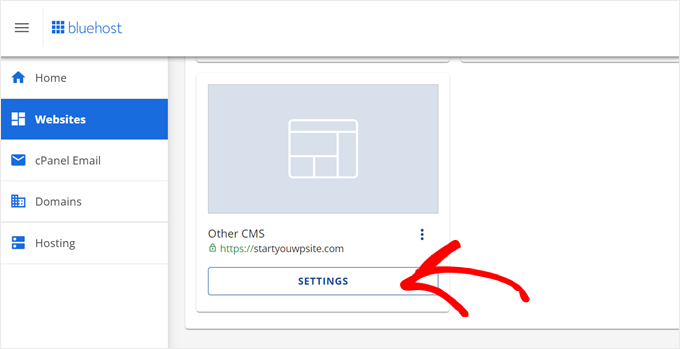
Ensuite, vous pouvez passer à l’onglet “Avancé” dans le menu du haut.
Défilez ensuite jusqu’à la section cPanel et cliquez sur le bouton “Gérer”.

Sur l’écran suivant, vous verrez le cPanel de votre site.
Il suffit de défiler jusqu’à la section Fichiers et de cliquer sur l’option Gestionnaire de fichiers.

Ensuite, vous verrez tous les dossiers et fichiers de votre site WordPress.
Dans le panneau de gauche, vous pouvez naviguer jusqu’au dossier ‘public_html’. Ensuite, vous devriez voir des fichiers dans le dossier de droite. Vous pouvez défiler vers le bas et localiser le fichier ‘php.ini’.

Pour télécharger le fichier afin de le modifier, il vous suffit de cliquer avec le bouton droit de la souris sur le fichier php.ini et de l’enregistrer sur votre ordinateur.
2. Emplacement du fichier php.ini à l’aide d’un plugin de gestion de fichiers
Une autre façon de trouver l’emplacement du fichier php.ini dans WordPress est d’utiliser une extension comme WP File Manager.
C’est une extension WordPress gratuite qui vous permet de modifier, télécharger, supprimer et organiser vos fichiers et dossiers directement depuis le tableau de bord WordPress. Vous n’avez pas besoin d’utiliser un client FTP ou un cPanel pour accéder aux fichiers de votre site.
Tout d’abord, vous devrez installer et activer l’extension WP File Manager. Si vous avez besoin d’aide, veuillez consulter notre guide sur l ‘installation d’une extension WordPress.
Une fois activé, vous pouvez vous rendre dans le gestionnaire de fichiers WP à partir de votre panneau d’administration WordPress.
Sélectionné, le dossier ‘public_html’ doit être sélectionné dans le panneau de gauche. Ensuite, vous pouvez défiler vers le bas et naviguer jusqu’au fichier “php.ini”.

Une fois le fichier localisé, il vous suffit de cliquer avec le bouton droit de la souris pour le télécharger sur votre ordinateur.
3. Trouver le chemin php.ini dans WordPress en utilisant le fichier phpinfo.php
Vous pouvez également trouver le fichier php.ini en créant un fichier phpinfo.php et en le plaçant dans le répertoire racine de votre installation WordPress.
Il s’agit d’une méthode légèrement avancée, recommandée aux personnes qui savent utiliser un client FTP et accéder au répertoire racine d’un site.
Tout d’abord, vous devez créer un nouvel éditeur/éditrices de texte. Vous pouvez utiliser Notepad, Bracket, Sublime Text ou tout autre logiciel similaire pour en créer un. Dans le fichier, veillez à saisir le code suivant :
1 | <?PHP phpinfo(); ?> |
Ensuite, vous devez enregistrer le fichier et le nommer phpinfo.php. Vous pouvez utiliser n’importe quel autre nom, mais assurez-vous qu’il y a ‘.php’ à la fin.
Ensuite, vous devrez utiliser un client FTP pour accéder au répertoire racine de votre site et téléverser le fichier. Faites simplement glisser le fichier phpinfo.php depuis le panneau de gauche et déposez-le dans le répertoire racine de votre site.

Si vous avez besoin d’aide, veuillez consulter notre guide sur l’utilisation du FTP pour téléverser des fichiers sur WordPress.
Ensuite, vous devrez saisir l’adresse web suivante dans votre navigateur :
1 | www.example.com/phpinfo.php |
Confirmez simplement que vous remplacez “exemple.com” par votre nom de domaine.
Consultez cette page pour obtenir des informations sur l’installation de PHP sur votre site et le chemin d’accès au fichier php.ini.

Pour trouver le chemin d’accès au fichier, vous pouvez consulter les champs “Chemin du fichier de configuration” ou “Fichier de configuration chargé”.
Vous verrez le chemin d’accès au fichier php.ini dans l’un ou l’autre des champs.

Une fois que vous connaissez le chemin d’accès, vous pouvez accéder aux fichiers de votre site à l’aide d’un client FTP.
À partir de là, il suffit de se rendre sur le chemin que vous venez de découvrir et de télécharger le fichier php.ini.

Modifier le fichier php.ini de WordPress
Maintenant que vous connaissez l’Emplacement du fichier php.ini, l’étape suivante consiste à le télécharger et à le modifier.
⚠️Note: Les modifications apportées au fichier php.ini affectent l’ensemble de votre site. C’est pourquoi il est important de créer une sauvegarde complète de WordPress. Nous vous recommandons d’utiliser Duplicator, qui vous permet également de restaurer facilement votre site en cas de problème.
Ouvrez le fichier dans le Bloc-notes ou tout autre éditeur de texte.

Ensuite, vous pouvez modifier le fichier pour améliorer les performances de votre site. Voici quelques configurations courantes que vous pouvez effectuer dans le fichier php.ini :
- max_execution_time – Il s’agit du temps nécessaire pour exécuter des commandes et des scripts. Vous pouvez augmenter le temps par défaut de 60 à un nombre plus élevé si vous téléversez de gros fichiers sur le serveur.
- memory_limit – Elle est similaire à la mémoire nécessaire pour téléverser des fichiers et exécuter des commandes. La modification de la limite de mémoire vous aidera à prendre en charge les contenus longs et les nombreuses images. Par défaut, elle est définie à 256M, mais vous pouvez l’augmenter.
- upload_max_filesize – La modification de cette option vous permet de téléverser des fichiers multimédias volumineux et d’augmenter la limite.
- post_max_size – Si les articles de votre blog contiennent beaucoup d’images et de vidéos, la taille de la publication augmentera. Pour éviter toute erreur, vous pouvez augmenter le post_max_size afin d’accueillir des articles plus étoffés.
Une fois que vous avez apporté ces modifications au fichier php.ini, vous pouvez simplement le téléverser sur votre serveur au même endroit en utilisant le cPanel, un client FTP ou l’extension du gestionnaire de fichiers.
Engager des experts WordPress pour modifier le fichier php.ini
Si vous avez quelques connaissances techniques sur l’utilisation de WordPress, il est facile de modifier le fichier php.ini. Cependant, au fur et à mesure que votre site grandit, il peut être difficile de parcourir manuellement le fichier et d’améliorer les performances de votre site.
C’est là qu’il peut être judicieux de faire appel à une agence de support WordPress.
Par exemple, le service de maintenance et de support de WPBeginner est la meilleure et la plus abordable des agences de support disponibles aujourd’hui.
Notre équipe d’experts a plus de 16 ans d’expérience dans l’industrie, et nous pouvons modifier le fichier php.ini pour optimiser votre site. Vous bénéficiez également d’un support 24/7, de sauvegardes régulières dans le cloud, d’une analyse des logiciels malveillants, d’une surveillance du temps de fonctionnement, d’une optimisation de la vitesse et d’autres services.

Ressources en prime :
Vous pouvez également explorer ces ressources utiles pour améliorer la gestion de votre site WordPress.
- Astuces pour l’entretien des sites d’e-commerce – Comment entretenir votre magasin ?
- Comment modifier le format de la date et de l’heure dans WordPress
- Comment empêcher les clients de désactiver les extensions WordPress
- Comment ajouter ou modifier votre Nom Expéditeur dans WordPress
Nous espérons que cet article vous a aidé à apprendre où se trouve le php.ini dans WordPress et comment le modifier. Vous pouvez également consulter notre guide sur les erreurs WordPress les plus courantes et les meilleurs plugins de journal des activités et de suivi de WordPress.
Si vous avez aimé cet article, veuillez alors vous abonner à notre chaîne YouTube pour obtenir des tutoriels vidéo sur WordPress. Vous pouvez également nous trouver sur Twitter et Facebook.





Moinuddin Waheed
I have faced this problem when I was using bluehost shared hosting plan and I was clueless about solving it. then I found one article which had the solution through .htaccess file.
changing the file size there helped me overcome the problem.
Thanks for the guide. It means there are several approaches to the same set of problems.
WPBeginner Support
There can be and you cam always reach out to your host for assistance if you don’t find the files
Admin
Ralph
I didn’t know i should take care of that file. I always thought my hosting upgrade my php to the newest version and thats it. Good to know i can upgrade post max size. My wife has furniture blog and there are lots of step by step pictures. This may help. Thank you for this guide.
WPBeginner Support
You’re welcome, your host can override some of these changes so if you run into trouble don’t forget to check with your hosting provider
Admin
Jiří Vaněk
On many shared web hosting servers without a control panel, it is also possible to edit PHP through the .htaccess or .user.ini file. It always depends on the server configuration and the provider. However, many adjustments can be made using this method as well.
WPBeginner Support
It definitely depends on the server and host for what tools are available
Admin