Gravatar (Globally Recognized Avatar) est un service qui vous permet de gérer votre avatar en ligne et de vous assurer qu’il apparaît de la même manière sur différentes plateformes. Il vous permet d’afficher une image d’avatar à côté de votre nom sur les sites WordPress.
Avec des années d’expérience sur WordPress, nous avons vu de première main les avantages de l’utilisation de Gravatar pour la marque personnelle et professionnelle. Dans cet article, nous allons voir ce qu’est un Gravatar et pourquoi vous devriez commencer à l’utiliser dès maintenant.
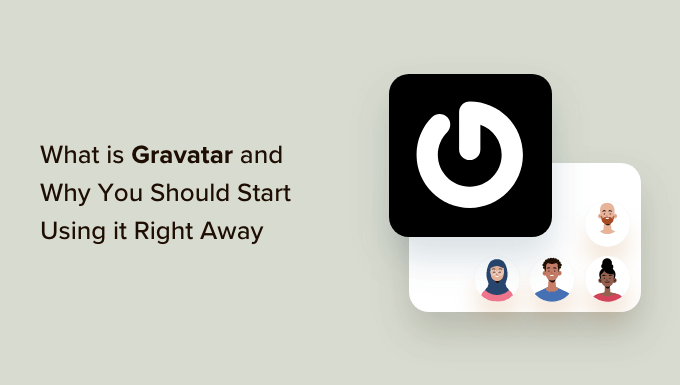
Histoire : Avatar
Le terme Avatar a été emprunté aux communautés de jeux en ligne à la fin des années 90 et au début des années 2000.
Auparavant, les forums en ligne étaient principalement des communautés textuelles où les utilisateurs/utilisatrices étaient uniquement identifiés par leur nom d’utilisateur.
Au fur et à mesure que ces communautés se développaient, il devenait difficile d’identifier les utilisateurs/utilisatrices uniquement par leur nom.
Pour résoudre ce problème, les forums en ligne permettaient à leurs utilisateurs/utilisatrices de téléverser une image comme photo de profil. Ils appelaient cela un “avatar” au lieu d’une photo de profil.
Le terme Avatar fait référence à une image qui représente une personne ou un utilisateur/utilisatrice. Cette image peut être la sienne ou toute autre image qu’il souhaite utiliser comme photo de profil.
Avec l’évolution du web et des blogs, les blogs WordPress ont été confrontés à un problème similaire. Les commentaires WordPress sont devenus le centre de conversation de nombreux blogs, et il était plus difficile d’identifier les commentateurs à l’aide de leur nom.
Contrairement aux forums en ligne, où les utilisateurs/utilisatrices étaient nécessaires pour créer un compte, les commentateurs de WordPress n’avaient généralement pas besoin de créer un compte pour laisser un commentaire.
C’est à ce moment-là que le Gravatar est apparu.
Similaire : Voir notre guide sur l’histoire du blog.
Qu’est-ce qu’un Gravatar ?
Gravatar est l’abréviation de Globally Recognized Avatar (avatar reconnu mondialement). Il s’agit d’un service web populaire qui vous permet de créer un profil et d’associer des images d’avatars à votre adresse e-mail.
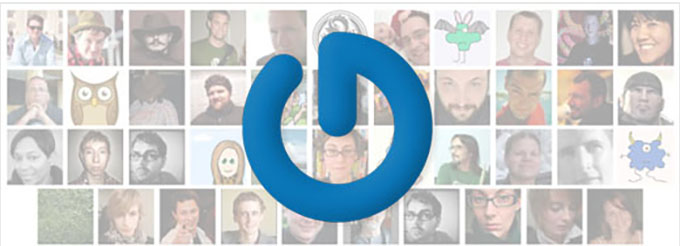
Une fois que vous avez ajouté un Gravatar, il va être reconnu sur toutes les plateformes qui ont un support Gravatar intégré, y compris WordPress, Slack, GitHub, Stack Overflow, Atlassian, et plus encore.
Cela signifie que lorsque vous laissez un commentaire sur l’un des sites qui supportent Gravatar, celui-ci extrait votre avatar mondialement reconnu de ses serveurs et l’affiche à côté de votre nom dans les commentaires et dans d’autres zones.
Par exemple, lorsqu’un utilisateur/utilisatrice laisse un commentaire sur un site WordPress, son Gravatar est automatiquement affiché à côté de son commentaire.
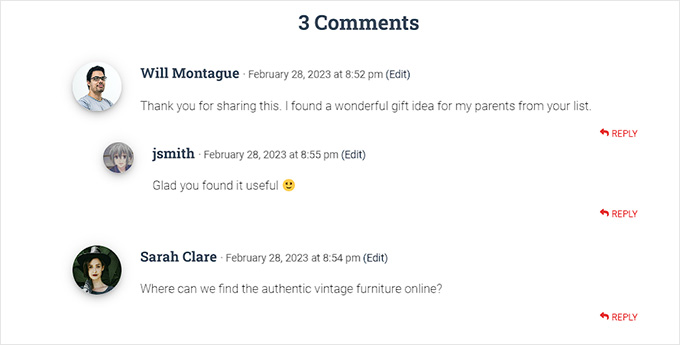
Cela permet à chaque personne qui commente d’avoir son identité à travers les interwebs.
Pourquoi ajouter un Gravatar ?
Si vous êtes un blogueur, un organisme à but non lucratif, une petite entreprise ou toute personne souhaitant créer une version, vous devez commencer à utiliser Gravatar.
Un Gravatar vous permet de construire votre identité sur le web et de faire autorité dans votre secteur d’activité.
Au début, lorsque vous commentez des blogs, votre Gravatar n’est pas forcément visible immédiatement.
En revanche, si cette même personne voit votre commentaire sur de nombreux sites qu’elle lit, elle visitera probablement votre site.
Certains propriétaires de sites web se plaignent que Gravatar ralentit leurs sites, et c’est la raison la plus citée pour laquelle les blogueurs choisissent de désactiver Gravatar.
Astuce : consultez notre guide ultime pour accélérer WordPress pour plus d’optimisation des performances.
Comment obtenir un Gravatar ?
Vous pouvez obtenir un Gravatar en visitant le site Gravatar et en vous inscrivant pour un compte gratuit.
Il est très facile de créer un Gravatar pour votre profil.
Tout d’abord, vous devez vous rendre sur le site de Gravatar et cliquer sur le bouton “Premiers pas”.
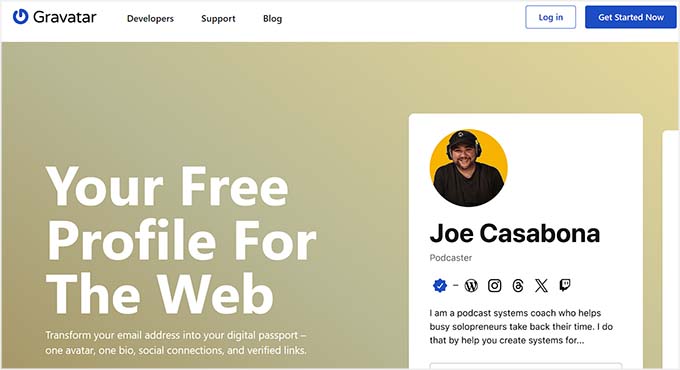
Vous accédez à la page d’inscription.
Vous devez ajouter votre adresse e-mail et cliquer sur le bouton “Continuer”. Vous recevrez alors un e-mail contenant un code de vérification. Saisissez ce code et cliquez sur le bouton “Continuer”.
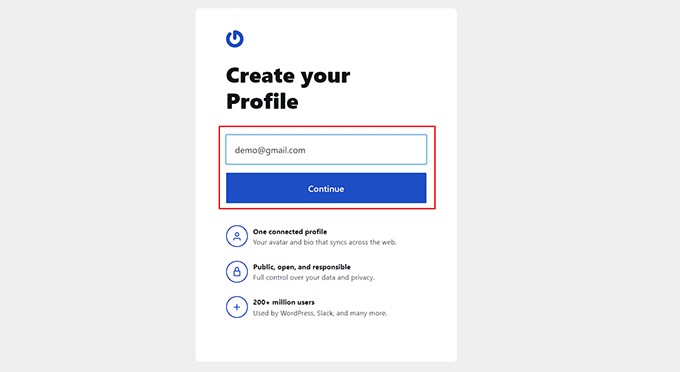
Vous accédez maintenant au tableau de bord de votre compte Gravatar.
Cliquez sur l’onglet “Avatars” dans la colonne de gauche pour ouvrir de nouveaux Réglages.
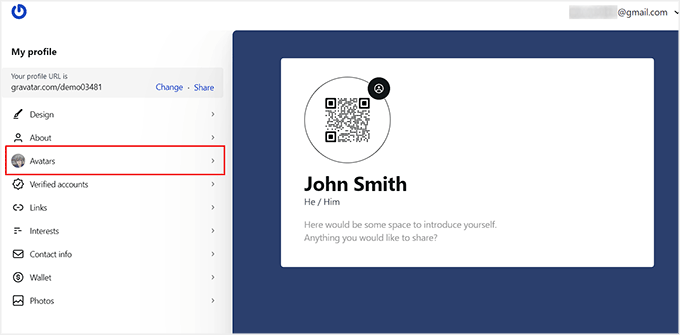
Une fois que vous y êtes, cliquez sur le bouton “Téléverser une image” dans la colonne de gauche pour ajouter une image Gravatar à partir de votre ordinateur. Vous pouvez également prendre votre propre photo en temps réel en cliquant sur le bouton “Utiliser l’appareil photo”.
Nous vous recommandons de choisir une belle photo de profil de vous-même ou le logo de votre entreprise pour le Gravatar. Toutefois, si vous souhaitez rester anonyme, vous pouvez utiliser toute autre image qui vous représente.
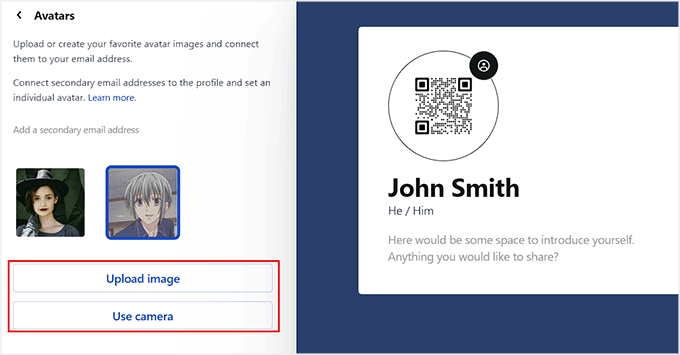
Cela ouvrira l’éditeur/éditrices d’images de Gravatar, à partir duquel vous pourrez recadrer, faire pivoter, zoomer et Prévisualiser votre image.
Vous pouvez également ajouter des filtres et configurer la luminosité, la saturation et le contraste de l’image selon vos préférences. Une fois que vous êtes satisfait, il vous suffit de cliquer sur le bouton “Terminé” en haut de l’écran.
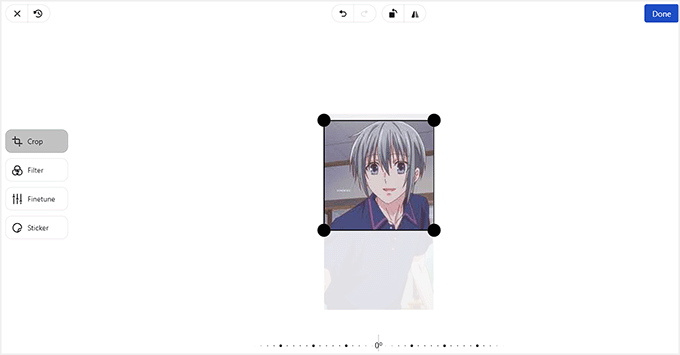
Votre Gravatar est maintenant configuré.
Pour afficher ce Gravatar sur votre site WordPress, déplier l’onglet “Comptes vérifiés” dans la colonne de gauche du tableau de bord.
Cela ouvrira une liste de plateformes sur lesquelles vous pouvez activer votre Gravatar. Sélectionnez l’option “WordPress”.
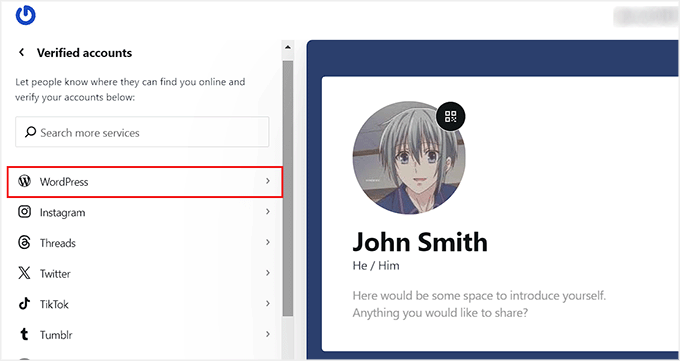
Cela ouvrira de nouveaux Réglages, où vous devrez suivre les instructions à l’écran dans la colonne de gauche pour ajouter un Gravatar à votre site.
Pour ce faire, copiez le code embarqué indiqué dans la colonne latérale et collez-le sur une page ou une publication de votre site. Une fois cela fait, ajoutez l’URL de la page dans l’option “WordPress URL”.
Cliquez ensuite sur le bouton “Vérifier le compte”.
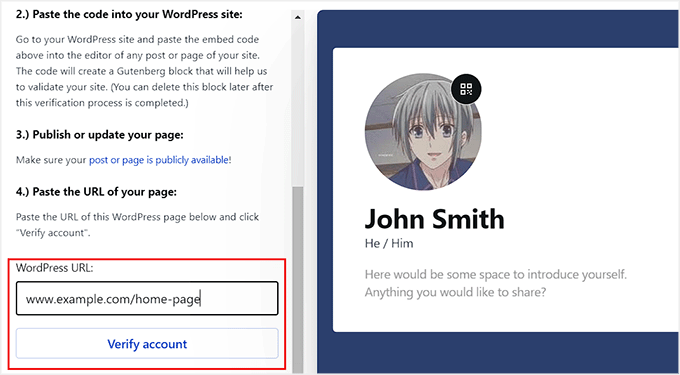
Vous pouvez désormais tester votre Gravatar en laissant un commentaire sur un site ou en consultant le profil de l’auteur sur votre blog WordPress.
Voici à quoi ressemblait notre Gravatar dans la section bio de l’auteur/autrice sur un site de démonstration.
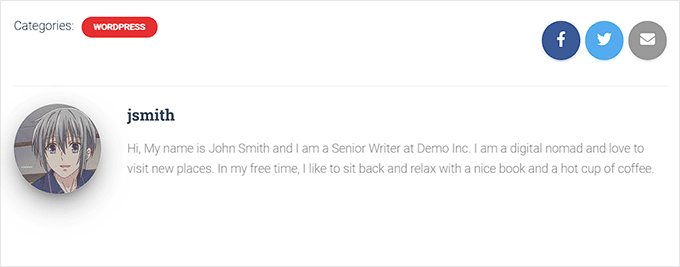
Foire aux questions sur les Gravatars dans WordPress
Les utilisateurs/utilisatrices nous posent souvent des questions sur l’utilisation de Gravatar pour leur propre image d’avatar ainsi que sur l’utilisation de Gravatar sur leurs sites.
Voici les réponses aux questions les plus fréquemment posées sur l’utilisation de Gravatar.
1. Comment puis-je inactif Gravatar sur mon site WordPress ?
Vous pouvez inactif Gravatar sur votre site WordPress en visitant simplement la page Réglages ” Discussion et en décochant la case à côté de l’option Affichage de l’avatar.
Pour plus de détails, consultez notre tutoriel sur la désactivation des images Gravatar dans WordPress.
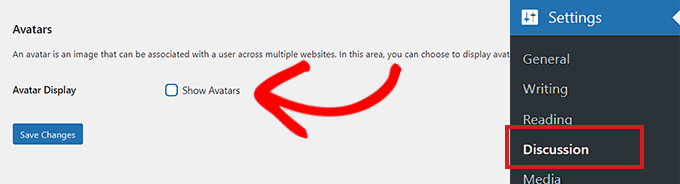
2. Que se passe-t-il lorsqu’un utilisateur/utilisatrice n’a pas d’image Gravatar ?
Par défaut, WordPress affiche l’image de l’homme mystère à côté des commentaires dont l’auteur/autrice n’a pas d’image Gravatar associée à son adresse e-mail. C’est ce qu’on appelle l’image Gravatar par défaut.
Vous pouvez modifier cette image en visitant la page Réglages ” Discussion et en défilant vers le bas jusqu’à la section Avatar par défaut.
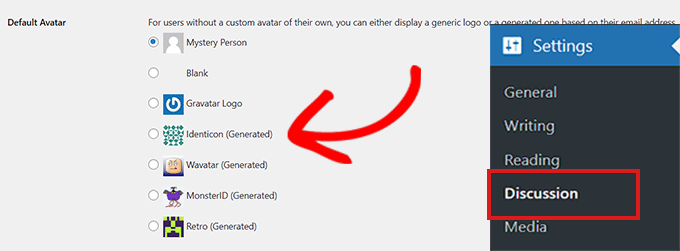
Consultez cette page et découvrez plusieurs options. Certaines d’entre elles tenteront de générer automatiquement une image unique à l’aide d’un algorithme basé sur le nom ou l’adresse e-mail de l’utilisateur.
3. Puis-je ajouter plusieurs images ou adresses e-mail à mon compte Gravatar ?
Oui, vous pouvez ajouter plusieurs images et adresses e-mail à votre compte Gravatar. Toutefois, vous pouvez utiliser uniquement une image comme Gravatar pour chaque adresse e-mail.
4. Puis-je désactiver mon compte Gravatar ?
Oui, vous pouvez désactiver votre compte Gravatar à tout moment. Il vous suffit de vous connecter à votre compte sur le site Gravatar et de sélectionner l’option “Réglages du compte” dans le menu déroulant à droite.
Un prompt s’ouvre alors. Vous devez passer à l’onglet “Sécurité et données” et cliquer sur le bouton “Désactiver” pour votre compte.
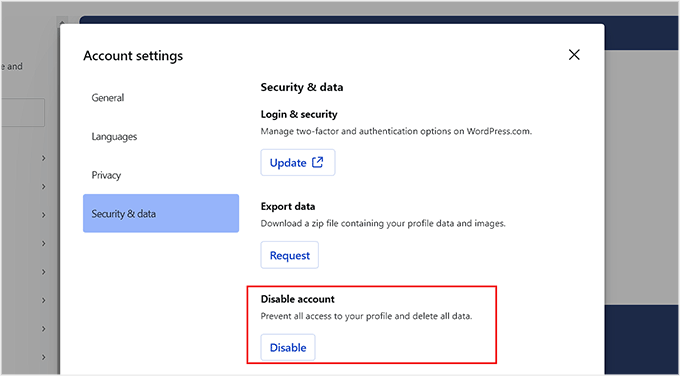
La désactivation de votre image Gravatar arrêtera le traitement de vos images, et tous les sites sur lesquels vous avez laissé des commentaires cesseront d’afficher votre image Gravatar.
Nous espérons que cet article vous a aidé à apprendre ce qu’est Gravatar et pourquoi vous devriez commencer à l’utiliser. Vous pouvez également consulter notre tutoriel sur la façon de modifier le Gravatar par défaut dans WordPress et notre top des meilleures extensions pour améliorer les commentaires WordPress.
Si vous avez aimé cet article, veuillez alors vous abonner à notre chaîne YouTube pour obtenir des tutoriels vidéo sur WordPress. Vous pouvez également nous trouver sur Twitter et Facebook.





Vicky
Thanks
WPBeginner Support
Glad our article could help
Admin
Nnaemeka
Very informative. Thank you.
WPBeginner Support
Glad our article could be helpful
Admin
catherine orourke
another test
WPBeginner Support
It appears to have worked
Admin
catherine
test
WPBeginner Support
It looks like your Gravatar is set
Admin
cheryl
This is very interesting. I never knew about a gravatar.
WPBeginner Support
Glad we could bring it to your attention
Admin
Vunderlist
Very cool. Thanks
Alex
Thanks! Very useful!
Amalie
Thanks. This helped to understand the concept.
Shikha
Thanks for sharing the article, let’s see it works or not
chris appleby
Testing Gravatar
Nikesh Sheth
Thanks for sharing insights
Mitch
Really helpful, thanks.
Matthew
Was trying to figure out how to insert the avatar pic in the default wordpress theme and stumbled across this article.
Excellent and simple to read guide!
And now my readers will be able to see my replies to their questions/replies at a glance!
Valen pat
I love this article, it’s really amazing thanks a lot
michele woody
hmm, my first try at submitting a comment didn’t work. Trying again, would love to be able to make a custom default avatar for my comment section of a blog I’m starting.
louise
Be great to see some suggestions on how to create a professional looking gravatar that isn’t necessarily a photo…
Meg
I’m testing this out…it should be my photo. I’d love to find a small logo for this, but haven’t been able to find anyone who will just sell a small logo…still searching for that.
Kevin Ellwood
Very interesting, thanks.
Ashrita
This was really helpful!
Sukumar Thingom
I have recently made my own Gravatar. Let’s see how it comes up here.
kerry
Well I’ll be the naysayer, the arguments *against* gravatar as a site owner:
– having your Gravatar profile appear on the same sites with different logins is confusing,
– there is an unknown privacy factor about ‘will this cross post to other sites?’,
– a lot of people (at least me) make community sites to be SEPARATE from other social networks, not a part of them.
Dulci
1 Can we use gravatar for any website except for word press is there any other services that can do the same if you don’t have word press please help
Nesh Pejak
Thank you for educational guide.
Just finishing my website and trying my
very own Gravatar.
Nonce
I used gravatar some time ago, but I still don’t understand how it work.
Is it pulling my avatar off Gravatar server whenever gravatar-supported-comment found my email in their database? Oh. make sense.
Vicky
Cool!! Nicely described.
Heather
Testing out Gravatar, thanks
Sheryl
Interesting and apparently i’ve already in the past.. cool
Ediong adaka
wow.its gonna work
Ashish Pradhan
Is it working?
Sam
Do most people use actually pictures of themselves or other icons for their gravatar?
Kyle Zahorodnyj
Cheers very much guys!
Heather
Still can’t get mine to show
Carlos
Looks really cool
Marion
test
vijay
checking gravtar
vimal
testing my gravatar
Rudy
I have had trouble getting my Gravatar to show up on some sites. Hopefully this works. Thanks for letting me test it out.
Barbara Fisher
My picture used to show, but now this image shows on my Facebook blog post memory.
Robert Fonock
Just trying GRAVATAR out.
vikrant chaudhary
I am commenting here just to check if it’s really helpful. Do people really like the gravatar pic or anything that have been described
Erin
Pretty useful!
Davide Galizzi
Thank you for the information!
CassandraD
This is some good information. Thank you for sharing.
Nancy Beach
When I click on my gravatar it doesn’t link to my blog. Is there a way for that to happen?
WPBeginner Support
Hi Nancy,
It depends on where your Gravatar is appearing. For example, if you are commenting on your own WordPress site while signed in to your WordPress admin account, then your email, name, and URL fields will be automatically filled.
To add your blog URL linked to your gravatar, you will need to go to Users » Your Profile page and enter your URL in the website field.
In some WordPress themes, comment author name is linked instead of Gravatar image.
Admin
Alexis
Thank you !
Maria Gabriela
Interesting. I am starting a blog, Totally new on this. I want to understand all the new words I am encountering, and this “gravatar” was something new. Now, thanks to your explanation it is clear. One more thing I learned today! thank you, I will start using it.
WPBeginner Support
You are welcome
Admin
Leslie Groves
Thank you for the information.
Ania
Thank you
malik umair
really a very beautiful information dear
Joey Yan
very helpful, thx
Deb Dutton
Very helpful – thanks!