Gravatar (Globally Recognized Avatar) est un service qui vous permet de gérer votre avatar en ligne et de vous assurer qu’il apparaît de la même manière sur différentes plateformes. Il vous permet d’afficher une image d’avatar à côté de votre nom sur les sites WordPress.
Avec des années d’expérience sur WordPress, nous avons vu de première main les avantages de l’utilisation de Gravatar pour la marque personnelle et professionnelle. Dans cet article, nous allons voir ce qu’est un Gravatar et pourquoi vous devriez commencer à l’utiliser dès maintenant.
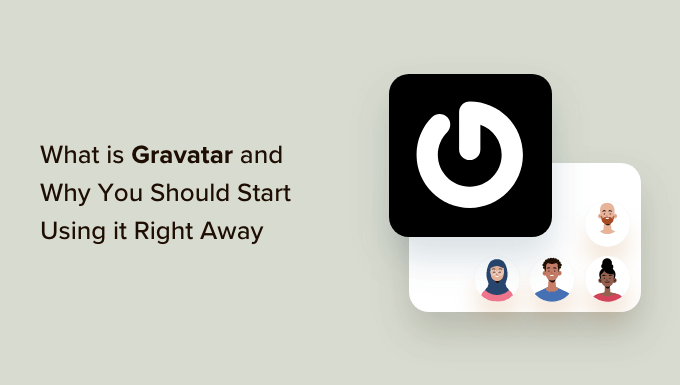
Histoire : Avatar
Le terme Avatar a été emprunté aux communautés de jeux en ligne à la fin des années 90 et au début des années 2000.
Auparavant, les forums en ligne étaient principalement des communautés textuelles où les utilisateurs/utilisatrices étaient uniquement identifiés par leur nom d’utilisateur.
Au fur et à mesure que ces communautés se développaient, il devenait difficile d’identifier les utilisateurs/utilisatrices uniquement par leur nom.
Pour résoudre ce problème, les forums en ligne permettaient à leurs utilisateurs/utilisatrices de téléverser une image comme photo de profil. Ils appelaient cela un “avatar” au lieu d’une photo de profil.
Le terme Avatar fait référence à une image qui représente une personne ou un utilisateur/utilisatrice. Cette image peut être la sienne ou toute autre image qu’il souhaite utiliser comme photo de profil.
Avec l’évolution du web et des blogs, les blogs WordPress ont été confrontés à un problème similaire. Les commentaires WordPress sont devenus le centre de conversation de nombreux blogs, et il était plus difficile d’identifier les commentateurs à l’aide de leur nom.
Contrairement aux forums en ligne, où les utilisateurs/utilisatrices étaient nécessaires pour créer un compte, les commentateurs de WordPress n’avaient généralement pas besoin de créer un compte pour laisser un commentaire.
C’est à ce moment-là que le Gravatar est apparu.
Similaire : Voir notre guide sur l’histoire du blog.
Qu’est-ce qu’un Gravatar ?
Gravatar est l’abréviation de Globally Recognized Avatar (avatar reconnu mondialement). Il s’agit d’un service web populaire qui vous permet de créer un profil et d’associer des images d’avatars à votre adresse e-mail.
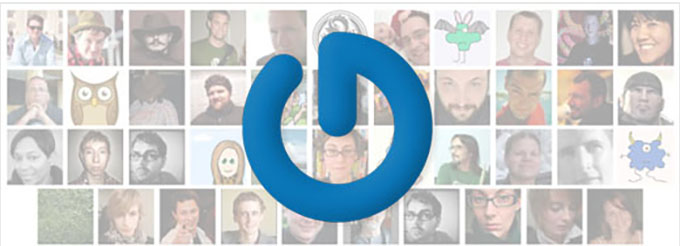
Une fois que vous avez ajouté un Gravatar, il va être reconnu sur toutes les plateformes qui ont un support Gravatar intégré, y compris WordPress, Slack, GitHub, Stack Overflow, Atlassian, et plus encore.
Cela signifie que lorsque vous laissez un commentaire sur l’un des sites qui supportent Gravatar, celui-ci extrait votre avatar mondialement reconnu de ses serveurs et l’affiche à côté de votre nom dans les commentaires et dans d’autres zones.
Par exemple, lorsqu’un utilisateur/utilisatrice laisse un commentaire sur un site WordPress, son Gravatar est automatiquement affiché à côté de son commentaire.
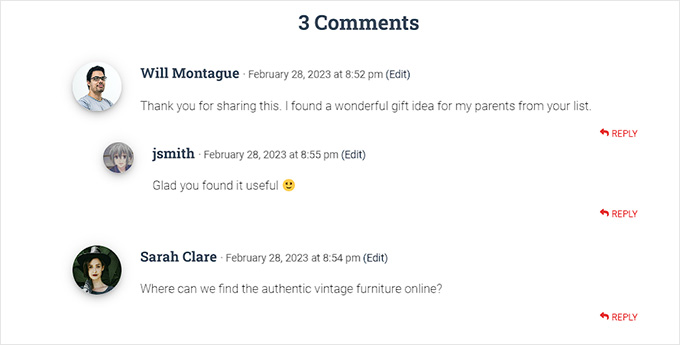
Cela permet à chaque personne qui commente d’avoir son identité à travers les interwebs.
Pourquoi ajouter un Gravatar ?
Si vous êtes un blogueur, un organisme à but non lucratif, une petite entreprise ou toute personne souhaitant créer une version, vous devez commencer à utiliser Gravatar.
Un Gravatar vous permet de construire votre identité sur le web et de faire autorité dans votre secteur d’activité.
Au début, lorsque vous commentez des blogs, votre Gravatar n’est pas forcément visible immédiatement.
En revanche, si cette même personne voit votre commentaire sur de nombreux sites qu’elle lit, elle visitera probablement votre site.
Certains propriétaires de sites web se plaignent que Gravatar ralentit leurs sites, et c’est la raison la plus citée pour laquelle les blogueurs choisissent de désactiver Gravatar.
Astuce : consultez notre guide ultime pour accélérer WordPress pour plus d’optimisation des performances.
Comment obtenir un Gravatar ?
Vous pouvez obtenir un Gravatar en visitant le site Gravatar et en vous inscrivant pour un compte gratuit.
Il est très facile de créer un Gravatar pour votre profil.
Tout d’abord, vous devez vous rendre sur le site de Gravatar et cliquer sur le bouton “Premiers pas”.
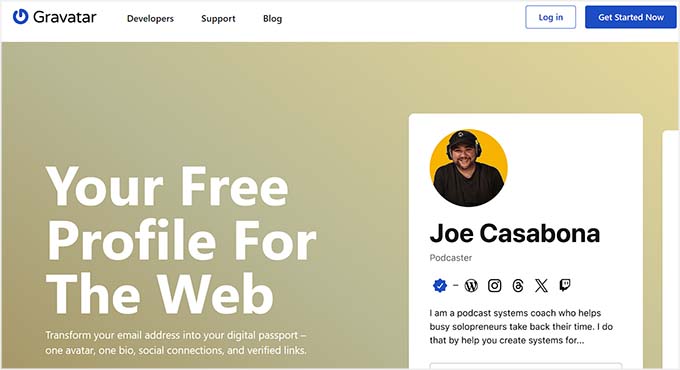
Vous accédez à la page d’inscription.
Vous devez ajouter votre adresse e-mail et cliquer sur le bouton “Continuer”. Vous recevrez alors un e-mail contenant un code de vérification. Saisissez ce code et cliquez sur le bouton “Continuer”.
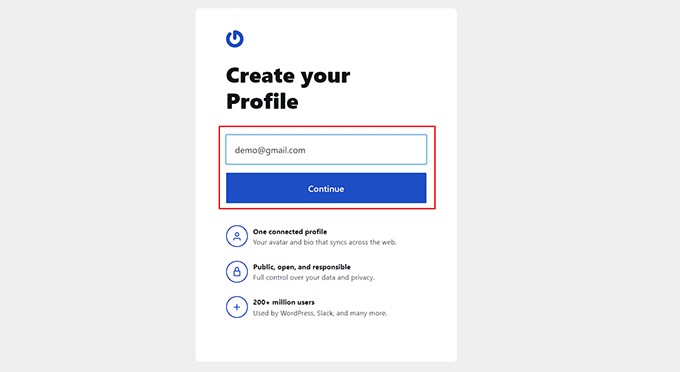
Vous accédez maintenant au tableau de bord de votre compte Gravatar.
Cliquez sur l’onglet “Avatars” dans la colonne de gauche pour ouvrir de nouveaux Réglages.
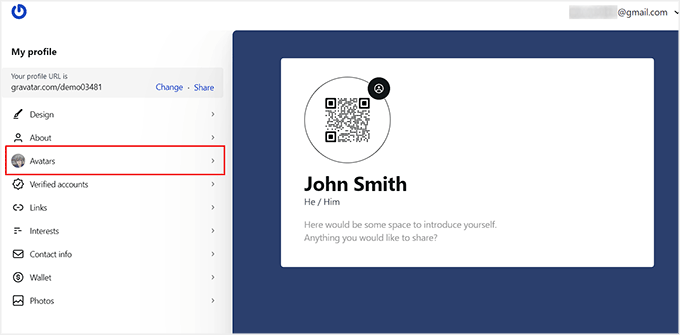
Une fois que vous y êtes, cliquez sur le bouton “Téléverser une image” dans la colonne de gauche pour ajouter une image Gravatar à partir de votre ordinateur. Vous pouvez également prendre votre propre photo en temps réel en cliquant sur le bouton “Utiliser l’appareil photo”.
Nous vous recommandons de choisir une belle photo de profil de vous-même ou le logo de votre entreprise pour le Gravatar. Toutefois, si vous souhaitez rester anonyme, vous pouvez utiliser toute autre image qui vous représente.
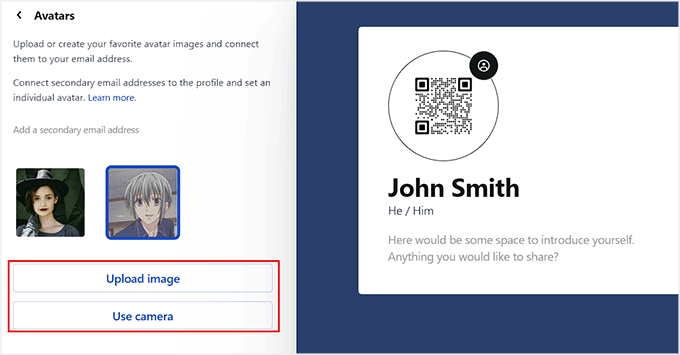
Cela ouvrira l’éditeur/éditrices d’images de Gravatar, à partir duquel vous pourrez recadrer, faire pivoter, zoomer et Prévisualiser votre image.
Vous pouvez également ajouter des filtres et configurer la luminosité, la saturation et le contraste de l’image selon vos préférences. Une fois que vous êtes satisfait, il vous suffit de cliquer sur le bouton “Terminé” en haut de l’écran.
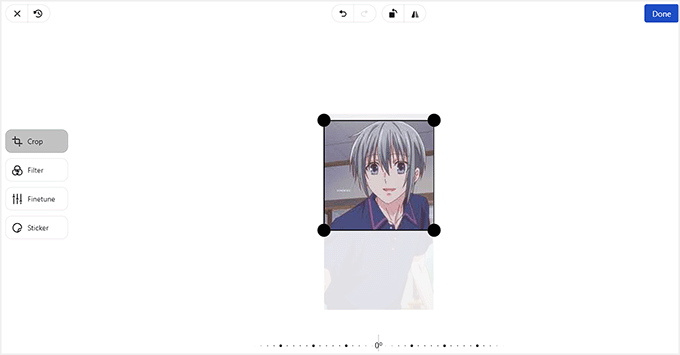
Votre Gravatar est maintenant configuré.
Pour afficher ce Gravatar sur votre site WordPress, déplier l’onglet “Comptes vérifiés” dans la colonne de gauche du tableau de bord.
Cela ouvrira une liste de plateformes sur lesquelles vous pouvez activer votre Gravatar. Sélectionnez l’option “WordPress”.
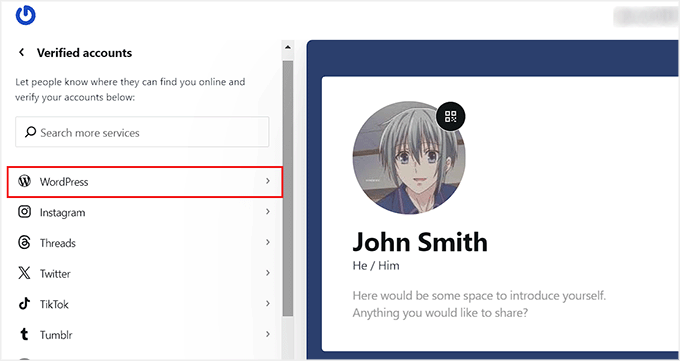
Cela ouvrira de nouveaux Réglages, où vous devrez suivre les instructions à l’écran dans la colonne de gauche pour ajouter un Gravatar à votre site.
Pour ce faire, copiez le code embarqué indiqué dans la colonne latérale et collez-le sur une page ou une publication de votre site. Une fois cela fait, ajoutez l’URL de la page dans l’option “WordPress URL”.
Cliquez ensuite sur le bouton “Vérifier le compte”.
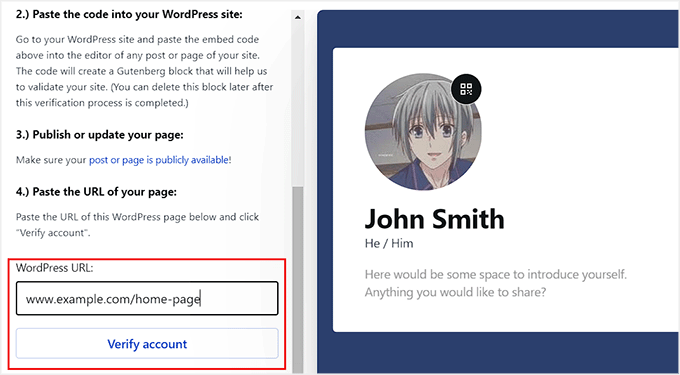
Vous pouvez désormais tester votre Gravatar en laissant un commentaire sur un site ou en consultant le profil de l’auteur sur votre blog WordPress.
Voici à quoi ressemblait notre Gravatar dans la section bio de l’auteur/autrice sur un site de démonstration.
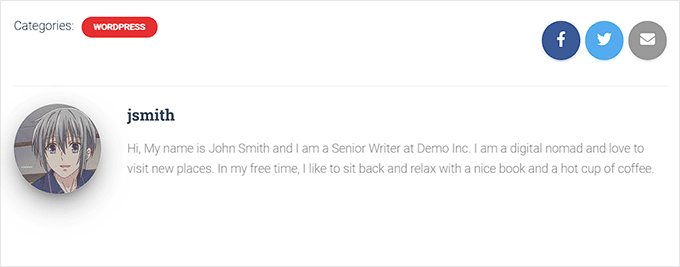
Foire aux questions sur les Gravatars dans WordPress
Les utilisateurs/utilisatrices nous posent souvent des questions sur l’utilisation de Gravatar pour leur propre image d’avatar ainsi que sur l’utilisation de Gravatar sur leurs sites.
Voici les réponses aux questions les plus fréquemment posées sur l’utilisation de Gravatar.
1. Comment puis-je inactif Gravatar sur mon site WordPress ?
Vous pouvez inactif Gravatar sur votre site WordPress en visitant simplement la page Réglages ” Discussion et en décochant la case à côté de l’option Affichage de l’avatar.
Pour plus de détails, consultez notre tutoriel sur la désactivation des images Gravatar dans WordPress.
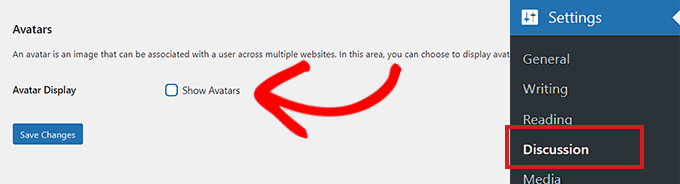
2. Que se passe-t-il lorsqu’un utilisateur/utilisatrice n’a pas d’image Gravatar ?
Par défaut, WordPress affiche l’image de l’homme mystère à côté des commentaires dont l’auteur/autrice n’a pas d’image Gravatar associée à son adresse e-mail. C’est ce qu’on appelle l’image Gravatar par défaut.
Vous pouvez modifier cette image en visitant la page Réglages ” Discussion et en défilant vers le bas jusqu’à la section Avatar par défaut.
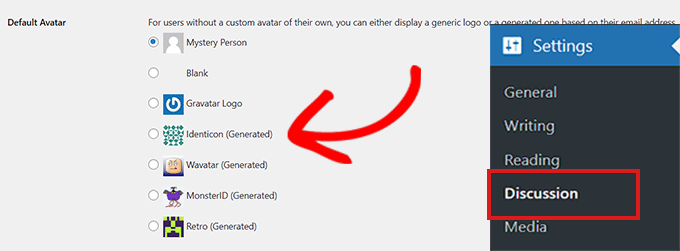
Consultez cette page et découvrez plusieurs options. Certaines d’entre elles tenteront de générer automatiquement une image unique à l’aide d’un algorithme basé sur le nom ou l’adresse e-mail de l’utilisateur.
3. Puis-je ajouter plusieurs images ou adresses e-mail à mon compte Gravatar ?
Oui, vous pouvez ajouter plusieurs images et adresses e-mail à votre compte Gravatar. Toutefois, vous pouvez utiliser uniquement une image comme Gravatar pour chaque adresse e-mail.
4. Puis-je désactiver mon compte Gravatar ?
Oui, vous pouvez désactiver votre compte Gravatar à tout moment. Il vous suffit de vous connecter à votre compte sur le site Gravatar et de sélectionner l’option “Réglages du compte” dans le menu déroulant à droite.
Un prompt s’ouvre alors. Vous devez passer à l’onglet “Sécurité et données” et cliquer sur le bouton “Désactiver” pour votre compte.
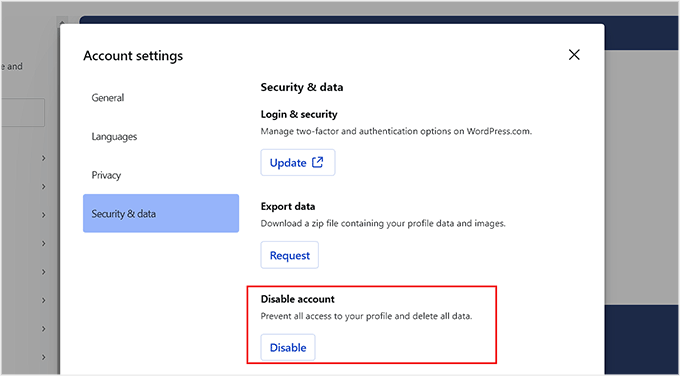
La désactivation de votre image Gravatar arrêtera le traitement de vos images, et tous les sites sur lesquels vous avez laissé des commentaires cesseront d’afficher votre image Gravatar.
Nous espérons que cet article vous a aidé à apprendre ce qu’est Gravatar et pourquoi vous devriez commencer à l’utiliser. Vous pouvez également consulter notre tutoriel sur la façon de modifier le Gravatar par défaut dans WordPress et notre top des meilleures extensions pour améliorer les commentaires WordPress.
Si vous avez aimé cet article, veuillez alors vous abonner à notre chaîne YouTube pour obtenir des tutoriels vidéo sur WordPress. Vous pouvez également nous trouver sur Twitter et Facebook.





James Gocel
sh. we shall not be listening to any of this.
David Eady
Thanks for the info. Learning.
Christel Hays
Thank you for the good information
Suzanne Marriott
Thanks.
Mary-Kay Perris
Thanks for the info – I will have to learn more about avatars and make one.
Fagu Singh
Thanks for the information. If I don’t read this article I did’t know what is Gravatar?
sandra
thank you!
Vishal Khanjawar
I also did it #try
swati
nice article
Matthew
Thanks!
Keith Watts
Hi Guys and thanks for the info
Jecri Yabut
Thanks for the tip!
Liz Jones
Thanks for the info. This has been on the “TO DO” list for awhile!
Bhuwan
Good read!
Tina Basu
Can I use same gravatar for two sites. How do I do that?
Ken Hitsman
Great info.
Jasmine Win
I think I did it?
Adele
Let’s try
vishal
nice explanation
Grace Suarez
Can you see me?
Abhi
Yepp..
Richard Häggblom
Even i got gravatar
Pedro Holstein
testing
Graham Pegg
Does it work?
mohit
That is oswam
John Jack
done
Mathias Pihl
And so did I
Abhinav Vijay
Helpful article. Loved reading it
Dowan
done
Kishore Krishna
is it working ?
Lucy Coppes
Thanks for the great explanation on how Gravatars work!
Steve Wagar
If the gravatar is sometimes square, sometimes round, then the gravatar site really needs to show us how any image will look both ways…
WPBeginner Support
Gravatrs are always square. Most sites use CSS to make them look round. See our guide on how to display round Gravatar images in WordPress.
Admin
ngothoai
i want get name user gavatar, admin ?
Nicaise Dogbo
1. Are you aware that this comment form is not accessible to persons using screen reading technology, in that the labels on the “name”, “email” and “comments” editable fields are not programmatically determinable?
2. Do gravatars have alternate text to the avatar content so that persons who cannot see the image can at least have an alternate way of choosing an avatar based on text content?
Bob Marconi
Hi,
If uploading something is there a size (+/-) limitation?
Thank you for the info
Bob
Manuel Yanez
test my pic
dd
test my pic
Starla
I’m just commenting to see if my Gravatar turned on.
Walden Coyle
Let’s see if this works. (I’m low-tech.)
Emily
Here’s mine hopefully
Mohammed Ammar
I just created one by reading your article, and I love it!
My Ke Turner
Thanks for the info, but I really didn’t wanna sign up just to see the gravatar in action. So up front to be honest some of my info is false.
Paul Strathdee
Thank you!
Sue
Thank you for fantasric artilces. Which plugin do you use for your “More on WP” at the end of articles? I like it’s neat clean lines.
Robin
Thanks for this guide. But can you give me a little guide about gravatar rating features.
Anukampa
good read
khavin
awesome tool
Walter Charley
Thank you..and how do I change the text which is next to the gravatar?
Saleem
Good one.
Bernie Sanchez
this was helpful
thanks
David
This might work.
Pinesta Hostel
Work, gravatar, work!
Matilda Ljungberg
Interesting read and a great explanation, thx!
Jimmy
now I understood
Drake Sterling
testing new Gravatar!
Tunde
Hello. Just created a gravataaarrr!
Ivan Vrancic
Thanks for the tip!