Votre site WordPress est-il en bonne santé ? Il est probablement temps de faire un bilan de santé ! La bonne nouvelle, c’est que vous pouvez facilement vérifier la santé de votre site sans quitter votre Tableau de bord.
WordPress a introduit une fonctionnalité de contrôle de la santé du site dans la version 5.1 et l’a encore améliorée avec WordPress 5.2, grâce à l’ajout d’un score de contrôle de la santé du site.
Cet outil précieux aide les propriétaires de sites à surveiller et à résoudre les problèmes de performance et de sécurité susceptibles d’affecter leurs sites. Il peut sembler complexe au début, mais apprendre à utiliser la fonctionnalité de santé du site est quelque chose dont tout le monde peut bénéficier.
Dans cet article, nous allons vous afficher comment améliorer le score de santé de votre site WordPress de ” devrait être amélioré ” à ” bon “. Nous répondrons également à quelques questions fréquemment posées sur les fonctionnalités de santé du site.
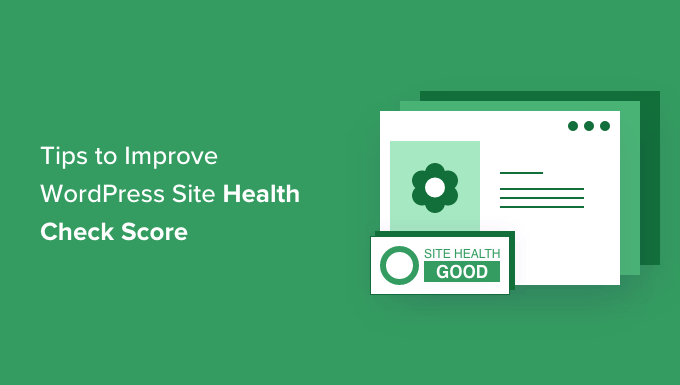
Qu’est-ce que le score du bilan de santé du site WordPress ?
Le bilan de santé d’un site WordPress est une fonctionnalité de WordPress qui recherche les problèmes courants de performance et de sécurité et donne un score de bilan de santé sur la base de différents tests.
Vous pouvez voir le score de santé de votre site en visitant la page Outils ” Santé du site dans votre zone d’administration WordPress.
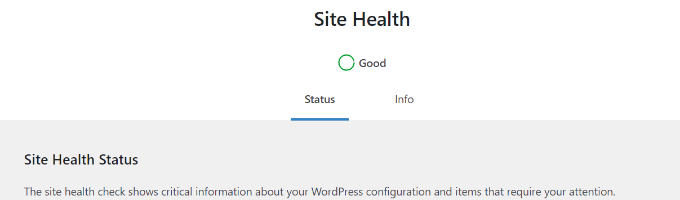
WordPress est à l’origine de plus de 43 % de tous les sites web sur l’internet. La plupart des personnes qui créent un site à l’aide de WordPress sont des débutants et des utilisateurs/utilisatrices non techniques.
La fonctionnalité Santé du site met en avant une série de tests pour voir si leur site fonctionne avec les réglages optimaux et les derniers logiciels de serveur.
Comment un bon score de santé du site peut-il aider votre site WordPress ?
La fonctionnalité de santé du site exécute une série de tests pour rechercher les problèmes courants de performance et de sécurité sur un site WordPress.
Un exemple est un test qui vérifie si votre site utilise la dernière version de PHP. L’utilisation de versions plus anciennes de PHP peut ralentir votre site et/ou le rendre incompatible avec de nombreuses extensions populaires de WordPress.
L’obtention d’un meilleur bilan de santé du site permet de s’assurer que votre site fonctionne dans des conditions optimales afin de maximiser la vitesse et les performances de WordPress.
Ceci étant dit, voyons comment obtenir un bon score dans le bilan de santé d’un site WordPress.
Tutoriel vidéo
Si vous préférez des instructions écrites, continuez à lire.
1. Obtenir un meilleur hébergeur WordPress
Rien n’influe plus sur les performances d’un site que le service d’hébergeur. C’est la décision la plus importante à prendre pour un site.
L’utilisation d’un fournisseur d’hébergement peu fiable peut affecter votre site WordPress de plusieurs manières.
Ils ont tendance à utiliser des logiciels plus anciens et n’ont pas installé tous les modules PHP, et il n’y a pas de moyen facile pour les utilisateurs de résoudre ces problèmes.
Choisir une entreprise d’hébergement WordPress ayant fait ses preuves vous permet de disposer d’une plateforme solide pour créer votre site.
Nous recommandons d’utiliser Bluehost, SiteGround ou Hostinger. Ce sont tous des fournisseurs d’hébergement WordPress officiellement recommandés et les plus grands noms de l’industrie de l’hébergement.
Pour d’autres recommandations en matière d’hébergeur, consultez notre guide terminé sur la façon de choisir le meilleur hébergement WordPress pour votre site.
2. Installer SSL / HTTPS dans WordPress
Le protocole SSL protège votre site en chiffrant le transfert de données entre le serveur et le navigateur des utilisateurs/utilisatrices. Les sites compatibles SSL utilisent HTTPS au lieu de HTTP dans leur URL et affichent une icône de cadenas dans la barre d’adresse.
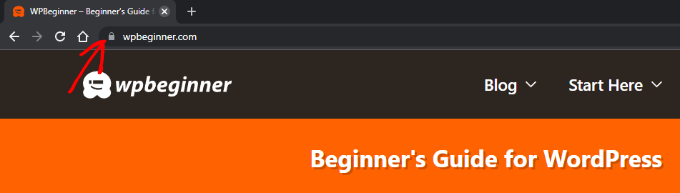
Pour passer du HTTP au HTTPS, vous devez installer un certificat SSL sur votre site. La plupart de nos fournisseurs d’hébergement WordPress recommandés proposent des certificats SSL Let’s Encrypt gratuits que vous pouvez utiliser.
Pour plus de détails, consultez notre guide sur la façon d’obtenir un certificat SSL gratuit pour WordPress avec des instructions étape par étape sur la façon de le configurer.
3. Maintenir WordPress à jour
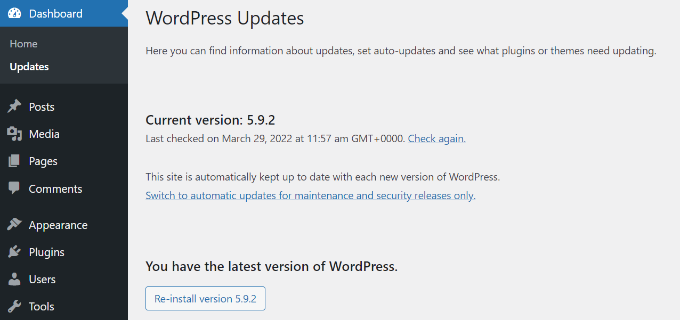
WordPress est un logiciel open-source régulièrement mis à jour. Chaque nouvelle version de WordPress apporte de nouvelles fonctionnalités et des corrections de bogues et améliore la sécurité de votre site web.
De nombreux débutants craignent qu’une mise à jour de WordPress puisse endommager leur site web. Ils ignorent les mises à jour de WordPress et, par conséquent, laissent leur site web vulnérable aux menaces de sécurité.
Vous devez vous assurer que vous utilisez toujours la dernière version de WordPress. Pour des instructions détaillées, consultez notre guide sur la mise à jour de WordPress avec des instructions étape par étape.
4. Maintenir les extensions et le thème de WordPress à jour
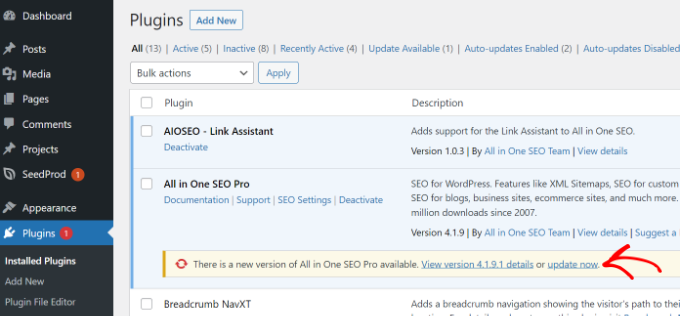
Tout comme WordPress lui-même, les thèmes et les extensions WordPress sont également régulièrement mis à jour. Vous devez garder un œil sur les mises à jour disponibles et les installer pour maintenir votre site à jour.
Les plugins et les thèmes utilisent des mises à jour pour proposer de nouvelles fonctionnalités, corriger des bogues et résoudre des problèmes de sécurité. Vous devez installer les mises à jour pour vous assurer que votre site web n’est pas vulnérable à des problèmes de sécurité connus.
Pour les extensions, consultez notre guide sur la manière de mettre à jour correctement les extensions WordPress.
Pour les thèmes WordPress, il suffit de se rendre sur la page Apparence ” Thèmes pour installer une mise à jour.
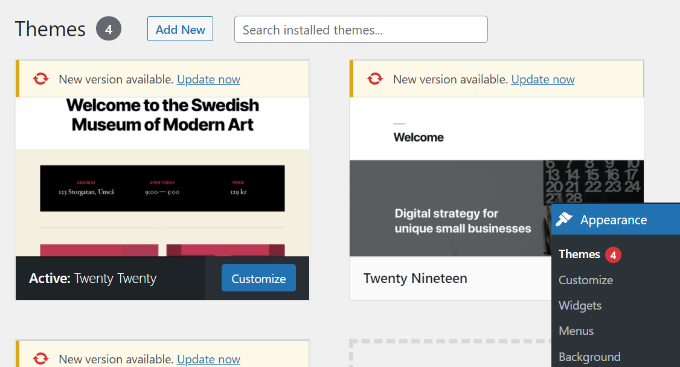
Vous pouvez également mettre à jour un thème WordPress manuellement. Si vous vous interrogez sur l’ordre des mises à jour, consultez notre guide pour savoir si vous devez d’abord mettre à jour le noyau de WordPress ou les plugins.
5. Utiliser la dernière version de MySQL ou MariaDB
WordPress stocke tout le contenu de votre site web dans une base de données. Par défaut, WordPress prend en charge des logiciels de gestion de base de données tels que MySQL et MariaDB (un dérivé de MySQL).
L’utilisation de la dernière version de MySQL ou MariaDB permet à WordPress de stocker en toute sécurité les données de votre site. Une version plus ancienne peut entraîner un comportement inattendu de votre site.
Vous devez vous assurer que votre site utilise la dernière version stable de MySQL/Maria. Vous pouvez trouver les informations sur la version du logiciel de votre base de données en allant sur la page Outils ” Santé du site et en passant à l’onglet ‘Informations’.

Ensuite, défilez jusqu’à la section “Base de données” et cliquez dessus pour vérifier la version de votre base de données.
Vous pouvez voir si vous utilisez MySQL ou MariaDB en face de Compléments et également voir sa version Client.
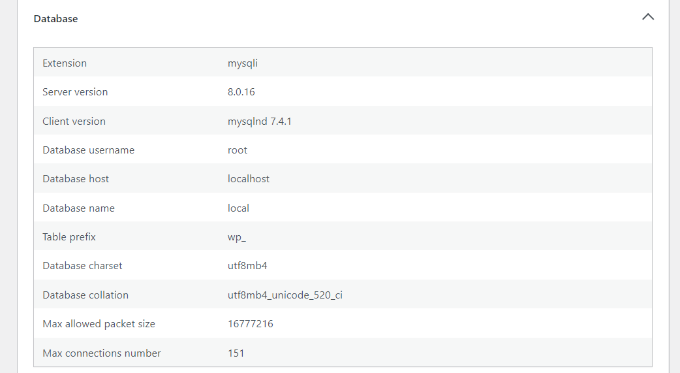
Si votre site utilise une ancienne version de MySQL ou de MariaDB, vous devez contacter votre fournisseur d’hébergement WordPress et lui demander de la mettre à jour.
6. Utiliser la dernière version de PHP
WordPress est écrit dans le langage de programmation PHP. Il s’agit d’un langage côté serveur, ce qui signifie qu’il s’exécute sur votre serveur d’hébergement pour générer dynamiquement des pages WordPress.
L’utilisation de la dernière version de PHP améliore les performances de votre site. Elle garantit également la compatibilité avec les nouvelles fonctionnalités des extensions WordPress qui peuvent nécessiter la dernière version de PHP pour fonctionner correctement.
Vous pouvez vérifier votre version de PHP dans l’onglet Informations sur l’état du site. Défilez simplement vers le bas jusqu’à la section ‘Serveur’ et vous verrez la version PHP.
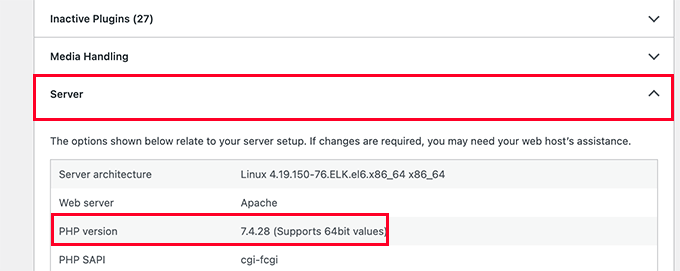
Pour plus de détails, consultez notre article sur l’impact des mises à jour de PHP sur votre site.
Si votre site utilise une ancienne version de PHP, vous devrez demander à votre fournisseur d’hébergement de la mettre à jour pour vous. Certaines entreprises d’hébergement comme Bluehost et WP Engine vous permettent de modifier la version de PHP à partir du panneau de contrôle.
Vous pouvez suivre notre guide étape par étape sur la mise à jour de votre version PHP dans WordPress.
7. Maintenir les mises à jour automatiques de WordPress activées
WordPress est doté d’une capacité intégrée à se mettre à jour et à installer les dernières versions de sécurité. Il s’agit de versions mineures mais cruciales pour la sécurité de votre site.
Toutefois, les propriétaires de sites ont la possibilité d’inactiver les mises à jour automatiques de WordPress. Cela peut être fait en utilisant une extension de gestionnaire de mise à jour ou en ajoutant du code dans le fichier wp-config.php.
Ces mises à jour de sécurité sont automatiquement installées sur des millions de sites. Confirmez que les mises à jour automatiques sont activées sur votre site WordPress afin de préserver la sécurité de votre site grâce à ces mises à jour opportunes.
Après avoir installé les mises à jour, il est conseillé de sauvegarder votre site WordPress avant toute mise à jour ou modification importante. Vous aurez ainsi l’esprit tranquille, sachant que vous pourrez facilement rétablir l’état antérieur de votre site en cas de besoin.
8. Retirer les extensions et les thèmes WordPress inutilisés
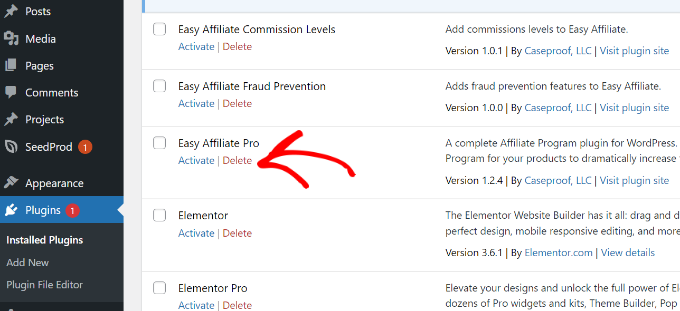
Techniquement, vous pouvez utiliser n’importe quel nombre d’extensions WordPress sur votre site, à condition qu’elles soient bien codées.
Vous pouvez conserver des extensions inactives installées sur votre site WordPress. Ils ne sont pas chargés par WordPress et n’affectent pas les performances ou la vitesse de votre site.
Cependant, il est recommandé de supprimer toutes les extensions inactives dont vous n’avez pas besoin. Ils occupent de l’espace sur votre serveur, peuvent être utilisés pour masquer des logiciels malveillants, augmentent le temps d’analyse de sécurité et il y a une chance que vous les activiez accidentellement.
En savoir plus, consultez notre article sur les raisons pour lesquelles vous devriez supprimer les extensions WordPress inactives.
9. Maintenir l’API REST activée
L’API REST de WordPress permet aux développeurs/développeuses d’utiliser en toute sécurité des demandes HTTP pour effectuer des actions sur un site WordPress.
De nombreux propriétaires de sites désactivent l’API REST pour protéger leurs sites web contre les attaques par force brute.
Cependant, la santé du site ne le recommande pas car vous pouvez avoir besoin de l’API REST pour utiliser des applications tierces ou certaines extensions WordPress. Confirmez que l’API REST est activée pour améliorer le score de santé de votre site WordPress.
Note de l’éditeur : Chez Awesome Motive, nous désactivons l’API REST sur nos sites afin d’éviter les attaques par force brute.
10. Confirmez que les modules PHP nécessaires sont installés.
Les modules et extensions PHP sont des bibliothèques supplémentaires qui étendent les fonctionnalités du langage de programmation PHP. WordPress recommande l’installation de plusieurs modules PHP pour des performances optimales.
Vous trouverez une liste d’extensions sur le site web de WordPress. Certaines de ces extensions sont obligatoires, d’autres sont recommandées mais pas nécessaires.
Maintenant, comment installer un module manquant ?
Vous devrez demander à vos fournisseurs d’hébergement d’installer ces compléments pour vous. Certains fournisseurs d’hébergement vous permettent de les installer à partir du tableau de bord de l’hébergeur. Si vous utilisez Bluehost, recherchez “PHP PEAR Packages” sous Software dans l’onglet Advanced.
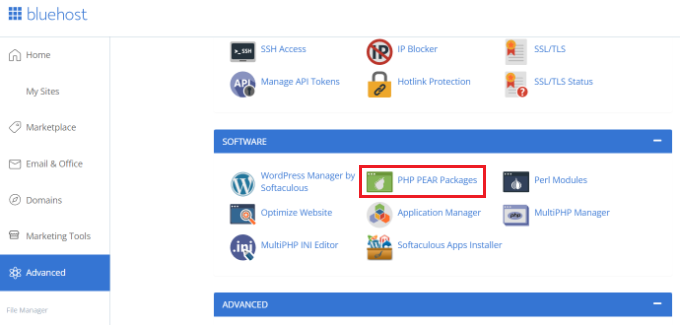
Cependant, vous devrez toujours les configurer dans le fichier php.ini, ce qui n’est pas toujours facile pour les débutants.
11. Désactiver le mode débogage de WordPress
WordPress dispose d’un mode de débogage intégré, qui vous permet de voir si un plugin, un thème ou un code personnalisé génère des erreurs. Cette fonction est destinée aux développeurs ou aux utilisateurs avancés.
Il n’est pas recommandé d’activer le mode de débogage de WordPress pour un site web en ligne. Il peut afficher des avertissements et des avis dans la zone d’administration de WordPress, ce qui affecte l’expérience de l’utilisateur.
12. Confirmez que WordPress peut exécuter des tâches planifiées
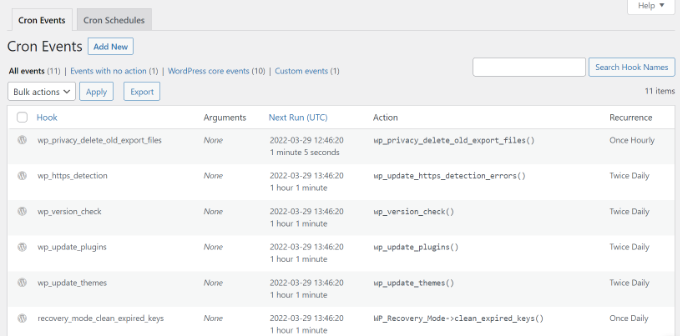
Votre site WordPress a besoin d’effectuer des tâches planifiées comme la vérification des mises à jour. Ces tâches utilisent un système appelé “cron jobs”.
Parfois, votre environnement d’hébergement peut les empêcher de fonctionner, ou vous pouvez accidentellement arrêter les tâches cron de WordPress.
Vous devez vous assurer que WordPress peut exécuter ces tâches planifiées afin d’améliorer le score de santé de votre site.
Foire aux questions sur la fonctionnalité WordPress Site Health
La fonction de santé du site WordPress fournit d’excellentes suggestions et recommandations. Cependant, certaines questions peuvent encore se poser à vous.
Nous tenterons ici de répondre à certaines de ces questions.
Quels sont les contrôles de santé des sites les plus importants ?
Trois libellés d’état sont attribués aux tests de santé des sites :
- Bon (tests réussis)
- Recommandé (les modifications sont recommandées mais pas nécessaires)
- Corrigé (problèmes importants que vous devez envisager de corriger)
Les problèmes corrigés sont plus importants et vous devriez envisager de les corriger en premier.
Un score parfait de santé du site signifie-t-il que mon site WordPress est sécurisé ?
Non, le score de santé du site indique que votre installation WordPress utilise les paramètres recommandés. Vous devez encore améliorer la sécurité de WordPress pour protéger votre site web contre les menaces les plus courantes.
Comment dépanner un site WordPress ?
La fonction de santé du site vous fournit également des informations de débogage qui peuvent être utilisées pour le dépannage. Il vous suffit de passer à l’onglet “info” pour obtenir des informations détaillées sur votre installation de WordPress.

Par exemple, vous pouvez trouver la version de PHP utilisée par votre site ou la limite de mémoire autorisée sur votre site.
Cependant, si vous avez besoin d’un dépannage plus poussé, alors consultez notre guide sur la façon de dépanner les problèmes WordPress étape par étape.
Nous espérons que cet article vous a aidé à apprendre comment obtenir un bon score sur le bilan de santé du site de WordPress. Vous pouvez également consulter notre guide sur la façon de charger facilement des images paresseuses dans WordPress ou notre choix d’experts des meilleures extensions de mise en cache WordPress pour accélérer votre site.
Si vous avez aimé cet article, veuillez alors vous abonner à notre chaîne YouTube pour obtenir des tutoriels vidéo sur WordPress. Vous pouvez également nous trouver sur Twitter et Facebook.





Jiří Vaněk
For a long time I was worried about the health of the site, but I finally decided to focus only on the really important items, because from my point of view it is impossible to fulfill everything. For example, I have CRON disabled on WordPress via wp-config, and I handle it via CRON directly on the server. And of course, WordPress doesn’t like that, and it tells me right away with site health. So, in the end, I only focused on security risks, and I deal with the rest as I see fit, directly on the server. However, thanks for the list of things to watch out for.
Dave Kaplan
Is there a plugin or tool to generate a PDF report for site health? I’m looking for something that generates a report I can share with a client.
Jiří Vaněk
Hello, try to install plugin Health Check & Troubleshooting
comfortfinds
What is the WP Cron scheduled task?
WPBeginner Support
We explain that on the linked article, you can take a look here: https://www.wpbeginner.com/plugins/how-to-view-and-control-wordpress-cron-jobs/
Admin
Satwiky
Hi
Very nice article and heipful thanks for sharing.
WPBeginner Support
Thank you, glad you like our article
Admin
Youknowme
Can you fix my problem, in , my WordPress site keeps getting 502 bad getwey, about 10 to 15 times a day.what is restion and what is 502 bad getwey
WPBeginner Support
For troubleshooting that error, you would want to take a look at our guide here: https://www.wpbeginner.com/wp-tutorials/how-to-fix-the-502-bad-gateway-error-in-wordpress/
Admin
Md. Alamgir Hosain
Very helpful article. Thanks a lot to wpbeginner.com
WPBeginner Support
You’re welcome, glad it was helpful
Admin