Même après avoir géré un site WordPress pendant plus d’une décennie, nous avons rencontré des situations où il était nécessaire de dépublier une page. Il s’agit d’une tâche simple, mais pour laquelle il existe plusieurs méthodes, chacune adaptée à des besoins différents.
Qu’il s’agisse de mettre à jour du contenu, d’effectuer des modifications importantes ou de masquer temporairement des informations, savoir comment dépublier une page est une compétence essentielle pour tout utilisateur de WordPress.
Dans cet article, nous allons partager quatre façons simples de dépublier une page WordPress. Des changements individuels rapides aux mises à jour en vrac, nous couvrirons des méthodes qui fonctionnent pour diverses situations.
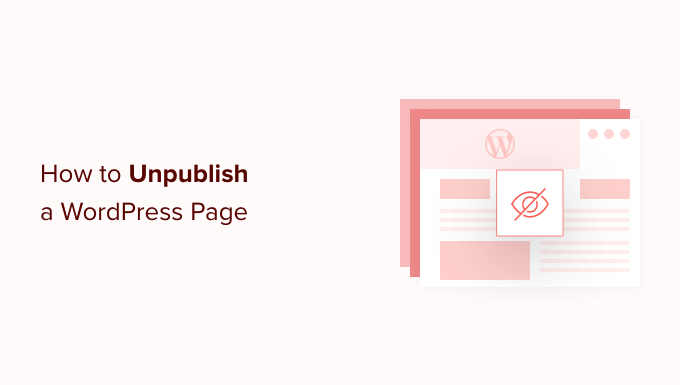
Quand dépublier des pages dans WordPress ?
Lorsque vous créez un site WordPress, vous publiez des pages afin que les internautes puissent les voir. Cependant, il peut arriver que vous souhaitiez dépublier une page afin qu’elle ne soit plus visible par les personnes qui visitent votre site.
Par exemple, vous souhaitez peut-être donner une nouvelle orientation à votre blog WordPress. Il se peut même que vous ayez accidentellement publié un brouillon et que vous ayez besoin de le dépublier.
Avec le temps, une publication peut également devenir obsolète ou ne plus être pertinente. De nombreux propriétaires de sites archivent les anciennes publications ou ajoutent une notification de publication ancienne dans l’en-tête de la page. Cependant, si vous prévoyez de mettre à jour la publication à l’avenir, il est préférable de la dépublier.
De cette façon, il reste dans le Tableau de bord WordPress en tant que brouillon que vous pouvez modifier.
Ceci étant dit, examinons quelques méthodes différentes pour dépublier une page sur votre site WordPress. Utilisez simplement les liens rapides ci-dessous pour passer à la méthode que vous souhaitez utiliser :
Tutoriel vidéo
Si vous préférez des instructions écrites, continuez à lire.
Méthode 1 : dépublier une seule page WordPress (rapide et facile)
La dépublication d’une page ou d’une publication la supprime de votre contenu WordPress public tout en vous laissant la possibilité de modifier la page et de la republier ultérieurement.
La méthode la plus simple consiste à transformer la page en brouillon. Les internautes ne pourront pas voir la page, mais elle apparaîtra toujours en tant que brouillon dans le Tableau de bord WordPress. Si vous avez notifié des erreurs sur la page ou si vous souhaitez en améliorer le contenu, c’est une excellente option.
Pour transformer une page publiée en brouillon, allez dans Pages ” Toutes les pages“. Survolez la page et cliquez sur le lien “Modifier” lorsqu’il apparaît.
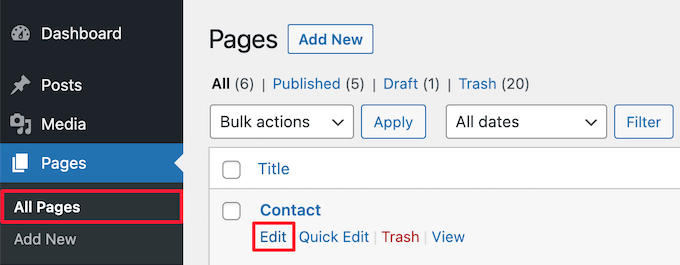
Vous accédez ainsi à l’écran de l’éditeur de pages.
Cliquez sur le bouton “Passer au brouillon” en haut de la page.
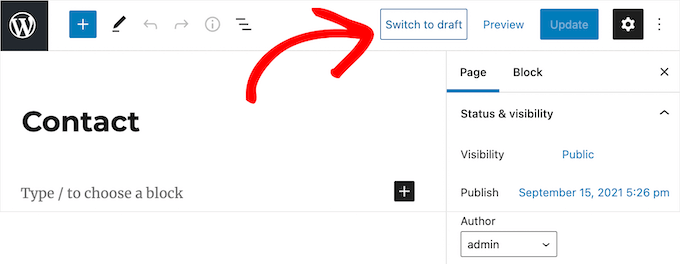
Une fenêtre surgissante s’affiche, vous demandant si vous êtes bien sûr de vouloir dépublier la publication. Retirer une publication directe de votre site peut provoquer des liens brisés et affecter le référencement de WordPress, c’est pourquoi vous devez y réfléchir attentivement.
Si la page que vous publiez est bien classée dans les moteurs de recherche et qu’elle attire des internautes sur votre site, nous vous recommandons de rediriger l’URL vers une autre page pertinente afin de ne pas perdre de classement en matière de référencement.
Pour plus de détails, consultez notre guide du débutant pour créer des redirections 301 sur WordPress.
Si vous acceptez de dépublier la publication, cliquez sur le bouton “OK”.
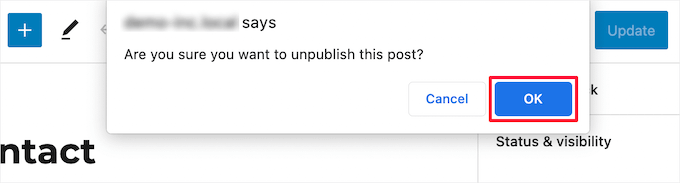
Cela transformera la publication directe en brouillon.
Si vous n’avez plus besoin de la page, vous pouvez la supprimer. Cela revient à envoyer cette page dans la corbeille de votre ordinateur.
Pour ce faire, cliquez sur le bouton “Mettre à la corbeille” dans le menu de droite, et WordPress enverra cette page à la corbeille.

Par défaut, WordPress supprime automatiquement tout ce qui se trouve dans la corbeille au bout de 30 jours, vous avez donc encore le temps de changer d’avis.
Pour récupérer une page, il suffit d’aller dans Pages ” Toutes les pages ” et de cliquer sur le lien ” Corbeille “.
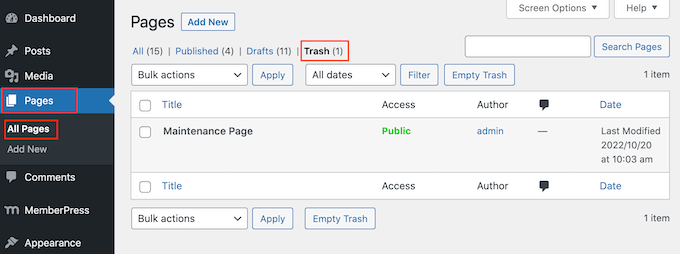
Pour restaurer une page, il suffit de cliquer sur son lien “Restaurer”.
Méthode 2 : dépublier plusieurs pages WordPress avec l’outil Bulk
Si vous êtes en train de remanier votre site ou de le transférer vers un nouveau domaine, il se peut que vous ayez de nombreuses pages dont vous n’avez plus besoin.
Au lieu de dépublier chaque page individuellement, vous pouvez les dépublier ou les supprimer toutes en même temps. Pour ce faire, il vous suffit d’aller dans Pages ” Toutes les pages et de cocher la case à côté de toutes les pages que vous souhaitez dépublier.
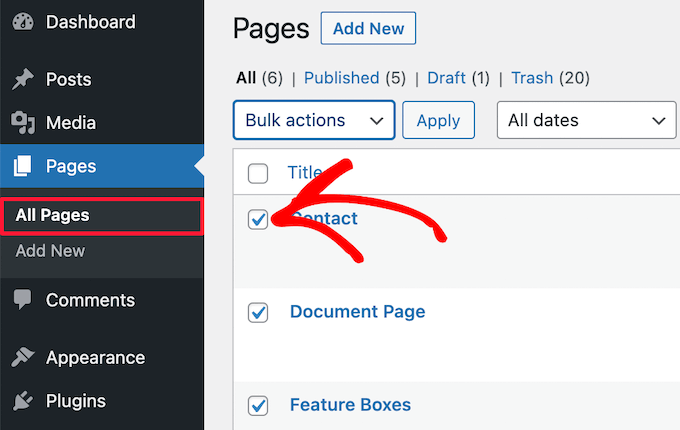
Sélectionné, cliquez sur la liste déroulante “Actions groupées” et sélectionnez “Modifier” dans le menu déroulant.
Cliquez ensuite sur “Appliquer”.
Outre la dépublication en bloc, vous pouvez également ajouter des publications et des pages ou déplacer des publications vers des catégories et des identifiés en bloc.
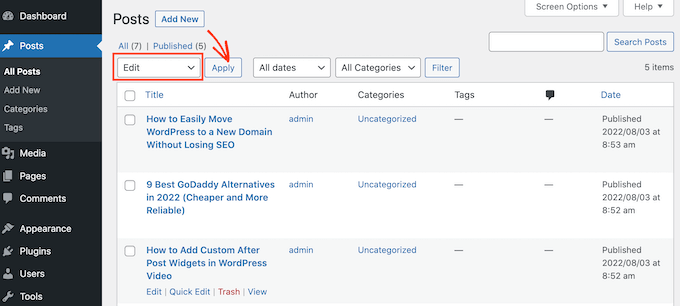
Vous pouvez maintenant utiliser les Réglages pour modifier toutes les publications sélectionnées. Par exemple, vous pouvez tous les transformer en publications épinglées ou modifier l’auteur/autrice si vous gérez un blog à plusieurs auteurs.
Pour transformer plusieurs pages directes en brouillons, ouvrez le menu déroulant “État” et sélectionnez l’option “Brouillon”. Cliquez ensuite sur le bouton “Mettre à jour”.
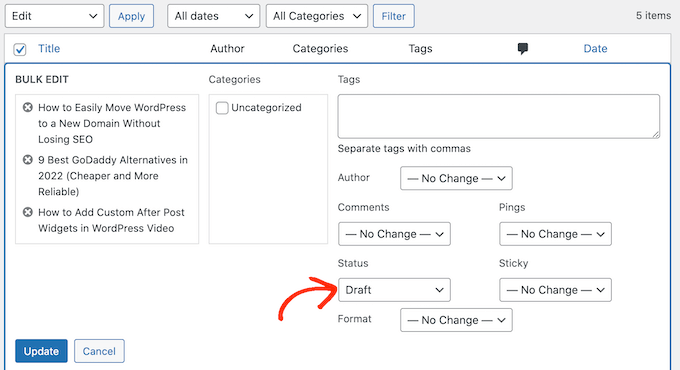
Si vous préférez, vous pouvez mettre plusieurs pages à la corbeille en ouvrant le menu déroulant “Options en bloc” et en sélectionnant “Mettre à la corbeille”.
Il vous suffit ensuite de cliquer sur “Postuler”.
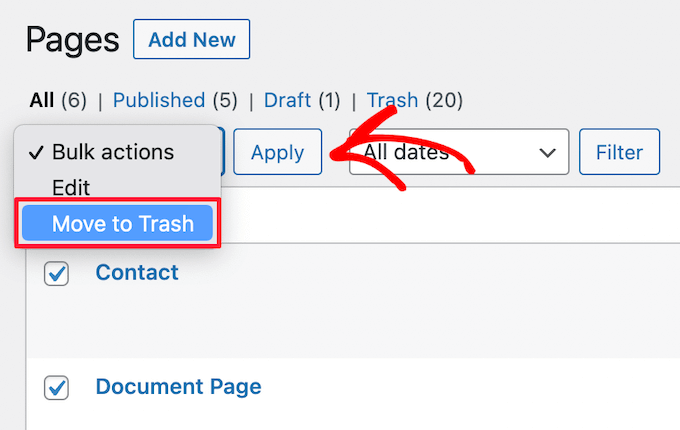
Méthode 3 : Rendre une page WordPress privée ou protégée par un mot de passe
La protection d’une page par mot de passe vous permet de préserver la confidentialité de certaines parties de votre blog WordPress.
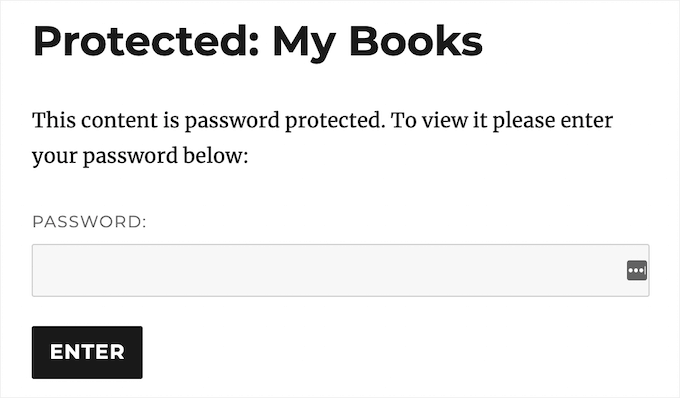
Cela peut être utile si vous souhaitez créer une zone distincte de votre site pour vos collègues ou vos membres ou pour créer un portail client dans WordPress.
Il peut également être utile si vous souhaitez restreindre l’accès à un site pendant que vous y travaillez afin que seuls les testeurs, les clients ou les collègues approuvés puissent le visiter.
Tout d’abord, vous devez ouvrir la page que vous souhaitez protéger par un mot de passe. Cliquez ensuite sur le bouton “Publicize” à côté de “Visibilité”.
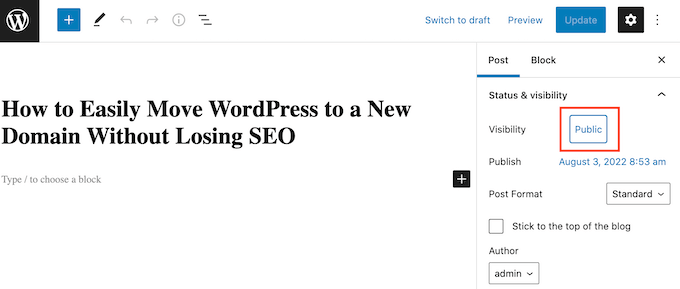
Sélectionnez ensuite le bouton “Protégé par un mot de passe” et saisissez un mot de passe dans le champ “Utiliser un mot de passe sécurisé”. Toute personne possédant le mot de passe sera en mesure de voir ce contenu. Il est donc conseillé de choisir un mot de passe sécurisé comportant des lettres, des chiffres et des symboles.
Une fois cela fait, cliquez sur le bouton “Mettre à jour” pour enregistrer vos modifications.
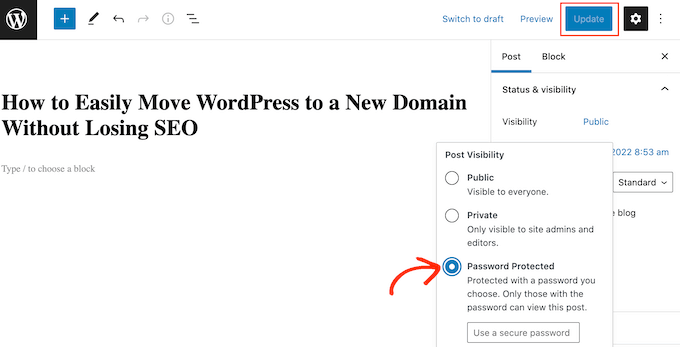
Désormais, WordPress demandera un mot de passe aux internautes avant de leur afficher cette page.
Une autre option consiste à rendre la page privée afin qu’elle ne soit visible que par les utilisateurs connectés ayant le rôle d’éditeur ou d’administrateur dans WordPress.
Pour ce faire, cliquez sur le bouton “Public” situé à côté de “Visibilité”, mais sélectionnez cette fois “Privé”.
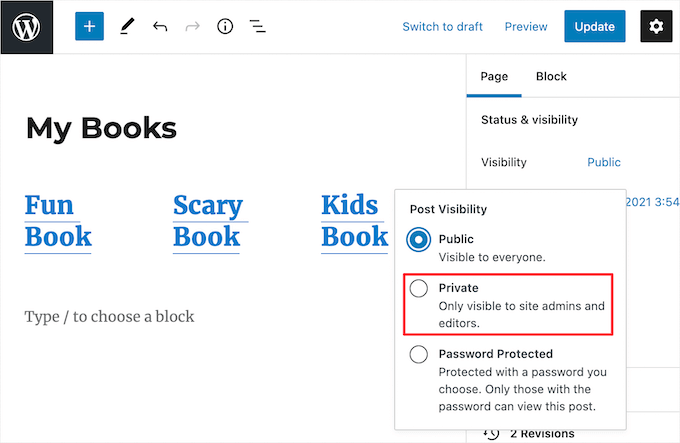
Une fenêtre surgissante vous demande si vous souhaitez rendre la page privée.
Il vous suffit de cliquer sur le bouton “OK”.
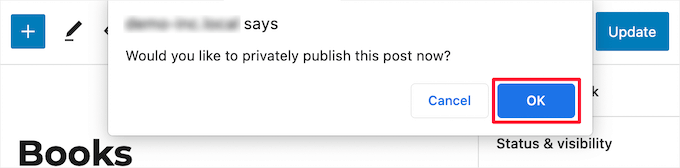
Désormais, si vous allez dans Pages “ Toutes les pages, vous pouvez voir d’un seul coup d’œil toutes vos pages publiées, brouillons, protégées par un mot de passe et privées.
L’image suivante affiche une page publiée, ainsi que des pages clairement identifiées comme privées et protégées par un mot de passe.
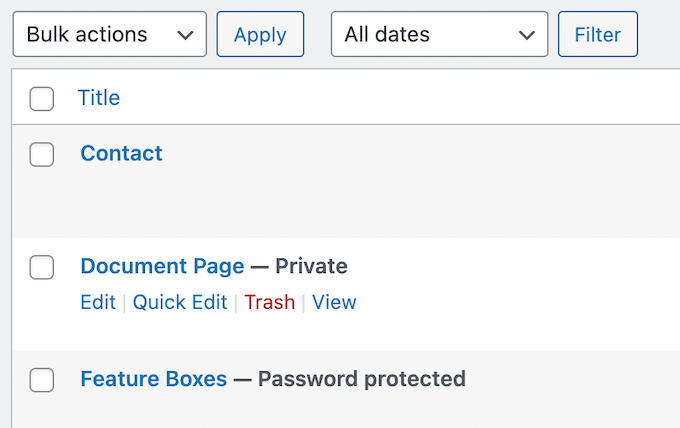
En savoir plus sur le contenu privé de WordPress, consultez ces guides :
- Comment créer une publication privée dans WordPress
- Comment partager des publications privées avec des groupes d’utilisateurs dans WordPress
- Comment modifier le préfixe des publications privées et protégées dans WordPress
Méthode 4 : Rendre une page WordPress uniquement accessible aux membres
Si vous avez un site d’adhésion, vous pouvez masquer une page en fonction du niveau d’adhésion de l’utilisateur/utilisatrice. Les internautes qui ne sont pas membres devront s’inscrire pour voir la page, ce qui peut être un excellent moyen de collecter des adresses e-mail et d’augmenter votre liste d’e-mails.
Vous pourriez même faire payer l’accès à votre contenu privé, réservé aux membres. De cette manière, vous pouvez gagner de l’argent en ligne en bloguant avec WordPress.
La meilleure façon de rendre une page uniquement accessible aux membres est d’utiliser l’extension MemberPress.
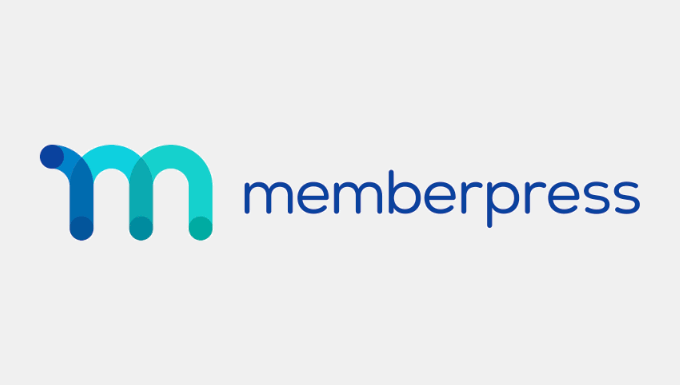
C’est la meilleure extension d’adhésion WordPress et vous permet de créer plusieurs niveaux d’abonnés, de publier du contenu exclusif réservé aux membres et d’accepter les paiements par carte bancaire sur votre site WordPress.
L’extension est très facile à utiliser et vous permet même de vendre des cours en ligne, des téléchargements premium, du contenu Drip, et bien plus encore.
Il dispose également de puissantes fonctionnalités de contrôle d’accès qui vous permettent de restreindre l’accès à des pages WordPress spécifiques en quelques clics.
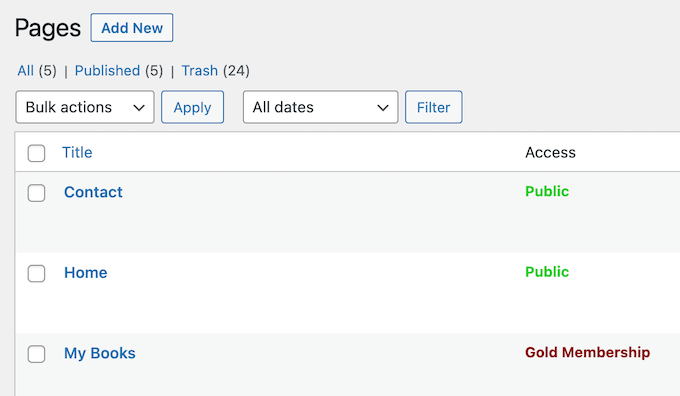
Pour plus de détails sur la restriction de l’accès à des pages spécifiques, consultez notre guide sur la création d’un paywall dans WordPress.
Alternative : Mettre l’ensemble de votre site WordPress en mode maintenance
Vous avez besoin de corriger temporairement votre site ? Si c’est le cas, il est préférable de mettre votre site WordPress en mode maintenance plutôt que de dépublier les pages.
Vous pouvez ainsi indiquer à vos internautes que de nombreuses pages de votre site ne sont pas disponibles pour l’instant, sans avoir à les dépublier toutes.
La meilleure façon de mettre votre site WordPress en mode maintenance est avec SeedProd. Cette extension WordPress vous permet de créer une belle page de maintenance/bientôt disponible grâce à son constructeur de page par glisser-déposer et ses 180+ modèles.
La création d’une page de maintenance personnalisée peut améliorer l’expérience utilisateur, car elle informe les internautes de l’état du site et de la date de retour prévue. En outre, elle peut renforcer la confiance dans votre marque en démontrant que vous vous efforcez activement d’améliorer le site.
Vous pouvez également activer le mode maintenance sur votre service d’hébergement web WordPress. Pour plus de détails à ce sujet, consultez notre guide sur la façon de rendre votre blog WordPress complètement privé.
Nous espérons que cet article vous a aidé à apprendre comment dépublier une page WordPress. Vous pouvez également consulter notre guide ultime sur les révisions de publications WordPress et notre liste des pages les plus importantes que tout blog WordPress devrait avoir.
Si vous avez aimé cet article, veuillez alors vous abonner à notre chaîne YouTube pour obtenir des tutoriels vidéo sur WordPress. Vous pouvez également nous trouver sur Twitter et Facebook.





Moinuddin Waheed
initially I thought why would anyone want to unpublish a page or a post as anyone who makes a page or writes as blog posts mainly for publishing it and making it known to the world.
The main reason of un publishing a blog post or page and not deleting is to avoid broken links and search engine optimisation problem.
I used to trash earlier as I didn’t know the outcome.
WPBeginner Support
Glad we could at least share some of the why for you
Admin