Saviez-vous que WordPress dispose d’une fonctionnalité intégrée qui vous permet d’annuler les modifications et de revenir à une version précédente d’un article ? Cette fonctionnalité est appelée Publication mise en avant ou simplement Révisions.
Même nous, nous faisons des erreurs lorsque nous rédigeons des publications de blog. Parfois, vous regretterez de ne pas avoir supprimé ce que vous avez écrit plus tôt. Les modifications vous permettent de corriger cela en revenant en arrière et en annulant les modifications.
Dans cet article, nous allons vous afficher comment annuler facilement les modifications dans WordPress avec les révisions de publications.
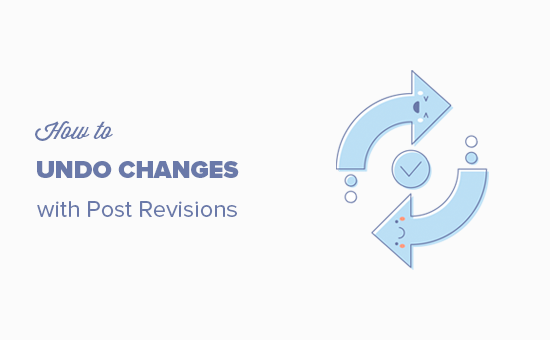
Note : Cet article explique comment annuler les modifications sur les publications WordPress. Si vous souhaitez annuler les mises à jour de WordPress, consultez notre guide sur la façon de revenir en arrière sur WordPress.
Qu’est-ce qu’une publication ?
WordPress est doté d’un système puissant permettant de stocker l’historique des révisions pour chaque publication ou page que vous rédigez.
Pour chaque brouillon sur lequel vous travaillez, WordPress enregistre automatiquement une révision temporaire. Ce type de révision s’appelle l’enregistrement automatique.
WordPress stocke une sauvegarde automatique toutes les 60 secondes. Il remplace aussi automatiquement l’ancienne version par la nouvelle.
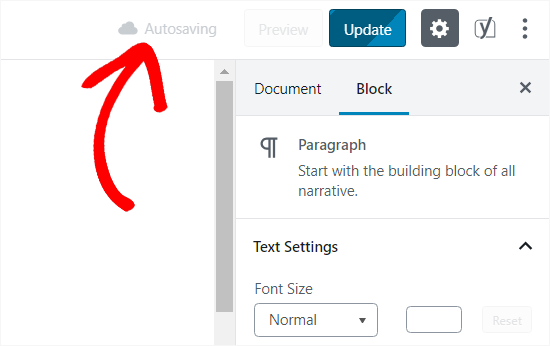
La fonctionnalité d’enregistrement automatique vous aide à restaurer le contenu si un problème survient avant que vous ne puissiez l’enregistrer. Par exemple, si votre navigateur tombe en panne ou si votre ordinateur se bloque pendant que vous écrivez, vous pouvez restaurer votre dernier brouillon à partir de la sauvegarde automatique.
WordPress enregistre également les révisions des publications chaque fois qu’un utilisateur clique sur le bouton enregistrer, mettre à jour ou publier. Contrairement aux enregistrements automatiques, ces révisions sont stockées de manière permanente dans la base de données de WordPress.
Vous pouvez localiser, parcourir et revenir à n’importe laquelle de ces modifications à partir de l’écran de modification de la publication.
Ce sont des fonctionnalités de flux de travail utiles comme celles-ci qui font de WordPress la plateforme de blogs la plus populaire de la planète.
Ceci étant dit, voyons comment utiliser la fonctionnalité de révision des publications avant d’annuler les modifications dans les publications et les pages de WordPress.
Pourquoi utiliser les révisions de publication ?
Presque tous les utilisateurs/utilisatrices de WordPress peuvent bénéficier de la révision de leurs publications. La rédaction d’un contenu de qualité nécessite beaucoup d’ajustements et de modifications. Les révisions d’articles vous permettent de voir votre processus et d’avoir une vue d’ensemble de l’évolution de votre publication.
Vous pouvez ensuite passer d’un état à l’autre de votre brouillon, apporter des modifications et faire en sorte que votre article soit parfait pour la publication.
Pour les sites WordPress à auteurs multiples, les révisions d’articles permettent aux éditeurs de gérer facilement le travail de plusieurs auteurs/autrices. Vous pouvez voir qui a apporté des modifications à un article, quelles modifications ils ont apportées, etc.
Ceci étant dit, voyons comment utiliser les révisions de publications pour améliorer vos articles et pages WordPress.
Tutoriel vidéo
Si vous préférez des instructions écrites, continuez à lire.
Comment utiliser les révisions d’articles pour annuler des modifications dans WordPress
WordPress affiche le nombre de modifications dans le panneau “Publication” de l’écran de modification de la page ou de l’article dans l’éditeur de blocs de WordPress.
Vous le trouverez sur le côté droit de l’écran de votre éditeur/éditrices de publication. En cliquant sur l’onglet “Révisions”, vous accéderez à l’écran de révision des publications.
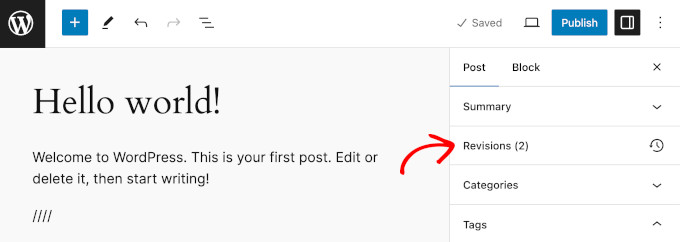
L’écran de révision de la publication affiche la dernière révision de la publication, avec une barre de défilement en haut.
En faisant glisser le bouton sur la barre de défilement, vous accéderez aux versions antérieures de la publication.
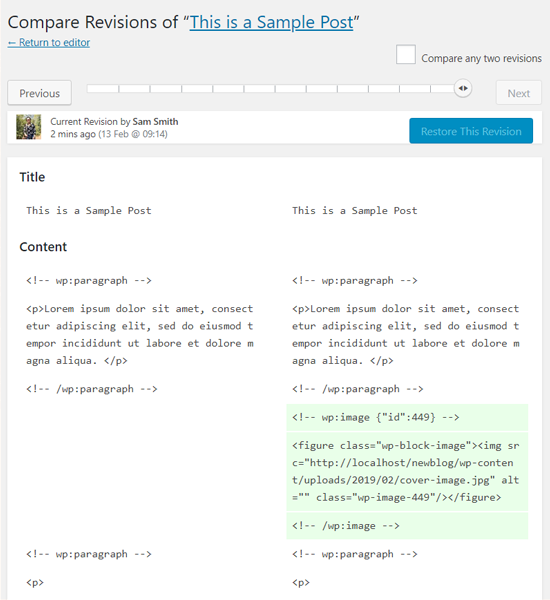
Les modifications apportées à chaque révision sont mises en évidence en vert et en rose. En haut, vous pouvez voir le nom du compte qui a effectué ces modifications, l’heure et d’autres informations.
WordPress vous indiquera également si une révision est une sauvegarde automatique ou un brouillon.
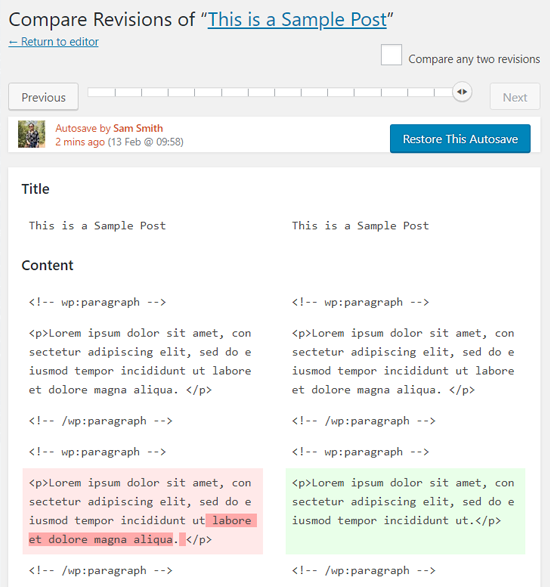
Vous pouvez utiliser les boutons “suivant” et “précédent” pour vous déplacer dans les révisions.
De plus, vous pouvez cocher la case “Comparer deux révisions quelconques”. Le bouton de la barre de défilement sera alors divisé en deux, et vous pourrez amener chaque bouton à une révision différente et comparer la différence entre deux révisions éloignées.
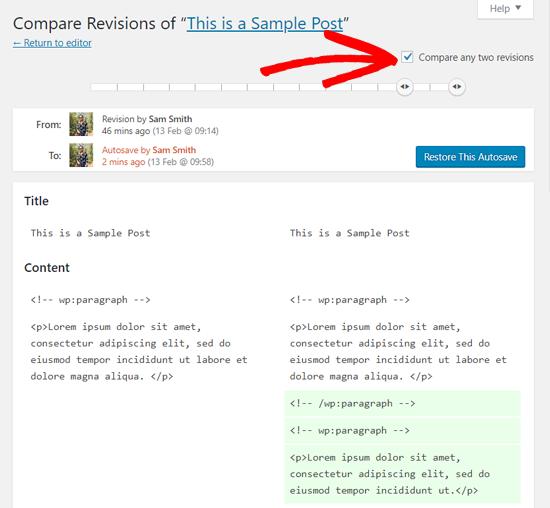
Pour restaurer une révision, il vous suffit de cliquer sur le bouton “Restaurer cette révision” ou “Restaurer cette sauvegarde automatique”.
WordPress restaurera la révision sélectionnée en tant que révision actuelle de votre publication, et vous pourrez alors l’enregistrer en tant que brouillon.
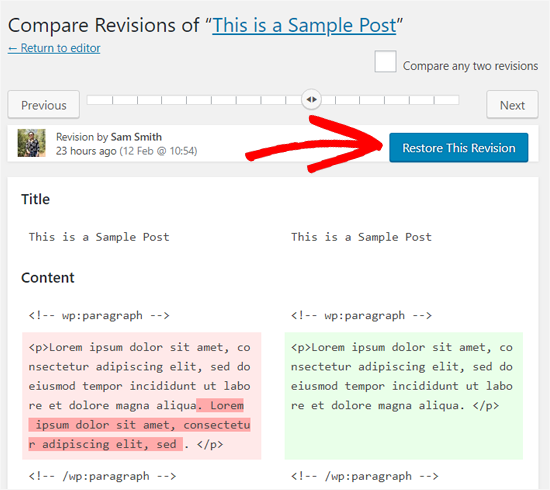
Gardez à l’esprit que la restauration d’une révision antérieure ne supprime pas la dernière version de votre publication. Au contraire, WordPress la stockera dans la base de données comme une autre révision.
Utiliser les publications révisées avec l’ancien éditeur de WordPress
Si vous n’avez pas mis votre WordPress à Gutenberg et que vous utilisez toujours l’ancien éditeur classique, vous trouverez les révisions des articles dans la méta-boîte Publier sur le panneau de droite de l’écran de modification de l’article/de la page.

Pour voir les révisions de la publication, vous pouvez simplement cliquer sur le lien ” Parcourir ” à côté du nombre de révisions. En dehors de cela, les révisions de publication fonctionnent de manière similaire dans l’éditeur classique et dans Gutenberg.
Limiter ou supprimer les révisions de publications dans WordPress
Toutes les révisions de publications sont stockées dans la base de données de WordPress. De nombreux utilisateurs/utilisatrices s’inquiètent du fait qu’un trop grand nombre de révisions peut ralentir leur site.
Ce n’est pas le cas.
WordPress ne tient pas compte des révisions des publications lorsqu’il fait des appels à la base de données sur l’interface publique. Il recherche uniquement les modifications sur l’écran de modification de l’article ou lorsque vous parcourez les modifications.
WordPress vous permet de contrôler le nombre de révisions d’un article. Pour limiter les publications, il suffit d’ajouter ce code au fichier wp-config.php de votre site WordPress :
1 | define( 'WP_POST_REVISIONS', 10 ); |
N’oubliez pas de remplacer 10 par le nombre de révisions que vous souhaitez conserver pour chaque publication.
Vous pouvez également supprimer d’anciennes publications. Si vous êtes certain de ne jamais avoir besoin de ces révisions, voici comment les supprimer.
Tout d’abord, faites une nouvelle sauvegarde WordPress de votre site. Cela vous permettra de restaurer votre site en cas de problème.
Ensuite, vous devez installer et activer l’extension WP-Optimize. Pour plus de détails, consultez notre guide étape par étape sur l’installation d’une extension WordPress.
Une fois activé, allez sur la page WP-Optimize ” Base de données et cochez la case à côté de l’option ‘Clean all post revisions’.

Cliquez maintenant sur le bouton ” Exécuter l’optimisation ” pour supprimer toutes les révisions de publication. Après avoir supprimé les révisions, vous pouvez désinstaller l’extension.
Note : La suppression des révisions n’empêchera pas WordPress d’enregistrer les révisions pour vos futures publications.
Nous espérons que cet article vous a aidé à comprendre comment utiliser les révisions de publications pour annuler les modifications sur WordPress. Vous voudrez peut-être aussi consulter notre guide sur la façon de planifier automatiquement vos publications de blog WordPress ou nos choix d’experts des meilleurs thèmes WordPress compatibles avec Gutenberg.
Si vous avez aimé cet article, veuillez alors vous abonner à notre chaîne YouTube pour obtenir des tutoriels vidéo sur WordPress. Vous pouvez également nous trouver sur Twitter et Facebook.





Madeleine Eames
What if it says that revision was removed?
WPBeginner Support
If your site says that the revision was removed then the revision may have been deleted which would prevent you from using it.
Admin
Mona
What if my first developers did not have revisions turned on. Then I got a new developer, I messed up my site then had revisions turned on. Will they still work to revert back to the date before they were turned on?
WPBeginner Support
If revisions were disabled, you would not have revisions from before it was active.
Admin
Sunil
Thank you so much, very informative, I accidentally removed all my content and updated the site but I followed your steps, and yes it’s again back…
WPBeginner Support
Glad our guide was able to help
Admin
Reggie
Thanks so much for this. I accidentally overwrote a post when I thought I was working in a clone of it. I felt so sick, but this saved me!
WPBeginner Support
Glad our guide was helpful
Admin
Milosh
I’ve just applied a ton of changes and saved, and accidentally pressed wrong key where all my changes were rolled back. THIS SAVED MY DAY! Thanks a lot!
WPBeginner Support
Glad our guide was able to help
Admin
marybeth
Thank you so much. This plugin saved me hours.
WPBeginner Support
Glad our recommendation could help
Admin
Mark Hallowell
When I click on the 26 revisions, it takes me to the Compare Revisions of “page”, but it is completely blank. Any ideas how I can see my revisions?
WPBeginner Support
We do not have a specific reason for that issue at the moment, for a starting point we would recommend going through our troubleshooting guide below:
https://www.wpbeginner.com/beginners-guide/beginners-guide-to-troubleshooting-wordpress-errors-step-by-step/
Admin
Terri Zwierzynski
I’m not finding the Revisions section when editing a page.
I see the Status and Visibility block on the right (Visibility, Publish Date, Author, Move to Trash) and then the Permalink block. No list of revisions anywhere…did something change in WordPress 5.5??
WPBeginner Support
You would want to ensure the post has saved versions of if to revert to. You may have plugins or settings that are limiting or removing the post revisions from your site.
Admin
Chloe Young
Is it possible to take something from a previous revision and bring it to your current one without changing the whole thing?
WPBeginner Support
You could copy the content and paste it into the current version, but currently reverting to a revision would take all of the previous version’s differences.
Admin
dd solei
suggestion – it would be great if you could include a screenshot of “WHERE” to go to get to ‘Revisions’ I used it before, but can’t remember how to get back to it. I was hoping your article would help me, but unfortunately it’s useless to me because I have no idea where “the ‘Document’ panel on the post/page edit screen” is. There is a tab for Pages and a tab for Posts. Where is post/page edit screen??
WPBeginner Support
When you edit a specific page or post with the block editor you should see the document editing on the right-hand side of the page
Admin
Chris Feddersen
Good day,
I am a complete beginner. I work for a small business, which had an existing website. I was trying to change the look of the website, and lost the original website and all it’s content by saving and publishing to the new theme. Is there any way I can restore the original website?
WPBeginner Support
Yes, you can connect to your website using an FTP client. Go to /wp-content/themes/ folder and download all files and folders inside it to your computer as a backup. After that delete all theme folders (using FTP) except the one that last worked on your site.
Admin
nabhdeep
Undo revision for front page??? Please help.
Vicki O'Dell
Is this something that has been discontinued? It does not exist in the current version that I have. I just lost a good 1,000 word post and I don’t even know how it happened. I’m so bummed.
Philip
I restored a older version by using Revisions. Is there any way to undo that and go back to the newest version again?
WPBeginner Support
Yes your new version is also stored as a revision.
Admin
Graeme
I cam to this page seeking help in undoing revisions to themes and other changes. This page is helpful in affirming that posts or pages can have be “revision-ed” but that is not what I need.
How do I undo other kinds of saved changes?
mannat kaur
I need to know how to undo the changes made on home page?????// please help me at earliest
Salvador
Is there a way to undo publish in general?
I was in the themes section, clicked ‘customize’ and by mistake clicked on ‘save & publish’… the page wasnt even close to finished so the original website is gone and I’m stuck with a website with no content yet.. help!
Charlie Sasser
I always knew this was there but never really used. Thanks for bring this up.
What is the impact and performance hit on the database? Is there a build in way or a good plugin that will selectively flush the old versions for the database?
WPBeginner Support
impact on database is not that significant unless you have many authors working on multiple posts at any given time. You can easily delete old post revisions.
Admin
Ralph Ferro Jr., Esq
This is a very practical and great instructional article – wish you had more of these which is geared for the novice. e.g. when doing testimonials – it is cutting off and not allowing two pages – how can this be fixed?
how do you change your menu to have a button look using an object to insert in your page descriptions rather than plain test.
this was written well and very easy to follow – some are written for programmers…