Vous souvenez-vous de l’époque où configurer une boutique B2B impliquait d’engager des développeurs/développeuses coûteux ou d’utiliser des logiciels d’entreprise encombrants ? Nous nous en souvenons. C’est ce qui nous a poussé à trouver une meilleure façon d’utiliser WordPress.
Après des années de test de différentes solutions, nous avons trouvé que WooCommerce avec WholeSuite offre l’équilibre parfait entre les fonctionnalités et la simplicité.
Comme nous avons créé d’innombrables sites d’e-commerce, nous savons à quel point il peut être difficile de choisir les bons outils pour les ventes B2B.
Vous avez besoin de prix de gros, de commandes groupées et de comptes clients, mais vous ne voulez pas dépenser une fortune ou vous épingler avec un logiciel compliqué.
Aujourd’hui, nous partageons notre méthode éprouvée pour configurer l’e-commerce B2B sur WordPress.
Que vous soyez Premiers pas ou que vous cherchiez à mettre à niveau votre boutique existante, ce guide vous affichera la façon la plus simple de le faire correctement.
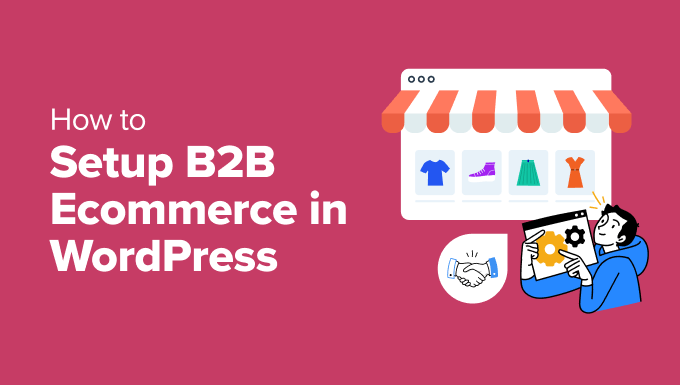
Astuce d’expert : Si vous souhaitez configurer un autre type de boutique en ligne, par exemple pour vendre des produits physiques, des téléchargements numériques ou des cours en ligne, consultez notre guide complet de configuration de WordPress eCommerce.
Qu’est-ce qu’un magasin de commerce électronique B2B sous WordPress ?
Un magasin WordPress eCommerce B2B est une boutique en ligne qui s’adresse spécifiquement aux entreprises plutôt qu’aux consommateurs individuels.
Par exemple, un grossiste de luxe peut vendre des commandes de vêtements en gros à de petites boutiques. Ou encore, un fleuriste local pourrait commencer à vendre ses bouquets en ligne en gros pour des événements d’entreprise.
Les sites d’e-commerce B2B ont souvent des catalogues de produits plus complexes et des fonctionnalités avancées adaptées aux clients professionnels. En outre, ils doivent être en mesure de traiter des transactions beaucoup plus importantes.
Si vous vendez déjà des produits en gros à des particuliers, l’ouverture d’un magasin de commerce électronique B2B peut être un excellent moyen d’augmenter vos revenus.
Vous pouvez élargir votre marché et offrir aux entreprises un moyen facile de naviguer, de choisir et d’acheter vos produits en ligne. Les processus de vente sont rationalisés sans qu’il soit nécessaire d’ouvrir un magasin physique ou de recruter du personnel de vente supplémentaire.
De plus, il s’agit d’une solution rentable qui vous permet d’atteindre des clients dans le monde entier. Au fur et à mesure que votre entreprise se développe, vous pouvez faire évoluer vos opérations pour répondre à une demande accrue sans avoir à supporter des frais généraux importants.
Cela dit, examinons toutes les étapes de la mise en place d’un magasin de commerce électronique B2B sur WordPress. Voici un aperçu rapide de ce que nous allons voir dans ce tutoriel :
- Step 1: Choose a Website Builder
- Step 2: Purchase a Hosting Plan and Domain
- Step 3: Create a WordPress Website
- Step 4: Choose and Customize Your WordPress Theme
- Step 5: Create a Home Page And Navigation Menu
- Step 6: Set Up Your eCommerce Plugin
- Step 7: Set Up the Wholesale Suite Plugin
- Step 8: Add a Wholesale Order Form in WordPress
- Bonus Tools to Improve Your B2B WordPress eCommerce Store
Maintenant, place à l’action !
Étape par étape : Choisir un constructeur de sites web
La première étape consiste à choisir un constructeur de site.
Nous recommandons WordPress pour la construction de votre magasin de commerce électronique B2B, car c’est le meilleur constructeur de site. WordPress est gratuit, personnalisable et flexible. Il est également utilisé par plus de 43% des sites sur internet.
Cependant, avant de faire votre choix, vous devez savoir qu’il existe deux types de WordPress : WordPress.com et WordPress.org.
Pour faire simple, WordPress.com est un fournisseur d’hébergement géré qui vous permet d’utiliser le logiciel principal de WordPress, mais avec des limitations. Vous pouvez choisir entre des plans gratuits ou payants pour l’utiliser.
WordPress.org est quant à lui entièrement gratuit et vous donne le contrôle total du logiciel de base, ce qui vous permet de le modifier et de l’étendre à votre guise. Mais vous devrez choisir un hébergeur pour disposer des ressources nécessaires à la mise en ligne de votre site.
Pour en savoir plus, consultez notre comparaison entre WordPress.com et WordPress.org.
Cela dit, si vous souhaitez créer un site B2B, nous vous recommandons vivement WordPress.org, car il est gratuit et peut facilement s’intégrer à des extensions telles que WooCommerce et Wholesale Suite, qui facilitent la mise en place de votre magasin en ligne.
Pour plus de détails, consultez notre avis complet sur WordPress.org.
Étape par étape : Achat d’un plan d’hébergement et d’un domaine
Pour commencer à créer votre entreprise sur WordPress, vous devrez d’abord acheter un plan d’hébergement et un nom de domaine.
Un hébergeur fournit à votre site l’espace serveur et les ressources dont il a besoin pour être en ligne. Un domaine est le nom de votre site sur l’internet, comme www.wholesaleproducts.com.
Même si WordPress est gratuit, c’est là que les coûts commencent à s’accumuler. Un nom de domaine peut vous coûter environ 14,99 $/an, et les coûts d’hébergement commencent à partir d’environ 7,99 $/mois. Cela peut être un peu cher si vous avez un petit budget ou si vous débutez.
Heureusement, Bluehost offre une généreuse réduction aux lecteurs de WPBeginner, ainsi qu’un nom de domaine et un certificat SSL gratuits.
Bluehost est un partenaire d’hébergement officiel recommandé par WordPress et l’une des plateformes les plus fiables pour l’achat d’un plan d’hébergement.
Pour bénéficier de la réduction, il suffit de cliquer sur le bouton ci-dessous.
Vous serez alors dirigé vers le site de Bluehost, où vous devrez cliquer sur le bouton “Get Started Now”.

Vous serez maintenant dirigé vers la page des prix pour choisir un plan d’hébergement.
Nous vous recommandons d’opter pour le plan “Boutique en ligne”, car vous allez créer un magasin B2B.

Une fois que vous aurez fait votre choix, vous passerez à l’étape suivante, qui consiste à sélectionner un nom de domaine pour votre site. Dans la plupart des cas, nous recommandons d’utiliser le nom de votre entreprise.
Si vous débutez, vous pouvez utiliser notre générateur gratuit de noms d’entreprise WPBeginner pour trouver le nom de votre entreprise.
Cependant, n’oubliez pas que le nom de domaine est parfois déjà pris par une autre entreprise.
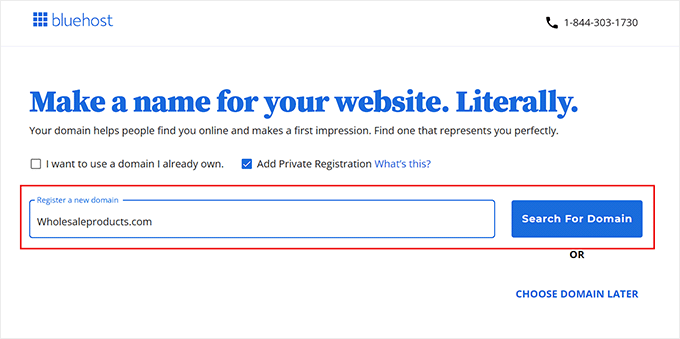
Dans ce cas, vous pouvez essayer d’ajouter des mots-clé supplémentaires ou votre localisation pour faire ressortir votre nom de domaine. Par exemple, au lieu de www.wholesaleproducts.com, vous pourriez utiliser www.wholesaleproductsohio.com (bien que ce soit un peu trop long).
Si cela ne fonctionne pas, vous pouvez toujours choisir un nom de domaine qui reflète un élément lié à votre activité. Veillez simplement à ce qu’il soit facile à prononcer et à épeler.
Pour plus d’idées, consultez notre guide du débutant sur la façon de choisir le meilleur nom de domaine.
Après avoir choisi un nom, il suffit de cliquer sur le bouton “Suivant” pour continuer.
Il vous sera maintenant demandé de fournir les informations relatives à votre compte, notamment votre adresse e-mail professionnelle, votre nom, votre pays, votre numéro de téléphone, etc.
Ensuite, ajoutez vos coordonnées de paiement pour finaliser l’achat.

Vous recevrez ensuite un e-mail de confirmation avec des informations sur la façon de se connecter à votre panneau de contrôle Bluehost. Il s’agira du tableau de bord de votre compte où vous gérerez votre boutique de commerce électronique WordPress B2B.
Étape par étape : Création d’un site WordPress
Si vous venez de souscrire à un hébergement web en utilisant notre lien Bluehost ci-dessus, ils installeront automatiquement WordPress sur votre nom de domaine.
Cependant, pour créer le site WordPress, vous devez cliquer sur l’onglet ” Sites Web ” dans le tableau de bord de Bluehost. Une fois que vous y êtes, sélectionnez le bouton ” Ajouter un site “.

Vous accéderez à une nouvelle page où vous devrez choisir un type de site.
Pour créer un site entièrement nouveau, vous devez sélectionner l’option ” Installer WordPress “. En revanche, pour migrer un site existant vers un autre nom de domaine, vous pouvez choisir l’option ‘Transférer un WordPress existant’.
Cliquez ensuite sur le bouton “Continuer” pour poursuivre.

Ensuite, ajoutez un nom de site qui correspond à votre magasin de commerce électronique interentreprises.
Cliquez ensuite sur le bouton “Continuer”.
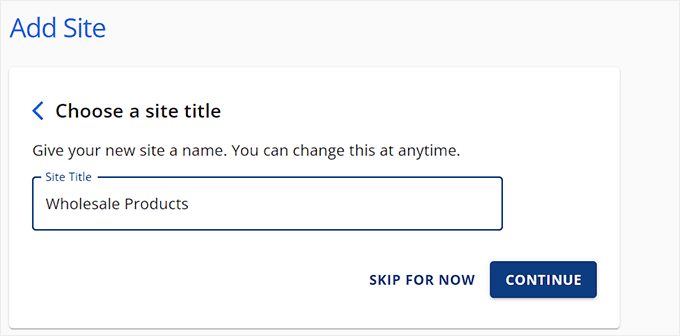
Bluehost vous demandera maintenant de vous connecter à un nom de domaine pour votre site.
Toutefois, si vous n’avez pas encore acheté de domaine, choisissez simplement l’option “Utiliser un domaine temporaire” et cliquez sur “Continuer”.
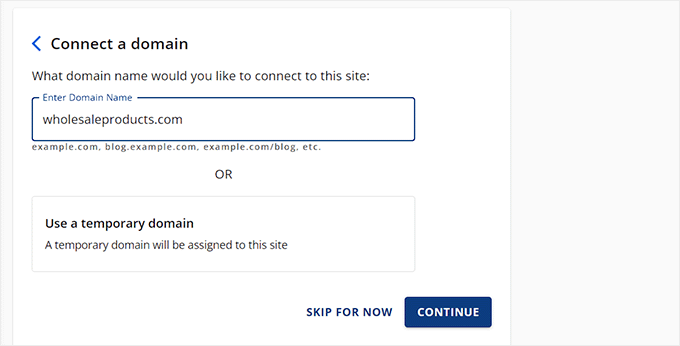
Bluehost va maintenant commencer à configurer votre site WordPress, ce qui peut prendre quelques minutes.
Une fois que c’est fait, vous serez redirigé vers l’onglet ” Sites web “, où vous trouverez votre nouveau site. Ici, il vous suffit de cliquer sur le bouton ” Modifier le site ” pour vous connecter à votre zone d’administration WordPress.

Vous pouvez également vous connecter au tableau de bord en allant sur yoursite.com/wp-admin/ dans votre navigateur web.
Remarque: si vous avez opté pour un autre hébergeur pour créer votre boutique e-commerce B2B, comme Hostinger, SiteGround ou HostGator, consultez alors notre guide du débutant sur l ‘installation de WordPress pour obtenir des instructions.
Étape par étape : Choisir et personnaliser votre thème WordPress
Un thème WordPress est un modèle conçu par des professionnels qui détermine à quoi ressemble la partie frontale de votre site.
Ce qui est formidable avec les thèmes WordPress, c’est qu’ils peuvent vous fournir une base solide pour la conception de votre site. Ainsi, vous n’avez pas à repartir de zéro. De plus, vous pouvez personnaliser n’importe quel thème.
Une fois que vous avez installé WordPress et que vous visitez votre site, vous remarquerez qu’un thème par défaut y est installé :

Il s’agit simplement d’une option générique que WordPress modifie chaque année.
Nous vous recommandons de le remplacer par un thème qui correspond à votre niche et à votre marque afin de créer une meilleure expérience utilisateur et de soutenir une forte présence en ligne.
Pour commencer, vous pouvez rechercher un thème commercial dans le répertoire des thèmes de WordPress.
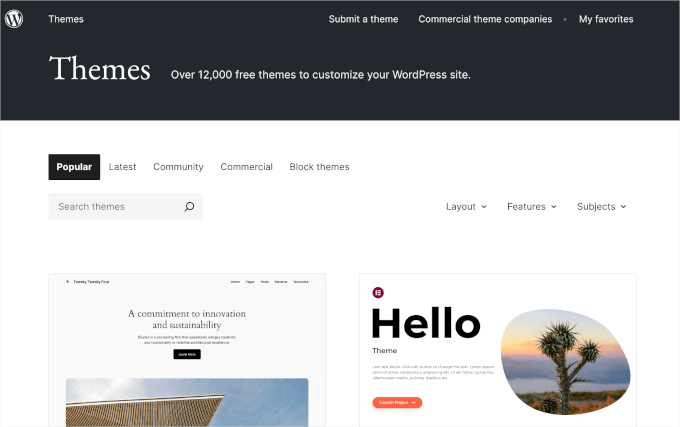
Vous pouvez essayer un mot-clé lié à votre créneau. Pour affiner votre recherche, vous pouvez utiliser les filtres “Mise en page”, “Caractéristiques” et “Thèmes”.
Vous pouvez également consulter notre liste des meilleurs thèmes WooCommerce, qui comprend des tonnes d’excellentes options pour les sites de commerce électronique.
Tout cela dit, si vous cherchez à créer un thème entièrement personnalisable pour votre magasin B2B, alors nous vous recommandons SeedProd.

C’est le meilleur constructeur de thème WordPress sur le marché, vous permettant de créer un thème sans utiliser de code. Il est même livré avec plusieurs modèles de magasins WooCommerce et des blocs supplémentaires pour mettre en place votre entreprise en quelques minutes.
En savoir plus, voir notre avis complet sur SeedProd.
Une fois l’extension activée, il suffit de se rendre sur la page SeedProd ” Theme Builder du tableau de bord de WordPress et de cliquer sur le bouton ‘Theme Template Kits’.

Cela vous amènera à un nouvel écran où vous pourrez parcourir différents modèles de thèmes prémâchés. Vous pouvez même utiliser le filtre WooCommerce pour trouver des thèmes spécifiquement conçus pour les magasins en ligne.
Que vous mettiez en place un magasin de poterie, de fleurs ou d’électronique, vous trouverez des modèles adaptés à vos besoins B2B. Il est ainsi plus facile de lancer efficacement votre site de commerce électronique.
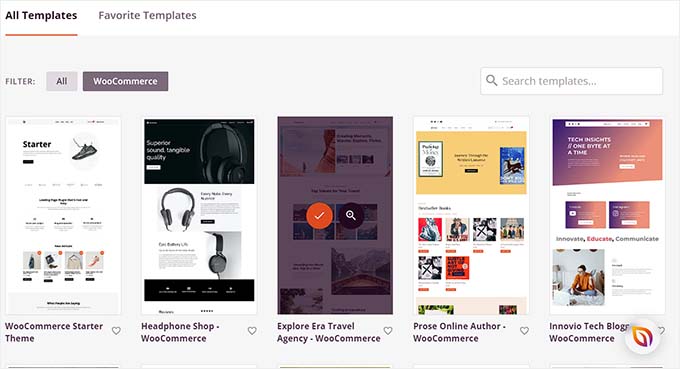
Une fois que vous avez trouvé un thème, cliquez simplement dessus pour le lancer. SeedProd va maintenant créer tous les modèles de page dont vous avez besoin pour votre stock et ouvrir la page d’accueil dans le constructeur par glisser-déposer.
Vous pouvez ensuite faire glisser et déposer n’importe quel bloc de la colonne de gauche dans l’aperçu de la page. Pour en savoir plus, consultez notre tutoriel sur la création d’un thème personnalisé dans WordPress.
Une fois que vous avez terminé, cliquez sur le bouton “Enregistrer” en haut de la page.

Si vous décidez d’utiliser un thème différent pour votre boutique eCommerce, consultez alors notre guide sur l’installation d’un thème WordPress.
Après l’installation, vous pouvez visiter la page Apparence ” Personnaliser à partir du tableau de bord de WordPress après l’activation. Cela ouvrira le personnalisateur de thème.
Ici, vous pouvez modifier les paramètres du thème selon vos goûts.
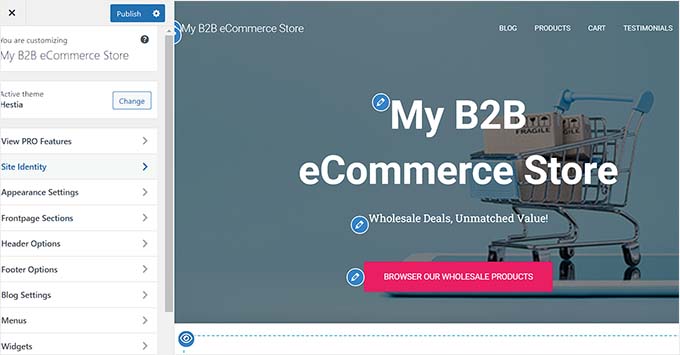
Gardez à l’esprit que cela ne fonctionne que pour les thèmes classiques.
En revanche, si vous utilisez un thème bloc, alors vous devrez vous rendre dans Apparence ” Éditeur dans le menu de gauche de votre tableau de bord WordPress.
Cela ouvrira l’éditeur de site complet, où vous pouvez utiliser des blocs pour personnaliser l’ensemble de votre thème.
Lorsque vous avez terminé, cliquez sur le bouton “Enregistrer” pour stocker vos paramètres.

En savoir plus, consultez notre guide complet du débutant sur la personnalisation de votre thème WordPress.
Étape par étape : Création d’une page d’accueil et d’un menu de navigation
Une fois que vous avez personnalisé votre thème, il est temps de configurer la page d’accueil de votre boutique B2B.
Cette page sera l’introduction des internautes à votre site, vous voudrez donc vous assurer qu’elle fasse bonne impression. Pour des instructions détaillées, consultez notre tutoriel sur la création d’une page d’accueil personnalisée dans WordPress.
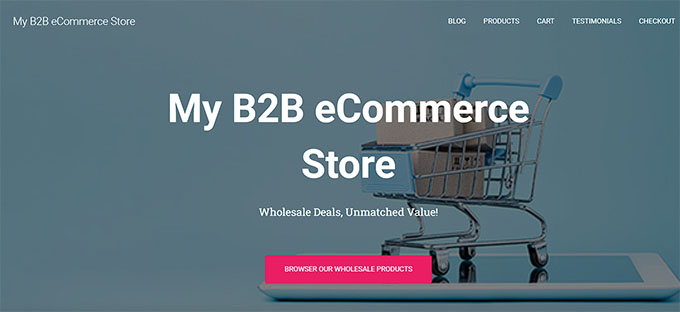
Une fois la conception terminée, vous devez définir la page comme page d’accueil. Pour ce faire, visitez la page Réglages “ Lecture dans votre tableau de bord WordPress.
Dans la section “Votre page d’accueil s’affiche”, sélectionnez “Une page statique”. Ensuite, ouvrez le menu déroulant “Accueil” et choisissez la page que vous souhaitez utiliser.
Enfin, n’oubliez pas de cliquer sur le bouton “Enregistrer les modifications” en bas de page pour stocker vos paramètres.

Maintenant, vous devez créer des pages sur votre site où vous présenterez vos produits, afficherez les avis des clients, collecterez les informations de paiement, et plus encore. Pour plus de détails, consultez notre tutoriel sur la création d’une page dans WordPress.
Une fois cela fait, vous devrez également ajouter un menu de navigation avec des liens vers ces pages. Les internautes pourront ainsi naviguer plus facilement sur votre site.
Pour commencer à construire votre menu de navigation, allez dans Apparence ” Menus dans votre tableau de bord WordPress et développez l’onglet ” Pages ” sur la gauche.
Maintenant, cochez toutes les pages que vous souhaitez ajouter à votre menu de navigation et cliquez sur le bouton “Ajouter au menu”.
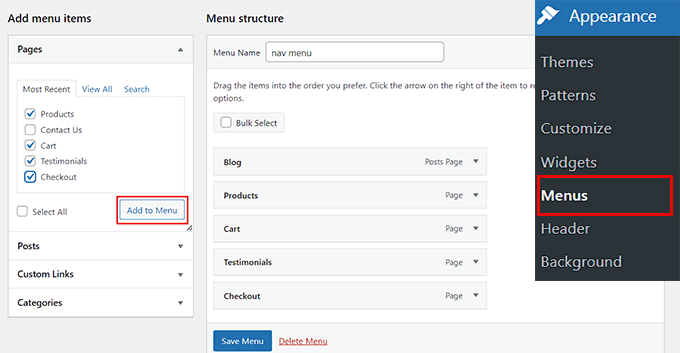
Cliquez ensuite sur le bouton “Enregistrer le menu” pour stocker vos paramètres.
Cependant, gardez à l’esprit que cela ne fonctionne que si vous utilisez un thème classique.
Si vous utilisez un thème à blocs, rendez-vous sur la page Apparence ” Éditeur dans le tableau de bord de WordPress.
L’éditeur de site complet s’ouvre alors et vous devez choisir l’onglet “Navigation”.
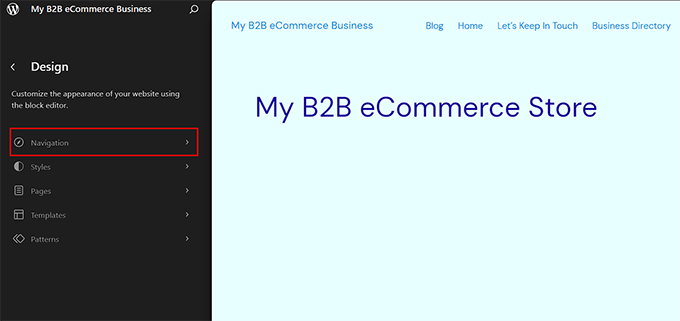
La liste de tous les éléments du menu de navigation de votre menu de gauche s’affiche.
Cliquez sur l’icône à trois points. Cela ouvrira un menu déroulant dans lequel vous pourrez cliquer sur l’option “Modifier”.
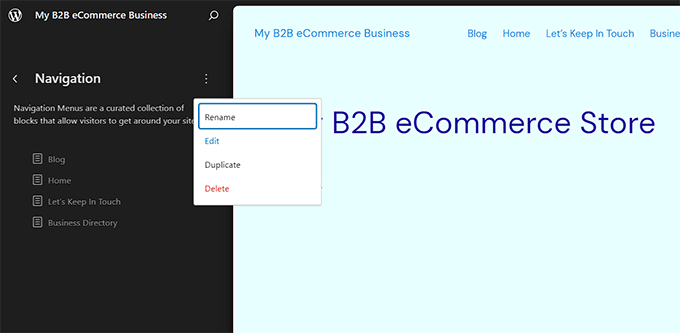
L’éditeur de site complet s’ouvre alors et votre menu de navigation est sélectionné. Vous devriez voir les paramètres de votre menu de navigation ouverts dans le panneau de blocs sur la droite.
Cliquez sur le bouton “+” lorsque le bloc de navigation est sélectionné et saisissez le nom de la page que vous souhaitez ajouter. Une fois que les résultats apparaissent dans le menu déroulant, il vous suffit de sélectionner la bonne page dans la liste.
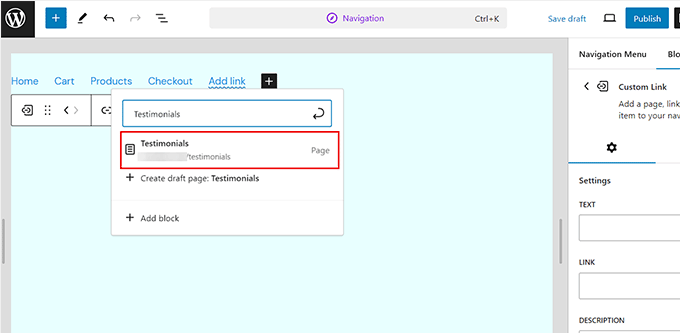
Enfin, cliquez sur le bouton ” Publier ” en haut pour stocker vos réglages. Pour plus d’instructions, consultez notre guide du débutant sur la création d’un menu de navigation dans WordPress.
Conseil d’expert: Si toutes les étapes ci-dessus semblent écrasantes, vous pouvez choisir les services de conception de site de WPBeginner pour construire votre magasin WordPress B2B à la place.
Nos experts chevronnés s’occuperont de tout, de l’installation et de la configuration de WordPress à la conception de thèmes personnalisés. Nous pouvons créer vos pages principales, construire une page d’accueil attrayante, ajouter un menu de navigation et même mettre en place votre catalogue de produits.
Nos services sont adaptés à vos besoins uniques et nous proposons des prix abordables afin que vous ne dépassiez pas votre budget.
Pour commencer le processus, visitez la page des services WPBeginner Pro.
Étape par étape : Configuration de votre extension eCommerce
Pour commencer à vendre des produits en gros sur votre site WordPress, vous aurez besoin de WooCommerce. Cette extension populaire de commerce électronique peut facilement s’intégrer à Wholesale Suite pour créer un stock B2B.
Tout d’abord, vous devez installer et activer l’extension gratuite WooCommerce. Pour plus de détails, consultez notre tutoriel sur l ‘installation d’une extension WordPress.
Dès l’activation, l’assistant de configuration de WooCommerce s’ouvre sur votre écran. Vous pouvez commencer par saisir le nom de votre stock.
Ensuite, vous devrez sélectionner un secteur d’activité. Par exemple, si vous envisagez de vendre des meubles en vrac, vous pouvez simplement choisir l’option “Maison, meubles et jardin” dans le menu déroulant.
Ensuite, sélectionnez l’emplacement de votre stock et cliquez sur le bouton “Continuer” ci-dessous.
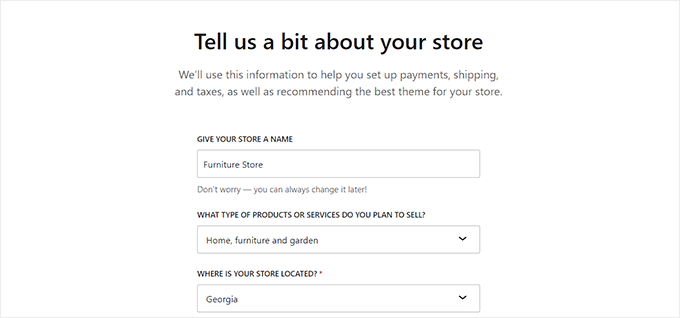
Vous verrez alors une liste d’extensions gratuites qui donneront à votre site des fonctionnalités supplémentaires.
Sélectionnez les options que vous souhaitez ajouter et cliquez sur le bouton “Continuer”.
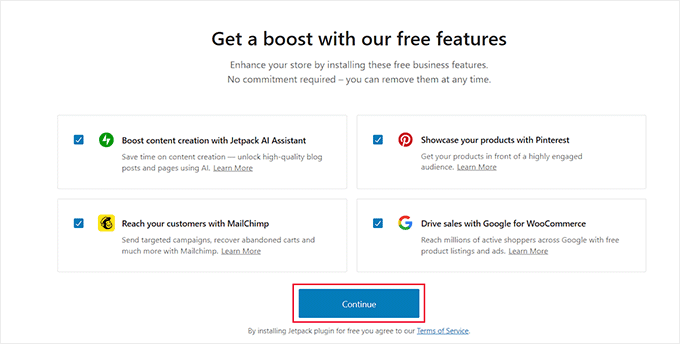
WooCommerce va maintenant configurer votre stock pour vous. Une fois que c’est fait, il est temps d’ajouter une méthode d’expédition pour vos produits en gros.
Il s’agit d’une étape cruciale pour les magasins B2B, car vous ne voulez pas vous retrouver avec une commande dans une région où il serait trop coûteux d’expédier un grand nombre de produits.
Pour configurer votre expédition B2B, rendez-vous sur la page WooCommerce ” Paramètres depuis le tableau de bord de WordPress et passez à l’onglet ” Expédition “. Vous remarquerez qu’une zone d’expédition a déjà été ajoutée à la liste.
Il suffit de cliquer sur le lien “Modifier” sous le “Nom de la zone” pour commencer à configurer les paramètres.

Une nouvelle page s’ouvre alors, dans laquelle vous pouvez modifier le “Nom de la zone” à votre guise.
Vous pouvez ajouter autant de “zones régionales” que vous le souhaitez dans le menu déroulant en choisissant les régions, les villes ou les pays où vous souhaitez livrer vos produits.
Ensuite, vous pouvez ajouter des méthodes d’expédition en cliquant sur le bouton “Ajouter une méthode d’expédition”.

Une invite s’affiche alors à l’écran. À partir de là, vous pouvez sélectionner un tarif forfaitaire, la livraison gratuite ou l’enlèvement local comme méthode. Vous pouvez également ajouter toutes ces méthodes si vous le souhaitez.
Une fois que vous avez terminé, cliquez sur le bouton “Ajouter une méthode d’expédition”.

L’extension va maintenant ajouter la méthode d’expédition que vous avez choisie à la zone d’expédition.
Toutefois, pour configurer davantage ses paramètres, vous pouvez cliquer sur le lien “Modifier” sous la méthode.

Une autre fenêtre s’ouvre, dans laquelle vous devez choisir le statut fiscal et les frais d’expédition.
Enfin, cliquez sur le bouton “Enregistrer les modifications” pour stocker vos paramètres. Vous revenez alors à la page “Zone d’expédition”, où vous devez à nouveau cliquer sur le bouton “Enregistrer les modifications”.

Ensuite, vous devez configurer une méthode de paiement pour accepter les paiements en ligne dans votre magasin de commerce électronique.
Tout d’abord, rendez-vous sur la page ” Paramètres ” de WooCommerce et basculez sur l’onglet ” Paiements “.
Cela ouvrira une liste des différentes méthodes et passerelles de paiement que vous pouvez utiliser avec WooCommerce.
Cliquez simplement sur le bouton “Terminer la configuration” pour la méthode de paiement que vous souhaitez activer.

Il ne vous reste plus qu’à suivre les instructions qui s’affichent à l’écran pour mettre en place le mode de paiement de votre choix.
Une fois que vous avez terminé, cliquez sur le bouton “Enregistrer les modifications” pour stocker vos paramètres.

Ce ne sont là que quelques-uns des paramètres les plus essentiels pour les magasins en ligne. Pour des instructions plus détaillées, consultez notre guide complet sur WooCommerce.
Étape par étape : Configuration de l’extension Wholesale Suite
Maintenant que vous avez configuré votre extension eCommerce, il est temps de convertir votre site en une entreprise B2B.
Nous vous recommandons d’utiliser l’extension Wholesale Suite pour ce faire, car elle offre tout ce dont vous avez besoin pour gérer les produits et les clients en gros. Il est également très convivial.
Nous avons essayé et testé cet outil nous-mêmes et nous l’avons adoré. Pour plus de détails, consultez notre test complet de Wholesale Suite.
Tout d’abord, vous devez installer et activer l’extension Wholesale Suite. Pour des instructions étape par étape, consultez notre tutoriel sur l ‘installation d’une extension WordPress.
Remarque : Wholesale Suite propose également un plan gratuit que vous pouvez utiliser pour créer votre stock, mais vous devrez mettre à niveau vers la version premium de Wholesale Suite si vous souhaitez bénéficier des fonctionnalités avancées.
Après l’activation, visitez la page “Wholesale” dans le menu du tableau de bord de WordPress et passez à l’onglet “Général”.
À partir de là, vous pouvez définir une quantité minimale de commande et un sous-total de commande par défaut que les utilisateurs doivent respecter pour passer une commande de produits en gros.
Vous pouvez également choisir d’afficher les produits en gros uniquement pour les clients en gros, de masquer les tableaux de remises quantitatives, d’afficher les coupons, de permettre les portes dérobées, etc. Une fois que vous avez terminé, cliquez sur le bouton “Enregistrer les modifications”.
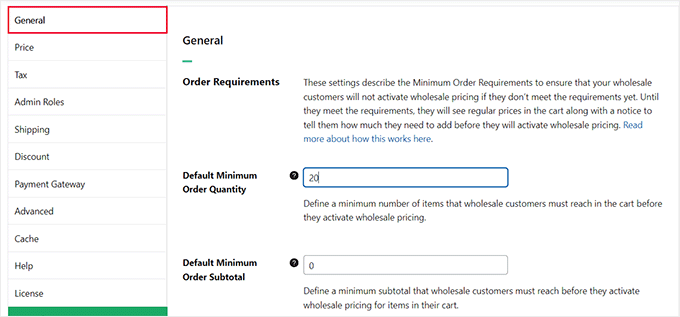
Passez ensuite à l’onglet “Prix”. Ici, vous pouvez cocher l’option “Masquer le prix de détail” si vous ne souhaitez vous adresser qu’à des clients grossistes.
Vous pouvez ensuite ajouter un texte de placement pour les boutons de panier et de prix et cliquer sur “Enregistrer les modifications”.
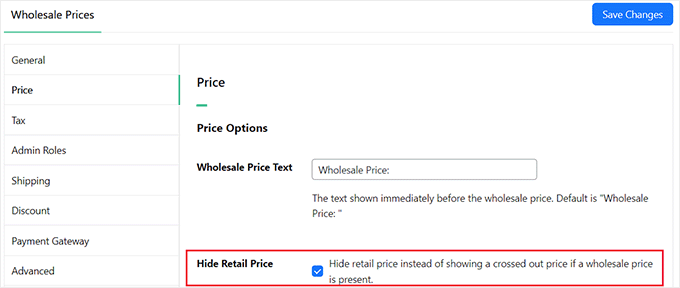
Ensuite, passez à l’onglet “Taxe” et cochez la case “Exemption de taxe” si vous ne souhaitez pas appliquer de taxes aux produits en gros. Gardez à l’esprit que cette fonctionnalité ne sera disponible que dans le plan pro.
Vous pouvez également définir l’affichage des prix sur la page d’accueil pour afficher soit le prix par défaut de WooCommerce, inclure les taxes dans le prix affiché ou exclure les taxes en fonction de vos préférences.
Vous pouvez maintenant configurer les autres paramètres à votre guise ou les laisser tels quels. Enfin, cliquez sur le bouton “Enregistrer les modifications” pour stocker vos paramètres.
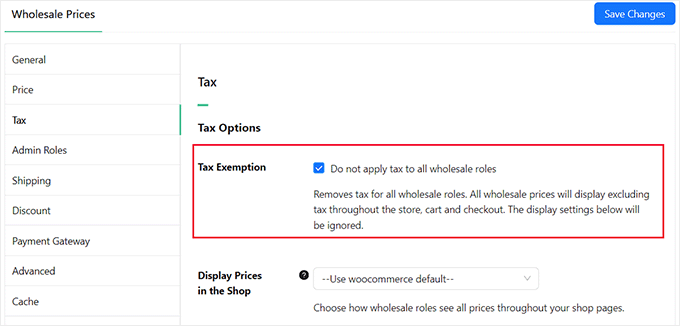
Maintenant, dirigez-vous vers la page WooCommerce ” Ajouter une nouvelle depuis le tableau de bord de WordPress pour ajouter votre premier produit B2B. Tout d’abord, vous devez ajouter un nom, une description et une image pour votre produit.
Si vous souhaitez que seuls vos clients grossistes puissent voir cet élément, vous pouvez le faire en choisissant le rôle d’utilisateur “Client grossiste” dans le menu déroulant “Restreindre aux rôles grossistes” sur la droite.
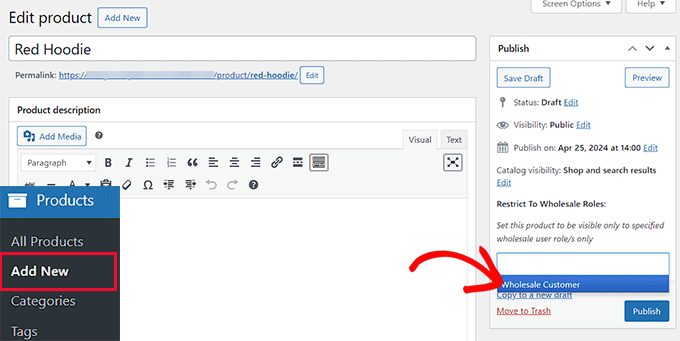
Ce rôle d’utilisateur est automatiquement créé par l’extension Wholesale Suite lors de son activation.
Faites ensuite défiler la page jusqu’à la section “Product Data”.
Ouvrez le menu déroulant “Type de remise” dans la section “Prix de gros”. Ici, vous pouvez choisir d’offrir aux clients grossistes une remise fixe ou une remise en pourcentage.
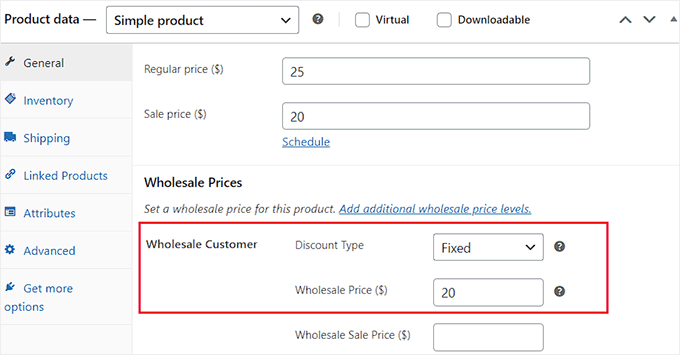
N’oubliez pas que si vous choisissez “Montant”, vous devez saisir un montant dans le champ “Remise (%)”. Wholesale Suite calculera alors le prix et affichera la valeur en dollars américains.
Sinon, si vous avez choisi “Corrigé”, remplissez les champs “Prix de gros ($)” et “Prix de vente de gros ($)”. Si vous souhaitez vendre le produit au détail, vous pouvez ajouter les champs “Prix normal” et “Prix de vente” en haut de la page.
Ensuite, faites défiler la page jusqu’à la section “Quantité minimale de commande en gros”.
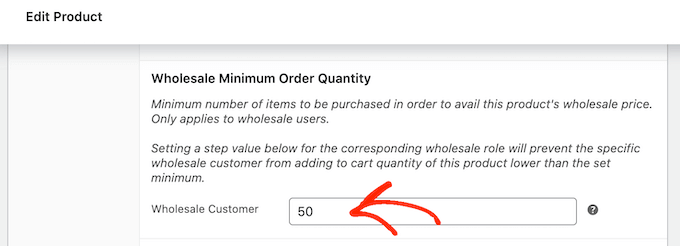
Vous pouvez désormais ajouter le nombre minimum d’articles qu’un client doit acheter pour déverrouiller le prix de gros.
Enfin, cliquez sur le bouton “Publier” en haut pour stocker vos paramètres. Vous pouvez maintenant visiter votre site WordPress pour voir votre premier produit de gros en action.
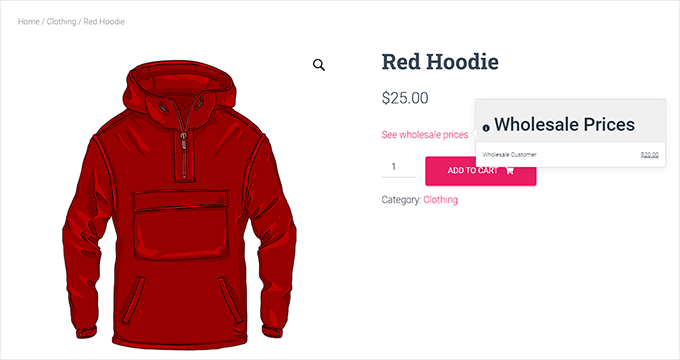
Pour plus d’instructions, consultez notre tutoriel sur l ‘ajout de prix de gros dans WooCommerce.
Étape par étape : Ajouter un formulaire de commande en gros dans WordPress
Une fois que vous avez ajouté tous vos produits en gros, c’est une bonne idée d’ajouter un formulaire de commande en gros. Cela permettra aux utilisateurs de commander plusieurs produits en gros avec un seul formulaire.
Pour ce faire, vous devrez utiliser l’extension Wholesale Order Form, qui fait partie de la Wholesale Suite.
Pour commencer, rendez-vous sur la page ” Formulaires de commande “ dans votre tableau de bord WordPress et cliquez sur le bouton ” Ajouter un formulaire “.

Vous accédez alors à l’éditeur de formulaire, où vous devez ajouter un nom au formulaire.
Ensuite, faites défiler la page jusqu’à la section “Tableau des bons de commande”, où vous verrez une liste des produits les plus populaires de votre stock et leurs prix.
Vous pouvez également faire glisser et déposer des modules de l’onglet “Modifier le formulaire” sur le panneau de droite vers le pied de page de votre formulaire. Il s’agit notamment de l’entrée de recherche, du filtre de catégorie, de l’ajout de produits sélectionnés au panier, du sous-total du panier, etc.
Ces éléments sont utiles si vous avez une longue liste de produits, ce qui peut aider les utilisateurs à trouver ce qu’ils cherchent ou à voir le coût total en haut ou en bas du formulaire de commande.
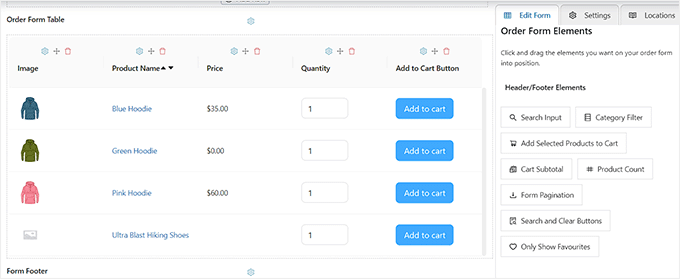
Ensuite, vous pouvez ajouter à votre formulaire de commande des éléments de tableau tels que le Montant du stock, l’Unité de Gestion de Stock, la description et la catégorie de produit.
Ces éléments peuvent fournir des informations supplémentaires aux utilisateurs avant qu’ils ne décident d’ajouter un article à leur panier d’achat en ligne.

Passez ensuite à l’onglet “Paramètres” dans la colonne de droite. Ici, vous pouvez choisir de masquer le titre du formulaire, sélectionner l’ordre de tri des produits, permettre le chargement paresseux pour les produits du formulaire, exclure ou inclure des catégories spécifiques, et bien plus encore.
Pour des instructions plus détaillées, consultez notre tutoriel sur la création d’un formulaire de commande en gros.

Lorsque vous êtes prêt, revenez en haut de la page et cliquez sur le bouton “Publier” pour stocker vos paramètres.
Une fois que vous avez fait cela, un nouveau champ de shortcode apparaîtra juste à côté du nom du formulaire de commande. Allez-y et copiez ce shortcode.

Ensuite, ouvrez la page ou la publication où vous souhaitez ajouter votre formulaire de commande en gros et cliquez sur le bouton ” + ” en haut.
Ensuite, trouvez et ajoutez le bloc de codes courts à votre page et collez-y le code court copié.
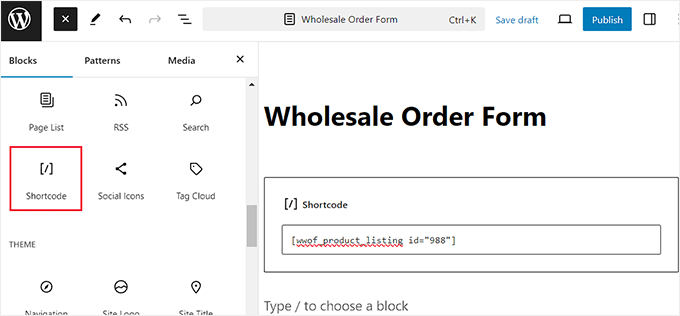
Cliquez ensuite sur le bouton “Publier” ou “Mettre à jour” pour enregistrer vos modifications.
Vous pouvez maintenant vous rendre sur votre site WordPress afin d’afficher le formulaire de commande en gros en action.
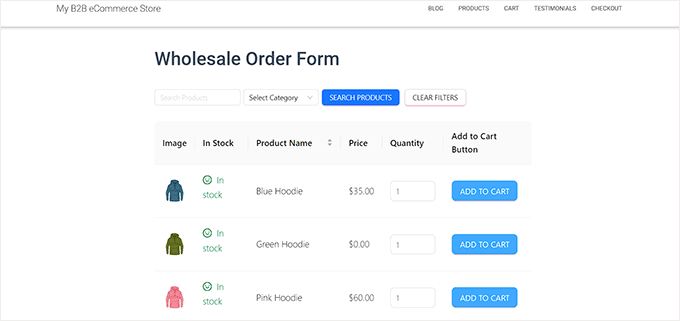
Et le tour est joué ! Votre boutique WordPress B2B devrait maintenant être opérationnelle avec tous les éléments essentiels.
Outils bonus pour améliorer votre stock d’eCommerce WordPress B2B
Maintenant que votre magasin de commerce électronique B2B a été mis en place, voici une liste de quelques extensions étonnantes qui peuvent améliorer les fonctionnalités de votre site.
Ces outils peuvent optimiser votre site pour booster les conversions, attirer les internautes et rendre votre entreprise plus performante.
- MonsterInsights: Cette solution d’analyse vous aide à suivre le comportement des internautes, ce qui vous permet d’optimiser votre stratégie de stockage sur la base de données réelles.
- WPForms: Un constructeur de formulaires convivial qui vous permet de créer divers formulaires, tels que des formulaires de contact et d’inscription, pour engager les clients de manière efficace.
- Paiements en gros: Faisant partie de la Wholesale Suite, cette extension premium vous permet de créer des plans de paiement personnalisés, d’automatiser la gestion des factures et d’ajouter des méthodes de paiement sécurisées.
- RafflePress: Une excellente extension pour les cadeaux publicitaires qui vous permet d’organiser des concours, vous aidant ainsi à développer votre audience et à promouvoir vos produits.
- Duplicator: Une extension fiable pour créer des sauvegardes complètes de sites, garantissant que vos données sont en sécurité et facilement récupérables en cas de cyber-urgence.
- OptinMonster: Un puissant outil de génération de prospects qui vous aide à créer des popups, des sliders et des bannières pour augmenter les inscriptions et les conversions.
- LiveChat: Cet outil de service client vous permet de créer des chatbots, de construire une base de connaissances et de rationaliser les processus de support pour un meilleur engagement des clients.
- AffiliateWP: Parfait pour gérer un programme d’affiliation, cet outil vous aide à suivre les référents, à gérer les paiements et à développer vos ventes grâce à des partenariats.
- TrustPulse: cette extension utilise la preuve sociale pour améliorer les conversions en affichant des notifications en temps réel des actions des clients sur votre site.
Nous espérons que cet article vous a aidé à apprendre comment mettre en place facilement un eCommerce B2B sur WordPress. Vous pouvez également consulter notre guide du débutant sur la façon d’ajouter un convertisseur de devises dans WordPress et notre liste de statistiques impressionnantes sur l’e-commerce que vous ne croirez pas.
Si vous avez aimé cet article, veuillez alors vous abonner à notre chaîne YouTube pour obtenir des tutoriels vidéo sur WordPress. Vous pouvez également nous trouver sur Twitter et Facebook.





Have a question or suggestion? Please leave a comment to start the discussion.