Microsoft Outlook est un excellent choix pour les entreprises de toutes tailles. Toutefois, si vous utilisez une offre gratuite, vous serez épinglé par le domaine d’e-mail par défaut. Cela signifie que vous verrez « @outlook.com » à la fin de votre adresse e-mail.
Conserver le domaine d’e-mail par défaut n’est pas idéal, car cela ne laissera pas une très bonne impression à votre public. En effet, une adresse e-mail générique n’est pas le support d’une identité de marque forte et n’a pas l’air très professionnelle.
Heureusement, le plan Microsoft 365 Business Premium vous permet d’utiliser votre nom de domaine pour créer une adresse e-mail professionnelle à l’aide d’Outlook. Cela crée un aspect plus professionnel lors de l’envoi d’e-mails. De plus, l’offre premium vous permet de bénéficier de fonctionnalités puissantes comme la protection contre les indésirables et une meilleure sécurité.
Dans cet article, nous allons vous afficher comment configurer une adresse e-mail personnalisée et marquée avec Outlook.

Qu’est-ce qu’une adresse e-mail de marque professionnelle ?
Un e-mail professionnel contient le nom de votre entreprise. Par exemple, « support@yourdomain.com » est une adresse e-mail professionnelle. En revanche, « yourdomain@yahoo.com » n’est pas une adresse e-mail professionnelle.
Il existe de nombreuses façons de créer une adresse e-mail professionnelle. Vous pouvez utiliser le serveur e-mail intégré qui est livré avec la plupart des entreprises d’hébergement WordPress.
Il conviendra à la plupart des sites débutants disposant d’un budget serré. Cependant, il manque plusieurs fonctionnalités avant comme une meilleure protection contre les indésirables et les antivirus, une sécurité améliorée, une gestion de compte facile, et plus encore.
Si vous souhaitez bénéficier des fonctionnalités puissantes mentionnées ci-dessus, vous aurez besoin d’un service d’e-mail professionnel qui fonctionne avec votre nom d’entreprise ou votre nom de domaine existant.
Qu’est-ce que Outlook.com ?
Outlook est un service d’e-mail proposé par Microsoft. Vous pouvez créer un compte gratuit « yourname@outlook.com » pour utiliser ce service.
Toutefois, si vous souhaitez créer une adresse e-mail de marque professionnelle avec Outlook.com, vous devrez alors souscrire à un compte Microsoft 365 Business Premium.
C’est un service payant à partir de 6 $ par utilisateurs/utilisatrices/mois. Il comprend 1 To de stockage OneDrive et les dernières versions d’Outlook, de Word, d’Excel et de PowerPoint pour votre PC ou votre Mac.
Chez WPBeginner, nous utilisons et recommandons Workspace ou G Suite by Google pour les adresses e-mail professionnelles, car ils sont plus rentables. Nous préférons également Google Cloud car notre équipe est familiarisée avec Gmail et d’autres applications Google.
Pour plus de détails, vous pouvez consulter notre comparatif G Suite vs Office 365 pour savoir comment il se positionne par rapport à Outlook.com.
Ceci étant dit, voyons comment créer une adresse e-mail personnalisée avec Outlook.com.
S’inscrire à Outlook Premium avec Microsoft 365
Tout d’abord, vous devez vous rendre sur le site de Microsoft 365 et souscrire à l’abonnement » Microsoft 365 Business Premium « .
C’est le seul abonnement qui inclut le support pour les domaines personnalisés. Pour commencer, cliquez simplement sur le bouton « Acheter maintenant ».

Vous devrez saisir votre adresse e-mail à l’étape suivante. Il peut s’agir de votre e-mail au travail ou à l’école.
Une fois l’e-mail saisi/saisie, cliquez sur le bouton « Suivant ».

Il vérifiera ensuite si l’adresse est déjà associée à un compte Microsoft ou si vous devez en créer un nouveau.
Ensuite, il vous sera demandé de fournir des informations personnelles, telles que votre nom, votre numéro de téléphone professionnel, le nom de votre entreprise, la taille de votre entreprise et votre pays.
Après avoir saisi/saisie ces informations, cliquez sur le bouton « Suivant ».

Sur l’écran suivant, vous devez vérifier le numéro de téléphone de votre entreprise.
Vous pouvez sélectionner de recevoir un message texte ou de recevoir un appel téléphonique pour obtenir le code de vérification.

Après vérification, il vous sera demandé de saisir un mot de passe et un nom de domaine.
Vous pouvez cliquer sur le bouton « Suivant » lorsque vous avez terminé.

À partir de là, vous devrez sélectionner le nombre de comptes Microsoft 365 Business Premium que vous souhaitez.
Cliquez ensuite sur « Ajouter un moyen de paiement » pour continuer.

Microsoft vous demande alors de sélectionner un moyen de paiement, comme une carte bancaire.
Saisissez/saisie les détails du paiement pour terminer le processus d’inscription.

Après cela, vous atterrirez sur le tableau de bord d’Office 365.
Réglages de l’E-mail de Outlook avec un domaine personnalisé
Dans le tableau de bord, vous verrez différents outils et apps proposés par Microsoft dans le cadre de la suite Office 365.
La colonne latérale de gauche est remplie de raccourcis vers les différents services et applis auxquels vous avez accès avec votre abonnement.

Ensuite, vous pouvez cliquer sur l’option « Apps » dans le menu de la colonne latérale.
D’autres outils apparaissent maintenant sous Apps. Sélectionnez l’option « Admin ».

Ensuite, vous verrez le » centre d’administration Microsoft 365 » en haut de la page.
À partir de là, vous pouvez sélectionner l’option « Configurer l’e-mail avec un domaine personnalisé ».

Ensuite, une fenêtre surgissante s’ouvrira dans laquelle il vous sera demandé d’utiliser un domaine existant ou d’en acheter un nouveau.
Cliquez simplement sur le bouton « Utiliser un domaine que vous possédez déjà ».

Ensuite, un assistant de configuration s’ouvrira pour vous aider à configurer un domaine personnalisé avec Outlook.
La première étape vous donnera un aperçu des étapes à suivre. Cliquez sur le bouton « Continuer » en bas de la page.

Sur l’écran suivant, il vous sera demandé de saisir le nom de domaine que vous souhaitez configurer.
Après avoir saisi/saisie le nom de domaine, cliquez sur le bouton « Continuer ».

Microsoft va maintenant rechercher votre nom de domaine.
Ensuite, il vous demandera de vérifier la propriété en ajoutant des informations aux Réglages DNS de votre domaine.

Pour ce faire, vous devez ouvrir un nouvel onglet ou une nouvelle fenêtre dans le navigateur et vous rendre sur la page des Réglages de votre domaine. En fonction de votre registraire de domaine, cette page se trouvera dans votre compte. Vous devez trouver l’option Réglages DNS.
Si votre domaine est inscrit par votre entreprise d’hébergement WordPress, vous trouverez le réglage du domaine dans votre tableau de bord cPanel sous l’intitulé « Editeur de zone » ou « Editeur de zone DNS ».
Note : Si vous êtes utilisateurs/utilisatrices de SiteGround, vous n’aurez pas de cPanel. Vous trouverez cela dans la section Domaine de votre Tableau de bord Site Tools.
Pour ce tutoriel, nous utiliserons le Tableau de bord de Bluehost. Pour commencer, vous pouvez aller sur Domaines dans le menu à votre gauche. Ensuite, localisez votre site et cliquez sur le bouton ‘Réglages’.
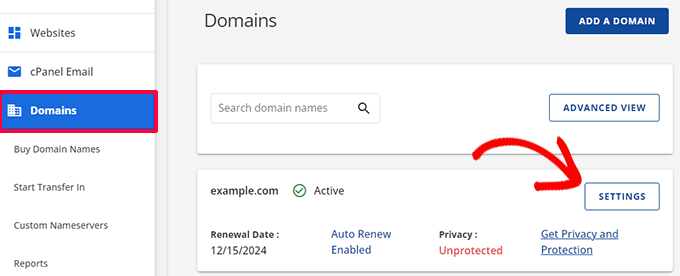
À partir de là, vous pouvez défiler vers le bas dans les Réglages du domaine.
Cliquez sur l’option « Outils avancés ».

Ici, Bluehost affichera les serveurs de noms pour votre domaine et d’autres enregistrements.
Pour gérer les enregistrements DNS, vous pouvez cliquer sur le bouton « Gérer » situé à côté de « Enregistrements DNS avancés ».
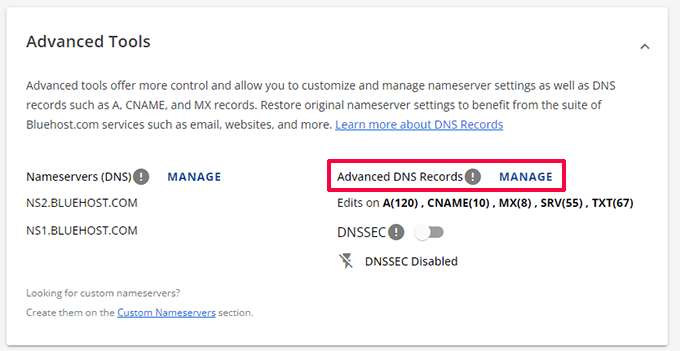
Bluehost affiche alors un message d’avertissement.
Vous pouvez cliquer sur le bouton « Continuer » pour poursuivre.

Ensuite, vous verrez différents types d’enregistrements DNS.
Il suffit de cliquer sur le bouton « + Ajouter un enregistrement ».

Une nouvelle fenêtre surgissante apparaît alors pour ajouter l’enregistrement.
Cliquez ensuite sur le menu déroulant et sélectionnez le type « TXT ».

À partir de là, vous devez saisir les détails du TXT. Il s’agit de l’enregistrement de l’hébergeur, de la valeur TXT et de la durée du TTL.
Vous pouvez facilement trouver ces informations dans l’onglet Microsoft Office 365.
Une fois les détails ajoutés, cliquez sur le bouton « Ajouter ».

Lors de l’ajout d’un enregistrement DNS, assurez-vous que les informations saisies correspondent à celles affichées par Office 365.
Ensuite, vous devez basculer à nouveau vers le portail d’administration de Microsoft Office 365 et cliquer sur le bouton Vérifier.

Office 365 va maintenant vérifier les enregistrements DNS pour s’assurer que vous êtes bien le propriétaire du nom de domaine. La vérification DNS peut prendre 5 à 10 minutes car, parfois, vos Réglages DNS ne seront pas mis à jour tout de suite.
Après vérification, il vous sera demandé de définir votre nouvelle adresse e-mail marquée. Une fois que c’est fait, cliquez simplement sur le bouton « Mettre à jour et se déconnecter ».

Ensuite, vous devrez vous connecter à nouveau en utilisant la nouvelle adresse e-mail de marque que vous venez d’ajouter.
Une fois connecté, vous verrez d’autres enregistrements à ajouter à votre domaine et à connecter à l’e-mail Outlook.
L’échange d’e-mails nécessite trois enregistrements DNS, à savoir un enregistrement MX, un enregistrement CNAME et un enregistrement TXT.

Une fois encore, vous devrez vous rendre sur la page des Réglages DNS de votre domaine et ajouter ces enregistrements individuellement.
Tout d’abord, vous disposez d’un enregistrement MX, qui fournit des instructions sur l’endroit où délivrer les e-mails.
Dans Bluehost, allez dans les Réglages DNS de votre site et cliquez sur le bouton « + Ajouter un enregistrement » pour ajouter un nouvel enregistrement MX.

Une fenêtre surgissante s’affiche ensuite avec les réglages de l’enregistrement.
Tout d’abord, cliquez sur le menu déroulant en haut et sélectionnez l’option « MX ».

Si votre site disposait déjà d’un enregistrement MX, il sera remplacé par celui-ci. Cela garantit que vous pouvez utiliser les serveurs de messagerie d’Outlook pour envoyer et recevoir des e-mails à partir de l’adresse e-mail de votre domaine personnalisé.
Après cela, vous avez un enregistrement TXT, qui aide à empêcher quelqu’un d’usurper votre e-mail pour envoyer des indésirables.

Dernier point, vous avez un enregistrement CNAME, qui permet à des logiciels comme Outlook de découvrir le service d’e-mail et de s’y connecter.
Il suffit d’ajouter un nouvel enregistrement CNAME dans Tableau de bord Bluehost et de saisir les détails à partir du tableau de bord Microsoft.
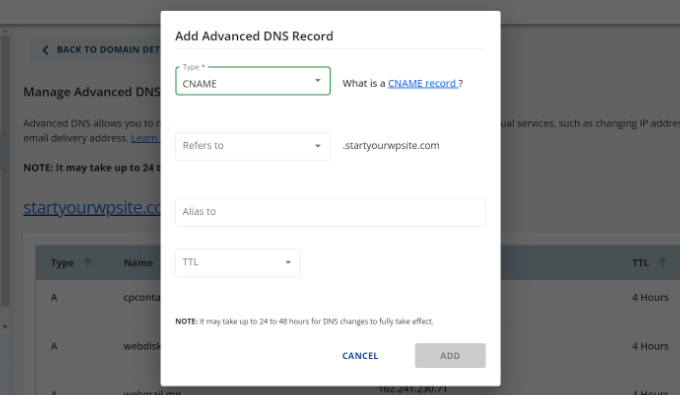
Une fois que vous avez saisi tous les enregistrements DNS, vous pouvez revenir à l’onglet Microsoft Office 365 et cliquer sur le bouton » Connecter l’e-mail « .
Office 365 va maintenant vérifier les réglages DNS de votre domaine. Vérifiez si la vérification des enregistrements TXT peut prendre de 24 à 48 heures.

Une fois que tout a été vérifié, vous arrivez à la fin de la configuration.
Dans la dernière étape, vous verrez un résumé de votre configuration. Allez-y et fermez l’assistant de configuration.
Vous avez réussi à configurer votre nom de domaine pour qu’il fonctionne avec Outlook. Vous avez bien configuré votre nom de domaine pour qu’il fonctionne avec Outlook.
Ajout d’une adresse e-mail personnalisée de marque dans Outlook
Vous êtes maintenant prêt à créer des adresses e-mail de domaines personnalisés à l’aide d’Outlook.
Depuis votre Tableau de bord Office 365, accédez à Utilisateurs » Utilisateurs/utilisatrices actifs.

Ensuite, vous verrez une liste de vos utilisateurs/utilisatrices activés.
Cliquez sur l’option « Ajouter un utilisateur ».

Sur l’écran suivant, vous devez fournir les informations personnelles de l’utilisateur, puis choisir une adresse e-mail.
Après avoir saisi/saisie les données, il suffit de cliquer sur le bouton « Suivant ».

Ensuite, vous devrez sélectionner un emplacement géographique pour votre compte et assigner une licence de produit.
Dans l’offre Microsoft 365 Business Premium, vous pouvez assigner jusqu’à 25 licences. Lorsque vous avez terminé, il vous suffit de cliquer sur le bouton » Suivant « .

Microsoft propose également des réglages supplémentaires pour les nouveaux comptes utilisateurs/utilisatrices.
Par exemple, vous pouvez sélectionner un rôle du compte de l’utilisateur et lui accorder l’accès au Centre d’administration. Il existe également une option permettant d’ajouter des informations de profil, comme l’intitulé du poste, le département, le bureau, et plus encore.

Ces réglages sont facultatifs et vous pouvez les laisser vierges. Lorsque vous avez terminé, cliquez simplement sur le bouton « Suivant ».
Dernier point, vous verrez un résumé du nouvel utilisateur que vous venez d’ajouter. Vous pouvez en consulter les détails, apporter les modifications nécessaires, puis cliquer sur le bouton « Terminer l’ajout ».

À ce stade, vous avez bien ajouté un nouvel utilisateur et créé une adresse e-mail marquée dans Outlook.
Vous pouvez maintenant vous connecter à l’aide de l’adresse e-mail et du mot de passe que vous avez créés à l’étape précédente pour utiliser votre nouvel e-mail de marque professionnelle avec Outlook.

Vous pouvez également installer les apps Office 365 sur votre Mac et votre PC, notamment Outlook. Cela vous permettra d’utiliser votre adresse e-mail professionnelle Microsoft Outlook marquée, avec un accès hors ligne via l’app Outlook.
Nous espérons que cet article vous a aidé à apprendre comment configurer une adresse e-mail de marque professionnelle avec Outlook. Vous pouvez également consulter notre article sur les meilleurs fournisseurs SMTP avec une délivrabilité élevée des e-mails et notre guide pour débutants sur l’automatisation des e-mails WordPress.
Si vous avez aimé cet article, veuillez alors vous abonner à notre chaîne YouTube pour obtenir des tutoriels vidéo sur WordPress. Vous pouvez également nous trouver sur Twitter et Facebook.





shayne
i notice that some of the email i received came from contact@domainname .com or support@domainname . com , how can i create, use and send just like that? or they just put contact or support as the name of there email, like myname@mydomainname .com, did they just put contact or support on « myname » ?
WPBeginner Support
You can put the username as what you want the email to be as we show under the ‘Adding Custom Branded Email Address in Outlook.com’ section or there are tools for allowing multiple users to answer emails from the same email address.
Admin
Andrew
I have a Professional Branded Email Address hosted by gmail. I’d like to switch it over to be hosted by outlook. is this possible?
I don’t want my emails interrupted for any length of time, and I’d like to keep my history if possible.
Any advice?
WPBeginner Support
Once you change the DNS settings for your domain it would swap from Gmail to Outlook for you with the main possible downtime being any caching active which you should be able to clear.
Admin
Jack
Thank you for the guidance.. It does work.
WPBeginner Support
You’re welcome, glad our guide was helpful
Admin
Olivia
Gsuite actually charges $12 per month for business accounts and is unlimited storage space. I have it. So, just to clarify price on that if you are looking for budget purposes.
WPBeginner Support
Thanks for letting us know about that section needing to be updated
Admin
kelli stark
I need a catch-all alias to be sure to receive all the email addresses How do I set up with a live domains
Refentse
hi i already purchased a domain with is it possible to use that domain to setup an email with Outlook or do i need to purchase another one?
Esther
To add to my earlier query, I would like to have my own domain name. Can help to create it and have it linked to my website?
Esther
Esther
Hi, I like to create a business email address. Can you please advise?
Thereafter, I would like to create a webpage/website for the business..
Please advise. Thank you.
Esther
WPBeginner Support
Hi Esther,
Please take a look at our guide on how to set up professional email address with Google Apps and Gmail.
Admin
Atira Laila
how much does it cost?
sumit
i want to create bussiness mail id plz help me
Jan Oniszczuk
For bussiness e mail address I have to pay?
I do not work for over year . It’s hart for me to generate any money at all ..
I’m over sixty eight I have chance to get a contract only if I will have my company e-mail address.
I have no extra money to pay for e-mail .
I have only money for the rent not even for the food..
please to understand me.
Jan.
WPBeginner Support
You can also get a business email address with Gmail. They are offering one month free trial that you can use.
Admin
Kasun Wijekantha
What is the maximum email capacity which we can send through this service?
John
Hi, is this for free?
Abhijeet Waibhaw
I have already my own domain name and want to create email id for my organization, needs technical support
WPBeginner Staff
Yes you can but both outlook and gmail now require a small fee to use your own domain name.
judy
office 365 ain’t free?
pze100@gmail.com
i own a domain name but have not built a website yet. Can I still create a business email address using my domain name? Can I use OUTLOOK or GMAIL for this ?
Janarthanan
Hi Syed,
Me too want to know the details about the below screenshot. Is this will be problem to us with the existing emails and email IDs.
Pls help us, as we are newbies and can’t understand Microsoft’s technical explanations.
Thanks
Janarthanan
sherilyn
it doesn’t offer the free service anymore ☹
Hasnain
UPDATE: Microsoft is no more offering this service.
Andre Imbayago
Microsoft has pulled the plug on this.
I’ve setup a petition to Microsoft to allow us to keep our accounts as is without migrating them to Office 365.
https://www.change.org/en-AU/petitions/microsoft-keep-current-outlook-com-custom-domains-as-is-without-forced-migration-to-premium-office-365-subscription
Katie Metz
Thank you for this information. It was very helpful!
Katie
Thank you so much!! This is such a great guide to setting up a custom email. You helped me and my family’s Company to add a professional touch to our email services! I only have one problem and that is when I entered the new MX Record I was not aware that you would have to delete any existing Records in that area otherwise it will interfere with the activation of the account. Other than that I’m totally happy!
Nagulan Shan
I need to know the screen shot. it will help us more.
Jagath Singh
How can I increase the mail ids limit from 50 to 500 for free?