WooCommerce est une extension populaire et puissante pour créer des stocks en ligne avec WordPress. Cependant, ce n’est pas la seule option disponible.
Alors que WooCommerce excelle dans la vente de grandes collections de produits physiques, il existe de meilleurs choix pour vendre des biens numériques, des services personnels, des abonnements, et plus encore. En fait, ici à WPBeginner, nous avons utilisé des alternatives à WooCommerce comme Easy Digital Downloads pour vendre avec succès nos produits logiciels depuis plus d’une décennie.
Dans cet article, nous allons vous afficher comment vendre facilement sur WordPress sans WooCommerce. Nous explorerons différentes approches et nous verrons quand les utiliser. De cette façon, vous serez en mesure de prendre une décision éclairée lors du choix de votre stratégie préférée.
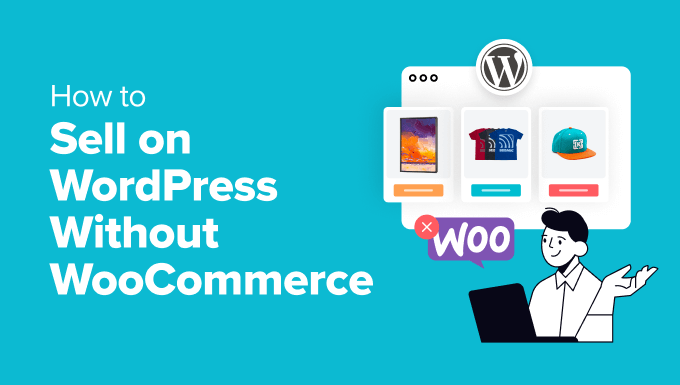
Quand vendre sur WordPress sans WooCommerce ?
WooCommerce est une plateforme d’e-commerce étonnante qui est entièrement gratuite, évolutive et flexible. Cependant, ce n’est pas le choix idéal si vous n’avez pas l’offre de vendre plusieurs produits physiques.
Par exemple, si vous souhaitez vendre des téléchargements numériques comme des ebooks, de la musique ou des PDF, alors nous vous recommandons Easy Digital Downloads. Cette extension WordPress est spécialement conçue pour la vente de produits téléchargeables et dispose également d’une offre gratuite.
De même, si vous souhaitez vendre des abonnements, alors WP Simple Pay est la meilleure alternative. En effet, cet outil vous permet de créer un formulaire de paiement simple avec des offres d’abonnement, de gérer et d’annuler les abonnements, et de permettre les paiements récurrents.
En revanche, il se peut que vous souhaitiez vendre un seul produit sur votre site. Par exemple, vous pouvez avoir un blog sur l’alimentation où vous offrez également un ou deux compléments alimentaires.
Dans ce cas, l’utilisation d’une plateforme d’e-commerce aussi complexe est complètement inutile, et cela peut être accablant. Au lieu de cela, vous pourriez ajouter un formulaire de paiement adapté aux débutants avec WPForms.
De quoi avez-vous besoin avant de créer un magasin sous WordPress ?
Avant de commencer à vendre vos produits, vous devrez d’abord configurer votre site. Pour ce faire, vous devrez acheter un nom de domaine. Il s’agit de l’adresse web où les gens trouveront votre site, comme www.wpbeginner.com ou www.sellingdigitalgoods.com.
Ensuite, vous devrez acheter une offre d’hébergeur. Celui-ci fournira à votre site les ressources dont il a besoin pour être présent sur l’internet.
Vous pouvez choisir Bluehost, un fournisseur d’hébergement populaire officiellement recommandé par WordPress.org.

Leurs offres sont très abordables. De plus, ils offrent une énorme remise aux lecteurs de WPBeginner, ainsi qu’un nom de domaine et un certificat SSL gratuits.
Pour bénéficier de la remise, cliquez sur le bouton ci-dessous.
Une fois cette étape franchie, il vous suffit d’installer WordPress, de choisir un thème et de commencer à personnaliser votre site.
Pour plus de détails, consultez notre tutoriel sur la création d’un site WordPress.
Voyons maintenant comment vendre dans WordPress sans WooCommerce. Pour ce tutoriel, nous allons discuter de trois méthodes. Vous pouvez utiliser les liens ci-dessous pour passer à la méthode de votre choix :
Méthode 1 : Comment vendre des téléchargements numériques sur WordPress
Si vous souhaitez vendre des produits numériques sur WordPress, cette méthode est faite pour vous. Vous aurez besoin d’Easy Digital Downloads, qui est la meilleure extension e-commerce pour les produits numériques.
Tout d’abord, vous devez installer et activer l’extension Easy Digital Downloads. Pour plus de détails, consultez notre tutoriel sur l ‘installation d’une extension WordPress.
Une fois activé, visitez la page Téléchargements » Réglages dans le tableau de bord WordPress. Ici, vous pouvez commencer par ajouter votre nom d’entreprise, votre type, votre adresse, votre ville, votre pays et votre région. Cliquez ensuite sur le bouton « Enregistrer les modifications ».

Ensuite, passez à l’onglet « Devise » pour ajouter la devise que vous acceptez dans votre stock.
Par défaut, EDD crée également des pages pour votre stock en ligne. Cependant, si vous souhaitez rediriger les utilisateurs/utilisatrices vers une page que vous avez créée précédemment, vous pouvez alors basculer vers l’onglet » Pages « .
Ici, utilisez le menu déroulant pour utiliser une page préexistante telle qu’une page de commande, de confirmation, de reçu, etc.

Passez maintenant à l’onglet « Paiements » en haut de la page et cochez les cases des passerelles de paiement que vous souhaitez ajouter à votre site.
Une fois que vous avez fait cela, vous devrez saisir les détails de votre compte Stripe ou PayPal pour terminer l’intégration. Vous pouvez ensuite également sélectionner une passerelle par défaut, configurer les options de la page de paiement et configurer les factures à l’aide de différents réglages.
Pour plus de détails, consultez notre tutoriel sur la vente de musique en ligne sous WordPress.

Ensuite, passez à l’onglet » E-mails » et ajoutez l’adresse e-mail et le nom qui seront utilisés pour envoyer des e-mails aux clients/clientes.
Enfin, cliquez sur le bouton « Enregistrer les modifications » pour stocker vos réglages. Vous pouvez également configurer d’autres options à votre guise ou les laisser telles quelles.

Rendez-vous maintenant sur la page » Téléchargements « du Tableau de bord WordPress et cliquez sur le bouton » Ajouter une nouvelle « .
Cela ouvrira l’éditeur de blocs, où vous devez ajouter un nom pour votre produit numérique. Ensuite, dans le panneau de bloc à droite, vous pouvez sélectionner une catégorie, ajouter des identifiants et intégrer une image pour votre produit numérique.
Vous pouvez également ajouter une description du produit en fonction de vos besoins.

Défilez ensuite vers le bas jusqu’à la section « Télécharger des fichiers » et saisissez un nom pour le fichier. Cliquez ensuite sur le bouton « Ajouter un nouveau fichier » et téléversez le PDF, le fichier musical ou l’ebook depuis votre ordinateur.
Une fois que c’est fait, défilez vers le bas jusqu’à la section « Options de tarification » et ajoutez un prix.

Enfin, cliquez sur le bouton « Publier » pour stocker vos Réglages. Maintenant, répétez le processus pour ajouter d’autres produits à votre stock en ligne.
Ensuite, visitez votre site WordPress pour voir le site e-commerce en action.

Si vous avez besoin d’instructions plus détaillées, consultez notre guide étape par étape sur la vente de téléchargements numériques sur WordPress.
Méthode 2 : Comment vendre des abonnements sur WordPress
Si vous avez l’offre de vendre des abonnements ou des services personnels, cette méthode est faite pour vous.
Vous pouvez utiliser WP Simple Pay, qui est la meilleure extension WordPress Stripe sur le marché. Il est livré avec un constructeur visuel, des modèles pré-faits, et l’intégration avec de nombreuses passerelles de paiement, ce qui en fait un choix idéal.
Tout d’abord, vous devez installer et activer l’extension WP Simple Pay. Pour plus de détails, consultez notre tutoriel sur l ‘installation d’une extension WordPress.
Note: WP Simple Pay a une offre gratuite que vous pouvez utiliser. Cependant, mettre à niveau vers la version pro vous donnera accès à plus de passerelles de paiement, à la récupération des frais, et plus encore.
Une fois activé, un assistant de configuration s’affiche à l’écran. Cliquez sur le bouton « Premiers pas ».

Cela vous mènera à une nouvelle page où vous devez saisir votre clé de licence. Vous pouvez trouver cette information dans votre compte sur le site de WP Simple Pay.
Cliquez ensuite sur le bouton « Activer et continuer ».

Il vous sera ensuite demandé de connecter votre extension avec Stripe. Pour ce faire, cliquez sur le bouton « Connecter avec Stripe ».
Cela vous dirigera vers un autre écran, où vous devez vous connecter à votre compte Stripe pour le connecter à WP Simple Pay. Si vous n’avez pas encore de compte, alors vous pouvez en créer un en vous rendant sur le site de Stripe.
Pour plus de détails, consultez notre tutoriel sur la façon d’accepter les paiements Stripe dans WordPress.

On vous demandera alors d’autres détails que vous pourrez remplir à votre guise. Une fois que c’est fait, vous pouvez aller sur la page WP Simple Pay » Ajouter une nouvelle dans le tableau de bord WordPress.
Vous consultez cette page qui contient une liste de modèles préétablis. Cliquez sur le bouton « Utiliser le Modèle » sous le modèle « Formulaire de paiement ».

Vous accédez à la page « Ajouter un nouveau formulaire de paiement », où vous pouvez ajouter un nom et une description à votre formulaire.
Choisissez ensuite « Formulaire de paiement sur site » comme type de formulaire.

Ensuite, passez à l’onglet « Paiements » dans la colonne de gauche et défilez vers le bas jusqu’à la section « Options de prix ». Commutez ensuite le commutateur situé à côté du champ de tarification sur « Abonnement ».
Ensuite, ajoutez le prix et configurez la période de facturation à votre convenance. Par exemple, si vous souhaitez facturer les clients/clientes chaque mois pour un abonnement, vous pouvez choisir 1 mois comme période de facturation.
Si vous souhaitez vendre plusieurs offres d’abonnement, vous pouvez cliquer sur le bouton « Ajouter un prix » en haut de la page. Cela ouvrira un autre prompt où vous pourrez ajouter des détails de prix pour votre autre offre d’abonnement.

Ensuite, défilez jusqu’à la section « Moyens de paiement » et cochez les cases des passerelles que vous souhaitez ajouter.
WP Simple Pay supporte également Klarna, Affirm, SEPA et AliPay, mais vous aurez besoin de la version pro pour les déverrouiller.

Passez ensuite à l’onglet « Champs du formulaire ». Ici, le formulaire de paiement a pour champs par défaut l’adresse e-mail, le sélecteur de prix et les moyens de paiement.
Cependant, vous pouvez ajouter d’autres champs comme l’adresse, le numéro de téléphone et le nom à partir du menu déroulant en haut. Pour plus de détails à ce sujet, consultez notre tutoriel sur la vente de services de formation personnelle sur WordPress.

Enfin, passez à la « Page de paiement » et cochez la case « Activer une page de paiement dédiée ».
WP Simple Pay va maintenant créer une page de formulaire de paiement personnalisée pour vous. Vous pouvez personnaliser l’URL et choisir une couleur d’arrière-plan.

Il vous suffit ensuite de cliquer sur le bouton « Publier » pour stocker vos réglages.
Visitez maintenant votre site WordPress pour voir le formulaire de paiement par abonnement en action.

Si vous avez besoin de plus d’instructions, consultez notre tutoriel sur la création d’un formulaire WordPress avec des options de paiement.
Méthode 3 : Comment vendre des produits physiques limités dans WordPress
Si vous souhaitez vendre quelques produits sur votre site sans créer une boutique en ligne à part entière, cette méthode est faite pour vous.
WPForms est la meilleure extension de formulaire de contact WordPress qui est livré avec plus de 2000 modèles pré-fabriqués, un constructeur drag-and-drop, et une protection complète contre les indésirables. Vous pouvez l’utiliser pour vendre des cartes-cadeaux, des produits uniques, des adhésions, des services personnels, et plus encore.
Tout d’abord, vous devez installer et activer WPForms. En savoir plus, consultez notre tutoriel sur l ‘installation d’une extension WordPress.
Note: Le plugin a un plan gratuit, mais passer à la version payante vous donnera accès à plus de modèles, de personnalisation, de passerelles de paiement, et plus encore.
Lors de l’activation, visitez la page WPForms » Réglages pour saisir votre clé de licence. Vous pouvez obtenir cette information à partir de votre compte sur le site de WPForms.

Ensuite, allez sur la page WPForms » Addons et localisez le module ‘PayPal Standard’. Cliquez ensuite sur le bouton « Installer » qui se trouve en dessous.
Une fois que vous avez fait cela, la passerelle de paiement sera automatiquement ajoutée à votre formulaire.

Ensuite, rendez-vous sur la page WPForms » Add New du Tableau de bord WordPress et ajoutez un nom pour le formulaire.
Cliquez ensuite sur le bouton » Utiliser le Modèle » pour le modèle que vous souhaitez utiliser. Par exemple, si vous vendez quelques compléments alimentaires sur votre blog culinaire, vous pouvez choisir le ‘Formulaire de facturation/commande’.

Cela ouvrira le Constructeur par glisser-déposer où vous remarquerez une Prévisualisation du formulaire sur la droite avec des champs de formulaire dans la colonne de gauche. Vous pouvez maintenant ajouter, supprimer ou réorganiser ces options de champs selon vos préférences.
Pour des instructions plus approfondies, consultez notre tutoriel sur la création d’un formulaire de commande en ligne sur WordPress.

Cliquez maintenant sur le champ « Articles disponibles » pour ouvrir ses Réglages dans la colonne de gauche.
Vous pouvez ensuite ajouter les noms des compléments alimentaires que vous proposez ainsi que leur prix.

Ensuite, passez à l’onglet « Paiements » et choisissez l’option « PayPal Standard ». Activez ensuite le commutateur « Activer les paiements PayPal Standard ».
Maintenant, vous devez ajouter les détails de votre passerelle de paiement pour l’intégrer à votre formulaire. Enfin, cliquez sur le bouton « Enregistrer » en haut pour stocker vos Réglages.

Une fois que c’est fait, ouvrez la page ou la publication WordPress où vous souhaitez ajouter votre formulaire. Cliquez sur le bouton « Ajouter un bloc » (+) pour ouvrir le menu des blocs et ajouter le bloc « WPForms ».
Ensuite, sélectionnez le formulaire que vous avez créé dans le menu déroulant du bloc lui-même. Cliquez ensuite sur le bouton « Mettre à jour » ou « Publier » pour stocker vos Réglages.

Visitez maintenant votre site WordPress pour voir le formulaire en action.
Les utilisateurs/utilisatrices peuvent remplir ce formulaire pour acheter vos compléments alimentaires et payer en utilisant PayPal ou toute autre passerelle que vous avez ajoutée.

N’oubliez pas que WPForms propose également de nombreux modèles de formulaires pour les offres d’abonnement.
Ainsi, si vous souhaitez vendre des adhésions ou des services récurrents aux côtés d’un petit nombre de produits, cet outil peut être le choix idéal.
Guides liés à l’aide pour configurer un stock dans WordPress
Si vous êtes intéressé par des guides similaires liés à la configuration d’un magasin dans WordPress, il vous suffit de consulter les articles suivants :
- Guide de configuration de WordPress eCommerce pour les débutants (7 types de produits)
- Combien coûtent les sites d’e-commerce ? (Chiffres réels)
- Comment intégrer facilement Shopify à WordPress (étape par étape)
- Astuces pour développer votre activité en ligne (sans beaucoup d’argent)
- Comment créer une place de marché en ligne avec WordPress
- Astuces pour l’entretien des sites d’e-commerce – Comment entretenir votre magasin ?
- 70+ statistiques sur l’abandon du panier d’achat (Expert Insights)
Si vous avez aimé cet article, veuillez alors vous abonner à notre chaîne YouTube pour obtenir des tutoriels vidéo sur WordPress. Vous pouvez également nous trouver sur Twitter et Facebook.





Have a question or suggestion? Please leave a comment to start the discussion.