Nous avons tous eu ce sentiment de déception après avoir supprimé une page par erreur. Cela se passe en un clin d’œil, et soudain, une page ou un produit important disparaît.
Et il n’y a pas que les débutants. Même les utilisateurs/utilisatrices WordPress expérimentés peuvent commettre cette erreur. C’est pourquoi nous rappelons toujours aux débutants que WordPress dispose d’un filet de sécurité intégré.
La fonctionnalité de mise à la corbeille de WordPress nous a sauvés plus de fois que nous ne pouvons le compter. Elle conserve discrètement les pages supprimées afin que vous puissiez les faire réapparaître en quelques clics.
Dans ce guide rapide, nous vous présenterons les étapes exactes pour restaurer des pages supprimées sur WordPress et WooCommerce. Aucun stress, aucune panique – juste quelques clics pour annuler l’erreur.

Comment WordPress gère les pages supprimées
Lorsque vous supprimez une page dans WordPress, elle ne disparaît pas immédiatement. Elle est mise à la corbeille, un peu comme la corbeille de votre ordinateur. 🗑️
Cela le retire de votre site et des écrans d’administration, mais il n’a pas encore disparu pour de bon. WordPress le conserve pendant 30 jours avant de le supprimer définitivement de votre base de données.
Si la page se trouve toujours dans la corbeille, vous avez de la chance. Vous pouvez la faire réapparaître en quelques clics. Nous allons vous afficher la marche à suivre.
Mais si elle a déjà été supprimée de la corbeille, ne vous inquiétez pas. Il existe encore quelques moyens d’essayer de récupérer cette page.
Nous avons vu des utilisateurs/utilisatrices supprimer une page importante sans s’en rendre compte immédiatement. Cela peut arriver si vous avez plusieurs pages portant des noms similaires. Il est facile de retirer la mauvaise page par accident.

Nous avons également vu cela se produire avec des pages créées par des extensions. Par exemple, vous pourriez supprimer une page utilisée par WooCommerce ou votre plugin d’adhésion sans vous rendre compte de son utilité.
Aucun cas, nous allons vous expliquer comment restaurer vos pages supprimées sur WordPress et WooCommerce. C’est plus facile que vous ne le pensez, et nous sommes là pour vous aider.
Voici une table des matières rapide qui vous permettra d’accéder à la section qui répond le mieux à vos besoins :
Méthode 1 : Récupérer les pages supprimées de la corbeille dans WordPress
C’est la méthode la plus simple et celle que nous essayons toujours en premier. Si vous avez de la chance, votre page supprimée se trouve peut-être encore à la corbeille.
Lorsque vous supprimez une page dans WordPress, elle ne disparaît pas immédiatement. Elle va dans la corbeille, où elle reste pendant 30 jours avant d’être définitivement retirée.
Pour vérifier, allez dans Pages ” Toutes les pages dans votre Tableau de bord WordPress. Cliquez ensuite sur l’onglet ” Corbeille ” pour voir tout ce que vous avez supprimé au cours du dernier mois.

Si vous voyez la page dont vous avez besoin, survolez son titre avec votre souris. Vous remarquerez un lien “Restaurer”. N’hésitez pas à cliquer dessus.
Vous souhaitez restaurer plusieurs pages ? Il vous suffit de cocher les cases correspondantes, puis d’utiliser le menu “Actions groupées” en haut de page et de sélectionner “Restaurer”.

Retournez ensuite à Pages ” Toutes les pages. Vous devriez voir votre page récupérée, comme si elle était nouvelle.
C’était rapide et sans douleur. Mais que faire si la page que vous recherchez n’est pas dans la corbeille ?
Aucun souci, nous avons quelques astuces supplémentaires à vous proposer pour le faire revenir.
Méthode 2 : Restaurer les pages supprimées dans WordPress à l’aide d’un plugin de sauvegarde
Nous recommandons les sauvegardes comme les meilleurs outils de sécurité et de productivité de WordPress. Tous les sites WordPress doivent configurer une extension de sauvegarde WordPress appropriée.
Ces extensions de sauvegarde WordPress vous aident uniquement à récupérer un site WordPress piraté, mais elles peuvent également vous aider à récupérer du contenu supprimé, notamment des pages.
Note : Les extensions de sauvegarde WordPress vous permettent de restaurer l’intégralité de votre site à un point antérieur. Cela signifie que toutes les autres modifications que vous avez apportées à votre site après ce moment peuvent être perdues.
Si vous savez quand vous avez supprimé une page, vous pouvez accéder à la dernière sauvegarde avant cette date pour restaurer votre site.
Si vous n’avez pas installé d’extension de sauvegarde WordPress, il y a de fortes chances que votre entreprise d’hébergement WordPress en ait une et que vous puissiez la restaurer via le cPanel.
Notre guide sur la restauration de WordPress à partir d’une sauvegarde fournit des instructions étape par étape. Il affiche comment restaurer WordPress à partir d’une sauvegarde en utilisant Duplicator, phpMyAdmin, cPanel, et plus encore.
Méthode 3 : Récupérer les pages WooCommerce supprimées
Par défaut, WooCommerce crée des pages de paiement, de panier, de boutique et de gestion de compte. Il s’agit des pages essentielles au bon fonctionnement de votre stock WooCommerce.

Si vous supprimez accidentellement une page WooCommerce, alors vous pouvez d’abord essayer de la restaurer en regardant dans la Corbeille (voir la méthode 1 ci-dessus).
Si vous ne trouvez pas la page dans la corbeille, vous pouvez simplement en créer une nouvelle. Par exemple, vous pouvez aller dans les Pages ” Ajouter une nouvelle et créer une page vierge intitulée ” Panier “.

De même, vous pouvez créer d’autres pages WooCommerce pour la boutique, la commande et le compte.
Après avoir créé de nouvelles pages, vous pouvez indiquer à WooCommerce d’utiliser ces nouvelles à la place. Il suffit de se rendre sur la page ” Réglages ” de WooCommerce et de passer à l’onglet ” Avancé “.

Vous pouvez sélectionner les pages que vous avez créées précédemment dans la section Sélectionné.
Pour la page de la boutique, vous devez passer à l’onglet “Produits” et sélectionner la page que vous souhaitez utiliser comme page de la boutique.

N’oubliez pas de cliquer sur le bouton “Enregistrer les modifications” pour stocker vos réglages.
Méthode 4 : Restaurer des pages sélectionnées à partir d’une sauvegarde de WordPress (Avancé)
Cette méthode est compliquée, peu fiable et déconseillée aux débutants. Toutefois, elle peut s’avérer utile si vous ne souhaitez pas restaurer un site complet et perdre les modifications que vous avez apportées après la dernière sauvegarde disponible.
Vous pouvez simplement restaurer votre sauvegarde WordPress sur une installation locale du serveur, puis copier et coller le contenu des pages que vous souhaitez restaurer.
Tout d’abord, vous devrez télécharger vos fichiers de sauvegarde WordPress sur votre ordinateur. Il suffit d’aller sur la page de votre extension de sauvegarde de la base de données WordPress et vous serez en mesure de voir les sauvegardes récentes.
Par exemple, voici comment vous verrez la liste de vos sauvegardes récentes dans l’extension Duplicator.
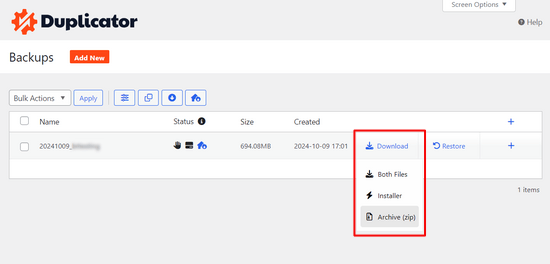
Cliquez simplement sur le bouton “Télécharger” pour télécharger la sauvegarde sur votre ordinateur.
Ensuite, vous devrez restaurer votre site WordPress sur un serveur local. Vous pouvez installer WordPress sur votre ordinateur en utilisant WAMP (ou MAMP pour Mac).
Ensuite, vous pouvez installer votre extension de sauvegarde WordPress sur l’installation du serveur local et effectuer une restauration à l’aide des fichiers de sauvegarde.
Facultativement, si vous disposez uniquement d’une sauvegarde de la base de données, vous pouvez également la restaurer à l’aide de phpMyAdmin.
Une fois que vous avez restauré la base de données WordPress, vous devrez mettre à jour les URLs du site et de la page d’accueil de WordPress dans la base de données. Pour ce faire, ouvrez simplement phpMyAdmin sur votre serveur local en tapant l’URL suivante :
http://localhost/phpmyadmin/
Après cela, sélectionnez votre base de données WordPress dans la colonne de gauche et cliquez sur la table wp_options. Passez à l’onglet parcourir et localisez les lignes contenant ‘siteurl’ et ‘home’ sous la colonne option_name.

Vous remarquerez que la colonne option_value contient l’URL de votre site en direct. Vous devez modifier ces deux lignes et remplacer l’option_value pour qu’elle corresponde à votre site WordPress sur le serveur local.
Cliquez ensuite sur le bouton “Go” pour enregistrer vos modifications.
Vous pouvez maintenant vous connecter à votre installation localhost et voir toutes vos anciennes pages connectées sous” Toutes les pages “.

Allez-y et modifiez la page que vous souhaitez restaurer. Vous devez uniquement copier et coller le contenu en tant que nouvelle page sur votre site WordPress en direct.

N’oubliez pas de mettre à jour ou de publier les modifications sur votre site direct.
Ressources utiles en prime 📚
Au fur et à mesure que votre site WordPress grandit, vous pouvez rencontrer des situations où vous aurez besoin de dépanner et de récupérer votre site dans certaines situations. Voici quelques ressources supplémentaires qui vous aideront à récupérer facilement votre site WordPress dans ces situations.
- Comment élaborer une offre de récupération après sinistre pour WordPress (Astuces d’experts)
- Comment récupérer un site WordPress d’une pénalité de recherche Google
- Guide du débutant : Comment restaurer WordPress à partir d’une sauvegarde
- Comment utiliser le mode de récupération de WordPress (2 façons)
- Mot de passe oublié ? Comment récupérer un mot de passe perdu sur WordPress
Nous espérons que cet article vous a aidé à apprendre comment récupérer des pages supprimées sur WordPress. Pour garder votre site WordPress en sécurité, vous pouvez également consulter notre guide complet de dépannage WordPress et lire notre article expliquant quels fichiers WordPress vous devez sauvegarder.
Si vous avez aimé cet article, veuillez alors vous abonner à notre chaîne YouTube pour obtenir des tutoriels vidéo sur WordPress. Vous pouvez également nous trouver sur Twitter et Facebook.





Have a question or suggestion? Please leave a comment to start the discussion.