Par défaut, WordPress est livré avec un éditeur de contenu convivial. Il comprend différentes sections et barres d’outils qui facilitent l’accès à un large éventail de caractéristiques et de fonctionnalités.
Cependant, vous souhaiterez peut-être personnaliser l’écran de modification des publications pour stimuler votre productivité. L’agencement des éléments en fonction de vos préférences en matière de flux de travail peut vous y aider.
Chez WPBeginner, nous utilisons l’éditeur Gutenberg depuis quelques années, nous comprenons donc à quel point un écran d’édition encombré peut être frustrant. Certains de nos rédacteurs préfèrent garder leur espace d’écriture propre en supprimant les éléments inutiles.
Que vous souhaitiez réorganiser les boîtes de méta, supprimer les sections inutiles ou adapter la mise en page à votre style d’écriture, la réorganisation de l’écran d’édition des publications peut avoir un impact important. Elle peut vous aider à optimiser votre productivité afin de créer davantage de contenu de haute qualité.
Dans cet article, nous allons vous montrer comment réorganiser facilement l’écran d’édition des publications, étape par étape, sur WordPress. Plongeons dans le vif du sujet !
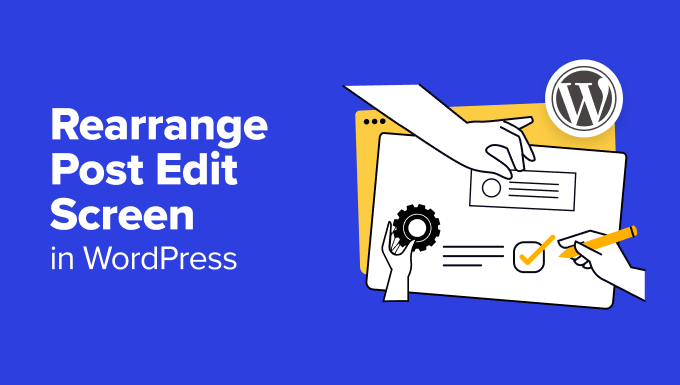
Pourquoi réorganiser l’écran d’édition des publications de WordPress ?
Par défaut, l’éditeur de blocs de WordPress offre une expérience utilisateur épurée. Sur la droite, vous trouverez les réglages de la publication et du bloc, qui apparaissent chaque fois que vous sélectionnez un bloc dans votre publication.
De plus, si vous utilisez WordPress depuis un certain temps, il se peut que l’affichage par défaut de votre éditeur comprenne également la barre latérale d’administration de WordPress sur la gauche.
Au fur et à mesure que vous vous habituerez à l’éditeur, vous remarquerez que vous utilisez certaines zones plus que d’autres.
Par exemple, si vous avez un simple blog WordPress, vous n’aurez probablement pas besoin de la section « Champs personnalisés » en bas de l’écran de modification des publications.
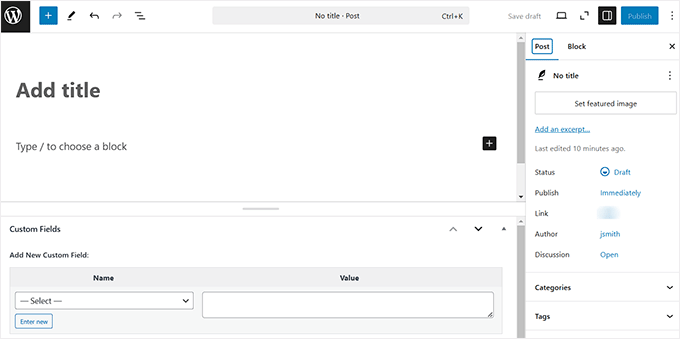
Dans ce cas, vous pouvez réorganiser l’éditeur pour vous concentrer sur les outils et les fonctionnalités que vous utilisez le plus souvent, en minimisant les distractions. Un environnement d’édition épuré et organisé vous permettra de vous concentrer sur la création de contenu et de rationaliser votre flux de travail.
De plus, le fait de désencombrer l’écran de publication peut être particulièrement utile si vous travaillez sur des écrans plus petits, car cela rend la mise en page plus intuitive et moins envahissante visuellement.
Cela dit, voyons comment réorganiser facilement l’écran de publication des articles dans WordPress. Vous pouvez également utiliser les liens ci-dessous pour passer à la section de votre choix :
Afficher/masquer les panneaux dans l’éditeur d’articles de WordPress
Si vous souhaitez masquer les sections inutiles dans le panneau de bloc, vous devez cliquer sur l’icône à trois points située dans le coin supérieur droit de l’écran.
Un menu déroulant s’ouvre alors, dans lequel vous devez sélectionner l’option « Préférences ».
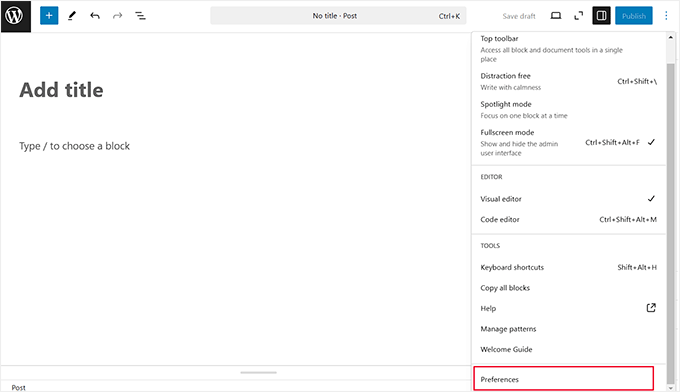
Une fois que vous avez fait cela, une fenêtre contextuelle s’ouvre sur votre écran.
Faites défiler jusqu’à la section « Paramètres du document » et commutez le commutateur sur « OFF » pour tous les panneaux que vous souhaitez supprimer.
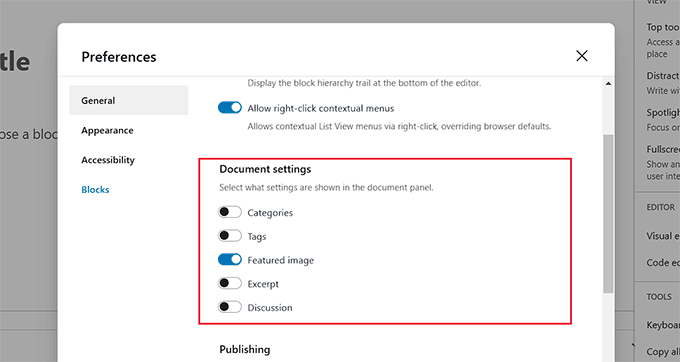
Vous pouvez également supprimer les sections » Champs personnalisés » et » Paramètres de la publication » en bas de votre éditeur de blocs en faisant défiler vers le bas jusqu’à » Avancé « .
Ici, il suffit de commuter les commutateurs sur « OFF » et de cliquer sur le bouton « Hide & Reload Page » (masquer et recharger la page).
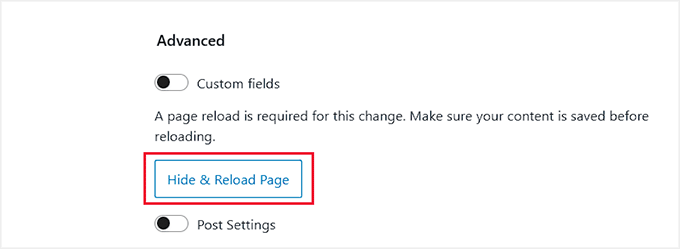
Une fois que vous avez fait cela, l’éditeur de blocs se rechargera.
Vous pouvez maintenant voir que tous les panneaux inutiles que vous avez choisis ont été supprimés du panneau de bloc à droite.
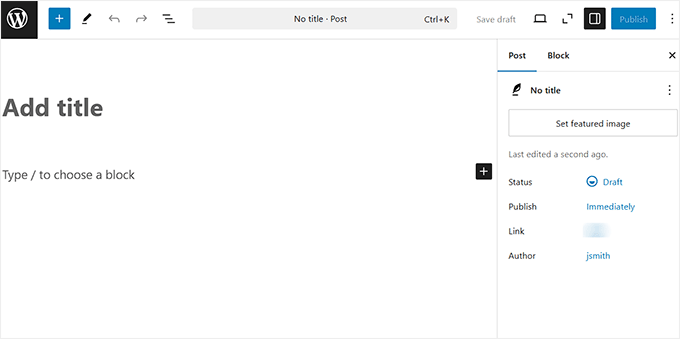
Cela dit, nous vous recommandons de ne supprimer que les éléments dont vous êtes certain de ne pas avoir besoin. Sinon, vous risquez d’oublier des paramètres et des fonctions utiles.
Coller la barre d’outils du bloc en haut de l’écran d’édition du message
Lorsque vous utilisez l’Éditeur de blocs, vous avez peut-être vu le menu flottant qui apparaît en haut de chaque bloc lorsqu’il est sélectionné. Cette barre d’outils permet d’accéder rapidement à diverses options et paramètres spécifiques au bloc sur lequel vous travaillez.
Par exemple, si vous utilisez un bloc Paragraphe, la barre d’outils peut inclure des options telles que gras, italique, aligner le texte et ajouter des liens.
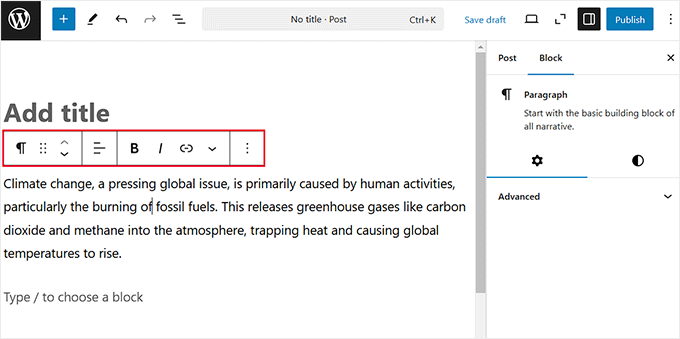
Cependant, la barre d’outils des blocs peut vous gêner car elle occupe un espace précieux à l’écran, en particulier lorsque vous travaillez avec plusieurs blocs à la fois.
C’est pourquoi il peut être judicieux de déplacer la barre d’outils en haut de l’écran de publication. Pour ce faire, cliquez sur l’icône à trois points dans le coin supérieur droit et ouvrez le menu déroulant.
Il vous suffit alors de sélectionner l’option « Barre d’outils supérieure ». La barre d’outils des blocs sera ainsi placée en haut, ce qui rendra vos blocs moins gênants.

Suppression du panneau latéral droit dans l’écran de modification des publications
Vous pouvez également supprimer le panneau de blocs dans l’éditeur Gutenberg pour créer un espace d’écriture clair pour votre contenu.
Pour ce faire, il suffit de cliquer sur l’icône « Paramètres » en haut à droite pour supprimer la colonne de l’écran.

Lorsque vous avez besoin d’accéder aux paramètres de votre document ou de votre bloc, il vous suffit de cliquer à nouveau sur l’icône « Paramètres » pour que le panneau réapparaisse.
Utiliser l’éditeur plein écran dans WordPress
Lorsque vous utilisez l’Éditeur de blocs, la barre latérale d’administration de WordPress apparaît parfois sur le côté gauche, ce qui peut être assez gênant.
Heureusement, WordPress propose un mode Plein écran qui supprime le tableau de bord d’administration et vous permet de travailler dans un environnement épuré.
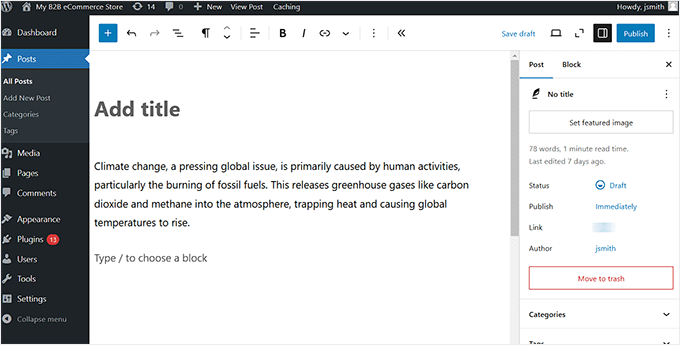
Pour l’utiliser, cliquez sur l’icône à trois points dans le coin supérieur droit, ce qui ouvre le menu.
Ensuite, sélectionnez l’option » Fullscreen mode » (mode plein écran). Une fois que vous aurez fait cela, la barre latérale d’administration de WordPress disparaîtra du côté gauche.

De plus, WordPress se souviendra de votre préférence la prochaine fois et ouvrira l’éditeur de publication dans la même vue que celle que vous avez sélectionnée.
Vous pouvez également désactiver le mode plein écran à tout moment en utilisant les mêmes étapes ci-dessus. Pour plus de détails, consultez notre tutoriel sur la désactivation de l’éditeur plein écran sur WordPress.
Utilisation du mode Spotlight dans l’éditeur de texte
Si vous vous laissez distraire super facilement, alors vous pouvez utiliser le mode Spotlight dans l’éditeur de contenu de WordPress.
Ce mode atténue tous les autres blocs et ne met en évidence que celui sur lequel vous travaillez actuellement. Il vous permet de vous concentrer sur votre travail d’édition sans être distrait.

Pour activer ce mode, il suffit de cliquer sur l’icône à trois points située dans le coin supérieur droit. Une fois le menu ouvert, sélectionnez l’option « Mode Spotlight ».
Vous pouvez désormais rédiger votre contenu dans un environnement sans distraction.

Une fois que vous avez terminé, vous pouvez désactiver ce mode en cliquant sur l’icône de menu à trois points et en sélectionnant à nouveau l’option « Mode Spotlight ».
Cela vous aidera à voir tous vos blocs ensemble pour avoir une idée de leur apparence sur votre site. Pour en savoir plus, consultez notre guide du débutant sur l’utilisation de l’éditeur plein écran sans distraction dans WordPress.
Bonus : Supprimer les blocs dans l’éditeur d’articles de WordPress
Outre la réorganisation de l’écran d’édition des publications, vous pouvez supprimer les blocs indésirables du menu des blocs situé à droite.
Par exemple, si vous gérez un site de petite entreprise, vous n’aurez probablement pas besoin du bloc Verse, car il est destiné à la mise en forme de la poésie.
La fonction de visibilité des blocs vous permet de cacher facilement les blocs WordPress non désirés. Mais ne vous inquiétez pas : vous pouvez également les faire réapparaître si vous changez d’avis.
Il suffit de cliquer sur l’icône à trois points et de choisir l’option « Préférences » dans le menu déroulant.

Cela ouvrira une nouvelle invite où vous devez passer à l’onglet « Blocs » sur la gauche. Ensuite, décochez les cases à côté des blocs que vous souhaitez masquer dans l’éditeur de publication.
Vous pouvez également désactiver les blocs qui ont été ajoutés automatiquement par les extensions WordPress installées sur votre site.

Lorsque vous êtes satisfait, il vous suffit de cliquer sur l’icône « X » pour quitter le menu.
Enfin, cliquez sur le bouton « + » dans le coin supérieur gauche pour ouvrir le menu des blocs. Vous verrez alors que les blocs que vous avez choisis ne sont plus visibles.

Pour des instructions détaillées, consultez notre tutoriel sur la suppression d’un bloc dans WordPress.
Nous espérons que cet article vous a aidé à apprendre à réorganiser l’écran d’édition des publications sur WordPress. Vous pouvez également consulter notre guide du débutant sur la façon d’utiliser les modèles de blocs WordPress et nos choix d’experts pour les meilleures extensions de blocs Gutenberg pour les sites WordPress.
Si vous avez aimé cet article, veuillez alors vous abonner à notre chaîne YouTube pour obtenir des tutoriels vidéo sur WordPress. Vous pouvez également nous trouver sur Twitter et Facebook.





Steve Speirs
I’m trying to update all my blog posts (900+) saved in Classic mode to Block mode. After I’ve finished editing a post, is there a way in the block editor to navigate to the next post, without having to click « All Posts » in the left navigation of WordPress admin?
Hope that makes sense!
WPBeginner Support
Not at the moment, it would probably be best to open the posts in a new tab and edit them on the new tab to limit your back and forth.
Admin
Marie-Christine Desplat
Hello,
In the new editor is there a way to move the tiny excerpt panel to the bottom of the page instead of the right side?
I tried Drag and Drop but it doesn’t work.
WPBeginner Support
Sadly, at the moment we do not have a recommended method for setting that up.
Admin
Mark
So I accidentally moved a plugin setting from the sidebar and it is located at the bottom under the Block editor content area. How can I get it back to the settings sidebar? I looked in the preferences of the sidebar but it just hides it on the bottom of the page.
WPBeginner Support
If there is not a setting to specifically set the location, you may want to try making your browser window wider as some of those move locations if the sidebar would be too small to properly read the settings.
Admin
Connie
I would like to know how to define the arrangement as administartor so that all users get the same working arrangement.
It is not helpful to travel to each user or to teach each user how to arrange before they start to enter content what will be their main topic
do you know how to store a certain arrangement for ALL users, permanently?
schwooba
Great question! I did some research but haven’t found a plugin or other means of doing this without some serious programming. Anyone else have a different experience?