La gestion de plusieurs sites WordPress peut parfois devenir écrasante, et de nombreux propriétaires de sites finissent par décider de combiner leur contenu en un seul site plus puissant. Cela peut aider à rationaliser votre flux de travail et à réduire les tâches administratives.
Nos lecteurs nous demandent régulièrement la meilleure façon de fusionner deux sites sans perdre en référencement. C’est une préoccupation commune, car garder la visibilité sur les moteurs de recherche pendant la transition vous aidera à maintenir le trafic et l’autorité. Heureusement, WordPress est livré avec des outils intégrés pour faire cela facilement.
Dans cet article, nous allons vous montrer comment fusionner correctement deux sites WordPress. Nous couvrirons toutes les étapes importantes pour une transition en douceur qui préserve vos précieux classements SEO.
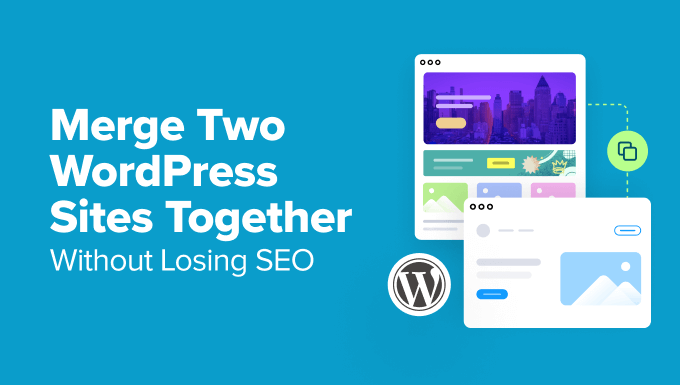
Pourquoi fusionner deux sites WordPress ?
Il existe de nombreuses raisons de vouloir fusionner deux ou plusieurs sites WordPress.
Par exemple, ils peuvent vouloir créer un nouveau blog WordPress en combinant leurs anciens blogs, ce qui leur permet d’avoir tout leur contenu au même endroit.
Ou peut-être l’un de leurs blogs ne fonctionne-t-il pas très bien et souhaitent-ils fusionner son contenu avec celui de l’un de leurs blogs principaux à succès.
Souvent, les utilisateurs de WordPress décident de fusionner leurs sites simplement parce que la maintenance d’un seul site prend moins de temps et d’efforts que celle de plusieurs installations WordPress distinctes.
Au lieu de gérer, de commercialiser, de mettre à jour et de sauvegarder deux sites ou plus, ils peuvent se concentrer sur la maintenance et la croissance d’un seul site WordPress.
Ceci étant dit, voyons comment fusionner facilement des sites WordPress. Voici les étapes par lesquelles vous devrez passer :
1. Préparation de la migration
Pour les besoins de ce tutoriel, nous dirons que vous avez un site WordPress secondaire à l’adresse http://secondarysite.com et que vous souhaitez le fusionner avec votre site principal à l’adresse http://primarysite.com/.
Pour que votre contenu soit transféré sans heurts d’un site à l’autre, il y a quelques préparatifs à effectuer.
Vérifier les paramètres médias de WordPress
Vous devez vérifier vos paramètres médias pour vous assurer que le site principal ne rejettera pas les images du site secondaire en raison de leur taille.
Tout d’abord, vous devez visiter la page Paramètres ” Médias sur les deux sites.
Assurez-vous maintenant que les paramètres maximaux des fichiers de taille moyenne et de grande taille sur le site principal sont identiques ou supérieurs à ceux du site secondaire.
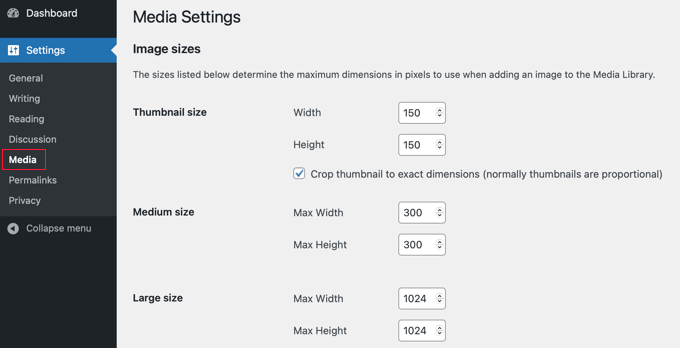
Ensuite, vous devez vous rendre dans la rubrique “Média” “Ajouter une nouvelle ” sur les deux sites pour vérifier la taille maximale des fichiers à téléverser.
Vous devez vous assurer que ce paramètre sur le site principal est identique ou supérieur à celui du site secondaire. S’il est plus petit, il se peut que certaines de vos images ne soient pas importées.

Vous pouvez apprendre à modifier ce paramètre dans notre guide sur la façon d’augmenter la taille maximale de téléversement de fichiers dans WordPress.
Installer les extensions nécessaires
De nombreuses extensions WordPress stockent des données. Il s’agit notamment des plugins de commerce électronique, des plugins d’adhésion, des plugins de forum, etc.
Si les données de ces extensions sont stockées dans une table de base de données spéciale et que cette table n’existe pas sur le site secondaire, elles ne pourront pas être importées. Veillez donc à installer les extensions sur le site principal avant d’essayer d’importer leurs données.
Maintenant, les extensions gèrent les données de diverses manières, il y a donc une chance que les données de certains plugins ne soient pas importées de toute façon. Il est très important de vérifier manuellement que toutes vos données importantes ont été importées avec succès après avoir suivi ce tutoriel.
Important : N’oubliez pas de créer une sauvegarde WordPress complète de vos deux sites à l’aide d’une extension comme Duplicator. Cela vous sera utile au cas où quelque chose se passerait mal et que vous voudriez revenir sur les modifications.
2. Exportation du contenu du site WordPress secondaire
Vous êtes maintenant prêt à exporter tout le contenu du site WordPress secondaire.
Tout d’abord, vous devez vous rendre dans la zone d’administration de votre site WordPress secondaire, puis naviguer jusqu’à la page Outils ” Exporter.
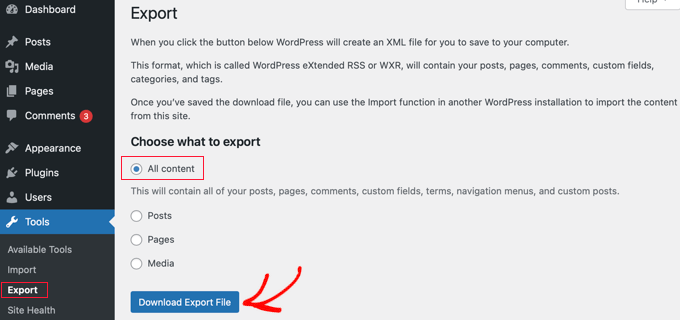
Veillez à sélectionner l’option “Tout le contenu”, puis cliquez sur le bouton “Télécharger le fichier d’exportation”.
WordPress prépare immédiatement un fichier XML et le télécharge sur votre ordinateur. Vous aurez besoin de ce fichier à l’étape par étape.
Ce fichier exporté contiendra les éléments suivants :
- Toutes vos publications et pages WordPress
- Tous les types de publication personnalisés (si vous en avez)
- Toutes les catégories, tous les identifiés et toutes les taxonomies personnalisées (si vous en avez).
3. Fusionner le contenu dans le site WordPress principal
Maintenant que vous avez exporté le contenu de votre site secondaire, il est temps de le fusionner avec le contenu de votre site WordPress principal.
Rendez-vous dans la zone d’administration du site de destination (le site principal où vous souhaitez fusionner le contenu) et visitez la page Outils ” Importer.
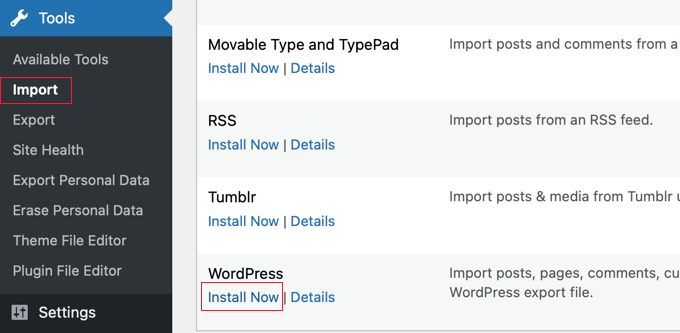
Cette page répertorie tous les outils d’importation que vous pouvez installer et utiliser sur votre site WordPress. Faites défiler la page jusqu’en bas et cliquez sur le lien “Installer maintenant” sous WordPress.
Une fois l’importateur WordPress installé, cliquez sur le lien “Exécuter l’importateur” pour continuer.
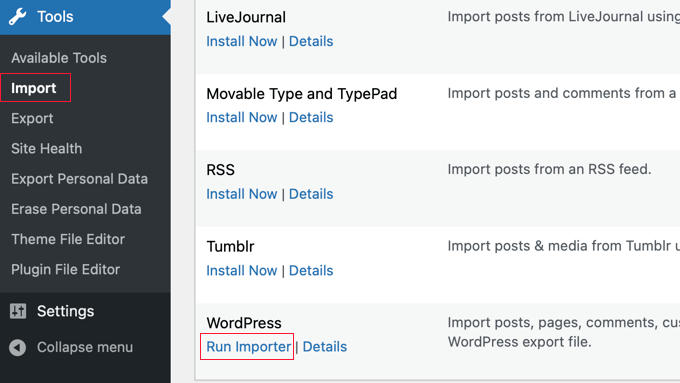
Ensuite, il vous sera demandé de téléverser le fichier d’exportation de WordPress.
Vous devez cliquer sur le bouton “Choisir un fichier” et sélectionner le fichier XML que vous avez téléchargé précédemment.
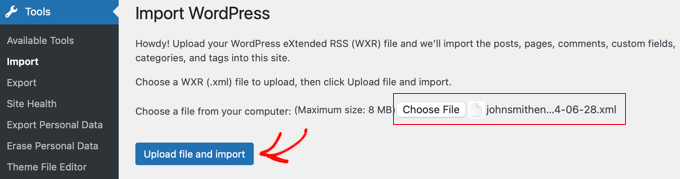
Cliquez sur le bouton “Téléverser le fichier et l’importer” pour continuer.
WordPress va maintenant téléverser votre fichier d’exportation et l’analyser. Ensuite, il vous redirigera vers la page des paramètres d’importation.
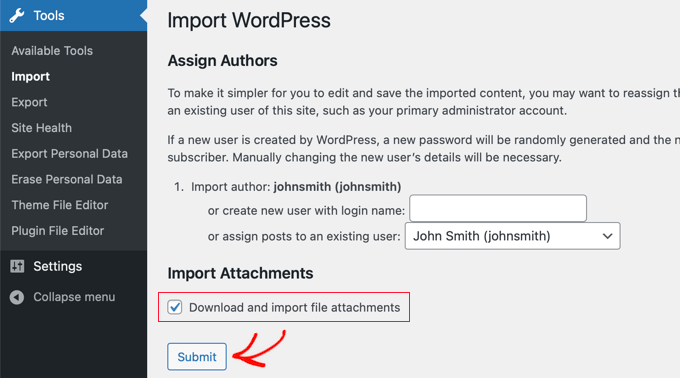
Il vous demandera d’attribuer des auteurs ou de créer de nouveaux auteurs. Vous pouvez attribuer le contenu importé à un utilisateur existant sur votre site WordPress ou créer un nouvel auteur.
Ensuite, cochez la case dans la section “Importer des pièces jointes”. Cela permettra de télécharger et d’importer des pièces jointes telles que vos images et autres fichiers multimédias à partir de l’autre site.
Cependant, dans certains cas, il se peut que des images ne parviennent pas à être importées, de sorte que certaines publications peuvent encore renvoyer à des liens vers des images sur le site secondaire. Nous corrigerons ce problème à l’étape par étape.
Vous pouvez maintenant cliquer sur le bouton “Soumettre” pour exécuter la dernière étape de l’importation.
WordPress importera le contenu de votre fichier d’exportation et l’ajoutera à votre site WordPress principal. Une fois l’opération terminée, un message de réussite s’affichera.
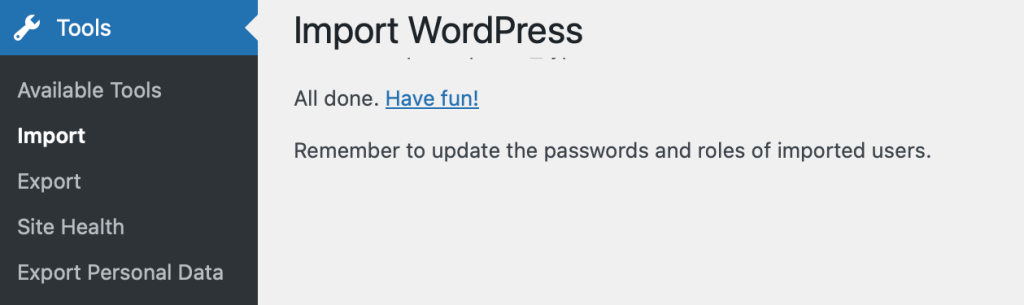
Cette page peut également afficher une liste d’articles dont l’importation a échoué. Cela est souvent dû au fait que l’article existe déjà sur le site, mais ce n’est pas toujours le cas.
Il se peut qu’il y ait eu un problème lors de l’importation d’une image ou qu’un tableau existant sur votre site secondaire n’existe pas sur votre site principal. Comme nous l’avons dit précédemment, cela peut être dû à des paramètres d’image différents sur les deux sites, à une extension manquante ou à un autre problème.
Vous pouvez prendre note de ces éléments défaillants au cas où vous devriez les copier manuellement à partir du site secondaire.
4. Importation d’images externes
S’il y a eu des problèmes d’importation d’images, il se peut que certaines des publications que vous avez importées chargent encore des images du site secondaire. Ces images sont appelées “images externes” et ne sont pas les meilleures pour les performances de WordPress ou le SEO. Nous allons y remédier dans cette étape par étape.
La manière la plus simple d’importer des images externes est d’installer et d’activer l’extension Auto Upload Images. Pour plus de détails, consultez notre guide étape par étape sur l’installation d’une extension WordPress.
Note : Bien que cette extension n’ait pas été mise à jour depuis un certain temps, elle fonctionne toujours très bien dans nos tests. Vous pouvez consulter notre article sur l’opportunité d’utiliser des extensions non testées avec votre version de WordPress.
Les paramètres d’extension par défaut du plugin fonctionneront pour la plupart des utilisateurs, mais vous pouvez les modifier en visitant la page Paramètres ” Auto Upload Images. Par exemple, si vous souhaitez importer des images d’une largeur supérieure à 600px, vous devrez modifier les paramètres de taille d’image.
Ensuite, vous devez vous rendre sur la page Posts ” All Posts et sélectionner toutes vos publications afin que l’extension puisse mettre à jour les images externes qu’elles contiennent.
Vous ne pouvez sélectionner les publications que sur une seule page à la fois. Vous progresserez donc plus rapidement en affichant le plus grand nombre possible de publications sur une page.
Vous pouvez le faire en cliquant sur le bouton Options d’écran en haut de la page des publications.
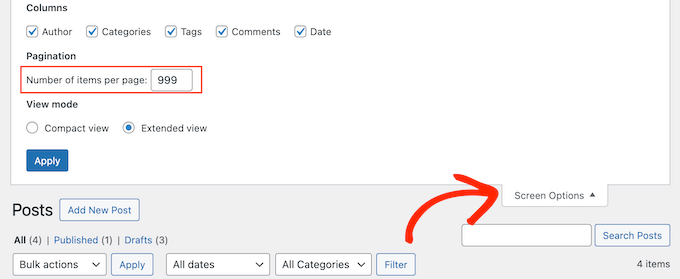
Vous devez augmenter le nombre dans le champ “Nombre d’articles par page” à “999” et cliquer sur le bouton “Appliquer”. Si vous craignez que votre hébergeur ne soit pas en mesure de mettre à jour autant de publications à la fois, vous pouvez saisir un nombre inférieur.
WordPress rechargera la page et affichera une liste de 999 publications. Vous pouvez rapidement les sélectionner tous en cliquant sur la case à cocher située à côté de “Titre”.
Sélectionnez ensuite “Modifier” dans le menu des actions en bloc et cliquez sur le bouton “Appliquer”.

WordPress affiche maintenant une boîte “Bulk Edit” avec toutes les publications sélectionnées. Veillez à ne pas modifier les paramètres de cette boîte.
Il suffit de cliquer sur le bouton ” Mettre à jour “, et l’extension importera toutes les images externes qu’elle trouve dans les publications sélectionnées.

Maintenant, si vous avez plus de 999 publications, vous devrez visiter la page suivante pour sélectionner les publications restantes.
Pour des instructions détaillées, consultez notre guide sur l’importation d’images externes dans WordPress.
5. Mise en place de redirections
Après avoir réussi à fusionner le contenu de deux sites WordPress, l’étape suivante consiste à mettre en place des redirections afin que les utilisateurs visitant l’ancien site soient automatiquement redirigés vers le nouveau site WordPress.
Vous devrez modifier le fichier .htaccess sur l’ancien site WordPress.
Vous pouvez modifier le fichier .htaccess en vous connectant à votre site WordPress à l’aide d’un client FTP ou en utilisant l’outil Gestionnaire de fichiers dans le cPanel de votre tableau de bord d’hébergement WordPress.

Le fichier .htaccess se trouve dans le dossier racine de votre site. Si vous ne le trouvez pas, consultez notre guide sur les raisons pour lesquelles vous ne trouvez pas le fichier .htaccess sur votre site WordPress afin de le désactiver.
Vous devez placer ce code en tête de votre fichier .htaccess :
1 2 3 | #Options +FollowSymLinksRewriteEngine onRewriteRule ^(.*)$ http://www.primarysite.com/$1 [R=301,L] |
N’oubliez pas de remplacer primarysite.com par le nom de domaine de votre site WordPress principal. Ensuite, vous devez enregistrer vos modifications et téléverser le fichier sur votre serveur.
Vous pouvez désormais visiter n’importe quelle URL de publication depuis votre site WordPress secondaire, et vous serez automatiquement redirigé vers la même publication sur le site principal.
6. Résolution des problèmes après la fusion de deux sites WordPress
Maintenant que vous avez fusionné vos deux sites WordPress, vous devez vous assurer qu’il ne manque aucune donnée importante et que votre site fusionné fonctionne comme prévu.
Voici quelques mesures de dépannage que vous pouvez prendre.
Comment fusionner et modifier en masse des catégories et des identifiants ?
Il se peut que vous souhaitiez nettoyer les catégories et les identifiants après avoir fusionné deux sites WordPress. Pour des instructions détaillées, consultez notre tutoriel sur la façon de fusionner et de modifier en masse les catégories dans les identifications dans WordPress.
Comment corriger les URL pointant vers l’ancien domaine dans les publications et les pages
Tous les liens internes dans les publications et les pages importées pointeront toujours vers votre ancien site. Comme vous avez mis en place des redirections, vos utilisateurs arriveront toujours sur la bonne publication de votre nouveau site.
Cependant, vous devez toujours mettre à jour les URL pour améliorer le référencement et l’expérience des utilisateurs.
Heureusement, c’est facile à faire avec l’extension Search & Replace Everything.
Pour obtenir des instructions étape par étape, consultez notre tutoriel sur la mise à jour des URL lors du déplacement de votre site WordPress.
Nous espérons que cet article vous a aidé à fusionner deux sites WordPress. Vous pouvez également consulter notre liste de contrôle ultime pour la migration SEO de WordPress ou notre choix d’experts des meilleurs services de migration WordPress.
Si vous avez aimé cet article, veuillez alors vous abonner à notre chaîne YouTube pour obtenir des tutoriels vidéo sur WordPress. Vous pouvez également nous trouver sur Twitter et Facebook.





Melody
Would this be the same as copying the posts and products to the new website?
WPBeginner Support
Similar, this would also tell search engines to go to the new post on your site instead of the old post on the old sites
Admin
micibama
Thanks for sharing this important guide. I have followed the guide accordingly however, my old site contents are not showing on my new site. They are saying page not found. Do i need to replace all the codes in the .htaccess with the one given above? Please help
WPBeginner Support
You shouldn’t need to replace your entire htaccess unless you have code that would conflict with our recommendation. You would likely want to resave your permalinks to help with the most likely reasons.
Admin
Keval Padia
Excellent content. We used to maintain two separate blogs for individual niche and were looking to merge both together without hampering our SEO. These steps are detailed and easy to follow, thanks for writing!!
WPBeginner Support
You’re welcome, glad our guide was helpful
Admin
Monique Martens
Hi there,
Thanks for this interesting and helpful guide!
Can you tel us what will happen with pages and posts that have the same name and/or ID number? For example, each website has a home, blog and contact page. Will these be separate pages with the same name?
Best regards,
Monique
WPBeginner Support
The posts will have the same name but the slug will be modified to be unique unless they are an exact copy of what you have currently on your site.
Admin
Keir Briscoe
I get a 405 error when I try to import. I am the creator and admin for both sites. I am also logged into both sites. I doubt anyone will reply to this message. but though I would leave it anyway
Romona
Hello,
If I have a new theme at my new site and new host, where will the pages go and will they automatically adjust to the new theme? By pages I mean (diy, recipes, life, etc). Will I need those exact page headings for it to fall into the correct category or will they all fall together into one category?
THANK YOU for your help!
Paul
Hello,
Very good article! Exactly what I was looking for in terms of merging two WordPress sites. I was curious though if this could be applied on sites with WooCommerce for example?
Thank you for this well written procedure.
Steve
I have oldsite.org which has a blog in the root and 2 more blogs at /nytips/ and /nynews/ and a community at /nyforum/ and want to make /nytips/ and /nynews/ a category of the blog in the root so the search box will work for the entire site plus giving me the chance to maintain one blog and one forum. Will this article help or will I have to use oldsite.net first then move it back to oldsite.org?
Each folder was a domain which I consolidated 5+ years as I did not want to buy SSL certs for each domain and their aliases.
Edmond Chan
Hi team, thanks very much for this info. I edited my .htaaccess file in my old wordpress site to redirect to the new site. I used the code in the article above. However, I’m not able to access oldsite.com/wp-admin anymore as it redirects to newsite.com/wp-admin! Is there anyway to still access the old site’s admin dashboard to update plugins, wordpress itself or for any other reasons? Many thanks, Ed
WPBeginner Support
Hi Edmond,
You will need to remove the .htaccess redirect to access old site admin area.
Admin
Edmond Chan
Hi Team,
Thanks very much for your reply. The problem is that because the old site admin area immediately redirects to the new site’s admin area, I literally can’t access the old site’s .htaccess file in order to edit/remove the redirect. It’s chicken and egg! Is there any way to fix this?? Many thanks, Ed
WPBeginner Support
Hi Edmond,
You can use FTP to edit .htaccess file.
ranga
Hi!
We moved our content from siteA to siteB both of which use wordpress CMS. After merging the content do we need to change the address in google websmaster tools.? Thanks.
Ilyas
I have merged my websites and all of the posts are on my new website.
But When I search an article, still the url and name of my old website my old website appear on the search engine.
What if I delete my old website or if it expires?
Alan
The best thing is to set redirects up from your old website to your new website and never let it expire.
John
Thanks for an interesting and useful article.
I am in process of merging three websites with my older and larger main site. I’ve been doing this manually and it’s taking ages. I didn’t realise it was possible to do it automatically. HOWEVER, one issue I’m facing doesn’t seem to be covered in your article. If I choose “all content” when I export from one site, will that include the comments the posts have attracted? If not, how to export/import comments?
Many thanks,
John
WPBeginner Support
Hi John,
Yes, comments will included in the export file.
Admin
Jack
Would it be ok to redirect single blog posts one by one over a time periode of one year.
E.g. Every week two blog posts from one blog (the one fizzling out) are republished to the main focus blog. And 2 redirects are done every week for a year.
This process goes on until all are moved to main blog (say 100 posts over a year). Would that be a bad idea in teems of SEO?
Chris
Hi Folks,
With a merge, what’s the situation about page/post IDs? If we are dealing with bigish sites surely there is a chance the page ID will be duplicated on import? Will that cause problems, and if so how to avoid/fix it?
Cheers,
Chris
Jack
Would it be ok to redirect single blog posts one by one over a time periode of one year.
E.g. Every week two blog posts from one blog (the one fizzling out) are republished to the main focus blog. And 2 redirects are done every week for a year.
This process goes on until all are moved to main blog (say 100 posts over a year). Would that be a bad idea in teems of SEO?
Gemma
Hi,
I’m curious to know, when importing the OLD site into the NEW, will it adopt the theme settings of the NEW site automatically?
How can I make sure they match?
Thanks
Melissa
How long before you could delete the original WP site?
WPBeginner Support
Once you are satisfied that the old site is no longer getting any traffic, you can delete it. However, if the original site is still getting significant traffic from sources other than search engines, then you may want to keep the domain up as long as possible.
Admin
Karakaplan
How long should keep Redirect htaccess file in old server?
Alan
I’d like to import one websites posts into a particular category or custom post type. Then a different redirect will be needed. Can you make a tutorial fo that?
Valentine
Thanks for this information. I’ve successfully merged my two sites and they are working properly from one dashboard. Nice Job
WPBeginner Support
Glad you found it helpful don’t forget to follow us on Facebook for more WordPress tips and tutorials.
don’t forget to follow us on Facebook for more WordPress tips and tutorials.
Admin
Georgina Moon
This is interesting and helpful. But I have the opposite question – I want to start a new WordPress blog, and export only certain posts to the new blog (e.g., all my posts with certain tags or categories, such as Greece, sailing etc). I have laboriously been copying and pasting, but I have to add the photos again, plus tags and categories. Is there a quicker way, please?
WPBeginner Support
Hi Georgina,
Yes, you can do this here is how.
First create a new category in WordPress, you can all it anything you want.
Next, you need to go to Posts -> All Posts screen. Click on screen options button at the top right corner. Under ‘Number of items to show per page’ enter a number larger than total number of posts on your site then click on Apply button.
WordPress will now load all your posts on the same page. Check the box next to the posts you want to move. Then select ‘Edit’ from ‘Bulk Options’ drop down menu and click on the Apply button.
A box will appear with a number of options. Simply select the category you created earlier to file all selected posts under that category. Click on update button to save your changes.
Now you can go to Tools -> Export page. Select posts and then under export settings select the category that has all the posts you want to move.
Admin