Les mises à jour automatiques des extensions WordPress échouent parfois, ce qui risque d’endommager votre site. Lorsque cela se produit, la mise à jour manuelle via FTP est souvent la seule solution.
De nombreux utilisateurs/utilisatrices de WordPress paniquent lorsqu’ils sont confrontés à cette situation, craignant de faire une erreur et d’endommager davantage leur site. Mais les mises à jour manuelles ne sont pas aussi redoutables qu’il n’y paraît. Nous avons beaucoup d’expérience en la matière et nous allons vous guider à travers les étapes.
Dans ce guide, nous allons vous afficher comment mettre à jour manuellement les extensions WordPress, de la connexion à votre site via FTP à l’activation de l’extension mise à jour.
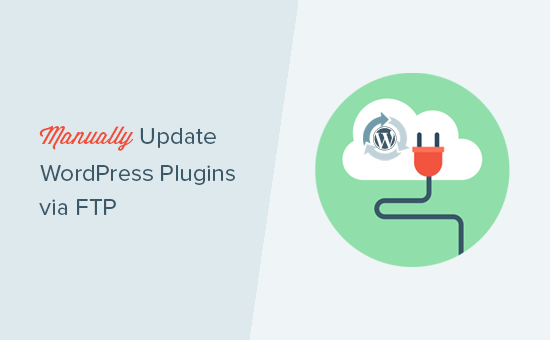
Quand mettre à jour manuellement les extensions de WordPress ?
Plusieurs raisons peuvent vous inciter à mettre à jour manuellement les extensions WordPress via FTP.
Il arrive que les mises à jour automatiques des extensions ne fonctionnent pas correctement en raison de conflits avec des thèmes, d’autres extensions ou des configurations de serveur.
Elles peuvent également échouer en raison de droits de fichiers incorrects. Dans ce cas, des mises à jour manuelles peuvent résoudre ces problèmes.
Si votre serveur est surchargé, les mises à jour automatiques peuvent échouer. Vous pouvez même voir l’erreur brièvement indisponible pour la maintenance planifiée, l’erreur de syntaxe ou l’erreur interne du serveur. Les mises à jour manuelles permettent de s’assurer que votre extension est à jour sans ajouter de charge supplémentaire au serveur.
Avec les mises à jour manuelles, vous avez également le contrôle sur la version de l’extension que vous souhaitez installer. Cela peut être utile si une nouvelle version introduit des fonctionnalités ou des modifications que vous ne souhaitez pas mettre en œuvre immédiatement.
Enfin, si vous gérez plusieurs sites WordPress, il est plus facile d’effectuer des mises à jour manuelles sur un emplacement centralisé plutôt que de se connecter et de se déconnecter de chaque site et d’y effectuer les mises à jour individuellement.
Dans cette optique, voyons comment mettre à jour manuellement les extensions WordPress via FTP.
Tutoriel vidéo
Si vous n’aimez pas la vidéo ou si vous avez besoin de plus d’instructions, continuez à lire. Vous pouvez naviguer dans ce tutoriel à l’aide des liens rapides ci-dessous :
Étape par étape : Télécharger la dernière version de l’extension
Tout d’abord, vous devrez télécharger la dernière version de l’extension que vous essayez de mettre à jour. S’il s’agit d’une extension gratuite, vous pouvez la télécharger à partir de la page des extensions de WordPress.org.
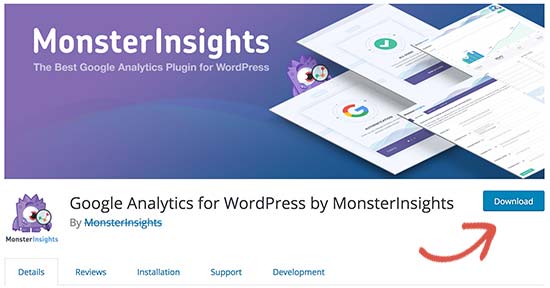
S’il s’agit d’une extension premium, vous pouvez télécharger la dernière version sur le site de l’extension en question. Vous devez vous connecter à votre compte et télécharger l’extension sur votre ordinateur.
Toutes les extensions sont livrées dans des fichiers .zip, vous devez donc les extraire.
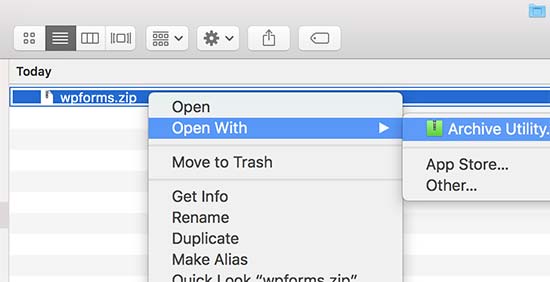
Étape par étape : Connexion à votre site via FTP
Ensuite, vous aurez besoin d’un client FTP installé sur votre ordinateur. Nous utiliserons FileZilla dans notre exemple, mais vous pouvez utiliser n’importe quel client FTP.
Pour vous connecter à votre site web par FTP, vous devrez saisir le nom de votre site dans le nom de l’expéditeur ainsi que votre nom d’utilisateur et votre mot de passe FTP.
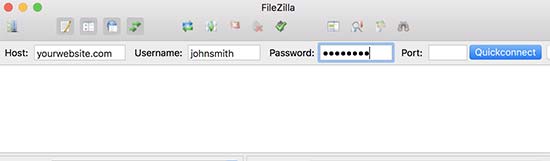
Si vous ne connaissez pas votre identifiant ou votre mot de passe FTP, vérifiez l’e-mail que votre entreprise d’hébergement WordPress vous a envoyé lors de votre inscription. Il contient généralement votre identifiant et votre mot de passe FTP.
Vous pouvez également trouver ces informations dans le cPanel ou dans le Tableau de bord de votre compte d’hébergement.
Si votre site est hébergé sur Bluehost, vous pouvez vous connecter à votre tableau de bord et naviguer jusqu’à l’onglet ‘Hébergement’. Ensuite, défilez vers le bas jusqu’à la section Informations sur le serveur et cliquez sur “Gérer” à côté de l’accès FTP.
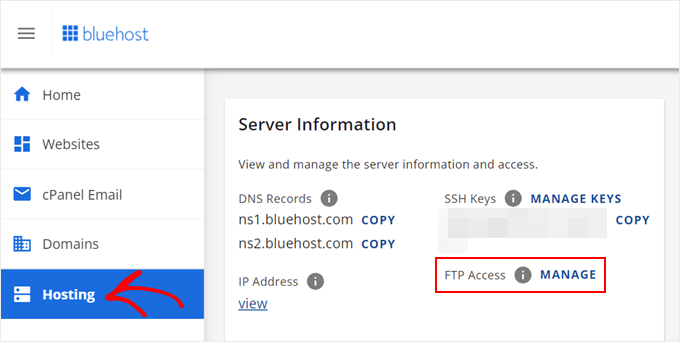
Vous arriverez alors à la page Comptes FTP de votre cPanel. Il devrait y avoir une liste de comptes FTP que vous pouvez utiliser pour connecter votre hébergeur avec un client FTP.
Si vous avez oublié votre mot de passe, il vous suffit de cliquer sur “Modifier le mot de passe” sous “Réglages” pour définir un nouveau mot de passe. Cliquez ensuite sur le bouton “Modifier le mot de passe”.
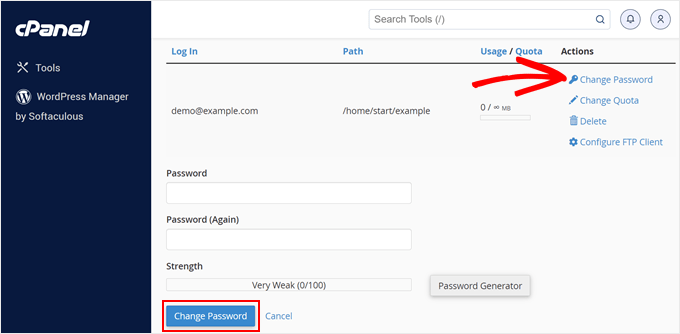
Vous pouvez ensuite saisir votre nouveau mot de passe dans le client FTP.
Une fois que vous êtes connecté à votre site via FTP, vous devez vous rendre dans le dossier /wp-content/plugins/ et passer à l’étape suivante.
Étape par étape : Emplacement et retrait de l’extension existante
À ce stade, vous verrez différents dossiers pour toutes les extensions que vous avez installées sur votre site WordPress. Cliquez avec le bouton droit de la souris sur l’extension que vous souhaitez mettre à jour, puis sélectionnez “Renommer
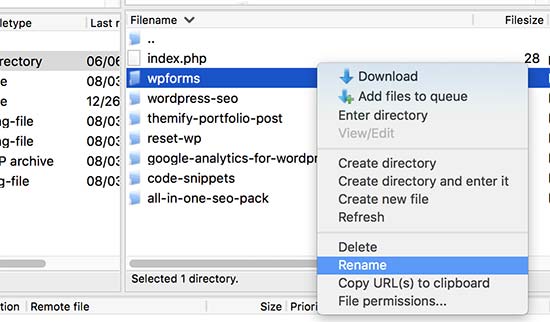
Maintenant, renommez cette extension en ajoutant simplement -old au nom du dossier de l’extension. Par exemple, wpforms-old.
Ensuite, vous devez télécharger le dossier renommé sur votre ordinateur en guise de sauvegarde. Cela vous permettra de revenir à l’ancienne version en cas de besoin.
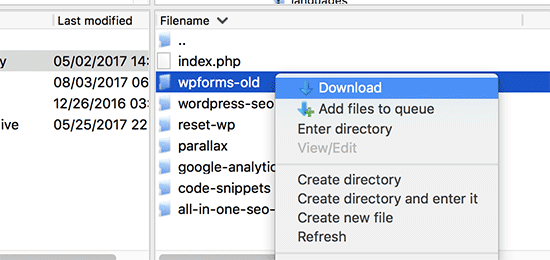
Après avoir téléchargé l’ancienne extension sur votre ordinateur, vous pouvez la supprimer de votre site.
Ce faisant, vous retirerez toute trace de l’extension de votre WordPress.
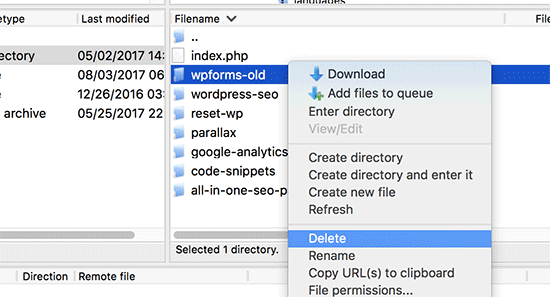
Nous voulons également nous assurer que l’extension est désactivée dans la base de données de WordPress. Pour ce faire, il vous suffit de vous connecter à votre espace d’administration WordPress et de vous rendre sur la page des plugins.
Vous verrez une erreur indiquant que l’extension a été désactivée en raison d’une erreur.
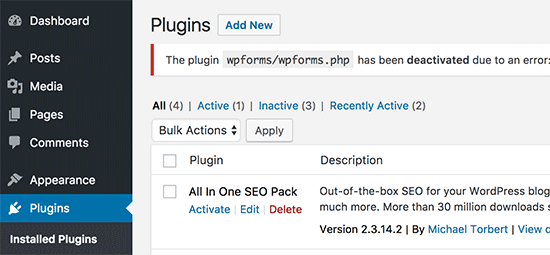
Étape par étape : Téléverser et activer la nouvelle version de l’extension
Maintenant que nous avons retiré l’ancienne version, il est temps d’installer la dernière version de l’extension.
Ouvrez votre client FTP et, dans la section ‘Emplacement’, localisez le dossier de la nouvelle extension sur votre ordinateur. Cliquez avec le bouton droit de la souris et sélectionnez “Téléverser” dans le menu FTP.
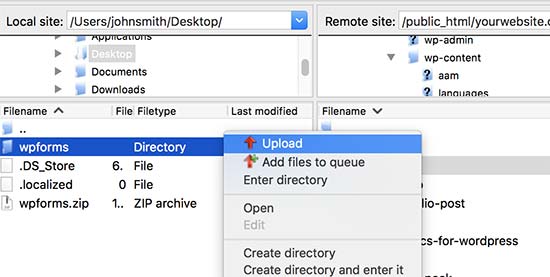
Votre client FTP commencera à transférer le dossier de l’extension de votre ordinateur vers votre site.
Une fois connecté, vous pouvez vous connecter à votre zone d’administration WordPress et aller à la page des extensions. Vous devez trouver l’extension nouvellement installée et l’activer.
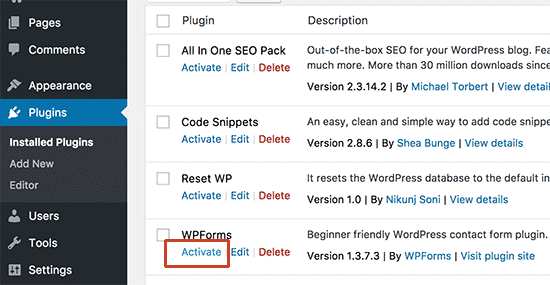
Vous pouvez désormais vérifier la version mise à jour de l’extension pour vous assurer que tout fonctionne correctement.
C’est tout, vous avez bien mis à jour une extension WordPress via FTP.
Devriez-vous utiliser une extension WordPress obsolète ?
Il est crucial pour la sécurité de WordPress de toujours utiliser la dernière version de WordPress. Il est tout aussi important de maintenir vos extensions WordPress et votre thème à jour.
Si un plugin WordPress cesse de fonctionner après la mise à jour, vous pouvez revenir en arrière et signaler le problème au développeur/développeuse du plugin.
Cela dit, si vous voyez une extension WordPress qui n’a pas été testée avec les dernières versions de WordPress, cela ne signifie pas qu’elle ne fonctionne pas.
Cela signifie simplement que le développeur/développeuse n’a pas récemment testé l’extension ou mis à jour le fichier readme. Dans WPBeginner, nous rencontrons et recommandons parfois des extensions qui n’ont pas été testées, mais qui fonctionnent toujours très bien pour leur objectif.
Si vous n’êtes pas sûr qu’une extension puisse être utilisée en toute sécurité, vous pouvez toujours l’installer sur la version locale de votre site WordPress. De cette façon, les éventuelles erreurs causées par l’extension n’affecteront pas la version directe de votre site.
Nous espérons que cet article vous a aidé à apprendre comment mettre à jour manuellement les extensions WordPress via FTP. Vous pouvez également consulter notre guide du débutant sur la gestion des bases de données WordPress et notre tutoriel sur l’ajout d’un gestionnaire de fichiers de type FTP dans WordPress.
Si vous avez aimé cet article, veuillez alors vous abonner à notre chaîne YouTube pour obtenir des tutoriels vidéo sur WordPress. Vous pouvez également nous trouver sur Twitter et Facebook.





Sanmeet
Hello everyone !
I just saw the comments and I am glad to tell that whenever you delete a plugin and then reinstall it the whole data is restored ; let’s take an example of Woocommerce , the plugin which I updated via this method and my data was there….
WPBeginner Support
It would depend on how it is deleted but you ar correct, this method would not delete the settings for the plugin
Admin
Roman
Sometimes, plugins (and WordPress as well), need to make changes in the database during the update process. If you simply replace the files, the database update won’t happen, will it? And you will end up with new plugin files and incompatible database schema and/or data. Is that correct?
WPBeginner Support
This is more for if the default update method did not work but WordPress and most plugins should check and give the option to update the database if needed to prevent those errors.
Admin
Ritul
When I have deleted the old plugin and now uploading the new one will my live site be broken because of it, for example, if I m updating Thrive Content builder or elementor??
David
Thanks for the tutorial. I uploaded a brand new plugin, in the correct location, but for some reason it’s not showing in my list of plugins so i can activate it. Any idea why this would happen? Thanks.
WPBeginner Support
Hi David,
WordPress may not recognize a plugin if it cannot locate the plugin header. Please reach out to the plugin author to make sure that you are uploading the correct folder.
Admin
Jenn
I recently downloaded a social share button plugin from a third party. They’ve recently come out with an update. Can I just deactivate and delete the old version and then just download the new updated version and activate it instead of using FTP to update? Would that be easier? Thanks for your feedback.
WPBeginner Support
Hi Jenn,
Yes, you can do that. However, you should backup the old plugin just in case the new version doesn’t work well or you want to revert back.
Admin
Emma Bazai
It does update the plugin but I’ve lost all my configurations and data. All SEO has gone
I had 304 posts and I will have to redo SEO for all of them
Please help me I don’t have backups because I trusted this site for all my WordPress issues.
I don’t have backups because I trusted this site for all my WordPress issues.
WPBeginner Support
Hi Emma,
Which SEO plugin was that? Most WordPress plugins store data in your WordPress database and this data is not deleted when a plugin is deactivated or reactivated. You can also try reaching out to plugin authors for support.
Admin
Hope
What about when the plugin is deleted in the WP admin or via FTP? Is all the plugin data still being stored in the database after the plugin is deleted in either method?
WPBeginner Support
Hi Hope,
Plugin data will remain stored in WordPress database.