Avez-vous déjà perdu des heures de travail à cause d’une panne de site ? Nous espérons que non ! D’après notre expérience, la création régulière de sauvegardes peut vous enregistrer dans ces moments de perte de données inattendue.
La sauvegarde de votre site web est l’une des étapes les plus critiques pour sécuriser vos données, mais elle est souvent négligée par de nombreux propriétaires de sites web. Bien qu’il existe de nombreuses façons de créer des sauvegardes, la sauvegarde manuelle de votre base de données WordPress est un moyen simple de sauvegarder les données essentielles de votre site.
Dans cet article, nous vous guiderons à travers les étapes pour sauvegarder manuellement votre base de données WordPress afin que vous soyez toujours prêt à restaurer vos données en cas de besoin.

Voici un aperçu des sujets que nous aborderons :
- When and Why Make a WordPress Database Backup Manually?
- Option 1: Back Up Your Site's Database Using a Plugin (Easiest Way)
- Option 2: Create a Database Backup Manually With phpMyAdmin (No wp-admin Access)
- Option 3: Creating a cPanel Backup of Your Database (phpMyAdmin Alternative)
- How to Restore Your WordPress Database Backup
- How to Set Up a Proper Automated Backup System for the Future
Quand et pourquoi faire une sauvegarde manuelle de la base de données de WordPress ?
L’installation d’un système de sauvegarde WordPress complet est essentielle pour tout site web. Cependant, il arrive que vous ayez uniquement besoin de sauvegarder votre base de données plutôt que l’ensemble de votre site. Expliquons pourquoi.
Votre base de données WordPress contient tout votre contenu dynamique – publications, pages, commentaires, utilisateurs/utilisatrices et Réglages. Le reste des fichiers de votre site comprend les thèmes, les extensions et les outils téléversés. Comprendre cette différence vous aide à choisir la bonne méthode de sauvegarde.
D’après notre expérience, il est judicieux de sauvegarder uniquement la base de données :
- Effectuer des modifications similaires au contenu (comme modifier des publications en masse).
- Mise à jour du cœur de WordPress
- Tester de nouvelles extensions qui interagissent avec votre base de données.
- Dépannage des problèmes spécifiques aux bases de données
En effet, ces opérations affectent principalement votre contenu et vos Réglages, qui sont définis dans la base de données, tout en laissant les fichiers de votre site intacts.
Une sauvegarde complète du site WordPress, en revanche, est nécessaire lorsque vous êtes :
- Passer à un nouveau fournisseur d’hébergement WordPress
- Refonte de l’ensemble de votre site
- Réglages des sauvegardes de sécurité régulières
- Effectuer des modifications importantes dans la structure de votre site
En effet, ces modifications affectent à la fois votre base de données et vos fichiers, y compris les thèmes, les plugins et les outils téléversés. Il vous faudra donc tout sauvegarder pour garantir une restauration complète en cas de besoin.
Si vous avez toujours accès à la zone d’administration de votre site, vous pouvez facilement utiliser une extension pour créer une sauvegarde à la demande (nous vous afficherons quelle extension utiliser ultérieurement dans cet article).
Cependant, il peut arriver que vous n’ayez pas accès à la zone d’administration – comme lorsque votre site WordPress est piraté ou rencontre une erreur WordPress. Nous avons vu cela se produire à de nombreuses reprises, et c’est à ce moment-là qu’il devient crucial de savoir comment créer une sauvegarde manuelle.
Ceci étant dit, voyons comment créer facilement une sauvegarde de la base de données de WordPress manuellement.
💡Vous avez besoin d’aide pour nettoyer un site WordPress piraté ? Jetez un coup d’œil à notre service de réparation de site piraté. Pour une somme modique, notre équipe d’experts en sécurité WordPress nettoiera et restaurera votre site en un Aucun temps.
Réservez un appel de consultation GRATUIT avec notre équipe dès aujourd’hui !
Option 1 : Sauvegarder la base de données de votre site à l’aide d’une extension (méthode la plus simple)
Cette méthode est plus simple et recommandée, mais elle fonctionnera uniquement si vous avez accès à la zone d’administration de votre site WordPress.
Nous utiliserons une extension de sauvegarde WordPress appelée Duplicator. Nous avons personnellement utilisé cette extension pour nos sites partenaires, et elle a très bien fonctionné pour créer des sauvegardes fiables et migrer des sites WordPress sans aucun temps d’arrêt.
La version gratuite peut être utilisée pour créer des sauvegardes de bases de données, mais n’hésitez pas à mettre à niveau vers la version payante car elle offre plus de fonctionnalités. Les deux versions sont simples/simples d’utilisation et suffisamment puissantes pour les utilisateurs/utilisatrices avancés.
Vous pouvez consulter notre Avis sur Duplicator pour en savoir plus.
Tout d’abord, vous devez installer et activer l’extension Duplicator. Pour plus de détails, consultez notre tutoriel sur l’installation d’une extension WordPress.
Une fois activé, vous devez passer en version pro ” Sauvegardes “ et cliquer sur le bouton ” Ajouter une nouvelle “.
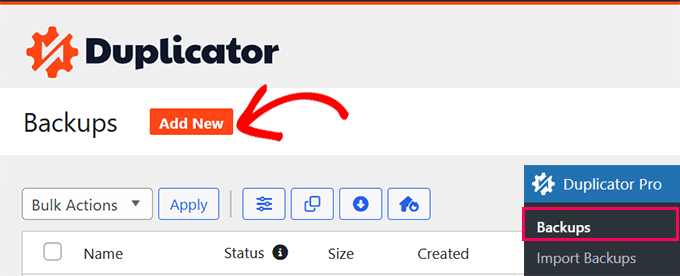
Sur l’écran suivant, Duplicator vous permet de choisir ce que vous voulez inclure dans la sauvegarde.
Sélectionnez “Base de données uniquement”, puis cliquez sur le bouton “Suivant”.
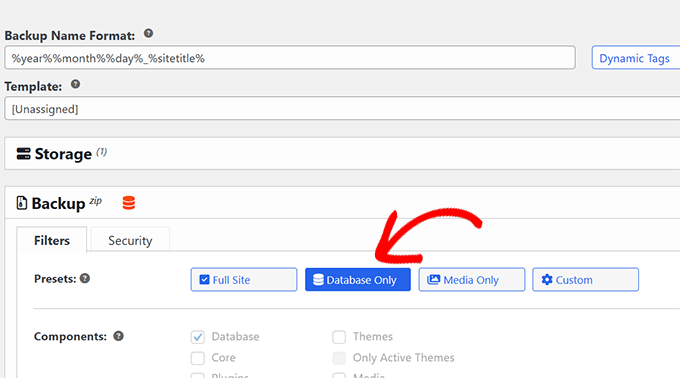
Duplicator va maintenant analyser votre site WordPress et votre base de données.
Il vous affichera ensuite les résultats de l’analyse. Une notification peut apparaître à côté de la section Base de données, vous informant que vous créez un paquetage basé uniquement sur une base de données.
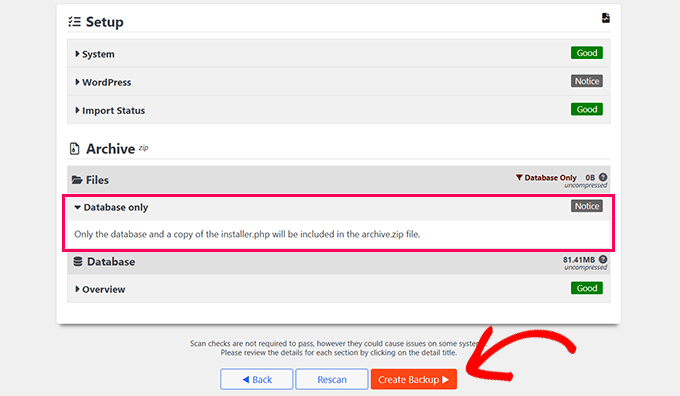
Il suffit de cliquer sur le bouton “Créer une sauvegarde” pour continuer.
Duplicator va maintenant préparer la sauvegarde de votre base de données en arrière-plan et vous afficher la progression.
Une fois cette opération terminée, vous pourrez télécharger les fichiers de sauvegarde. Nous vous recommandons de télécharger à la fois les fichiers d’archive et d’installation, car cela vous permettra de restaurer votre site plus facilement en cas de besoin.
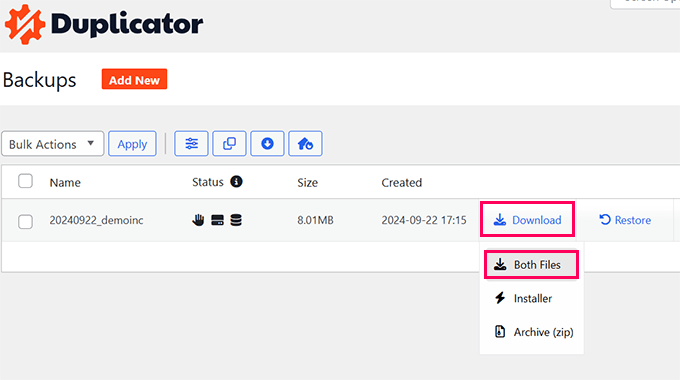
Option 2 : Créer une sauvegarde de la base de données manuellement avec phpMyAdmin (Aucun accès wp-admin)
Pour cette méthode, nous utiliserons phpMyAdmin. C’est un logiciel open-source qui vous permet de gérer votre base de données MySQL à l’aide d’une interface web. Nous l’utiliserons pour démontrer comment sauvegarder votre base de données lorsque vous ne pouvez pas accéder à votre zone d’administration WordPress.
phpMyAdmin est préinstallé chez la plupart des fournisseurs d’hébergement WordPress.
Pour les besoins de cet article, nous vous afficherons des captures d’écran de Bluehost. Cependant, la procédure de base est la même pour la plupart des fournisseurs d’hébergement.
Tout d’abord, vous devez vous connecter au panneau de contrôle de votre hébergeur WordPress et cliquer sur le bouton “Réglages” sous votre site.

Dans les Réglages de votre site, défilez vers le bas jusqu’à la section Liens rapides.
Cliquez ensuite sur le bouton “phpMyAdmin” pour continuer.

Ceci lancera l’application phpMyAdmin dans un nouvel onglet du navigateur.
À partir de là, cliquez pour sélectionner votre base de données WordPress dans la colonne de gauche, puis cliquez sur le bouton ” Exporter ” en haut.

Il vous sera demandé de sélectionner la méthode d’exportation.
Ensuite, vous devez sélectionner “Outil de personnalisation”, ce qui vous donnera plus d’options à explorer.
Une fois que vous avez choisi l’option personnalisée, elle affichera toutes les tables sélectionnées dans votre base de données WordPress.
Parfois, les extensions WordPress ajoutent leurs tables à votre base de données. S’il y a des tables que vous souhaitez exclure de l’exportation, alors vous pouvez les désélectionner. Si vous n’êtes pas sûr, il est préférable de les laisser toutes sélectionnées.

Vous devez maintenant défiler jusqu’à la section “Output”.
Par défaut, phpMyAdmin affiche le résultat de l’exportation sous forme de texte.
Vous devez modifier cela en sélectionnant l’option “Enregistrer la sortie dans un fichier”.
Pour la compression, vous devez sélectionner l’option zippée ou gzippée.

Défilez ensuite jusqu’au bas de la page et cliquez sur le bouton “Go”. phpMyAdmin vous enverra l’exportation de la base de données sous la forme d’un fichier zip ou gzip.
C’est tout. Vous avez bien effectué une sauvegarde manuelle de la base de données de WordPress.
Option 3 : Création d’une sauvegarde cPanel de votre base de données (alternative à phpMyAdmin)
La plupart des bonnes entreprises d’hébergement WordPress proposent également des moyens faciles de télécharger des sauvegardes à la demande. Voici comment faire une sauvegarde manuelle de la base de données WordPress à partir du tableau de bord de votre hébergeur.
Les fournisseurs d’hébergement tels que Bluehost, SiteGround et HostGator proposent tous des options similaires.
Pour les besoins de ce tutoriel, nous vous afficherons des captures d’écran de Bluehost. Cependant, la procédure de base est assez similaire pour les autres hébergeurs.
Tout d’abord, connectez-vous au tableau de bord de votre compte hébergeur et cliquez sur le bouton “Réglages” sous votre site.

Sur l’écran suivant, vous devez passer à l’onglet “Avancé”.
Il vous suffit alors de défiler jusqu’à la section cPanel et de cliquer sur le bouton “Gérer”.

Cela lancera l’interface cPanel dans un nouvel onglet du navigateur.
À partir de là, il suffit de défiler jusqu’à la section des fichiers et de cliquer sur le bouton “Sauvegarde”.

Sur la page des sauvegardes, défilez vers le bas jusqu’à la section des sauvegardes partielles.
À partir de là, vous devez cliquer sur le nom de votre base de données pour télécharger le fichier de sauvegarde de votre base de données.

Vous pouvez également télécharger la sauvegarde de vos fichiers WordPress à partir de cette page si vous en avez besoin.
Comment restaurer la sauvegarde de votre base de données WordPress
Une fois que vous avez téléchargé la sauvegarde de la base de données de WordPress, vous pouvez continuer à corriger votre site WordPress piraté ou effectuer toute autre modification nécessaire.
Dans de nombreux cas, vous n’aurez probablement pas besoin de restaurer la sauvegarde de votre site.
Mais si c’est le cas, nous avons un guide détaillé étape par étape sur la façon de restaurer WordPress à partir d’une sauvegarde de la base de données.
Comment définir un système de sauvegarde automatisé adéquat pour l’avenir ?
Vous pouvez effectuer manuellement des sauvegardes de la base de données WordPress, mais n’oubliez pas que cela ne constitue pas une alternative à une solution de sauvegarde appropriée pour votre site WordPress.
Dans certaines situations, il se peut que vous n’ayez pas accès à votre base de données WordPress. Cela peut par exemple se produire si votre entreprise d’hébergement suspend votre compte ou perd les données de votre site.
Un autre scénario possible est celui où un pirate informatique injecte un code malveillant dans votre base de données WordPress. Le nettoyage d’une base de données infectée sera beaucoup plus difficile.
C’est pourquoi nous suggérons d’utiliser des extensions de sauvegarde WordPress comme Duplicator, qui est livré avec des sauvegardes automatiques et des intégrations de stockage dans le cloud.
Une chose que nous aimons chez Duplicator, c’est qu’il peut automatiquement créer et stocker vos sauvegardes sur un service de stockage dans le cloud comme Google Drive, Dropbox, OneDrive, et plus encore. De cette façon, vos sauvegardes sont toujours sûres et accessibles, même si votre site devient inaccessible ou si votre serveur d’hébergeur tombe en panne.
Vous pouvez consulter ce guide sur la sauvegarde d’un site WordPress pour obtenir des instructions détaillées.
Nous espérons que cet article vous a aidé à apprendre comment faire manuellement une sauvegarde de la base de données WordPress. Vous pouvez également consulter notre guide sur la façon de voir une sauvegarde WordPress comme un site Web ou nos choix d’experts des meilleures extensions de base de données WordPress.
Si vous avez aimé cet article, veuillez alors vous abonner à notre chaîne YouTube pour obtenir des tutoriels vidéo sur WordPress. Vous pouvez également nous trouver sur Twitter et Facebook.





Moinuddin Waheed
I am getting stucked with the import file of the database in phpmyadmin of the local xampp server.
I wanted to make a test site for a live website, I followed the steps mentioned above but when I am importing the database file, it gives an error Maximum execution time of 300 seconds exceeded”
and it doesn’t proceed further.
is there a way I can solve this issue?
WPBeginner Support
That can happen if you are importing a large database, you would need to increase your execution time, our guide below has two methods you can use or you may need to go into your XAMPP options to change these settings if it does not work for you.
https://www.wpbeginner.com/wp-tutorials/how-to-fix-fatal-error-maximum-execution-time-exceeded-in-wordpress/
Admin
Moinuddin Waheed
I have done manual backups many times and was unable to restore the back up database files in the liver server.
Having said this, is there any method which can ensure full back of everything like themes , settings and database all in one?
if this can be achieved, it would be very easy to restore any website without losing anything.
WPBeginner Support
We would recommend taking a look at our guide below for some of the ways to backup your files and database for what you are looking for.
https://www.wpbeginner.com/beginners-guide/how-to-backup-your-wordpress-site/
Admin
Moinuddin Waheed
Thanks for the recommendation, I have gone through the guide and found it really helpful for creating backup that can be used to restore the website when needed.
A Owadud Bhuiyan
Manually backing up the database is incredibly useful, especially when testing plugins locally.
WPBeginner Support
It can certainly be helpful
Admin
Richard
What is the difference between a database backup and a site backup performed by a plugin such as Duplicator Pro?
WPBeginner Support
It varies from plugin to plugin but normally a site backup includes the theme and plugin files while a database backup is for your content.
Admin
Rafal
I dont see any Backup Buttons on my Bluehost account: there are only tabs: Home, My sites, Marketplace, e-mail, domains, advanced
WPBeginner Support
Hi Rafal,
Click on the Advanced Tab to access the full cPanel interface.
Admin
Rose
If I have a premium or business wordpress site, then wordpress is my host, correct? What can I do from wordpress.com besides an export?
WPBeginner Support
Hi Rose,
Please see our guide on the difference between self hosted WordPress.org vs free WordPress.com blog.
Admin
tim
Hi. I have all folders from a wordpress site but i dont have any database backup. Is it possible to restore drom folders without sql backup?
WPBeginner Support
Hi Tim,
No you cannot. You can try finding the lost content by using Google Cache or Way Back Machine.
Admin
David John
I have Finished the given all the steps, but i can’t backup my site, it shown be a Sever Error…And How to Rectify this error….
Rebecca
Can you use the built in “export” feature as a manual backup?
WPBeginner Support
Not a good idea. The export file will be able to import your comments and posts into WordPress. However, it will not be able to import images if they have been removed or lost from original server. It will also be unable to restore any other data stored in WordPress database.
Admin
afdhal ilahii
my i share this at my blog?
Syed Azad Shah
Dear Syed,
Many thanks for your wonderful posts. They are really doing miracles for me. Just one question – I have four or five sites running on one hosting account. One from main directory and rest from sub-directories. How do I go about backing them up all. My website is
Should I back them up as one file or different files
Thank you very much
Azad
WPBeginner Support
Depends on your setup. If all of them are using the same database, then you can select tables for each site and then export them. Repeat for the next site.
If they are using different databases then you need to export in different files.
Admin
Teguh
And how to restore it?
WPBeginner Support
See our guide, how to restore WordPress from backup.
Admin
Ahmed LAHMAR
Hi WPBeginner,
I use WP-DBManager and i would recommend it to anyone who wants some peace of mind it’s a wonderful plugin that you can backup your database, compress it into .gz file (my 70 mb SQL file became 5 mb after compression) and email it to you as schedueled. You can choose daily and weekly backup or you can do the backup manually.
The plus other featues like optimisation which you can scheduel as well
Ahmed LAHMAR
Sorry for typing mistakes m’y keyboard went mad