Au cours des 16 dernières années, nous avons expérimenté différentes façons de gagner de l’argent en ligne avec WordPress. Si créer un magasin en ligne ou faire du marketing d’affiliation sont des options évidentes, vous pourriez également être intéressé par la création d’un site de petites annonces.
Un site de petites annonces est un marché en ligne où les utilisateurs peuvent publier des publicités pour des objets qu’ils souhaitent vendre, acheter ou échanger. Il peut s’agir de meubles ou de vêtements d’occasion, de voitures, d’appartements ou même de services tels que la tonte de pelouse ou la garde d’animaux.
Dans cet article, nous allons vous afficher comment créer facilement un site de petites annonces sur WordPress, étape par étape. Que vous soyez un débutant ou un expert de WordPress, ce tutoriel est conçu pour vous aider à créer un site de petites annonces convivial sans faire appel à un développeur/développeuse.
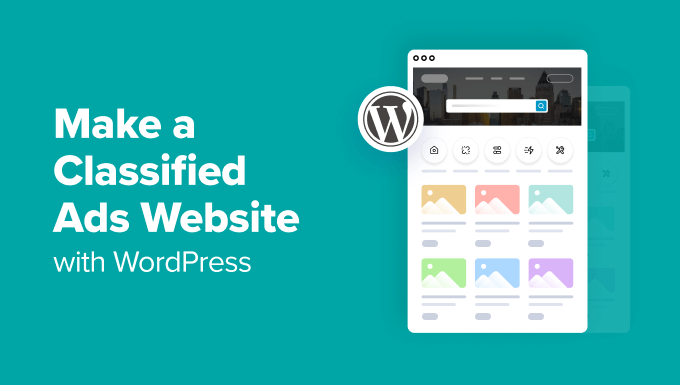
Pourquoi créer un site d’annonces classées ?
Un site de petites annonces permet aux utilisateurs de publier des annonces pour des objets qu’ils souhaitent vendre. Les personnes qui visitent votre site peuvent alors utiliser les détails fournis dans l’annonce pour contacter le vendeur et effectuer un achat.
Vous pouvez fixer une commission spécifique à l’achat ou faire payer les utilisateurs pour qu’ils publient une annonce sur votre site. Vous pouvez également permettre aux utilisateurs d’ajouter des publications d’offres d’emploi comme celles qu’ils trouveraient sur Freelancer ou Upwork.
En outre, vous pourrez créer une plateforme répondant spécifiquement aux besoins de votre communauté locale en matière d’achat, de vente et de recherche d’emploi. Vous pouvez même cibler une niche spécifique pour les petites annonces, comme les équipements sportifs ou les vêtements d’occasion, afin d’attirer les clients.
Les utilisateurs pourront ainsi facilement acheter ou vendre des produits depuis le confort de leur domicile et attireront davantage de trafic sur votre site.
Ajouté à cela, la création d’un site de publicités peut être un moyen facile de gagner de l’argent en ligne.
Cela dit, voyons comment créer facilement un site de petites annonces, étape par étape. Voici un récapitulatif des étapes que nous allons aborder dans ce tutoriel :
- Step 1: Choose a Website Builder
- Step 2: Choose a Domain Name and Hosting For Your Website
- Step 3: Make a New WordPress Website
- Step 4: Choose a Custom Theme
- Step 5: Use the Business Directory Plugin to Build a Classified Ads Website
- Step 6: Create a Home Page and Navigation Menu
- Step 7: Create a Contact Form With WPForms
- Step 8: Use AIOSEO to Boost Site Rankings
- Bonus: Use MonsterInsights For Site Analytics
Étape par étape : Choisir un constructeur de sites web
Pour créer un site de petites annonces, vous devez d’abord choisir un constructeur de site web.
Pour cela, nous vous recommandons WordPress car c’est le meilleur constructeur de sites web du marché, utilisé par plus de 43% des sites sur internet. Il est gratuit, facile à utiliser et très évolutif.
Cependant, vous devez garder à l’esprit qu’il existe deux types de WordPress.
WordPress.com est une plateforme d’hébergement de blogs, tandis que WordPress.org est un logiciel libre auto-hébergé. Pour plus de détails, voir notre comparaison entre WordPress.com et WordPress.org.
Pour un site de petites annonces, vous aurez besoin de WordPress.org, qui vous offre une totale liberté de création et peut s’intégrer à n’importe quelle extension de petites annonces. Pour en savoir plus, vous pouvez consulter notre revue complète de WordPress.
Une fois que vous avez choisi un constructeur de site, il est temps pour vous d’acheter un hébergement et un nom de domaine.
Étape par étape : Choisir un nom de domaine et un hébergeur pour votre site
Un nom de domaine est le nom de votre site sur l’internet, comme LocalListing.com ou www.TreasureTrove.com. C’est le nom que les clients doivent taper dans leur navigateur pour accéder à votre site.
D’autre part, l’hébergement est l’endroit où votre site vit en direct et stocke toutes ses données. Vous pouvez consulter notre sélection des meilleurs services d’hébergement WordPress si vous avez besoin d’aide pour choisir un fournisseur.
Vous remarquerez que même si WordPress est gratuit, c’est là que les coûts commencent à s’accumuler. Un nom de domaine vous coûtera environ 14,99 $ par an, tandis que les frais d’hébergement commencent à 7,99 $ par mois.
Si vous débutez, cela peut être un peu cher.
Heureusement, Bluehost offre une généreuse réduction aux lecteurs de WPBeginner, ainsi qu’un nom de domaine et un certificat SSL gratuits. C’est l’une des plus grandes entreprises au monde et un partenaire d’hébergement officiel recommandé par WordPress.
Pour obtenir une réduction sur Bluehost, il suffit de cliquer sur le bouton suivant.
Vous serez alors redirigé vers le site de Bluehost, où vous devrez cliquer sur le bouton “Get Started”.

Vous accédez maintenant à la page des prix. Ici, vous pouvez sélectionner un plan en fonction des besoins de votre site.
Nous recommandons les plans Basic ou Choice Plus, qui sont les plus populaires auprès de nos lecteurs. Une fois que vous avez fait votre choix, il vous suffit de cliquer sur le bouton “Sélectionner” sous un plan.
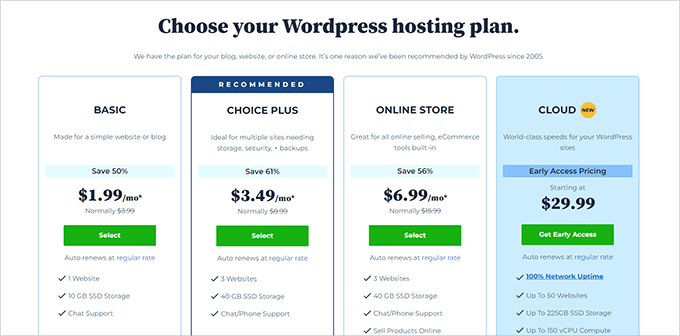
Vous accéderez à un autre écran, où vous pourrez saisir le nom de domaine que vous envisagez d’utiliser pour votre site de petites annonces.
Gardez à l’esprit de choisir un nom spécifique à votre niche, facile à épeler, à prononcer et à mémoriser. Pour trouver des idées, vous pouvez consulter notre guide du débutant sur la façon de choisir le meilleur nom de domaine.
Si cela ne vous aide pas, vous pouvez également essayer le générateur de noms d’entreprise gratuit de WPBeginner pour trouver un titre à votre site.
Ensuite, tapez le nom et cliquez sur le bouton “Rechercher un domaine”. Si ce nom de domaine est disponible, vous pouvez le sélectionner pour passer à l’étape suivante.
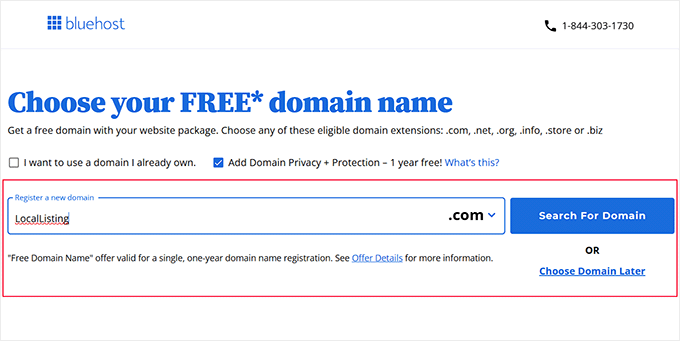
Ensuite, vous devez ajouter vos informations de compte, votre numéro de téléphone, votre adresse e-mail professionnelle, votre nom et votre pays. Vous verrez également une liste d’extras que vous pouvez acheter avec l’hébergement.
Saisissez ensuite vos coordonnées de paiement pour effectuer l’achat. Vous recevrez alors un e-mail de confirmation contenant les informations nécessaires pour vous connecter à votre tableau de bord Bluehost.

Il s’agit de votre panneau de contrôle où vous pouvez facilement gérer votre site de petites annonces.
Astuce d’expert : Créer un site pour la première fois peut sembler décourageant si vous êtes débutant.
Pourquoi ne pas choisir les services de conception de sites de WPBeginner? Nos experts vous concevront un site WordPress personnalisé et rendront le processus sans effort avec un chef de projet dédié, de multiples révisions, et un accent sur la réalisation de votre vision.
De plus, nous offrons des prix abordables, ce qui fait de nous le choix idéal. Pour plus de détails, visitez notre page de services WPBeginner Pro.
Étape par étape : Créer un nouveau site WordPress
Après l’achat de l’hébergement, il est maintenant temps pour vous d’installer WordPress. Gardez à l’esprit que si vous vous inscrivez sur Bluehost en utilisant notre lien ci-dessus, alors WordPress sera automatiquement installé pour vous.
Toutefois, si vous envisagez de créer un site différent pour vos petites publicités, vous pouvez passer à l’onglet ” Sites Web ” dans le tableau de bord de Bluehost. Cliquez ensuite sur le bouton “Ajouter un site”.

Un autre écran s’affiche pour vous permettre de sélectionner un type de site. Comme vous créez un site WordPress entièrement nouveau, vous devez sélectionner l’option “Installer WordPress”.
Si vous souhaitez simplement migrer un site WordPress que vous avez déjà créé vers un autre nom de domaine, vous pouvez choisir l’option ‘Transférer un WordPress existant’. Une fois que c’est fait, cliquez sur le bouton “Continuer”.

Vous devez maintenant ajouter un nom pour votre site de petites annonces dans le champ “Titre du site”.
Cliquez ensuite sur le bouton “Continuer”.
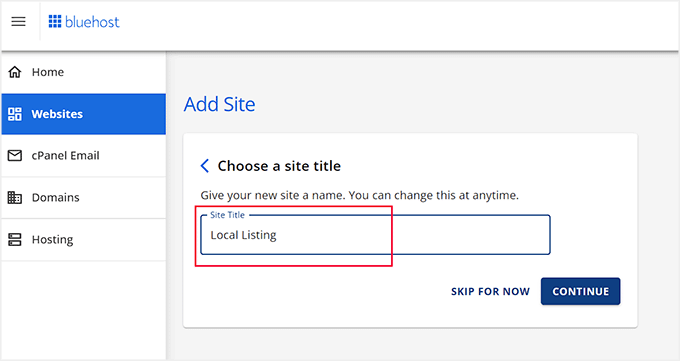
Bluehost vous demandera ensuite de vous connecter à un nom de domaine pour votre site de publicités.
Toutefois, si vous n’en avez pas encore acheté un, vous pouvez opter pour l’option “Utiliser un domaine temporaire” en attendant. N’oubliez pas de cliquer sur le bouton “Continuer” pour continuer.
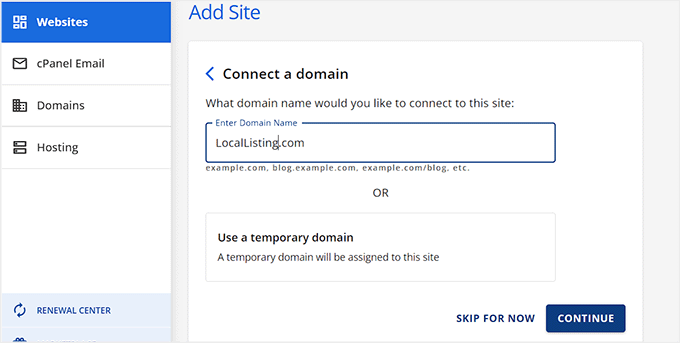
Votre site WordPress va maintenant être installé pour vous et cela peut prendre quelques minutes.
Une fois cela fait, vous serez redirigé vers l’onglet “Sites web” où vous remarquerez votre site nouvellement créé.
Cliquez sur le bouton “Modifier” pour vous connecter à la zone d’administration de WordPress.

Si vous le souhaitez, vous pouvez également vous connecter à votre tableau de bord en visitant yoursite.com/wp-admin/ dans le navigateur web. Veillez simplement à remplacer yoursite.com par votre propre nom de domaine.
Remarque: si vous avez choisi un autre type d’hébergement pour votre site de petites annonces, comme WP Engine, SiteGround ou Hostinger, vous pouvez consulter notre guide du débutant sur l’installation de WordPress pour obtenir des instructions.
Étape par étape : Choisir un thème personnalisé
Une fois que vous visitez votre site WordPress, vous remarquerez que le thème par défaut y a été activé.
Un thème est essentiellement un modèle conçu par des professionnels qui contrôle l’apparence de votre site pour les internautes.
Toutefois, pour faire bonne impression et encourager les utilisateurs à publier des publicités, il est judicieux de remplacer votre thème par défaut par un thème correspondant à votre niche.
Vous pouvez utiliser n’importe quel thème WordPress populaire et le personnaliser à votre guise.
En outre, vous pouvez consulter notre liste des meilleurs thèmes WordPress pour les entreprises afin d’avoir plus d’idées. Une fois que vous en aurez choisi un qui vous convient, consultez notre tutoriel sur l’installation d’un thème WordPress.
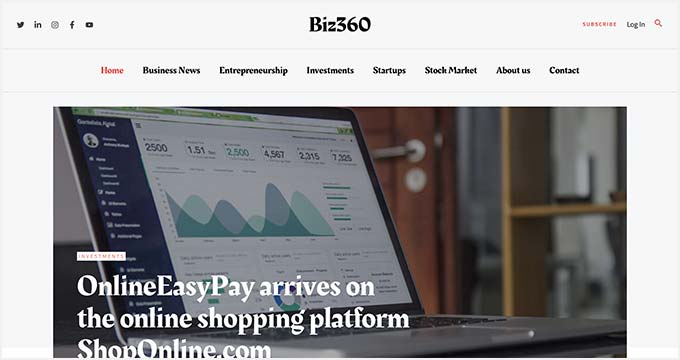
Cependant, si vous n’aimez aucun de ces thèmes, alors vous pouvez utiliser SeedProd à la place. C’est le meilleur constructeur de thèmes WordPress qui vous permet de créer votre propre thème personnalisé en quelques minutes.
Vous pouvez facilement concevoir vos pages à l’aide du constructeur drag-and-drop et des modèles pré-fabriqués proposés par l’extension. Plusieurs de nos marques partenaires ont créé leur site avec ce dernier et ont constaté d’excellents résultats. Pour en savoir plus, vous pouvez lire notre Avis SeedProd.

Après l’activation, il suffit de visiter la page SeedProd ” Theme Builder depuis le tableau de bord de WordPress et de cliquer sur le bouton ‘Theme Template Kits’.
Vous accédez à un nouvel écran dans lequel vous pouvez parcourir les modèles et sélectionner celui qui vous convient.
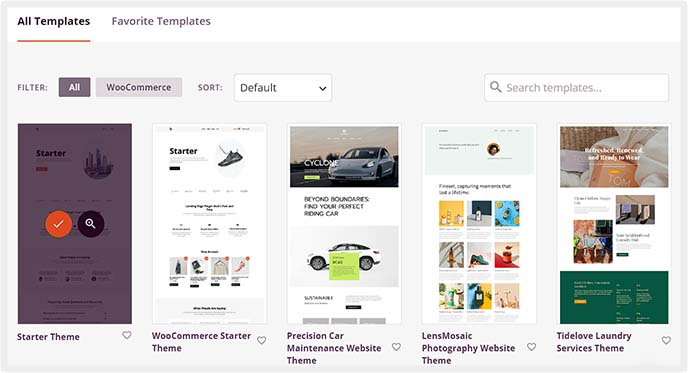
En faisant cela, vous lancerez le constructeur visuel où vous pourrez personnaliser le thème à l’aide de blocs dans la colonne de gauche.
Pour plus de détails, consultez notre tutoriel sur la création d’un thème personnalisé dans WordPress.
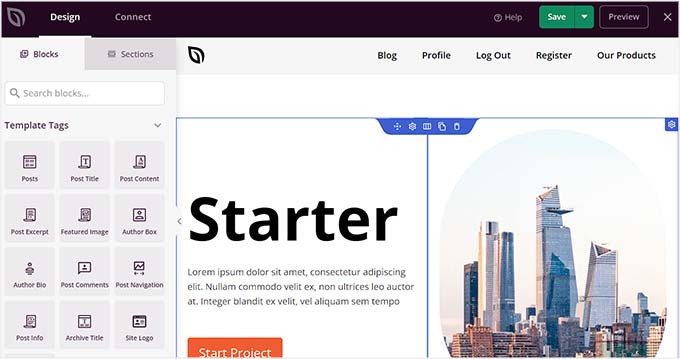
En revanche, si vous avez décidé d’utiliser un thème WordPress classique, vous devez alors vous rendre sur la page Apparence ” Personnaliser du tableau de bord de WordPress.
Cela ouvrira le personnalisateur du thème, où vous pourrez modifier les couleurs d’arrière-plan, l’emplacement des menus, les titres du site, et plus encore.
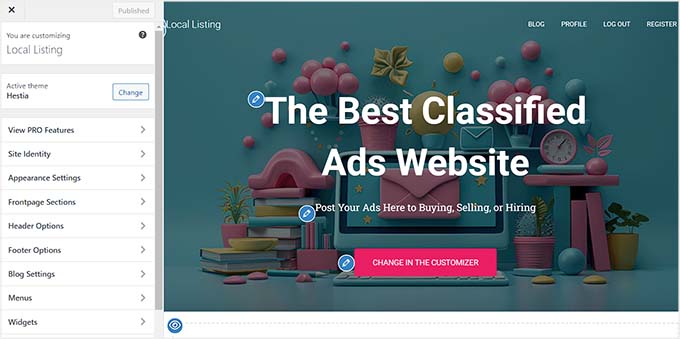
Cependant, si vous utilisez un thème bloc, vous devrez vous rendre sur la page Apparence ” Éditeur pour ouvrir l’éditeur de site complet.
Ici, vous pouvez faire glisser et déposer les blocs de la colonne de gauche pour personnaliser votre site. Une fois que vous avez terminé, n’oubliez pas de cliquer sur le bouton ” Enregistrer ” pour stocker vos paramètres.
En savoir plus, consultez notre tutoriel sur l’utilisation de l’éditeur de site complet de WordPress.
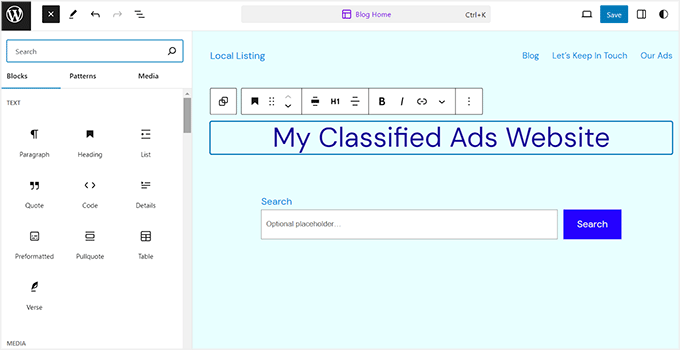
Étape par 5 : Utiliser l’extension Business Directory pour créer un site de petites annonces
Maintenant que vous avez personnalisé le thème, il est temps de configurer votre site pour qu’il accepte les petites annonces.
Pour ce faire, vous aurez besoin de l’extension Business Directory Plugin, qui est populaire pour créer un annuaire, mettre en place des petites annonces, organiser les listes et accepter les paiements.
Tout d’abord, vous devez installer et activer l’extension Annuaire des entreprises. Pour plus de détails, consultez notre tutoriel sur l ‘installation d’une extension WordPress.
Remarque: Business Directory Plugin dispose d’un plan gratuit que vous pouvez utiliser. Cependant, pour déverrouiller certaines fonctionnalités comme la prise en charge de Stripe et PayPal, vous pouvez avoir besoin du plan pro.
Une fois activé, visitez la page ” Réglages “ du Tableau de bord WordPress. Vous y remarquerez une fenêtre surgissante vous demandant le droit de créer de nouvelles pages sur votre site.
Cliquez sur le bouton “Créer les pages requises pour moi”. L’extension va maintenant créer une page “Annuaire d’entreprises” où les utilisateurs peuvent consulter différentes listes et soumettre la leur.
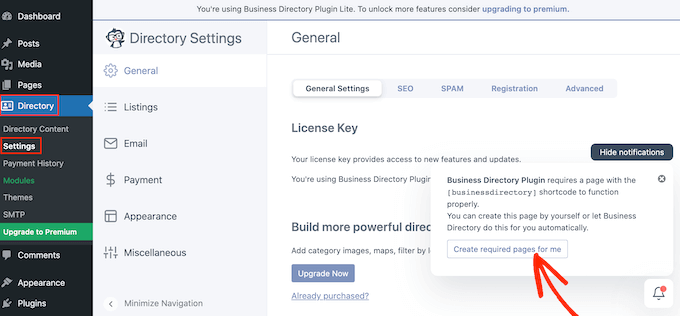
Une fois que vous avez fait cela, passez à l’onglet “Enregistrement” en haut de la page.
Vous pouvez désormais activer le commutateur “Connexion obligatoire pour publier des annonces” si vous souhaitez que les utilisateurs soient obligés de s’inscrire et de se connecter sur votre site pour soumettre leur petite annonce.
Ensuite, vous pouvez ajouter l’URL d’une page de connexion et d’inscription que vous avez créée sur votre site. Si vous ne l’avez pas fait, alors consultez notre tutoriel sur la création d’une page de connexion personnalisée dans WordPress.
Vous pouvez également désactiver cette option si vous souhaitez permettre à n’importe qui de soumettre des annonces. Cliquez ensuite sur le bouton “Enregistrer les modifications” pour stocker vos paramètres.
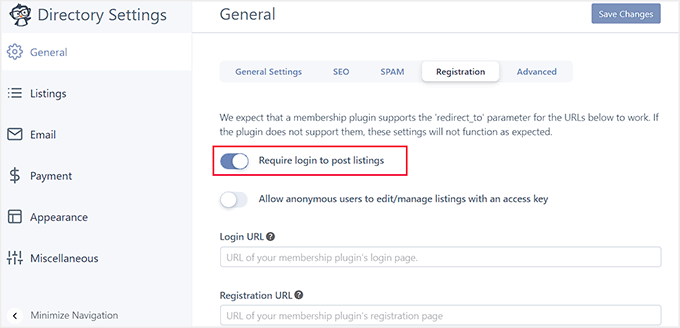
Vous pouvez maintenant passer à l’onglet “Annonces” dans la colonne de gauche.
Une fois sur place, vous pouvez configurer le nombre d’annonces par page, sélectionner le statut de l’annonce par défaut, etc.

Vous pouvez également consulter tous les autres paramètres proposés sur cette page.
Par exemple, vous pouvez passer à l’onglet “Recherche” et cocher la case située à côté des données que vous souhaitez rendre consultables. Si vous souhaitez que les utilisateurs puissent parcourir les listes de publicités en fonction de l’adresse e-mail d’un utilisateur, vous pouvez sélectionner ce champ.
Conseil d’expert : si vous cherchez à améliorer la recherche sur l’ensemble de votre site, alors nous vous recommandons d’utiliser SearchWP. Pour plus de détails, consultez notre tutoriel sur l’amélioration de la recherche sur WordPress.
Cliquez ensuite sur le bouton “Enregistrer les modifications” pour stocker vos paramètres.
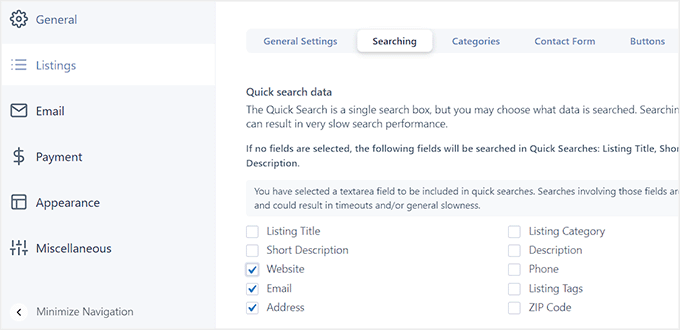
Ensuite, vous devez passer à l’onglet “Paiements”.
Ici, vous pouvez sélectionner une devise et ajouter un message de réussite qui sera affiché aux utilisateurs lors d’une transaction réussie.

Ensuite, passez à l’option ‘Authorize.Net’ et basculez le commutateur. Il s’agit de la seule méthode de paiement disponible dans le plan gratuit. Si vous utilisez un plan premium, vous pourrez également utiliser PayPal, Stripe ou Payfast.
Maintenant, allez-y et ajoutez votre identifiant de connexion et votre clé de transaction pour connecter la passerelle de paiement avec l’extension. Une fois que vous avez terminé, cliquez sur le bouton “Enregistrer les modifications”.

Pour commencer à accepter des petites publicités sur votre site, vous devez vous rendre sur la page Annuaire ” Contenu de l’annuaire et passer à l’onglet “Champs de formulaire” dans la colonne de gauche.
Cet écran affiche désormais une liste de champs par défaut qui sont ajoutés au formulaire que les utilisateurs devront soumettre avec les détails de leur publicité.

À partir de là, vous pouvez réorganiser l’ordre des champs du formulaire à l’aide des flèches vers le haut et vers le bas situées à gauche de chaque champ.
Vous pouvez également supprimer un champ en cliquant sur le lien “Supprimer”. Toutefois, si vous souhaitez modifier le champ, vous pouvez cliquer sur le lien “Modifier”.
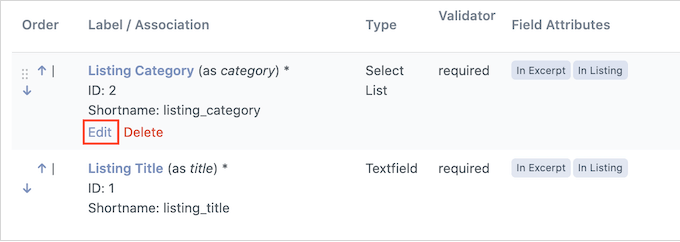
Une nouvelle page s’ouvre alors, dans laquelle vous pouvez modifier l’intitulé du champ, changer son type, le rendre obligatoire, ajouter une description facultative, etc.
Une fois que vous avez terminé, cliquez sur le bouton “Mettre à jour le champ” pour enregistrer vos modifications.
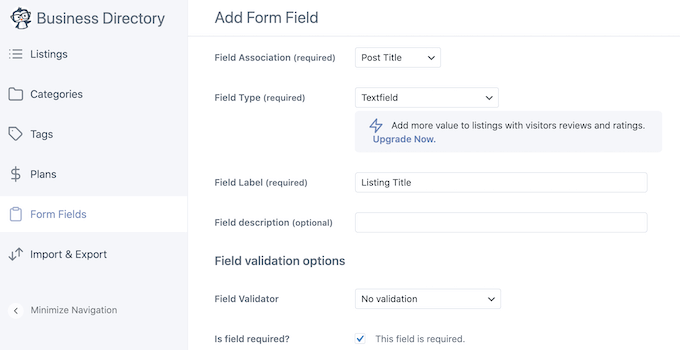
Ensuite, vous devez passer à l’onglet “Catégories” dans la colonne de gauche et cliquer sur le bouton “Ajouter une nouvelle catégorie”.
Nous vous recommandons de créer au moins 4 à 5 catégories pour vos publicités. Celles-ci aideront les utilisateurs à parcourir vos annonces et vous permettront également de cibler des niches spécifiques.
Par exemple, vous pouvez créer différentes catégories pour les équipements sportifs, les publications d’emploi, les vêtements, etc.
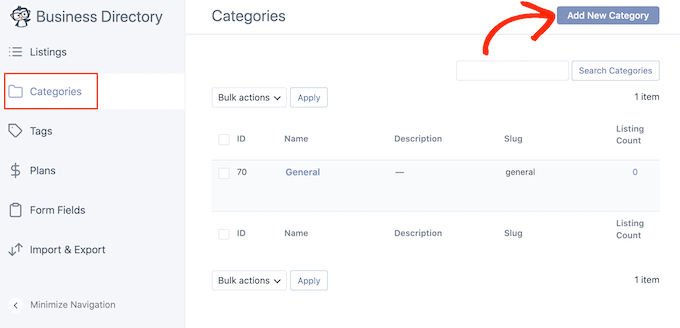
En cliquant sur le bouton, une fenêtre contextuelle s’ouvre à l’écran, dans laquelle vous pouvez ajouter un nom de catégorie.
Cliquez ensuite sur le bouton “Ajouter une nouvelle catégorie” dans l’invite pour terminer le processus.
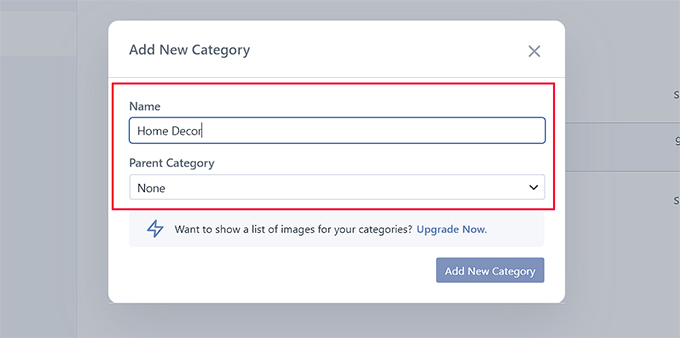
Après cela, vous devez passer à l’onglet “Publics”, où vous remarquerez qu’un plan d’inscription gratuit et une offre payante à 1 $ pour 365 jours ont déjà été ajoutés.
Pour modifier ces liens, il suffit de cliquer sur le lien “Modifier” situé sous l’une des options.
Note : Vous pouvez également ajouter un tout nouveau plan tarifaire en cliquant sur le bouton “Ajouter un nouveau plan” en haut de la page.

Vous accédez alors à un nouvel écran dans lequel vous pouvez modifier le nom des plans, décider de la durée de validité de l’annonce avec ce plan, du nombre d’images permises, des prix, etc.
Une fois que vous avez terminé, cliquez sur le bouton “Enregistrer les modifications” pour stocker vos paramètres.
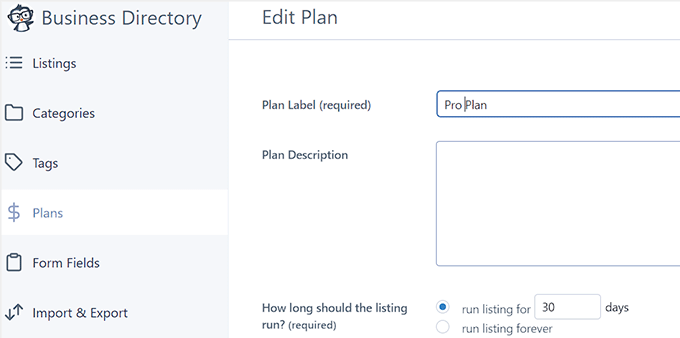
Maintenant que tout est en place, il vous suffit de vous rendre sur la page de l’annuaire des entreprises de votre site, où vous remarquerez un formulaire de recherche que les internautes peuvent utiliser pour rechercher des petites annonces.
De même, si quelqu’un souhaite soumettre une inscription, il peut cliquer sur le bouton “Ajouter une inscription”.
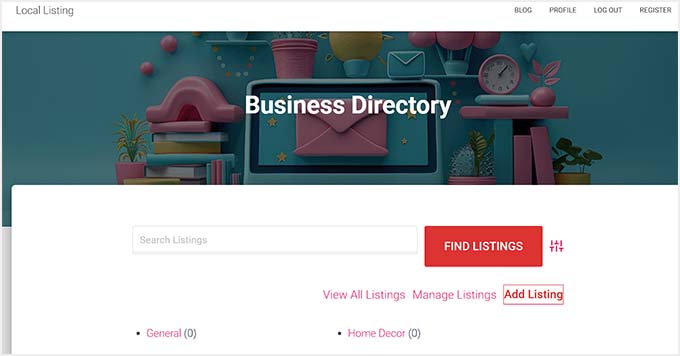
Ils accèdent alors à un nouvel écran où ils peuvent ajouter le titre de leur annonce, sa description, l’URL de leur site, leur adresse e-mail, leur numéro de téléphone et leur code postal.
Une fois cette étape franchie, les utilisateurs n’ont plus qu’à cliquer sur le bouton “Compléter la liste” pour soumettre leur publicité.
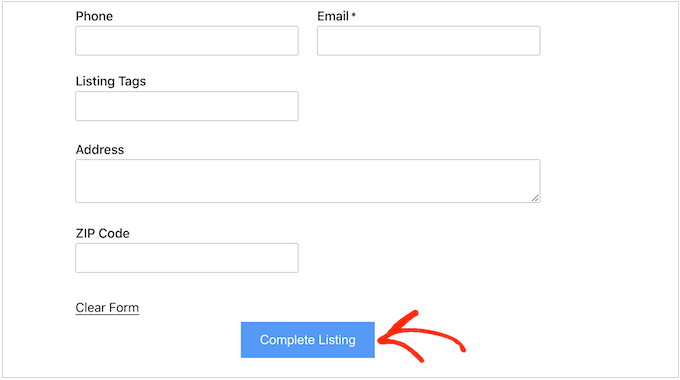
Lorsque les utilisateurs commenceront à soumettre des publicités sur votre site, vous pourrez les consulter en vous rendant sur la page “Contenu de l’annuaire” de l’annuaire et en passant à l’onglet “Listes”.
Ici, vous remarquerez que toutes les inscriptions sont définies comme étant “en attente d’examen”. Pour apporter des modifications, vous pouvez cliquer sur le bouton “Modifier”.
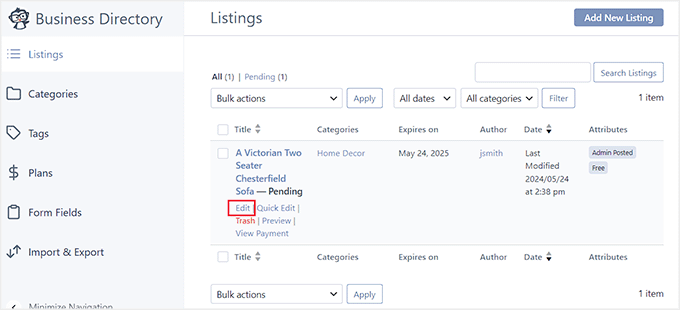
Cela ouvrira l’éditeur de blocs, où vous pourrez vérifier tous les détails de l’inscription et ajouter des identifiants.
Une fois que vous êtes satisfait, il vous suffit de décocher l’option “En attente de révision” et de cliquer sur le bouton “Publier” pour mettre en direct la petite annonce.
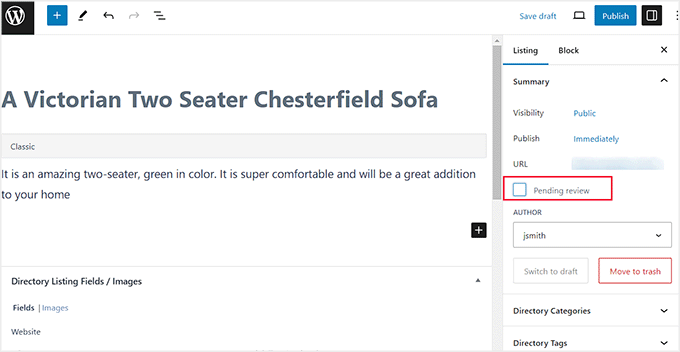
Vous pouvez également ajouter vous-même une petite annonce en cliquant sur le bouton “Ajouter une nouvelle annonce” sur la page “Annonces”.
L’éditeur de blocs s’ouvre à nouveau et vous permet d’ajouter vous-même tous les détails de la petite annonce.
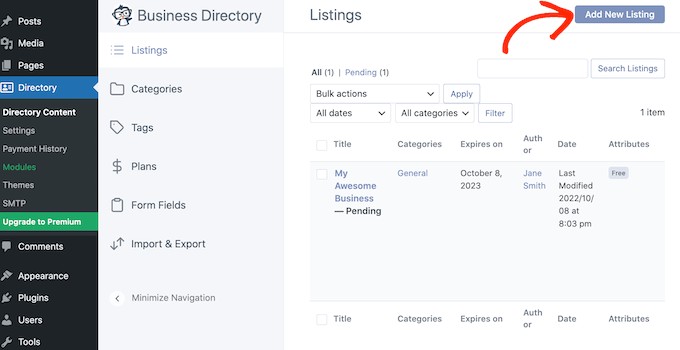
Vous avez maintenant créé avec succès un site de petites annonces.
En savoir plus sur les fonctionnalités du Business Directory Plugin, alors consultez notre tutoriel sur la création d’un annuaire web sur WordPress.
Étape par étape : Création d’une page d’accueil et d’un menu de navigation
L’extension Business Directory Plugin créera une page spécifique sur laquelle les utilisateurs/utilisatrices pourront voir vos publicités. Elle sera également nommée “Répertoire des entreprises”, ce qui peut être trompeur.
Nous vous recommandons de changer ce nom pour un nom lié aux petites publicités en vous rendant dans la section Pages et en sélectionnant l’option “Quick Edit” sous cette page.
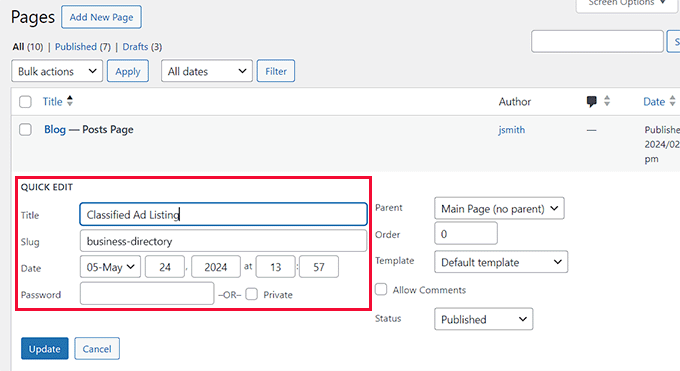
Ensuite, vous devez ajouter la page de listage des petites annonces à votre menu de navigation pour permettre aux utilisateurs de parcourir facilement vos listes d’annonces et de soumettre leurs propres publicités.
Pour ce faire, vous devez vous rendre sur la page Apparence ” Menus et développer l’onglet “Pages” dans la colonne de gauche. Ici, vous devez cocher l’option ” Annonces classées ” et cliquer sur le bouton ” Ajouter au menu “.
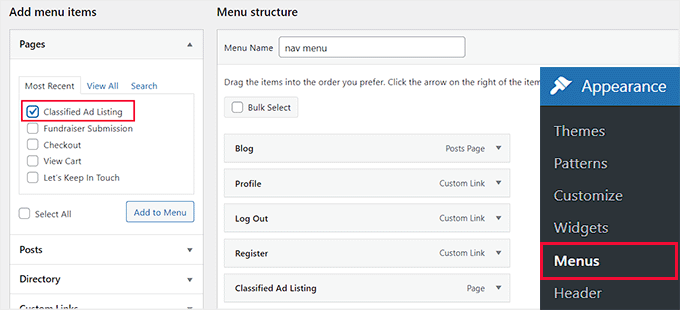
Cliquez ensuite sur le bouton “Enregistrer le menu” pour stocker vos paramètres.
Cependant, si vous utilisez un thème en bloc, cette méthode ne fonctionnera pas pour vous. Pour modifier le menu dans FSE, vous devez vous rendre sur la page Apparence ” Éditeur depuis le tableau de bord de WordPress.
L’éditeur de site complet s’ouvre alors, et vous devez choisir l’onglet “Navigation”.
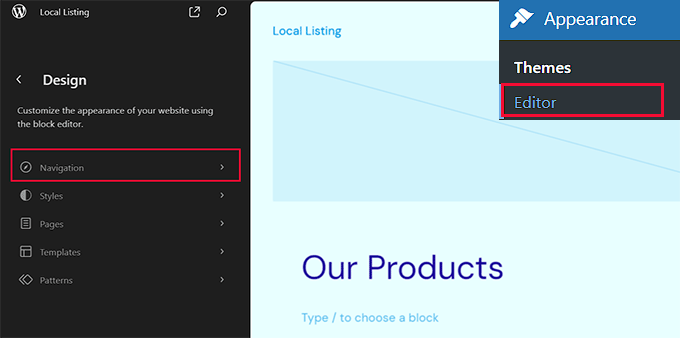
La liste des éléments présents dans le menu de navigation s’affiche alors dans la colonne de gauche.
A partir de là, vous devez cliquer sur l’icône du crayon.
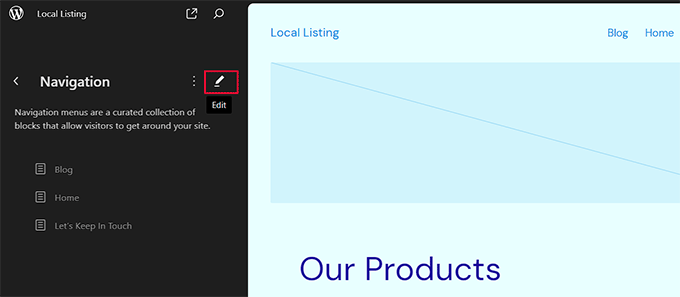
L’Éditeur de blocs ouvre maintenant la section du menu où vous devez cliquer sur le bouton “Ajouter un bloc” (+) à côté des éléments du menu de navigation.
Cela ouvrira une invite, où vous devez rechercher la page de l’extension avec le nom que vous lui avez donné. Une fois que vous l’avez trouvée, vous pouvez cliquer dessus pour l’ajouter au menu. Enfin, cliquez sur le bouton “Enregistrer” en haut pour stocker vos paramètres.
Pour plus de détails, consultez notre tutoriel sur l ‘ajout d’un menu de navigation dans WordPress.
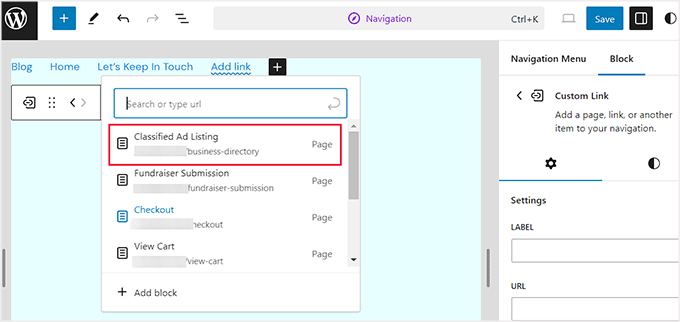
Ensuite, nous vous recommandons d’ajouter une page d’accueil attrayante pour votre site de petites annonces. C’est elle qui présentera votre site à l’utilisateur et qui décidera s’il souhaite rester pour explorer ou quitter le site.
Pour vous aider dans cette démarche, vous pouvez consulter notre guide du débutant sur la création d’une page d’accueil personnalisée sur WordPress.
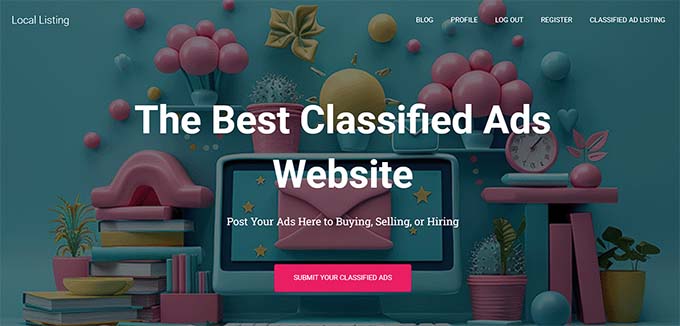
Une fois que vous avez créé une page attrayante, vous pouvez facilement la définir comme page d’accueil en visitant la page Paramètres “ Lecture dans la barre latérale de l’administrateur.
Sélectionnez l’option “Une page statique” dans la section “Votre page d’accueil s’affiche”. Ensuite, ouvrez le menu déroulant “Page d’accueil” et choisissez la page que vous souhaitez utiliser.

Enfin, cliquez sur le bouton “Enregistrer les modifications” pour stocker vos paramètres.
Étape par étape : Créer un formulaire de contact avec WPForms
Une fois que vous avez configuré toutes les pages, il est temps de créer et d’ajouter un formulaire de contact.
Les utilisateurs disposeront ainsi d’un moyen pratique de vous contacter s’ils ont des questions sur les méthodes de paiement ou les petites annonces. De plus, cela peut vous aider à construire une liste d’e-mails en capturant des prospects.
Vous pouvez facilement le faire avec WPForms, qui est la meilleure extension de formulaire de contact sur le marché.

Il est livré avec un constructeur par glisser-déposer, plus de 2000 modèles pré-fabriqués, et une protection complète contre les indésirables. De plus, il propose une offre gratuite si vous disposez d’un budget limité.
Nous l’avons utilisé chez WPBeginner pour créer des formulaires et nous l’avons trouvé super évolutif et fiable. Pour en savoir plus, consultez notre Avis sur WPForms.
Tout ce que vous avez à faire est d’utiliser le modèle WPForms ‘Simple Contact Form’ et de l’ajouter à n’importe quelle page ou publication en utilisant le bloc WPForms.

Pour des instructions détaillées, consultez notre tutoriel sur la création d’un formulaire de contact dans WordPress.
Si vous souhaitez que les utilisateurs puissent vous contacter plus rapidement, nous vous recommandons d’utiliser un service de téléphonie professionnelle comme Nextiva. Il est facile à utiliser, dispose de nombreuses fonctionnalités et est proposé à des prix raisonnables.
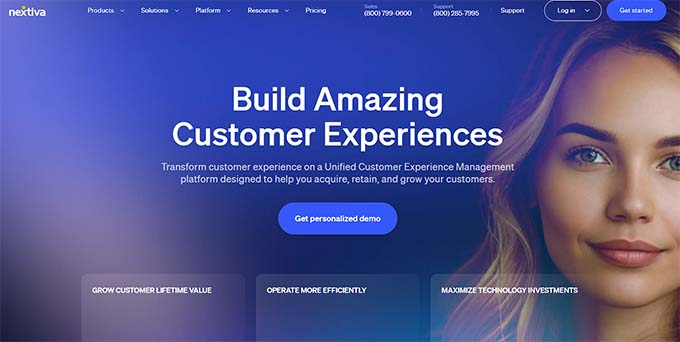
Cela permettra aux utilisateurs de vous contacter directement par téléphone pour poser des questions ou signaler un incident sur votre site, boostant ainsi l’expérience utilisateur.
Vous pouvez même utiliser Nextiva pour ajouter un chat direct, un CRM, des enquêtes en ligne, un fax, et bien plus encore. Pour plus de détails, consultez notre tutoriel sur la mise en place d’un système téléphonique automatique pour votre site.
Étape par étape : Utiliser AIOSEO pour améliorer le classement du site
Maintenant que vous avez fini de personnaliser et d’ajouter des fonctionnalités à votre site de petites annonces, il est temps de vous concentrer sur le référencement. Cela vous aidera à apporter plus de trafic à la plateforme, à stimuler la notoriété de la marque et, en fin de compte, à prospecter plus de conversions.
Vous pouvez faire tout cela en utilisant All in One SEO pour WordPress.
C’est la meilleure extension SEO du marché, avec un assistant de configuration adapté aux débutants pour vous aider à choisir les meilleurs réglages SEO pour votre site. Nous l’utilisons chez WPBeginner depuis quelques années et avons remarqué une amélioration des résultats de recherche pour nos articles. Pour en savoir plus, consultez notre Avis AIOSEO.
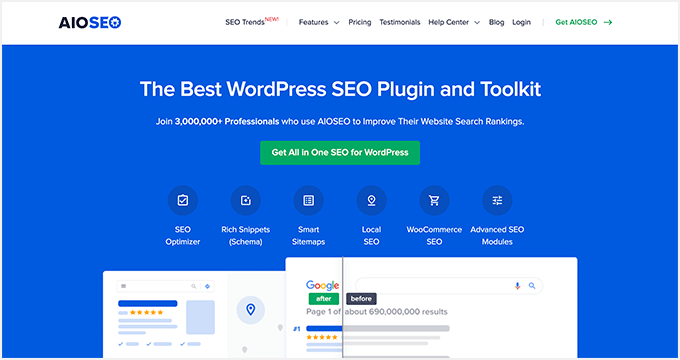
AIOSEO propose également des fonctionnalités telles qu’un analyseur de titres, des sitemaps XML, un générateur de schémas, un vérificateur de liens brisés, et bien plus encore.
De plus, vous pouvez effectuer du référencement d’images et connecter votre site avec Facebook et Twitter. Cela vous permettra de partager des publicités importantes sur vos poignées de médias sociaux pour attirer les internautes.
En savoir plus, consultez notre guide ultime du référencement sur WordPress.
Bonus : Utiliser MonsterInsights pour l’analyse du site
Une fois que vous avez optimisé votre site, nous vous recommandons également d’utiliser MonsterInsights, qui est la meilleure solution d’analyse du marché.
Cet outil vous aidera à voir d’où viennent vos internautes et comment ils interagissent avec les publicités publiées sur votre site.

Vous serez également en mesure d’identifier à quel point les petites publicités sont efficaces pour générer des conversions. Une fois que vous aurez collecté ces données en temps réel avec l’aide de l’extension, vous pourrez optimiser vos stratégies de référencement ou essayer d’autres hacks pour stimuler le trafic et générer des prospects.
Ajouté à cela, MonsterInsights peut vous aider à prendre des décisions basées sur des données afin d’améliorer l’expérience utilisateur et potentiellement augmenter l’efficacité de vos petites annonces.
Pour plus de détails, consultez notre guide étape par étape sur le suivi des conversions sur WordPress.
Nous espérons que cet article vous a aidé à apprendre comment faire un site de petites annonces. Vous pouvez également consulter notre guide du débutant sur la façon de vendre des publicités sur votre site WordPress et notre sélection des meilleures extensions WordPress pour développer votre entreprise.
Si vous avez aimé cet article, veuillez alors vous abonner à notre chaîne YouTube pour obtenir des tutoriels vidéo sur WordPress. Vous pouvez également nous trouver sur Twitter et Facebook.





Have a question or suggestion? Please leave a comment to start the discussion.