Le domaine d’un e-mail est la partie de l’adresse e-mail qui vient après le symbole @. Par exemple, dans notre adresse e-mail, “support@wpbeginner.com”, le domaine e-mail est“WPBeginner.com“.
Si vous avez un site professionnel, il est très important d’obtenir un domaine d’e-mail personnalisé au lieu d’utiliser le domaine générique fourni par défaut avec un compte Yahoo, Gmail ou Hotmail.
Non seulement le fait d’avoir votre propre domaine d’e-mail est plus professionnel, mais cela aide aussi à éviter que vos messages ne soient envoyés dans des dossiers indésirables.
Chez WPBeginner, nous utilisons un domaine d’e-mail professionnel pour afficher notre crédibilité et établir une forte identité de marque avec nos lecteurs.
Dans ce guide, nous allons vous afficher quelques façons différentes d’obtenir facilement un domaine e-mail gratuit pour votre entreprise.

Qu’est-ce qu’un domaine d’e-mail ? (Définition)
Un domaine d’e-mail est l’adresse web qui suit le symbole @ dans une adresse e-mail. Par exemple, dans un e-mail comme syed@companyname.com, “companyname.com” est le domaine de l’e-mail.
Les domaines E-mail vous permettent de configurer une adresse e-mail personnalisée avec un nom @company en utilisant votre propre nom d’entreprise/de marque.
Vous pouvez soit acheter un domaine d’e-mail, soit obtenir un domaine d’e-mail gratuit pour votre entreprise lorsque vous créez un site.
Comme il existe de multiples façons d’obtenir un domaine d’e-mail gratuit pour votre entreprise, nous avons couvert les meilleures options dans ce guide :
- Method 1: Get a Free Email Domain With Bluehost
- Method 2: Get a Free Email Domain With Hostinger
- Method 3: Get a Free Email Domain With HostGator
- Method 4: Create a Custom Domain Email With Google Workspace (Paid Solution)
- Method 5: Create Domain Email with Microsoft 365 (Paid Solution)
- Which Is Truly the Best Free Email Domain Option?
Vous êtes prêts ? Premiers pas.
Méthode 1 : Obtenir un domaine d’e-mail gratuit avec Bluehost
En règle générale, un nom de domaine personnalisé vous coûtera 14,99 $ par an, et les services d’hébergeur d’e-mails commencent à partir de 9,88 $ par mois (généralement payés annuellement).
Il s’agit d’une somme importante, surtout lorsque l’on démarre un site d’entreprise.
Heureusement, nos amis de Bluehost ont accepté d’offrir aux utilisateurs/utilisatrices de WPBeginner un domaine e-mail gratuit avec des forfaits d’hébergement remis.
En gros, vous obtiendrez un domaine d’e-mail gratuit avec une offre d’hébergement mutualisé et un certificat SSL gratuit pour 1,99 $ par mois.
Chaque compte d’hébergeur comprend un webmail, une redirection d’e-mails, une protection par filtre indésirable, une authentification multifactorielle et la possibilité d’utiliser n’importe quel client de messagerie sur votre téléphone mobile ou votre ordinateur de bureau pour envoyer ou recevoir des e-mails.
Voici comment obtenir votre domaine d’e-mail gratuit avec Bluehost.
Étape par étape. Configurez votre domaine d’e-mail gratuit
Tout d’abord, vous devez vous rendre sur le site de Bluehost et cliquer sur le bouton “Premiers pas”.

Ensuite, la page des tarifs s’affiche et vous devez sélectionner une offre. Les offres Basic et Plus sont très prisées par les entreprises à la recherche d’un domaine d’e-mail.
Cliquez pour sélectionner une offre, et vous passerez à l’étape suivante. A partir de là, vous choisirez un nom de domaine e-mail gratuit.

Cliquez ensuite sur le bouton “Suivant” pour continuer.
Bluehost va maintenant vérifier la disponibilité du nom de domaine que vous avez saisi/saisie. Si le nom de domaine n’est pas disponible, il vous affichera quelques options alternatives parmi lesquelles vous pourrez choisir, ou vous pourrez simplement saisir un nouveau nom de domaine.
Pour des astuces sur le choix d’un nom de domaine, consultez notre article sur le choix d’un nom de domaine pour votre entreprise.
Après avoir sélectionné le nom de domaine, vous devrez saisir les informations relatives à votre compte et finaliser les détails de l’offre.

Vous remarquerez sur cette page quelques options facultatives. Vous pouvez les décocher en toute sécurité pour réduire vos coûts.
Dernier point, vous devez saisir vos informations de paiement pour finaliser l’achat.
Vous allez maintenant recevoir un e-mail contenant des informations sur la manière de vous connecter au panneau de contrôle de votre compte. C’est là que vous gérez tout, y compris les comptes e-mail et d’autres réglages.
Étape par étape. Ajouter des comptes e-mail à votre domaine
Une fois que vous vous êtes connecté au tableau de bord de votre compte, il vous suffit de passer à l’onglet “E-mail de cPanel” dans la colonne de gauche.
Cliquez sur le lien “cPanel Email” à droite.
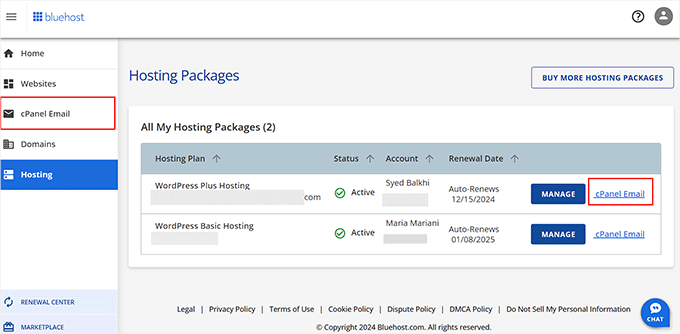
Une nouvelle fenêtre s’ouvre alors à l’écran, dans laquelle vous devez choisir l’option “Comptes e-mail”.
Une fois que vous avez fait cela, cliquez sur le bouton “Continuer” pour avancer.
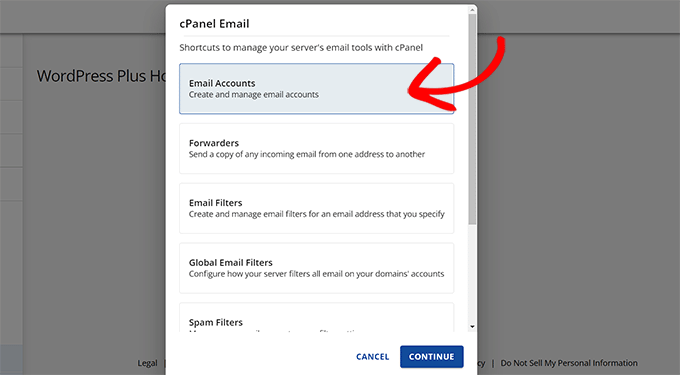
Vous accéderez ainsi à une zone de gestion des comptes e-mail.
À partir de là, vous devez cliquer sur le bouton “Créer” pour ajouter un nouveau compte e-mail.

Ensuite, vous devez saisir l’adresse e-mail que vous souhaitez utiliser, puis un mot de passe.
Facultativement, vous pouvez choisir l’espace de stockage des e-mails que vous permettez.

Cliquez ensuite sur le bouton “Créer” pour enregistrer votre nouveau compte e-mail.
Bluehost va maintenant créer votre compte e-mail, et vous verrez un message de réussite.
Étape par étape. Utiliser l’e-mail de votre domaine personnalisé avec Bluehost
Maintenant que vous avez créé votre premier compte sur votre domaine d’e-mail. Commençons à l’utiliser.
Il y a plusieurs façons d’utiliser votre nouvelle adresse e-mail.
1. Webmail
Bluehost propose une interface soignée pour gérer votre e-mail sous votre compte à l’aide de votre navigateur.
Il suffit de se rendre sur le tableau de bord du compte Bluehost et de passer à l’onglet ” Avancé “. Ensuite, défilez vers le bas et cliquez sur le bouton ‘Gérer’ dans la section cPanel.
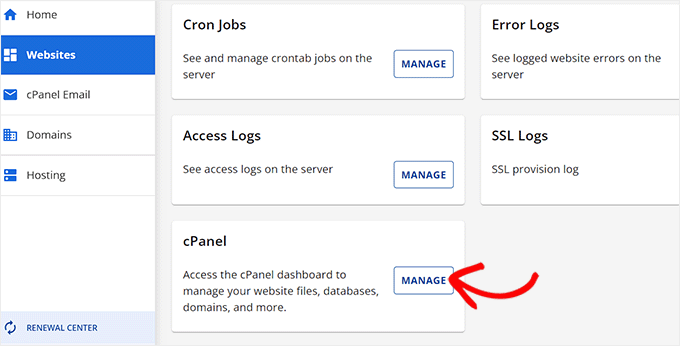
Cela ouvrira le cPanel (panneau de contrôle du compte d’hébergeur) dans un nouvel onglet.
De là, cliquez sur l’icône “Comptes de messagerie” dans la section E-mail.

Vous accéderez ainsi à la page des comptes e-mail, où vous verrez tous les comptes e-mail que vous avez créés.
Cliquez sur le bouton “Vérifier l’e-mail” à côté de votre compte de messagerie.

Il vous sera demandé de sélectionner une application de webmail par défaut. Elles fonctionnent toutes de la même manière, mais l’interface de Roundcube est plus claire.
2. Autres appareils et applications
Vous pouvez également envoyer/recevoir des e-mails à l’aide de n’importe quelle application de messagerie sur votre téléphone ou votre ordinateur, comme Outlook, Thunderbird ou une autre application de messagerie.
Rendez-vous sur la page Avancé et cliquez sur l’icône “Comptes e-mail”. À partir de là, vous devez cliquer sur le lien “Connecter des appareils” à côté de votre compte e-mail.

Sur la page suivante, vous verrez une liste de toutes les applications et de tous les appareils d’e-mail les plus courants.
Cliquez sur l’application à laquelle vous voulez vous connecter, et vous verrez des instructions étape par étape pour vous connecter avec votre client e-mail.”

En dessous de la liste, vous trouverez également des Réglages IMAP manuels pour connecter tout autre appareil ou application qui ne figure pas déjà dans la liste.
Vous pouvez également utiliser ces réglages du serveur sortant dans l’extension WP Mail SMTP pour envoyer des e-mails WordPress à l’aide d’un serveur SMTP.

3. L’utiliser avec Gmail
Gmail vous permet d’envoyer et de recevoir des e-mails à partir de votre compte Google. Vous pouvez également l’utiliser comme un client e-mail à part entière pour regrouper tous vos e-mails en un seul endroit.
Vous pouvez envoyer des e-mails à l’aide de votre e-mail de domaine personnalisé directement à partir de votre compte Gmail.com gratuit ou de l’application mobile.
Il vous suffit de vous connecter à votre compte Gmail, de cliquer sur l’icône en forme d’engrenage en haut, puis de cliquer sur le bouton “Voir tous les Réglages”.

Passez ensuite à l’onglet “Comptes et importation” et défilez vers le bas jusqu’à la section “Vérifier les e-mails provenant d’autres comptes”.
Cliquez sur le lien “Ajouter un compte e-mail” pour continuer.

Une fenêtre surgissante s’affiche, dans laquelle il vous est demandé d’indiquer le compte e-mail que vous souhaitez ajouter.
Renseignez l’adresse e-mail du domaine personnalisé que vous avez créé avec Bluehost plus tôt.

Cliquez sur le bouton “Suivant” pour continuer.
L’assistant vous demande alors comment vous souhaitez importer vos e-mails. POP3 est la seule option disponible pour les serveurs e-mail de Bluehost, elle sera donc automatiquement sélectionnée pour vous.

Cliquez sur le bouton “Suivant” pour continuer.
Ensuite, il vous sera demandé de fournir les détails de votre compte.

Votre identifiant et votre mot de passe seront l’adresse e-mail complète que vous avez terminée plus tôt et son mot de passe. La valeur du serveur POP sera votre nom de domaine avec un préfixe e-mail.
Il est indispensable de sélectionner l’option “Toujours utiliser une connexion sécurisée (SSL)…”, puis de modifier la valeur du port en 995.
Cliquez sur le bouton “Ajouter un compte” pour enregistrer vos Réglages.
Ensuite, Gmail vous demande si vous souhaitez utiliser ce compte pour envoyer des e-mails. Sélectionnez “Oui” et cliquez sur le bouton “Suivant”.

Ensuite, il vous sera demandé de fournir un nom d’expéditeur. Vous pouvez également choisir d’utiliser ce compte comme alias.
En principe, un alias est utile lorsque vous possédez deux adresses e-mail. Par exemple, le compte e-mail de l’entreprise d’un particulier.
Décochez la case alias si vous souhaitez que la propriété de ce compte soit distincte.
Par exemple, s’il s’agit de l’adresse du département de votre entreprise, comme support@example.com ou info@yourdomain.com.

Cliquez sur le bouton “Étape par étape” pour continuer.
Vous devez maintenant fournir les informations SMTP de votre serveur. SMTP (Simple Mail Transfer Protocol) est la norme industrielle pour envoyer des e-mails en toute sécurité.

Votre serveur SMTP expéditeur sera mail.votredomaine.com (remplacez votredomaine.com par votre domaine d’e-mail actuel).
Ensuite, utilisez votre adresse e-mail terminée comme identifiant et saisissez le mot de passe de votre compte e-mail.
Cliquez sur le bouton “Ajouter un compte” pour continuer.
Gmail envoie alors un code de vérification à l’adresse e-mail. Comme vous avez déjà ajouté cette adresse e-mail, vous recevrez l’e-mail directement dans votre boîte réception Gmail.

Copiez le code et saisissez-le pour terminer la configuration du SMTP.
C’est tout. Vous pouvez désormais utiliser votre compte Gmail pour envoyer et recevoir des e-mails à l’aide de votre domaine personnalisé.
Méthode 2 : Obtenir un domaine d’e-mail gratuit avec Hostinger
Hostinger est une autre entreprise d’hébergement WordPress populaire qui propose un domaine, un hébergement web et des comptes e-mail professionnels.
Vous pouvez utiliser le domaine gratuit de Hostinger pour obtenir un domaine e-mail pour votre entreprise. Il vous suffit de suivre les instructions ci-dessous pour le configurer.
1. Obtenir votre domaine d’expéditeur gratuit avec Hostinger
Hostinger offre aux utilisateurs/utilisatrices de WPBeginner une réduction exclusive de 78% avec un nom de domaine et des e-mails gratuits.
Vous pouvez Premiers pas pour 2,69 $ par mois.
Il vous suffit de vous rendre sur le site d’Hostinger et de cliquer sur le bouton ” Réclamer l’offre “.
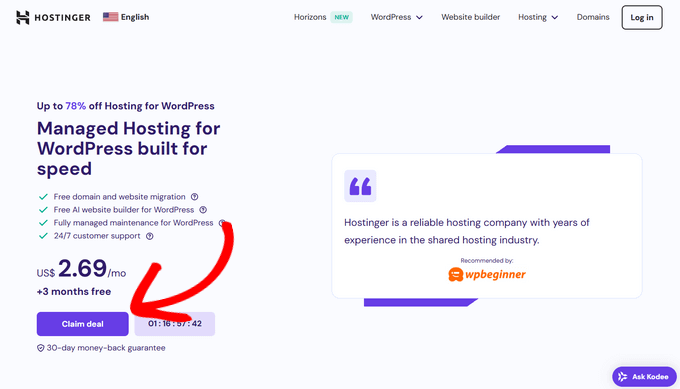
Vous accéderez ainsi à la page d’inscription.
Tout d’abord, vous devez choisir une offre et une période d’hébergement. Nous vous recommandons d’opter pour l’offre Premium et la période de 48 mois, car c’est celle qui vous permet d’enregistrer le plus d’économies.
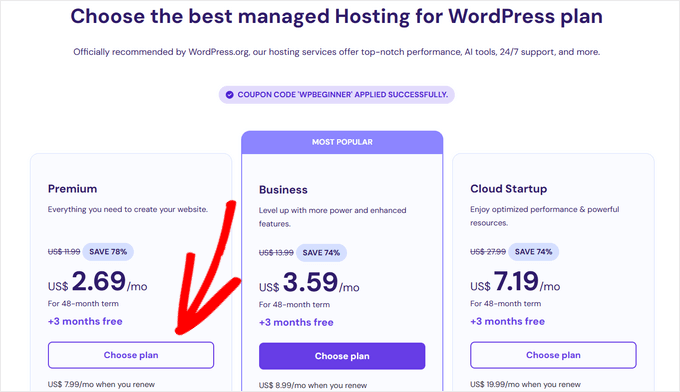
Ensuite, vous pouvez créer votre compte et terminer l’achat en saisissant vos informations de paiement.
Une fois que vous vous êtes inscrit, vous recevrez un e-mail contenant des instructions pour vous connecter au tableau de bord de votre compte Hostinger.
Il s’agit du hPanel, et c’est là que vous gérerez votre nom de domaine, l’hébergement de votre site et vos comptes e-mail.

Ensuite, vous serez invité à configurer votre offre d’hébergement. Cliquez sur le bouton “Configuration” pour continuer.
Ensuite, vous serez invité à créer un nouveau site ou à migrer un site existant.
Pour les besoins de ce tutoriel, vous pouvez simplement cliquer sur “Aller à/au, créer un site vide”. Ne vous inquiétez pas. Vous pouvez toujours créer un site ou migrer votre site existant ultérieurement.

Ensuite, vous devez cliquer sur le bouton “Sélectionné” dans la section “Demander un domaine gratuit”.
Vous pouvez voir où il se trouve ci-dessous.

Saisissez simplement le nom de domaine que vous souhaitez utiliser pour votre domaine d’e-mail professionnel et cliquez sur “Continuer”.
Si le nom de domaine est disponible à l’Inscription, Hostinger l’inscrira pour vous et l’ajoutera à votre compte.
Étape par étape. Configurer un compte E-mail dans Hostinger
Maintenant que votre nom de domaine est prêt, vous pouvez l’utiliser pour créer votre adresse e-mail professionnelle.
Rendez-vous sur le Tableau de bord de votre compte Hostinger et naviguez jusqu’à la page E-mails ” Comptes e-mail.

Sur l’écran suivant, il vous sera demandé de choisir le domaine.
Vous devez cliquer sur “Gérer” à côté du domaine que vous avez revendiqué à l’étape par étape.

Vous accéderez ainsi à la zone de gestion des e-mails de votre domaine.
Cliquez sur “Créer un nouveau compte e-mail” pour créer votre premier compte e-mail.

Ensuite, il vous sera demandé de choisir un identifiant (la partie qui précède le @ dans une adresse e-mail) et un mot de passe.
En dessous, n’oubliez pas d’ajouter une adresse e-mail de récupération du mot passe.

Cliquez sur le bouton “Créer un nouveau compte” et Hostinger configurera votre compte e-mail.
Étape par étape. Utiliser l’e-mail de votre domaine personnalisé avec Hostinger
Il y a plusieurs façons d’utiliser votre compte e-mail de domaine personnalisé nouvellement créé.
1. Web Mail
Vous pouvez accéder à votre compte e-mail à l’aide de la fonctionnalité webmail. Il vous suffit de vous rendre dans la zone de gestion des e-mails et de cliquer sur le bouton webmail.

2. L’utiliser avec d’autres apps et appareils d’e-mail.
Vous pouvez utiliser n’importe quelle application de messagerie tierce sur les ordinateurs de bureau ou les appareils mobiles pour utiliser l’adresse e-mail de votre domaine personnalisé.
Ce sont les informations dont vous aurez besoin pour ajouter votre compte e-mail aux applications de messagerie tierces.
IMAP (serveur entrant) :
Hébergeur : imap.hostinger.com
Port : 993
SMTP (serveur sortant):
Hébergeur : smtp.hostinger.com
Port : 465
Pop (serveur entrant):
Hébergeur : pop.hostinger.com
Port : 995
3. Utiliser l’e-mail de votre domaine personnalisé dans Gmail
Dernier point, vous pouvez également utiliser l’e-mail de votre domaine personnalisé dans votre compte Gmail.
Il vous suffit de vous connecter à votre compte Gmail et de cliquer sur le bouton Réglages. Passez ensuite à l’onglet “Comptes et transfert” et cliquez sur “Ajouter un lien vers un compte de messagerie” à côté de l’option “Vérifier les e-mails provenant d’autres comptes”.

Une fenêtre surgissante apparaît, dans laquelle vous devez suivre les instructions à l’écran pour ajouter votre compte.
Méthode 3 : Obtenir un domaine d’e-mail gratuit avec HostGator
Un autre moyen facile d’obtenir un domaine d’e-mail gratuit est de s’inscrire à l’offre d’hébergement de HostGator. Ils sont l’un des meilleurs fournisseurs d’hébergement web au monde et offrent d’excellentes offres pour les startups et les petites entreprises.
Nous utilisons HostGator pour héberger plusieurs de nos petits sites.
HostGator offre aux utilisateurs/utilisatrices de WPBeginner une remise exclusive sur l’hébergement WordPress + un nom de domaine gratuit. En gros, vous serez en mesure de Premiers pas pour seulement 2,64 $ par mois.
Vous obtenez gratuitement un nombre illimité d’adresses e-mail personnalisées avec votre compte. Il comprend également un webmail, une redirection d’e-mails et un support pour l’envoi et la réception d’e-mails à l’aide du client de messagerie de votre choix.
Étape par étape. Ouvrir un compte HostGator
Tout d’abord, vous devez vous rendre sur le site de HostGator et cliquer sur le bouton ” Premiers pas “.

Ensuite, il vous sera demandé de sélectionner une offre. Les offres Hatchling et Baby sont les plus populaires auprès des débutants et des petites entreprises.
Cliquez sur pour sélectionner une offre et continuer.

Ensuite, il vous sera demandé de sélectionner un nom de domaine.
Il suffit de saisir/saisir le domaine que vous souhaitez inscrire pour voir s’il est disponible.

Si le nom de domaine est disponible, vous pouvez cliquer pour le sélectionner.
Défilez un peu vers le bas pour saisir vos informations personnelles et de facturation. Ensuite, vous accéderez à la section des services supplémentaires. Nous ne recommandons pas de les choisir à ce stade, et vous pourrez les ajouter ultérieurement si vous en avez vraiment besoin.

Vous pouvez maintenant passer en revue les détails de votre commande et cliquer sur le bouton “Commander maintenant” pour terminer l’achat.
Vous recevrez maintenant un E-mail de HostGator avec des détails sur la façon de vous connecter à votre Tableau de bord d’hébergement.
Étape par étape. Créer un compte e-mail
Connectez-vous à votre tableau de bord d’hébergement HostGator et cliquez sur le panneau Hébergement dans la colonne de gauche.
Sur l’écran suivant, sélectionnez votre nom de domaine, puis cliquez sur le bouton ‘Comptes e-mail’.

Cela lancera le panneau de contrôle où vous pourrez gérer vos comptes e-mail.
Cliquez sur le bouton “Créer” pour continuer.

Sur l’écran suivant, vous pourrez créer un nouveau compte e-mail en saisissant un identifiant et un mot de passe.
Cliquez sur le bouton “Créer un compte” pour enregistrer votre nouvelle adresse e-mail professionnelle.

Étape par étape. Utiliser le compte e-mail de votre domaine personnalisé sur HostGator
HostGator propose les mêmes méthodes d’envoi et de réception d’e-mails que Bluehost ci-dessus.
1. Webmail
Vous pouvez voir et envoyer des e-mails directement à partir de votre Tableau de bord HostGator. Il vous suffit de vous rendre sur la page des comptes e-mail et de cliquer sur le bouton ” Vérifier l’e-mail “.

2. Envoyer ou recevoir des e-mails à l’aide d’autres clients et applis de messagerie.
Vous pouvez également accéder à votre compte e-mail de domaine personnalisé à l’aide d’applications de messagerie tierces sur votre ordinateur et votre téléphone.
Voici les informations dont vous aurez besoin pour configurer l’e-mail sur différents appareils et clients de messagerie.
Pop3 :
Identifiant : Votre adresse e-mail complète
Mot de passe : Le mot de passe de l’adresse à laquelle vous souhaitez accéder.
Serveur de messagerie/ Serveur Nom d’hôte : mail.votredomaine.com
Port : 995
SSL : SSL/TLS
SMTP :
Identifiant : Votre adresse e-mail complète.
Mot de passe : Le mot de passe de l’adresse à laquelle vous souhaitez accéder.
Serveur de messagerie/ Serveur Nom d’hôte : mail.votredomaine.com
Port : 465
SSL : SSL/TLS
Vous utiliserez également les mêmes Réglages pour envoyer ou recevoir des e-mails avec Gmail.
Il vous suffit de vous connecter à votre compte Gmail et de cliquer sur le bouton Réglages. Passez ensuite à l’onglet “Comptes et transfert” et cliquez sur “Ajouter un lien vers un compte de messagerie” à côté de l’option “Vérifier les e-mails provenant d’autres comptes”.

Une fenêtre surgissante s’affiche et vous devez suivre les instructions à l’écran pour ajouter votre compte.
Méthode 4 : Créer un E-mail de domaine personnalisé avec Google Workspace (solution payante)
L’e-mail est essentiel à la réussite de toute entreprise. C’est pourquoi nous vous recommandons d’utiliser Google Workspace (anciennement G Suite).
Google Workspace est la suite d’applications de Google destinée aux petites entreprises. Elle vous permet d’utiliser les mêmes applications Google que Gmail, Drive, Docs, Sheets et Calendar, mais avec votre propre nom de domaine.
Vous bénéficiez également des puissantes fonctionnalités de filtrage des indésirables et de sécurité de Google pour vos e-mails professionnels. Il est beaucoup plus facile à utiliser et fonctionne sur tous vos appareils.
Dernier point, mais non des moindres, Google Workspace est un fournisseur d’e-mails extrêmement fiable, avec très peu de temps d’arrêt. C’est pourquoi nous utilisons Google Workspace pour notre entreprise.
Pour Premiers pas, vous devez vous rendre sur le site de Google Workspace et sélectionner une offre.

Leur offre de base démarre à 6 $ par utilisateur/utilisatrice et par mois avec 30 Go de stockage.
Saisissez ensuite le nom de votre entreprise, sa taille et son pays.

Vous devez ensuite saisir vos coordonnées et cliquer sur le bouton “Suivant”.
Sélectionné, l’écran de sélection du domaine s’affiche.
Si vous disposez déjà d’un nom de domaine, vous pouvez l’utiliser. Sinon, sélectionnez l’option “Aucun, j’ai besoin d’un nom de domaine”.

Vous pouvez maintenant saisir le nom de domaine que vous souhaitez inscrire et cliquer sur le bouton ‘Suivant’.
Si le domaine saisi/saisie est disponible, vous verrez son prix.

Cliquez sur le bouton “Suivant” pour continuer.
Ensuite, vous saisirez les informations relatives à votre entreprise et les détails du paiement pour terminer le processus.

Vous pouvez maintenant cliquer sur le bouton “Continuer à configurer” pour commencer à ajouter des comptes e-mail et des utilisateurs/utilisatrices à partir de la console d’administration de votre espace de travail Google.

Sur l’écran de configuration, vous pouvez créer votre premier compte e-mail.
Vous pouvez ensuite ajouter d’autres comptes pour vos employés ou services ou cliquer sur “J’ai ajouté toutes les adresses e-mail des utilisateurs” et cliquer sur le bouton “Suivant”.

C’est tout. Vous pouvez maintenant utiliser votre compte e-mail nouvellement créé dans Gmail et l’utiliser avec votre propre domaine personnalisé.
Vous pouvez désormais l’utiliser pour vous connecter à Gmail sur votre ordinateur et vos appareils mobiles.

Si vous avez besoin d’instructions plus détaillées, veuillez consulter notre guide sur la manière de configurer un e-mail professionnel avec Gmail et Google Workspace.
La plupart des entrepreneurs n’achètent pas de domaine d’e-mail auprès de Google Workspace. Ils commencent par utiliser les services de domaine d’e-mail gratuits proposés par leur hébergeur, puis passent ultérieurement à Google Workspace lorsqu’ils en ont les moyens.
Nous utilisons Google Workspace pour notre entreprise parce qu’il vous permet de mieux conserver vos données, de gérer facilement vos fichiers, votre agenda et bien d’autres applications utiles au développement de votre entreprise.
Ils avaient auparavant une offre gratuite, mais ils ne l’offrent plus. Leur service d’e-mail premium vaut bien le coût, en particulier si vous êtes une entreprise de commerce électronique.
Méthode 5 : Créer un e-mail de domaine avec Microsoft 365, anciennement Office 365 (solution payante)
Microsoft propose également sa suite de productivité bureautique appelée Microsoft 365 avec un support pour les e-mails de domaines personnalisés. En termes de mis en avant et de fonctionnalités, elle est similaire à Google Workspace
Vous souhaitez comparer les deux plateformes, alors consultez notre comparatif Google Workspace vs Microsoft 365 pour trouver leur comparaison.
Voici comment configurer votre e-mail de domaine personnalisé avec Microsoft 365.
Étape par étape. Réglages de Microsoft 365 avec l’e-mail de domaine personnalisé.
Tout d’abord, vous devez vous rendre sur le site de Microsoft 365 et cliquer sur le bouton ” Acheter maintenant ” sous l’offre que vous souhaitez acheter.

Vous accéderez ainsi à la page d’inscription à Microsoft 365, où l’on vous demandera tout d’abord de configurer votre offre.
Vous pouvez commencer avec l’offre Business Basic, qui comprend un support e-mail professionnel personnalisé pour le domaine. En revanche, il ne comprend pas d’applications de bureau pour les produits Microsoft Office.

Suivez les instructions à l’écran en indiquant un moyen de paiement et une adresse e-mail pour terminer la configuration.
Une fois configuré, vous accéderez au tableau de bord de Microsoft 365.

Étape par étape. Ajouter un domaine personnalisé à Microsoft 365
Microsoft ne fournit pas de service d’Inscription de domaine, vous devrez donc acheter séparément un nom de domaine ou utiliser un nom de domaine existant pour l’ajouter à Microsoft 365.
Il existe un certain nombre de bureaux d’enregistrement de domaines qui vendent des noms de domaines. Nous recommandons l’utilisation de Domain.com, car il s’agit du meilleur bureau d’enregistrement de domaines sur le marché.
Il suffit de se rendre sur le site Domain.com et de rechercher le nom de domaine que vous souhaitez acheter. Les utilisateurs/utilisatrices de WPBeginner peuvent utiliser notre code promo Domain.com pour obtenir une remise supplémentaire.
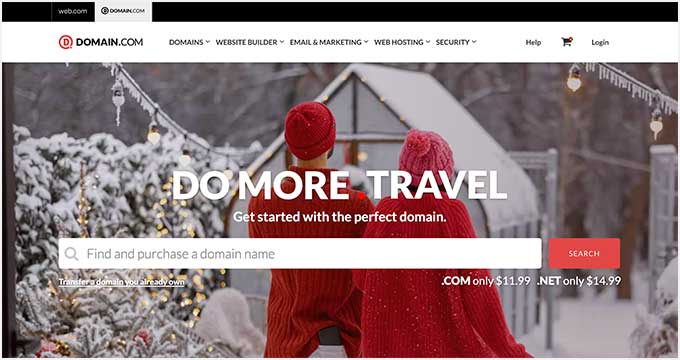
Si le nom de domaine sélectionné est disponible, vous pouvez passer à la facturation et terminer l’achat.
Vous pouvez maintenant ajouter ce domaine à Microsoft 365.

Titre de votre tableau de bord d’administration de Microsoft 365.
Il suffit ensuite de cliquer sur l’invite Configurer l’e-mail avec un domaine personnalisé.

L’assistant de configuration du domaine personnalisé s’affiche.
Comme vous avez déjà acheté le nom de domaine, cliquez sur l’option “Utiliser un nom de domaine que vous possédez déjà” pour continuer.

Saisissez ensuite le nom de domaine.
Saisissez simplement le domaine que vous avez saisi/saisie et cliquez sur “Continuer”.

Ensuite, il vous sera demandé de vérifier que vous êtes bien propriétaire de ce nom de domaine.
Vous verrez l’enregistrement TXT et l’enregistrement MX que vous devez ajouter à votre domaine.

Retournez sur Domain.com et connectez-vous pour accéder aux Réglages de votre domaine.
Sélectionnez votre nom de domaine et cliquez sur le menu ‘DNS et serveurs de noms’.

Tout d’abord, vous devez sélectionner l’enregistrement TXT et saisir la valeur affichée par Microsoft 365.
Enregistrez ensuite les réglages en cliquant sur le bouton “Ajouter un DNS”.

Répétez ensuite le processus et, cette fois, sélectionnez MX dans la rubrique Type d’enregistrement DNS.
Copiez et collez la valeur de l’enregistrement MX depuis Microsoft 365.

N’oubliez pas de cliquer sur le bouton “Ajouter DNS” pour stocker vos modifications.
Après cela, revenez à l’écran de configuration d’Office365 et cliquez sur le bouton “Vérifier”.

Après la vérification, vous serez invité à créer une adresse e-mail.
Ce sera votre première adresse e-mail avec votre nom de domaine personnalisé.

Votre nouveau compte e-mail de domaine personnalisé deviendra désormais votre compte e-mail d’administrateur pour Office365.
Vous pouvez maintenant cliquer sur le bouton “Mettre à jour et se déconnecter” pour continuer.
Après cela, connectez-vous à la console d’administration de Microsoft 365 avec l’adresse e-mail de votre domaine personnalisé.
La configuration reprend là où vous vous étiez arrêté. Il vous sera maintenant demandé d’ajouter des enregistrements DNS supplémentaires à votre nom de domaine.

Après avoir ajouté ces enregistrements DNS, cliquez sur le bouton “Connecter l’e-mail” pour poursuivre la configuration.
Office365 va maintenant vérifier vos enregistrements DNS et terminer la configuration.
Étape par étape. Utilisation de votre compte e-mail de domaine personnalisé Microsoft 365.
Microsoft propose une version web de son célèbre logiciel d’e-mail Outlook, appelée Outlook.com. De là, vous pouvez simplement vous connecter en utilisant l’adresse e-mail que vous avez créée précédemment.

En fonction de votre offre d’abonnement à Microsoft 365, vous pouvez également télécharger sur votre ordinateur des apps Microsoft Office telles que Word, Excel, PowerPoint, etc.
Cela comprend également leur célèbre client d’e-mail Outlook.

Vous pouvez également utiliser l’adresse e-mail de votre domaine personnalisé avec l’application Outlook sur votre mobile.
Si vous préférez utiliser une autre application, votre adresse e-mail fonctionnera avec à peu près n’importe quel client e-mail et n’importe quelle application sans configuration particulière.
Quelle est vraiment la meilleure option de domaine d’e-mail gratuit ?
Nous vous avons affiché trois solutions gratuites de domaine d’e-mail et deux payantes. Toutes ces solutions conviennent parfaitement aux petites entreprises et même aux grandes.
La plupart des propriétaires de petites entreprises commencent avec un domaine d’e-mail personnalisé gratuit offert par leur fournisseur d’hébergement web. Cette option est extrêmement abordable car elle est incluse dans un forfait lors de la création d’un site.
Des entreprises comme Bluehost, Hostinger et HostGator vous offrent des adresses e-mail professionnelles gratuites avec votre domaine gratuit lorsque vous utilisez leur service d’hébergement pour créer un site WordPress.
Lorsque votre entreprise se développe et que vous pouvez vous permettre les 6 $ supplémentaires par mois, vous pouvez utiliser Google Workspace. Il vous permet d’utiliser les applications Google habituelles (Gmail, Drive, Agenda, etc.) sous le nom de votre entreprise. C’est facile, sécurisé et livré avec la meilleure protection contre les indésirables dans l’industrie.
Nous utilisons Google Workspace dans notre propre entreprise.
Mais n’oubliez pas que vous ne devez pas inscrire votre domaine dans l’espace de travail de Google, car vous voudrez probablement construire un site web à partir de ce nom de domaine, et Google ne propose pas de créateur de site.
Au lieu de cela, vous devriez inscrire votre nom de domaine auprès d’un registraire de domaine approprié comme Domain.com ou utiliser une entreprise d’hébergement WordPress comme Bluehost pour obtenir un domaine et construire un site.
Ensuite, vous pouvez utiliser ce domaine personnalisé dans les Réglages de l’espace de travail Google afin de garder un contrôle total sur votre domaine à tout moment.
Nous espérons que cet article vous a aidé à apprendre comment obtenir un domaine e-mail gratuit pour votre entreprise. Vous pouvez également consulter notre guide sur la façon d’obtenir un certificat SSL gratuit pour votre site et notre liste des meilleures alternatives au domaine Google.
Si vous avez aimé cet article, veuillez alors vous abonner à notre chaîne YouTube pour obtenir des tutoriels vidéo sur WordPress. Vous pouvez également nous trouver sur Twitter et Facebook.





Anthony O'Keeffe
Is that Bluehost offer free for ONLY the first year, please?
WPBeginner Support
Hosting signup discounts are only for the first signup period at the moment.
Admin
Moinuddin Waheed
I have used bluehost and have used the free email domain service by it.
having a domain email looks like a professional and gives a sense of branding for the buisness or blog.
I was hesitant earlier to use it but as it is very simple steps to follow and also we can get these emails gets delivered in our free Gmail account or in other email apps like outlook, it is good to have domain email.
Thanks for the step by step guide.
WPBeginner Support
Glad our guide was helpful
Admin
Ralph
Thanks for this guide. In the beginning every blogger want to save every penny but after years of blogging and making it my fulltime income leaving my job – just spend that 10 dollars to look more professional. Don’t be afraid and give your best. This will bring some money making possibilities. You just have to treat it like investment, not a cost.
Leland Garner
Thanks for this excellent guide. I use Google Workspace but for a friend I set up email at Zoho. Do you think Zoho is still a good option as well?
WPBeginner Support
We have not recently reviewed Zoho for any changes in its quality but when we will look into them for future updates
Admin
bina
Hi! Thanks so much for this guide, it was so helpful. I successfully linked my account from bluehost to google and am able to send e-mails from my domain, but I’m unable to receive emails from the account. Did I miss a step? Would you be able to help me fix this? Thanks so much
WPBeginner Support
You would want to reach out to BlueHost and they should be able to assist but more than likely you missed a step with the SMTP setup.
Admin
Omer Yousuf
Thanks for sharing the info, it does give me some peace of mind before proceeding with creating a custom domain email.
WPBeginner Support
Glad our guide could be helpful
Admin
Michael Oladipo
If I use a host, I don’t need to worry about creating a website for now? Please help, I will create a website in future but I need the email now, how can I use host for the G-Suite? Thanks.
WPBeginner Support
If your host is not one listed on this guide, you would want to reach out to them and they can assist with creating your email.
Admin
Smith
Thank you for the guidance..
WPBeginner Support
You’re welcome
Admin