L’erreur “Votre connexion n’est pas privée” peut être frustrante pour les propriétaires de sites et les internautes, car elle bloque l’accès à votre site et soulève des problèmes de sécurité.
Cette erreur s’affiche lorsque le navigateur n’est pas en mesure de déterminer la sécurité du site que vous essayez de visiter. Elle présente généralement des messages légèrement différents selon le navigateur que vous utilisez, ce qui rend son dépannage un peu difficile pour les débutants.
Ici à WPBeginner, nous utilisons WordPress depuis plus d’une décennie et avons rencontré toutes sortes d’erreurs en cours de route. Cette expérience nous a permis d’acquérir une connaissance approfondie des meilleures pratiques pour résoudre les problèmes liés à WordPress.
Dans cet article, nous allons vous afficher comment corriger facilement l’erreur ” Votre connexion n’est pas privée ” sur votre site, étape par étape.
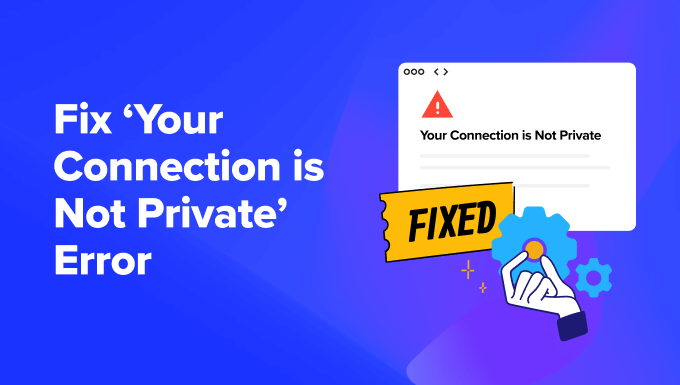
Conseil d’expert : Vous ne souhaitez pas consacrer du temps et des efforts à la résolution de cette erreur ? Pourquoi ne pas laisser les experts s’en charger ? Notre équipe des services de support WordPress de WPBeginner est disponible pour réparer n’importe quelle erreur sur votre site WordPress pour une somme forfaitaire. De plus, nous sommes disponibles 24/7 ! Contactez-nous pour planifier une consultation gratuite dès aujourd’hui.
Qu’est-ce que l’erreur “Votre connexion n’est pas privée” ?
L’erreur “Votre connexion n’est pas privée” apparaît sur les sites web utilisant le protocole SSL / HTTPS. Elle s’affiche lorsque le navigateur ne parvient pas à valider le certificat SSL émis par le site.
Tout site utilisant le protocole SSL / HTTPS envoie des informations sur le certificat de sécurité au navigateur de l’utilisateur lors de chaque visite. Le navigateur tente alors de valider ce certificat à l’aide de la clé publique qui l’accompagne.
Si ces informations sont vérifiées, le navigateur chiffre les données à l’aide de la clé privée envoyée par votre site. Ce chiffrement sécurise le transfert de données entre le navigateur d’un compte et votre site WordPress.
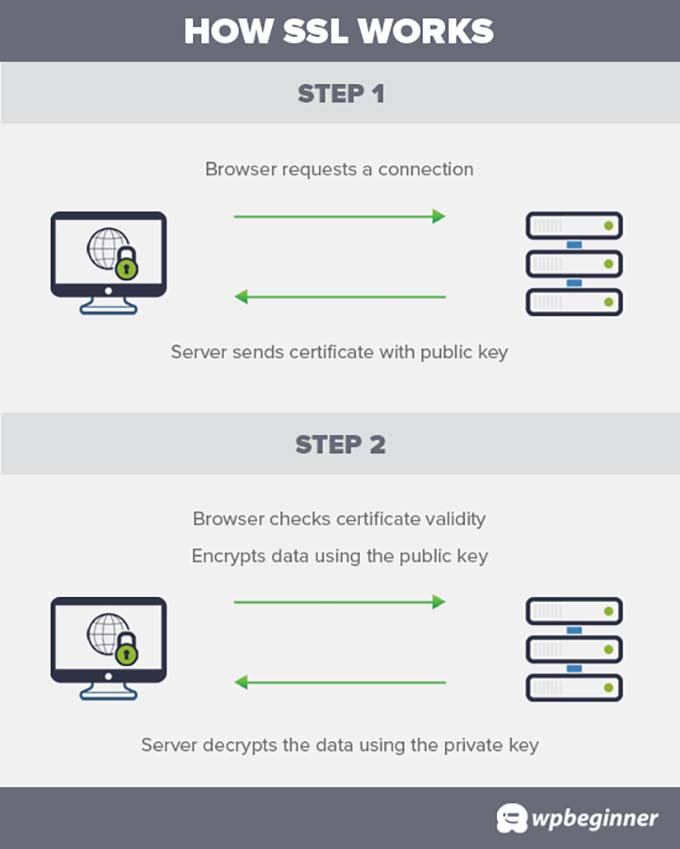
Toutefois, si le navigateur ne parvient pas à valider le certificat, il ne peut pas transférer les données en toute sécurité et affiche une erreur indiquant que votre connexion au site n’est pas privée.
Il s’agit d’une erreur SSL courante qui apparaît sur tous les navigateurs modernes avec des messages d’erreur légèrement différents.
Google Chrome
Google Chrome affiche cette erreur sous la forme “Votre connexion n’est pas privée”.

Mozilla Firefox
Firefox affiche cette erreur sous la forme “Votre connexion n’est pas sécurisée”.
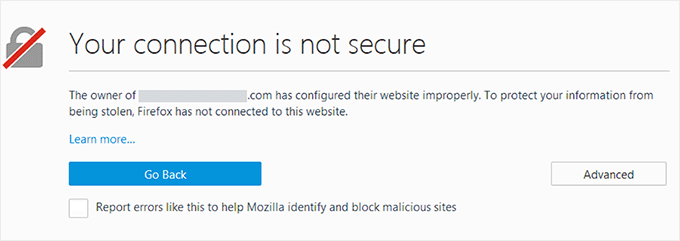
Microsoft Edge
Le navigateur Microsoft Edge l’affiche avec le message d’erreur “Votre connexion n’est pas privée” ou “Ce site n’est pas sécurisé”.
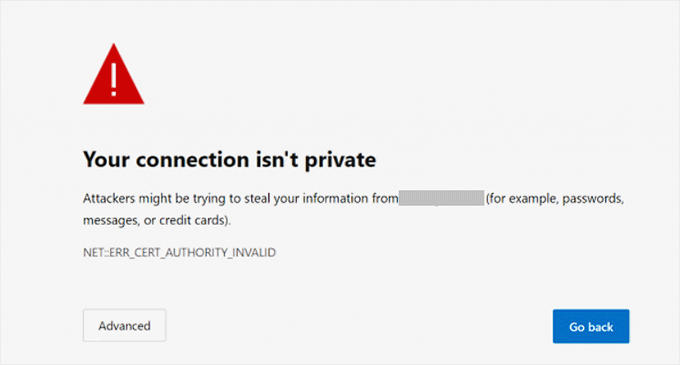
Safari, Brave et d’autres navigateurs afficheront des messages similaires.
Quelles sont les causes de l’erreur “La connexion n’est pas privée” ?
L’erreur “la connexion n’est pas privée” est une erreur courante de WordPress qui peut s’afficher sans que vous n’ayez apporté de modifications à votre site.
Plusieurs raisons peuvent être à l’origine de ce problème. Par exemple, si l’horloge de l’ordinateur d’un compte est désynchronisée, le certificat peut s’afficher comme étant expiré.
Un autre scénario est qu’un ancien certificat émis par votre site est stocké dans le navigateur de l’utilisateur. La clé privée envoyée par votre site ne correspond pas à l’ancien certificat, et le navigateur ne parvient pas à valider la connexion sécurisée.
De même, vous pouvez vous trouver sur un réseau Wi-Fi public qui ne chiffre pas les données.
Cependant, la raison la plus évidente pour laquelle vous verriez cette erreur est que le certificat SSL du site a expiré. Dans ce cas, vous devez renouveler le certificat SSL.
Cela dit, voici les étapes par lesquelles vous pouvez corriger l’erreur “Votre connexion n’est pas privée” :
1. Forcer le rechargement d’une page
Si l’erreur “La connexion n’est pas sécurisée” apparaît sur votre site, vous devez d’abord essayer la méthode de l’activation et de la désactivation. Cela signifie que vous pouvez simplement commencer par fermer et rouvrir la fenêtre du navigateur. Ensuite, recherchez votre site et l’erreur disparaîtra peut-être.
Toutefois, si cela ne fonctionne pas, vous pouvez forcer le chargement de la page en cliquant sur le bouton “Recharger cette page” dans le coin supérieur gauche de l’écran.
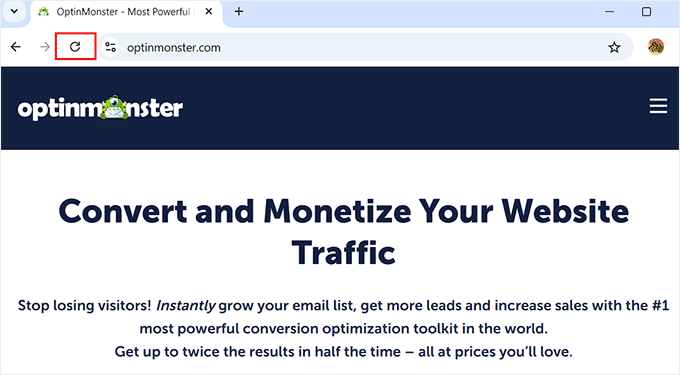
En effet, cette erreur est parfois causée par un problème temporaire sur votre site ou dans votre navigateur.
Le rechargement de la page oblige votre navigateur à établir une nouvelle connexion avec le site, ce qui pourrait résoudre le problème. Il incite également le navigateur à ignorer la version de la page mise en cache et à charger la dernière version.
2. Vérifier avec plusieurs navigateurs
Si la première astuce ne fonctionne pas, vous devriez essayer de vérifier votre blog WordPress dans plusieurs navigateurs. Cela vous aidera à déterminer si l’erreur concerne votre site ou si elle est spécifique au navigateur que vous utilisez.
Il peut être causé par les Réglages de sécurité du navigateur ou le cache. En savoir plus, consultez notre guide du débutant sur la façon de tester un site WordPress dans différents navigateurs.
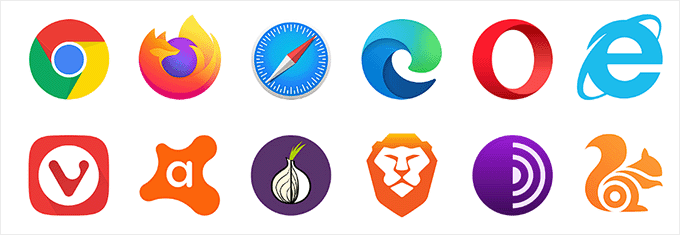
Si vous trouvez qu’un navigateur spécifique est à l’origine de l’erreur, vous pouvez essayer de le réinstaller pour la corriger.
Sinon, vous pouvez passer aux étapes suivantes de ce guide.
3. Vider le cache de votre navigateur
La mise en cache de votre navigateur stocke les certificats de sécurité de tous les sites que vous visitez. Si vous venez de renouveler le certificat de sécurité de votre site, il se peut que l’erreur “la connexion n’est pas sécurisée” s’affiche car le navigateur a encore l’ancien certificat en cache.
Dans certains cas, les données mises en cache similaires au certificat de sécurité peuvent être corrompues, ce qui peut également prospecter cette erreur.
Dans ce cas, vous pouvez facilement vider le cache de votre navigateur en cliquant sur l’icône à trois points située dans le coin supérieur droit de Google Chrome. Cela ouvrira un menu déroulant, dans lequel vous devez sélectionner l’option ” Effacer les données de navigation “.

La page Réglages de Chrome s’ouvre et un prompt s’affiche à l’écran. Sélectionnez “Tout le temps” comme plage de temps dans le menu déroulant et cliquez sur le bouton “Effacer les données”.
La mise en cache de votre navigateur est maintenant effacée.

Si vous utilisez l’un des autres navigateurs, consultez notre guide terminé sur la façon d’effacer le cache du navigateur pour tous les principaux navigateurs.
Une fois que vous avez vidé le cache, réessayez de visiter le site pour voir si le problème a été résolu. Si ce n’est pas le cas, poursuivez votre lecture.
4. Vérifier l’horloge de votre ordinateur
Normalement, votre ordinateur synchronise automatiquement ses réglages de date et d’heure. Toutefois, si les réglages de date et d’heure de votre ordinateur sont incorrects, votre navigateur peut penser que le certificat SSL d’un site n’est pas valide, ce qui entraîne l’apparition de l’erreur “la connexion n’est pas sécurisée”.
Synchronisation de la date et de l’heure sur les ordinateurs Windows
Si vous utilisez un ordinateur Windows, il vous suffit de cliquer avec le bouton droit de la souris sur la barre des tâches et de sélectionner l’option “Réglages de la date et de l’heure”.
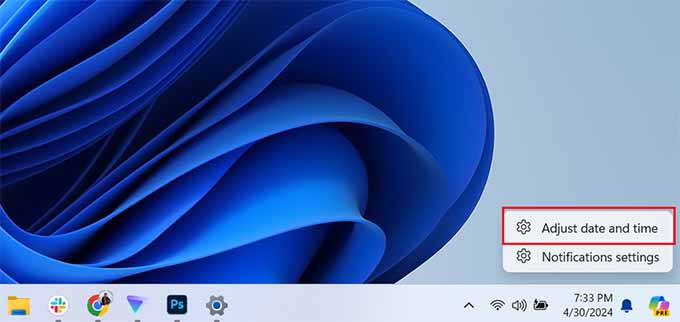
Cela ouvrira la section date et heure dans l’application Réglages de Windows.
Confirmez ici que la date et l’heure de votre ordinateur sont correctes et que l’option “Définir l’heure automatiquement” est cochée.
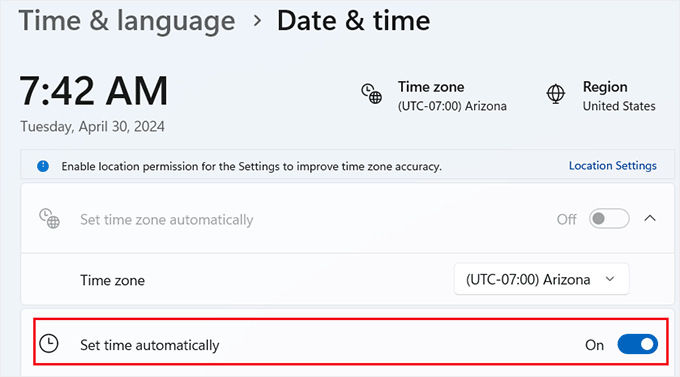
Synchronisation de la date et de l’heure sur les ordinateurs Mac
Si vous utilisez un ordinateur Mac, ouvrez l’application ” Réglages du système ” et allez dans ” Général “ Date et heure.
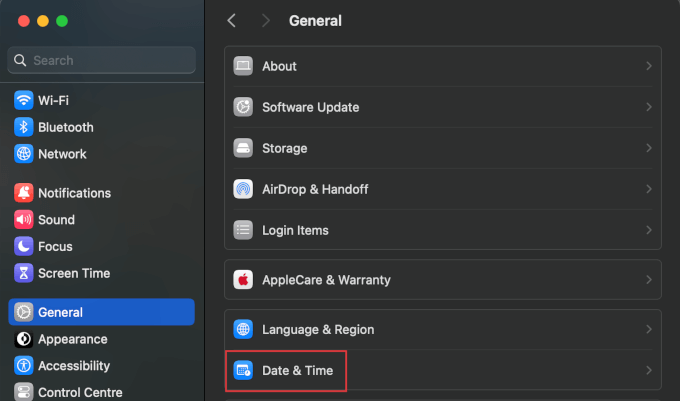
Confirmez cette option en veillant à ce que l’option “Définir la date et l’heure automatiquement à l’aide de votre emplacement actuel” soit commutateur.
Une fois que vous avez fait cela, visitez votre site pour voir si l’erreur a été corrigée.
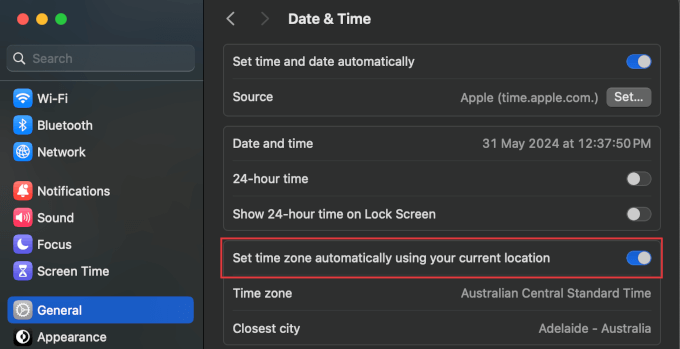
5. Inactivez les applications antivirus et VPN
Si vous utilisez un programme antivirus pour votre ordinateur ou un service VPN, vous pouvez les désactiver temporairement.
Certains programmes antivirus sont dotés de fonctionnalités qui surveillent et analysent le trafic HTTPS à la recherche de logiciels malveillants. Cela peut parfois perturber la communication entre votre navigateur et le site, ce qui a pour effet de provoquer des erreurs de vérification du certificat.
En inactivant ces applis, vous pouvez vérifier si elles bloquaient le certificat SSL et forçaient votre navigateur à afficher l’erreur “Votre connexion n’est pas privée”.
Si vous découvrez que l’une de ces applications est à l’origine du problème, vous pouvez contacter son équipe de support pour obtenir de l’aide.
6. Vérifier l’expiration de votre certificat SSL
Une autre raison fréquente de l’erreur“la connexion n’est pas sécurisée” est un certificat SSL expiré. Ces certificats sont émis pour une période spécifique et expirent à la fin de cette période.
Vous pouvez vérifier la date d’expiration de votre certificat en cliquant sur l’icône “Voir les informations du site”. Un prompt s’ouvrira et vous devrez déplier l’onglet “La connexion est sécurisée”.
Cliquez ensuite sur l’option “Le certificat est valide”.
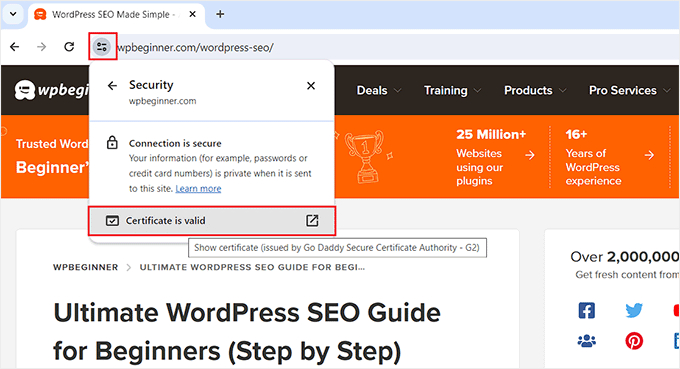
Une fenêtre surgissante s’ouvre avec la liste des détails de votre certificat SSL. La date d’expiration est affichée dans la section “Validité”.
N’oubliez pas que la plupart des bureaux d’enregistrement de domaines et des fournisseurs de certificats SSL vous avertissent automatiquement lorsque votre certificat SSL doit être renouvelé.
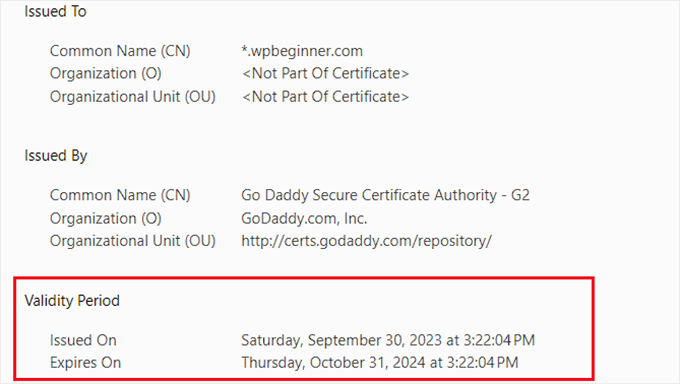
Si vous utilisez un certificat SSL gratuit, alors la plupart des entreprises d’hébergement WordPress ont des scripts en place qui les renouvellent automatiquement à l’expiration.
Cependant, ces mécanismes peuvent échouer et votre certificat SSL peut expirer. Dans ce cas, vous ne devez pas vous inquiéter car vous pouvez facilement y remédier en remplaçant votre certificat SSL.
Les instructions pour ce faire peuvent varier en fonction de votre fournisseur d’hébergement et de votre hébergeur. En fait, de nombreuses entreprises d’hébergement le mettront à jour pour vous sur demande.
7. Testez votre serveur SSL
Si vous avez configuré votre certificat SSL manuellement, vous voudrez peut-être vous assurer que tous les Réglages fonctionnent correctement.
Pour ce faire, vous pouvez effectuer un test du serveur SSL. Ce test vous permet de vérifier la configuration SSL complète de votre site.
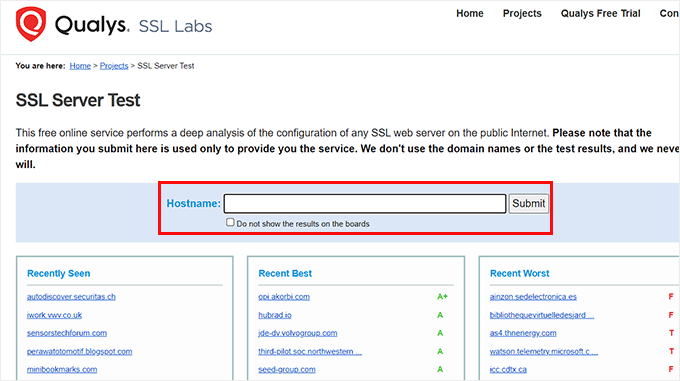
Il inclut le protocole TLS, des tests inter-navigateurs et des vérifications de la configuration SSL/HTTPS. L’outil d’analyse vous fournira également des informations détaillées sur chaque test.
Après cela, vous pouvez corriger tous les problèmes liés au SSL en utilisant notre guide étape par étape sur la façon de corriger les erreurs SSL courantes dans WordPress.
8. Vérifier le nom de domaine du certificat
Vous pouvez configurer votre certificat SSL de manière à ce qu’il fonctionne pour différentes variantes d’un nom de domaine, comme les URL www et non www.
Si votre certificat est uniquement défini pour une variante de votre nom de domaine et que vous accédez au site en utilisant une autre variante, vous obtiendrez l’erreur “Votre connexion n’est pas privée”.
Dans ce cas, Google Chrome affichera le code d’erreur SSL_ERROR_BAD_CERT_DOMAIN.
Cette erreur peut également apparaître si vous avez récemment déplacé votre site vers un nouveau nom de domaine ou un nouveau serveur.
Une solution simple consiste à émettre un certificat SSL gratuit pour les deux variantes de votre nom de domaine. Pour ce faire, vous devrez envoyer une demande à votre fournisseur d’hébergement.
Cependant, si cela semble être trop de problèmes, alors vous redirigez les visiteurs de votre site vers la bonne variation de votre nom de domaine en utilisant All in One SEO. C’est la meilleure extension SEO qui est livrée avec un puissant gestionnaire de redirection pour trouver des liens brisés et configurer des redirections 301.
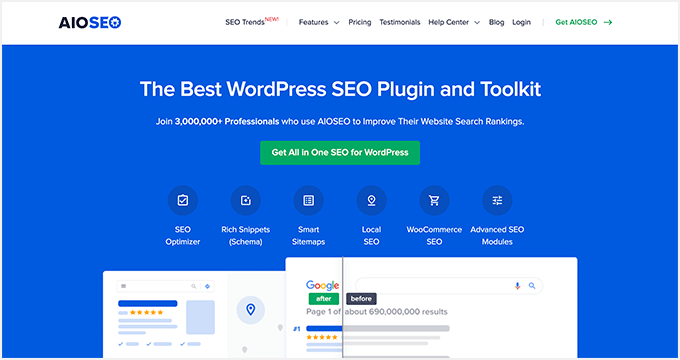
En savoir plus, consultez notre article sur la manière de configurer les redirections dans WordPress.
Bonus : Utiliser les services de maintenance WordPress pour éviter les erreurs futures
Vous rencontrez fréquemment des erreurs sur votre site WordPress ou vous en avez assez de passer autant de temps à tout mettre à jour ? Il est peut-être temps de faire appel à un service de maintenance WordPress.
Nous vous recommandons d’opter pour nos services de maintenance WPBeginner. Notre équipe a des années d’expérience dans le développement de solutions WordPress et le dépannage des erreurs.

Vous pouvez utiliser nos services pour éviter les erreurs et les problèmes sur votre site. Nous mettons constamment à jour votre cœur WordPress, vos extensions et vos thèmes, et nous assurons un support prioritaire 24h/24 et 7j/7.
De plus, nous surveillons le temps de fonctionnement de votre site et nous procédons à la suppression complète des logiciels malveillants. Nous proposons également des prix abordables pour les petites entreprises.
Nous espérons que cet article vous a aidé à apprendre comment réparer l’erreur ” Votre connexion n’est pas privée ” sur WordPress. Vous pouvez également consulter notre guide ultime de dépannage WordPress et notre sélection des meilleures extensions de sécurité WordPress.
Si vous avez aimé cet article, veuillez alors vous abonner à notre chaîne YouTube pour obtenir des tutoriels vidéo sur WordPress. Vous pouvez également nous trouver sur Twitter et Facebook.





Jiří Vaněk
Can mixed content cause the same error? So part of the code is http and part is https? Or can I completely rule out this option?
WPBeginner Support
Not normally but nothing is impossible. There is much more likely to be a different issue.
Admin
mohadese esmaeeli
Hello,
Sometimes, not switching from the HTTP to HTTPS protocol can result in errors such as Your Connection is Not Private…
However, the mixed content error is displayed as a warning in the browser.
To resolve the “Your Connection is Not Private” error, an SSL certificate needs to be installed on the hos, and then it should be activated in WordPress. Additionally, you can install the “Really Simple SSL” plugin to fixx mixed content error and and “Your Connection is Not Private” issues.
THANKGOD JONATHAN
thank you for the needful information you shared with us your readers.
I never know most of these things and this post has given me some clue.
thank you once more.
WPBeginner Support
Glad our guide could help with this error
Admin
Nasir
Please mention the Free Certificate websites that you have in mind.
My certificate is expired due to Free Plan. cannot be renew because I must be upgrade to Pro. Now message appear “Your connection is not private”
What should I do?
WPBeginner Support
For a free SSL certificate, you would want to take a look at our guide below:
https://www.wpbeginner.com/beginners-guide/how-to-get-a-free-ssl-certificate-for-your-wordpress-website/
Admin
Jenna
Hello, thanks for all of the information! However, I am still having trouble with that error. I noticed that when I click on the security button next to the URL, that it says “Not valid.” I also noticed that when I sign in to my host and go to the security tab to try to turn on the free SSL certificate, it says it is pending.
I am thinking this might be the problem, but I don’t understand why it’s pending now, when it was working fine before, for several days.
WPBeginner Support
You would want to reach out to your hosting provider to ensure there wasn’t a hiccup on their end as the likely cause of the issue.
Admin
Sharath Chandra
I’ve an issue with my website when I was I am opening my website (Not Secure) this is the problem I am facing could you please rectify it.
WPBeginner Support
For that issue, you would want to enable HTTPS on your site:
https://www.wpbeginner.com/wp-tutorials/how-to-add-ssl-and-https-in-wordpress/
Admin
Mansoor Hussain
Thanks for submitting this great information. Again Thanks.
WPBeginner Support
You’re welcome, glad our article was helpful
Admin
Sayan Samanta
I’m facing a similar issue after changing my Hosting provider. If I use VPN & mobile internet then my site load perfectly. Otherwise, it’s not opening. How to fix these types of issues.
I tried to clear cache, using a different browser but it’s still showing error.
WPBeginner Support
If the transfer was very recently you would need time for your local DNS to update. You could also try some of our recommendations to force SSL in our troubleshooting guide here: https://www.wpbeginner.com/wp-tutorials/how-to-fix-common-ssl-issues-in-wordpress-beginners-guide/
Admin
Patrick
What about plugins?
My web host said that I have SSL activated by default and that all I had to do is add a plugin to make my site secure.
WPBeginner Support
It would depend on the specifics of what your hosting provider said but you may want to take a look at the recommendations in our guide here:
https://www.wpbeginner.com/wp-tutorials/how-to-fix-common-ssl-issues-in-wordpress-beginners-guide/
The plugin Really Simple SSL may be what you’re looking for
Admin
Nura Mahdi Idris
I think clock settings will solve the problem i face rarely.
WPBeginner Support
Glad our recommendation could be helpful
Admin