Voulez-vous corriger l’erreur relative aux droits des fichiers et des dossiers dans WordPress ?
Des droits incorrects sur les fichiers et les dossiers peuvent provoquer des erreurs sur votre site WordPress lors du téléversement. Ces erreurs peuvent empêcher WordPress de téléverser des images, interférer avec des scripts et réduire la sécurité de votre site.
Dans cet article, nous allons vous afficher comment corriger facilement l’erreur des droits des fichiers et des dossiers sur WordPress.

Comment fonctionnent les droits sur les fichiers et les dossiers dans WordPress ?
Les droits sur les fichiers et les dossiers dans WordPress contrôlent qui peut lire, exécuter ou modifier les fichiers de votre site. Votre entreprise d’hébergement WordPress utilise un logiciel spécial comme Apache pour gérer et afficher ces fichiers sur les navigateurs.
Ces droits sont essentiels pour que WordPress puisse manipuler des fichiers, créer des dossiers et effectuer des tâches sur le serveur.
Si les droits sont mal définis, cela peut empêcher WordPress de créer des dossiers, de téléverser des images ou d’exécuter des scripts. Les droits incorrects menacent également la sécurité de votre site WordPress.
Lorsque les droits sont incorrects, WordPress vous alerte généralement sur des modifications telles que l’impossibilité de modifier des fichiers ou de créer des dossiers. Cependant, il peut arriver que vous ne voyiez pas de messages d’erreur spécifiques.
Quels sont les droits corrects pour les fichiers et les dossiers dans WordPress ?
Les réglages corrects des droits sur les fichiers et les dossiers permettent à WordPress de créer des dossiers et des fichiers. Les réglages suivants sont recommandés pour la plupart des utilisateurs/utilisatrices :
- 755 pour tous les dossiers et sous-dossiers. Cela permet au propriétaire du site de lire, d’écrire et d’exécuter les dossiers.
- 644 pour tous les fichiers. Vous permettez ainsi au propriétaire du site de lire et d’écrire des fichiers, tandis que d’autres personnes peuvent uniquement les lire.
Ceci étant dit, voyons comment corriger facilement les droits des fichiers et des dossiers dans WordPress. Nous avons deux méthodes, et vous pouvez utiliser les liens rapides ci-dessous pour aller à/au votre méthode préférée :
Méthode 1 : Corriger les droits de WordPress pour les fichiers et dossiers avec une extension
Corriger l’erreur des droits des fichiers et dossiers de WordPress implique généralement l’utilisation d’un client FTP. Si vous êtes confiant dans la résolution de cette erreur manuellement, alors vous pouvez aller à/au deuxième méthode.
Si ce n’est pas le cas, vous pouvez utiliser cette méthode avec l’extension All-in-One Security. Cette extension dispose d’une fonctionnalité permettant de définir les droits recommandés pour les fichiers et les dossiers en quelques clics.
Ce tutoriel utilisera la version gratuite de l’extension, mais n’hésitez pas à utiliser la version payante pour des fonctionnalités plus avancées. Vous pouvez lire notre Avis sur All-in-One Security pour en savoir plus.
Tout d’abord, installez l’extension All-in-One Security dans WordPress. Vous pouvez consulter notre guide étape par étape sur l ‘installation d’une extension WordPress pour plus d’informations.
Une fois cela fait, allez dans WP Security “ File Security. Ensuite, naviguez jusqu’à l’onglet ” Droits des fichiers “.
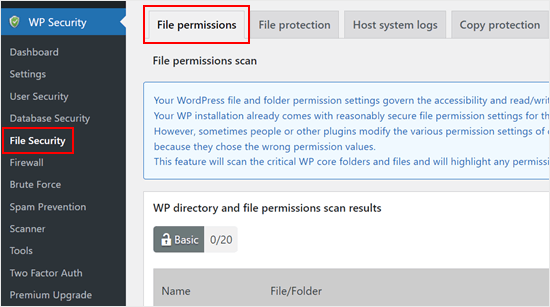
Ici, l’extension analysera les dossiers et fichiers critiques du cœur de WordPress et mettra en évidence tous les droits définis qui ne sont pas sûrs.
Si l’extension trouve un dossier ou un fichier présentant des erreurs de droits, la colonne “Action recommandée” comporte un bouton intitulé “Définir les droits recommandés”.
Pour le corriger, il suffit de cliquer dessus et l’extension modifiera les droits du fichier ou du dossier.
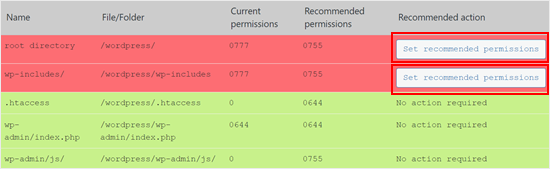
Une fois cette opération effectuée, la colonne “Action prérequise” devrait être modifiée en “Aucune action nécessaire”.
Méthode 2 : Corriger manuellement les droits de WordPress pour les fichiers et dossiers
Tout d’abord, vous devrez vous connecter à votre site WordPress à l’aide d’un client FTP comme FileZilla ou l’application Gestionnaire de fichiers de votre cPanel. Une fois connecté, il vous suffit de vous rendre dans le dossier racine de votre site WordPress.
Ensuite, vous devez sélectionner tous les dossiers du répertoire racine, puis cliquer avec le bouton droit de la souris pour sélectionner “Droits des fichiers”.
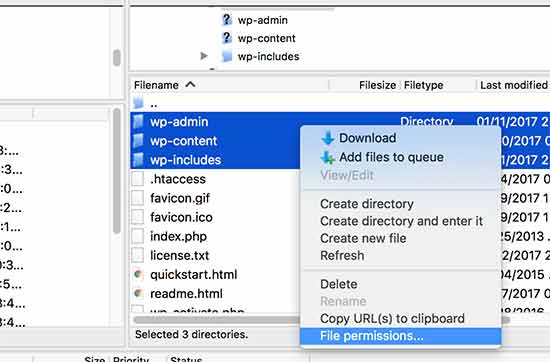
La boîte de dialogue des droits d’accès aux fichiers s’ouvre alors.
Vous devez saisir ‘755’ dans le champ de valeur numérique. Ensuite, vous devez cliquer sur la case à cocher ‘Recurse into subdirectories’ (Rechercher dans les sous-répertoires) et sélectionner la faculté ‘Apply to directories uniquement’ (Appliquer aux répertoires uniquement).
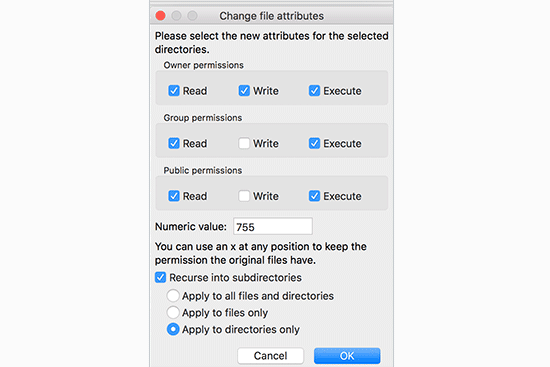
Cliquez sur le bouton “OK” pour continuer. Votre client FTP va commencer à définir les droits pour les dossiers et les sous-dossiers. Vous devrez attendre qu’il ait terminé.
Ensuite, vous devez sélectionner tous les fichiers et dossiers dans le dossier racine de votre site WordPress, puis cliquer avec le bouton droit de la souris pour sélectionner ” Droits des fichiers “.
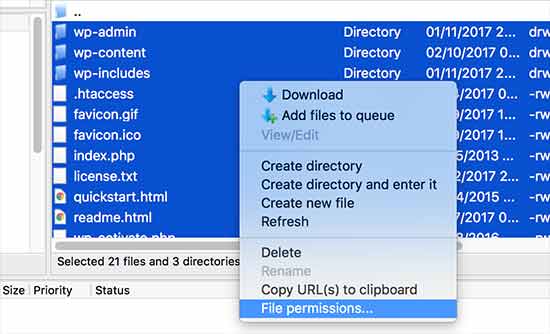
La boîte de dialogue des droits d’accès aux fichiers apparaît.
Cette fois, vous devez saisir ‘644’ dans la case ‘Valeur numérique’. Ensuite, il vous suffit de cliquer sur la case à cocher “Rechercher dans les sous-répertoires” et de sélectionner l’option “Appliquer uniquement aux fichiers”.
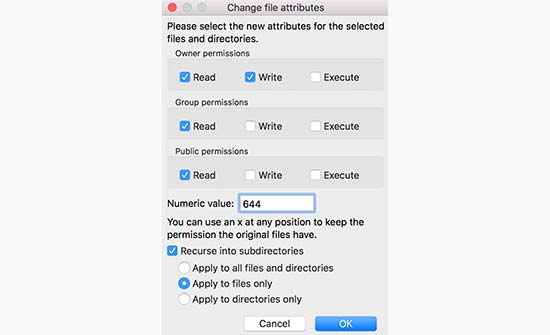
Cliquez sur “OK” pour continuer.
Votre client FTP va maintenant commencer à définir les droits de tous les fichiers de votre site WordPress.
Si cette méthode ne fonctionne pas, nous vous recommandons de contacter votre fournisseur d’hébergement. Il se peut qu’il y ait une erreur de leur côté, et ils pourraient être en mesure de vous aider. Lisez notre guide sur la façon de demander correctement du support à WordPress pour plus d’astuces.
Pour en savoir plus sur les fichiers WordPress, consultez notre guide du débutant sur les fichiers et répertoires WordPress.
En savoir plus sur les façons de résoudre les erreurs de WordPress
Vous rencontrez d’autres types d’erreurs sur votre site WordPress ? Consultez ces guides pour corriger le problème et assurer le bon fonctionnement de votre site :
- Comment corriger l’erreur 503 Service Unavailable dans WordPress
- Comment corriger l’erreur “Missing a Temporary Folder” (dossier temporaire manquant) sur WordPress ?
- Comment corriger l’erreur “Destination Folder Already Exists” dans WordPress ?
- Comment corriger les erreurs du fichier Corrigé.php dans WordPress
- Comment corriger l’erreur “Sorry, This File Type Is Not Permitted for Security Reasons” (Désolé, ce type de fichier n’est pas autorisé pour des raisons de sécurité) dans WordPress ?
- Comment corriger l’erreur “Googlebot ne peut pas accéder aux fichiers CSS et JS” sur WordPress ?
- Comment corriger l’erreur “Téléversé : Failed to Write File to Disk” dans WordPress
- Comment corriger l’erreur “Base de données WordPress Disque plein”.
- Comment Corrigé l’erreur de Téléversement d’Image HTTP dans WordPress (Facile)
Nous espérons que cet article vous a aidé à corriger l’erreur des droits des fichiers et des dossiers sur WordPress. Vous pouvez également consulter notre guide sur la façon de corriger les erreurs WordPress courantes et consulter notre top des meilleures extensions WordPress pour développer votre site.
Si vous avez aimé cet article, veuillez alors vous abonner à notre chaîne YouTube pour obtenir des tutoriels vidéo sur WordPress. Vous pouvez également nous trouver sur Twitter et Facebook.





Unarine Leo Netshifhefhe
I searched around for other articles and I found this other article which mentioned something about using chmod, it qoutes the following “If you are looking to change the permission for the wp-config.php file, you can use the following command for the suggested change as cited earlier –
chmod 600 wp-config.php”, so I would like to know if this is advisable and where can I find the command line?
WPBeginner Support
That is mainly a different way to do what we cover in the article and is not always a beginner friendly method.
Admin
Unarine Leo Netshifhefhe
I have a problem with my file manager there’s a folder which isnt either 644 nor 755, it is 600 and whenever I try to change it, I get an error alert saying that permission operation failed, how can i solve that?
WPBeginner Support
You would want to reach out to your hosting provider and they should be able to assist you with the permissions issue.
Admin
Boris
Hi, great article. Just to confirm, I understand step 1 ” you must select all folders in the root directory” and then its the next step that I’m no sure about: “Next, you need to select all files and folders in the root folder of your WordPress site…” So that would be the folder: “Public_Html? Because that’s where the folders I see in your screenshot reside. And your not selecting all the folders again under the root directory as in step 1 right?
Thanks and best regards
WPBeginner Support
It depends on your host but in the folders selected you would want to see wp-admin, wp-content, and wp-includes to make sure you are in the correct location.
Admin
MBarbz
This actually worked with the step one (Permissions and 777). For some reason i wasn’t able to delete two folders from the “Upload”-Folder and then it worked. For some reason i had to re-start Filezilla because it was getting frozen but it worked out. Thanks.
WPBeginner Support
Glad our guide was able to help!
Admin
Awais
Hi,
Thank you so much for this guide, it helped me to fix my issue. awesome!!
WPBeginner Support
Glad our guide was helpful
Admin
Shahid
Thank you …. I set the folder permission to 755 and error was gone
WPBeginner Support
Glad our guide was helpful
Admin
Tracy
Is there a reason why it is recommended to use an FTP client to manage user permission instead of managing them in the C-panel?
WPBeginner Support
Not all hosting providers offer cpanel access
Admin
Tracy
Thank you very much. This tutorial was extremely helpful.
WPBeginner Support
Glad our guide was helpful!
Stegemüller
I was struggling for many hours and could not understand what had happend. I found this guide and followed every step. Now both my main domain and subdomain are working again. Thank you VERY much.
WPBeginner Support
Glad our guide was helpful
Admin
John
Thanks very much. I messed up permissions and your instructions fixed up everything.
WPBeginner Support
Glad our guide was able to help
Admin
Max
Could you tell me what FTP program your using, so the instructions are easier to follow. as most programs don’t use the same terminology it seems.
WPBeginner Support
The specific one used should be Filezilla
Admin
Adam
I have followed the article and still getting the error please help
WPBeginner Support
If you are still receiving the error, you would want to reach out to your hosting provider and they should be able to assist.
Admin
Nicole
I’ve been searching like crazy and still can’t find my answer. Any idea what’s going on? When I follow the directions to right click and look for “File Permissions”, I don’t have that option. So I’m stuck and still can’t upload images anymore
Any advice would be much appreciated.
WPBeginner Support
If you can’t see the folder permissions, we would recommend reaching out to your hosting provider and they should be able to assist.
Admin
Andy
Thanks so much! Worked great.
WPBeginner Support
Glad our guide could help you
Admin
Jun
Hello, I followed this article, but I can’t connect to my website after changing all permissions.
Do I have to wait?
Or something wrong happened?
it would be great if anyone who know about this help me.
WPBeginner Support
It would depend on if you are seeing an error message on your site, for a starting point we would recommend reaching out to your hosting provider to see if they find any errors.
Admin
Bobbi
Does anyone have any idea why, every time wordpress automatically updates, I have to go back in and reset file permissions? This page is really useful for fixing this issue, but I just want it to stop!
WPBeginner Support
You may want to reach out to your hosting provider to ensure there isn’t a setting that could be causing that from their end.
Admin
Harvey
Thank you! This article just saved my web page!
WPBeginner Support
You’re welcome, glad our guide was helpful
Admin
marni
How do you handle the request for FTP credentials when you’re learning WordPress on a local host? I read this article but the sharing and permissions menu on a mac does not show a numeric value field.
WPBeginner Support
It would depend on the specific issue you’re running into but rather than needing FTP for a local installation, you would want to navigate to where the files are on your computer.
Admin
MikeMoy
For files you state to give permissions 644 for owner,group,others. Why do you give file read permissions (4) to others. Is there some reason others require file read permissions, why are all files not set to 640 ?
WPBeginner Support
Then users would run into an issue trying to view your content.
Admin
Ali Jey
Thanks for the tutorial. I could fix this problem for files already on the website, but everytime new files are uploaded they have the same problem again!
WPBeginner Support
If this issue is constant, we would recommend reaching out to your hosting provider to take a look at possible causes.
Admin
Trish
having this issue on a locally hosted site that I’m using for test purposes only. So I don’t have FTP access to the files and changing their permissions from Windows Explorer is not working. Any other ideas?
The main WP directory and the Themes directory are both unwritable according to the WP System Tools.
WPBeginner Support
You would want to check with the localhost tool you are using for your site as which one you are using would determine the options you have available and the possible issues.
Admin
Krisjanis Nimanis
Hello, did You manage to fix your error? And what localhost tool are you using?
Md Rasel Rahman Ricky
Thank you sir….
This Tutorial is working….
WPBeginner Support
Glad our guide was helpful
Admin
Saqib Naqash
Update php vision to latest
WPBeginner Support
Thanks for sharing another recommendation people can try
Admin
kyrien
i accidentally changed the permission on my update file to xxx and now when i try to change it back to 755 it won’t save. Any help?
WPBeginner Support
If you’re unable to update the file permissions, you would want to reach out to your hosting provider they should be able to assist
Admin
dominique
I’ve made your solution with the permissions 755 and 644, the website works a few seconds and than it breaks agin. And i have to do the permissions again. can you help me?
WPBeginner Support
If the permissions are reverting then you would want to reach out to your hosting provider to ensure that there isn’t a setting on their end that would modify the permissions as well.
Admin
anami
Installation failed: Could not create directory.
WPBeginner Support
If the method in this article does not remove that error, you would want to reach out to your hosting provider.
Admin
Suzana
Hi, I should change file permission:
/ 755 750 WARNING
Can somebody tell me, where to find this “/” in C panel? To be honest, I don’t know, what this sign / means. Thank you, have a great day! Suzana
WPBeginner Support
If you’re using the file manager on your host’s cpanel then your site’s files are normally under public_html as that is where most FTPs connect to your host.
Admin
UDAY
how to solve the error Could not create directory in wordpress uploading thems
Dan
Thanks for this article! I thought I had completely fudged my site. None of my uploaded media or even CSS styling (I have no idea why that was effected) was displaying properly.
I had tweaked my permissions earlier but must have done it incorrectly. Your fix was the solution to my problem!
Many thanks
Erik
Thank you for this insightful article – I will keep it as a ressource for cases of curiousity (and panic, of course :D).
What I am struggling with are “wp GET”-lookups with result 404 when playing around with cacheing.
My wordpress installation is in a subfolder named wp, not in the root folder.
Which rights would I have to give this specific folder?
Thanks in advance for any help.
imran
Hi there, Im having issues in links of FTP and WordPress..first i make a basic html and upload thrugh FTP after sometime i convert that website in using wordpress..now the issue is that the links of those html files and folders which i uploaded in FTP is now not working.just new links are working.The Error is ” No Page Found”
is there any tool, plugin or way to make alive those FTP Html links??please help me in this issue
Osuji Macdonald
my system can not read WordPress properly. the files are not displaying very well. it just showing white icons of the files like a white sheet paper.
Odhran
Hi
I have wordpress installed on a local server and I’m getting ‘no data could be retrieved from the servers’ when I try to access the slider revolution library.
Is this because of the file permissions error described here? I’ve set all of the user permissions to ‘full control’ in my index.php file to no avail. I don’t seem to have the option to change to the numeric permissions you describe above. Really stuck on this one so any help would be appreciated.
thanks & regards
Odhran
Andy
I changed 755 to all folder and 644 to all file. But still cannot upload images to Media and cannot install new plugins.
PS: I upload whole wp-content folder from another hosting to my new hosting and extract it.
Please give me some advices.
Thank you.
Cody Cortez
This is because you can’t just copy item from a server to another without tweaking the Database. The database must know that the ones you just copied ‘exist’
Taran jeet
Try to Change Max Upload Size and File Size. This will Fix Your Issue. As It Works For Me
Nazrul Islam
Useful but since I’m such a newbie and still learning WordPress, I am stuck. I can’t even seem to log in because of the 500 internal server error. Do you know what I should do?
Ali osama
I’ve a problem after i changed permissions to be like above, this error appears :
“Application error
An error occurred in the website and your page could not be displayed. If you are the website owner, check your logs for details”
Ethan
This works for all types of PHP applications sitting on a website server and not only WordPress. My host denied me access to all folders and files including login page and registration page.
Little did i know that all my files and folders were still to 777 during local development. After changing folders and files recursively to 755 and 644 respectively it worked.
LB
Hi there, Im having issues in that I dont have sufficient permissions to change permissions through the FTP client… unable to create new folders. very frustrating, have spent ages looking for a solution. Running a WP multisite running on Amazon EC2). Thanks.
Suyog
@LB , you have limited access to your FTP account. Please contact Amazon to get you full access. or if you have server access then change permission in filezilla server.