Voulez-vous trouver qui lit et s’abonne à votre blog WordPress ? Une partie de la construction d’un blog est de comprendre comment vos utilisateurs/utilisatrices lisent et interagissent avec votre contenu. Dans cet article, nous allons vous afficher comment trouver qui lit et s’abonne à votre blog WordPress.
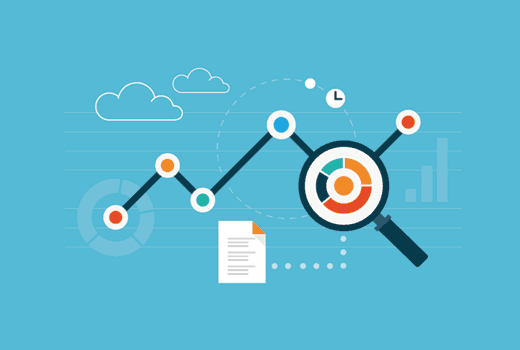
Pourquoi avez-vous besoin de connaître votre audience ?
La compréhension de votre public est cruciale pour la réussite de votre blog ou de votre entreprise. Elle vous aide à savoir : quelles pages de votre site sont les plus populaires auprès des utilisateurs/utilisatrices ? Comment les utilisateurs/utilisatrices ont-ils trouvé ces pages ? D’où viennent ces utilisateurs/utilisatrices ? Et ce qu’ils ont regardé d’autre sur votre site ?
Toutes ces informations vous aident à déterminer le type de contenu qui convient à votre public. Elles vous aident également à trouver ce qui ne fonctionne pas auprès de vos lecteurs.
Cela vous permet d’offrir une meilleure offre de contenu.
En sachant plus, voyons comment trouver plus d’informations sur vos lecteurs et abonnés/abonnées.
En savoir plus sur vos lecteurs et abonnés à l’aide de Google Analytics
Google Analytics est l’outil d’analyse le plus complet disponible sur le marché aujourd’hui. Il peut être utilisé pour suivre les visiteurs de votre site ainsi que les abonnés/abonnés à votre flux RSS.
Vous devez tout d’abord vous rendre sur le site de Google Analytics et ouvrir un compte. Consultez la section “Comment s’inscrire à Google Analytics” de notre guide sur l’installation de Google Analytics sur WordPress pour obtenir des instructions détaillées.
Réglages de Google Analytics pour WordPress par MonsterInsights
Pour ce tutoriel, nous utiliserons l’extension MonsterInsights. Si vous utilisez déjà l’extension et qu’elle est configurée sur votre site WordPress, vous pouvez aller/au suivant.
La première chose à faire est d’installer et d’activer l’extension Google Analytics by MonsterInsights. Pour plus de détails, consultez notre guide étape par étape sur l’installation d’une extension WordPress.
Une fois activé, vous devez vous rendre sur la page Insights ” Réglages et cliquer sur le bouton ” S’authentifier avec votre compte Google “.
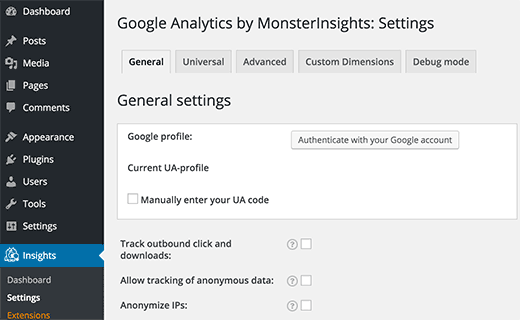
Cela ouvrira une fenêtre surgissante dans laquelle vous serez autorisé à permettre à l’extension Google Analytics d’accéder à votre compte Google.
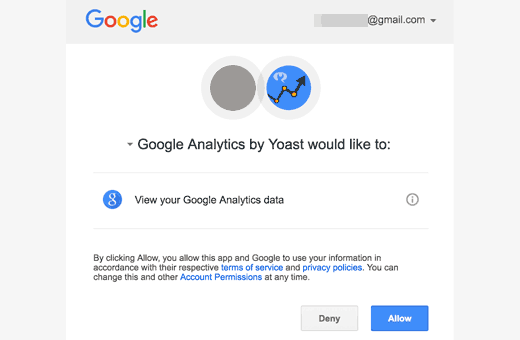
Cliquez sur le bouton “Permettre” pour continuer.
La fenêtre surgissante affiche un code que vous devez copier et coller dans les réglages du plugin Google Analytics sur votre site WordPress.
Une fois que vous avez fait cela, l’extension va maintenant récupérer les Réglages de votre compte Google Analytics. Ensuite, vous devez sélectionner votre profil d’analyse en cliquant sur sélectionner un profil.
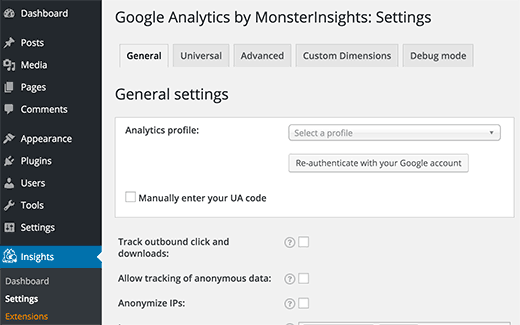
Cliquez sur le bouton enregistrer les modifications pour stocker vos Réglages.
C’est tout, vous avez bien configuré Google Analytics de MonsterInsights sur votre site. Pour des instructions détaillées, consultez notre guide du débutant sur l’utilisation de Google Analytics pour votre site WordPress.
Suivi des liens RSS dans Google Analytics
Google Analytics peut non seulement suivre les visiteurs qui viennent sur votre site, mais il peut également suivre les liens vers votre site à partir d’autres sources, comme votre flux RSS, votre lettre d’information par e-mail, vos liens sociaux, etc.
Consultez notre guide sur la façon de suivre les liens dans WordPress à l’aide de Google Analytics.
Si vous partagez manuellement des liens, vous pouvez ajouter vos propres paramètres d’URL. Mais les liens dans votre flux RSS et votre newsletter sont automatiquement générés par WordPress.
Voici comment vous pouvez suivre les liens de votre flux RSS dans WordPress en utilisant l’extension Google Analytics by MonsterInsights.
Allez dans Statistiques ” Réglages dans votre zone d’administration WordPress et cliquez sur l’onglet Avancé.
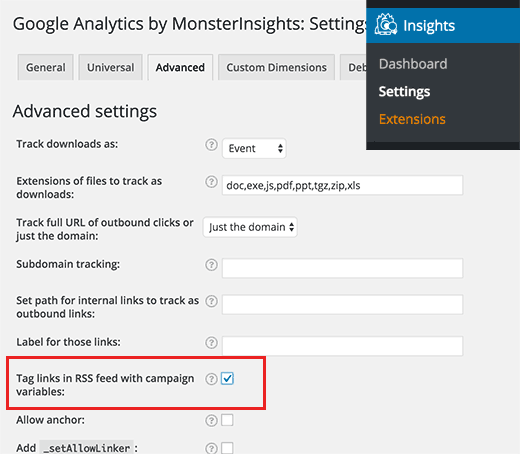
Cochez la case à côté de l’option ” Identifier les liens dans le flux RSS avec des variables de campagne “ et cliquez sur le bouton enregistrer les modifications.
C’est tout, vous avez bien activé le suivi des liens dans votre flux RSS.
Vue des rapports sur les liens de votre flux RSS dans Google Analytics
Connectez-vous à votre tableau de bord Google Analytics, puis rendez-vous sur la page de création de rapports. Accédez à l’onglet Acquisition ” Tout le trafic ” Source/Medium.
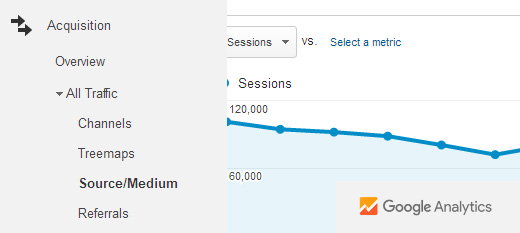
Vous y trouverez RSS comme source et comme support dans votre rapport. Vous pouvez cliquer dessus pour approfondir et voir sur quel contenu ils ont cliqué.
Trouver des informations sur les abonnés/abonnés
Afin de trouver des informations sur les abonnés, la première chose à faire est de donner à vos utilisateurs/utilisatrices la possibilité de s’abonner/abonner à votre blog par le biais d’une lettre d’information par e-mail. Découvrez pourquoi vous devriez créer votre liste d’e-mail dès maintenant.
Nous avons également un guide de marketing e-mail 101 qui vous aidera à construire une liste d’e-mails sur WordPress.
Nous allons couvrir la façon de trouver des informations sur les abonnés dans deux des plateformes de marketing e-mail les plus populaires parmi nos utilisateurs/utilisatrices.
Trouver des informations sur les abonnés/abonnées dans Mailchimp
Si vous utilisez Mailchimp, vous disposez de ses propres statistiques intégrées. Ces rapports vous indiquent les performances de vos campagnes d’envoi de lettres d’information et de vos campagnes RSS par e-mail.
Il vous suffit de vous connecter à votre compte Mailchimp et de cliquer sur Rapports dans le menu supérieur.
Vous verrez une liste des e-mails envoyés à vos abonnés/abonnés. Cliquez sur le bouton de vue du rapport à côté d’un e-mail.
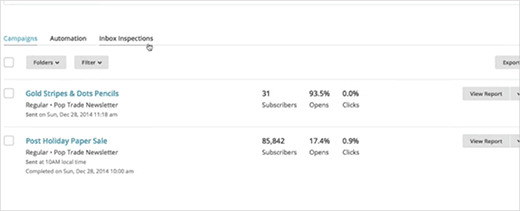
Cela vous affichera une vue d’ensemble de votre campagne. Il vous fournira également des informations telles que le nombre d’utilisateurs/utilisatrices qui ont ouvert ou non votre e-mail, les adresses e-mail rebondissantes, les rapports d’abus, le nombre total de clics, les liens cliqués, etc.
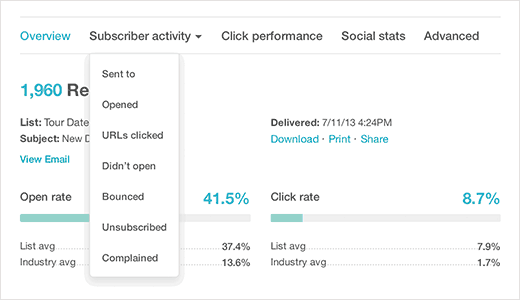
Trouver des informations sur les abonnés/abonnées dans AWeber
Si vous utilisez AWeber dans WordPress comme fournisseur de listes d’e-mail, vous pouvez utiliser la fonctionnalité de rapports intégrés d’AWeber. Elle vous affichera les performances de votre newsletter ou de vos campagnes RSS vers e-mail.
Connectez-vous simplement à votre compte AWeber et cliquez sur rapports.
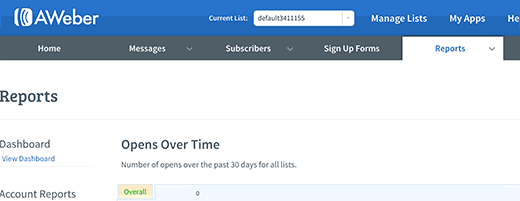
Le tableau de bord des rapports fournit un aperçu approfondi de vos taux d’ouverture et de clics. Vous pouvez approfondir les rapports en cliquant sur les raccourcis dans le menu de gauche.
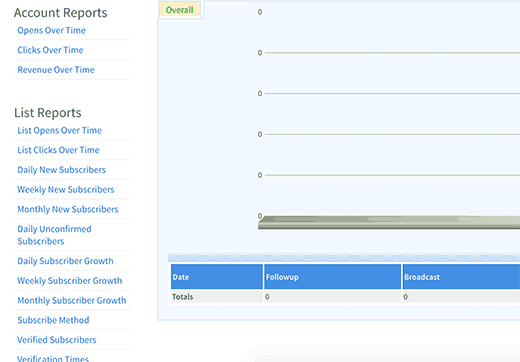
C’est tout, nous espérons que cet article vous a aidé à trouver qui lit et s’abonne à votre blog WordPress. Vous pouvez également consulter notre liste de 40 outils utiles pour gérer et développer votre blog WordPress.
Si vous avez aimé cet article, veuillez alors vous abonner à notre chaîne YouTube pour des tutoriels vidéo WordPress. Vous pouvez également nous trouver sur Twitter et Facebook.





Jiří Vaněk
Thank you for the article. I wanted to ask, do you have any plans for a more detailed guide directly on Google Analytics? Something in-depth focusing on what to pay attention to and so forth. I use Analytics and measure basic metrics, but I feel like I’m still missing out on its main potential. Such an article would be very helpful, if it doesn’t already exist and I just haven’t come across it.
WPBeginner Support
Possibly in the future we will look into this, it depends on the site and the goal of your content for what is most useful to the individual site owner to decide on what to track.
Admin
Aron
Great article. Clearly explains the topic itself. I agree with the editor that not all WordPress users are code savvy and knows their way around specially when editing codes and, core files, etc. It is good to recommend such plugin to make things easier, but then again if your goal is to limit the number of plugins you use on your blog then you need to look somewhere else or at least learn how to do it without a plugin.
Mark Klinefelter
Good article but adding plugins like this can lead to “bloat” and slow page speeds. Many processes such as image optimizing, analytics etc…can be done outside of wordpress using GIMP and Google analytics. The less plugins the better plus better for security.
WPBeginner Support
This article mentions only one plugin, which adds Google Analytics.
Admin
Mark Klinefelter
My point is that too many plugins can clog up and drag down page speeds. Why use a google analytics plugin when you can do it simply by going to google?
Editorial Staff
Because not everyone is code savvy and if you want to tag RSS links or do any of the more advanced stuff, you would have to write custom functions which are another form of a plugin.
This article is a helpful guide that explains our point of view on plugins:
https://www.wpbeginner.com/opinion/how-many-wordpress-plugins-should-you-install-on-your-site/