Vous êtes-vous déjà retrouvé dans une situation où vous deviez trouver l’ID d’une page WordPress, l’ID d’une publication, l’ID d’une catégorie, l’ID d’une balise, l’ID d’un commentaire ou l’ID d’un utilisateur ?
Lorsque vous travaillez sur WordPress, vous pouvez avoir besoin de ces ID pour ajouter certaines fonctionnalités à votre site. Un ID est un numéro unique qui identifie un article particulier dans votre base de données WordPress. Chaque publication, page, catégorie, tag, commentaire et utilisateur de WordPress possède son propre ID.
Dans cet article, nous allons vous afficher comment trouver facilement une publication, une catégorie, un tag, un commentaire ou un ID utilisateur dans WordPress, étape par étape.
En apprenant à trouver les ID de WordPress, vous serez mieux équipé pour dépanner les problèmes et personnaliser les fonctionnalités de votre site.
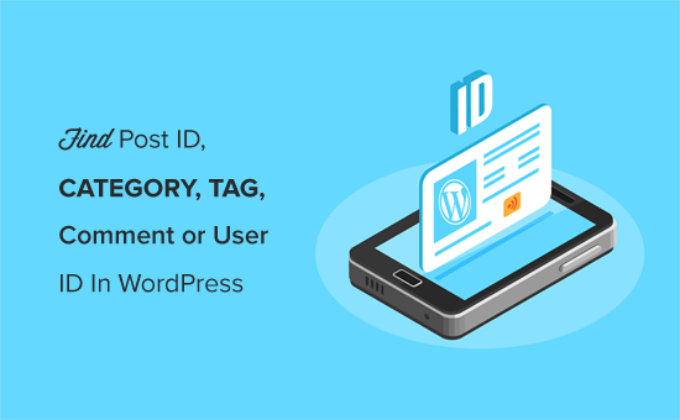
Quand faut-il utiliser l’ID de la publication et l’ID de la page dans WordPress ?
WordPress utilise un numéro d’identification unique pour chaque publication de blog, page d’atterrissage, commentaire, utilisateur, catégorie et identifié sur votre site.
Trouver cette information est important si vous utilisez un plugin WordPress qui nécessite un ID spécifique pour une page ou une publication afin d’ajouter une fonctionnalité ou un effet visuel.
Par exemple, vous pouvez utiliser une extension pour ajouter des sous-titres pour les publications et les pages en utilisant l’ID de la publication et l’ID de la page.
De même, imaginons que vous souhaitiez masquer une publication WordPress spécifique de votre page d’accueil. Vous aurez alors besoin de l’ID exact de la page et de l’ID de la publication pour la retirer de votre page d’accueil.
Ceci étant dit, voyons comment trouver la page, la publication, la catégorie, le tag, le commentaire ou l’ID de la balise dans WordPress.
Pour vous aider à naviguer facilement dans notre guide, vous pouvez cliquer sur les liens ci-dessous pour accéder à n’importe quelle section :
Comment trouver l’ID d’une publication et l’ID d’une page dans WordPress ?
Dans WordPress, les publications et les pages sont les deux principaux moyens d’ajouter du contenu. Les publications sont principalement utilisées pour les articles opportuns, tandis que les pages sont utilisées pour le contenu statique.
Il peut arriver que vous souhaitiez filtrer vos publications et vos pages ou les exclure de certaines fonctionnalités. Dans ce cas, vous pouvez avoir besoin des ID de vos publications et de vos pages.
Commençons par voir comment trouver l’ID d’une publication sur votre blog WordPress.
Tout d’abord, vous devez vous rendre sur la page Posts ” All Posts de la colonne latérale d’administration de WordPress et trouver la publication dont vous avez besoin de l’ID.
Ensuite, survolez le titre de la publication pour en voir l’ID.
L’URL de votre publication modifiée apparaîtra alors dans le coin inférieur gauche de votre écran. Maintenant, regardez le nombre qui se trouve entre “post=” et “&action”.

Vous l’avez trouvé ! C’est le numéro d’ID de votre publication WordPress.
Il est de 25 dans l’exemple ci-dessus.
Vous pouvez également voir l’ID de votre publication WordPress sur l’écran de l’éditeur de blocs. Lorsque vous ouvrez une publication à modifier, l’URL de modification de la publication apparaît dans l’adresse de votre navigateur.
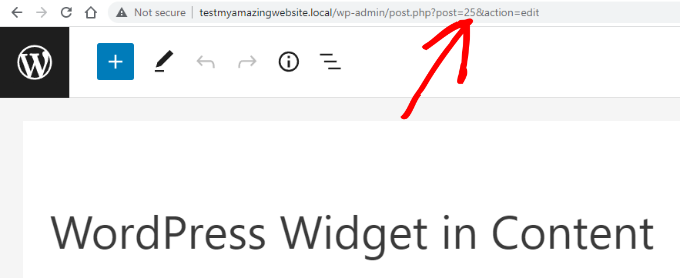
Il s’agit de la même URL qui apparaissait en bas de l’écran lorsque vous passiez votre souris sur le titre de la publication.
Le nombre qui suit ‘post=’ et précède ‘&action’ est l’ID de la publication.
Vous pouvez maintenant utiliser la même méthode pour trouver l’ID de votre page WordPress. La seule différence est que vous devez aller dans le menu Pages au lieu de Publications et ouvrir la page spécifique dont vous voulez trouver l’ID.
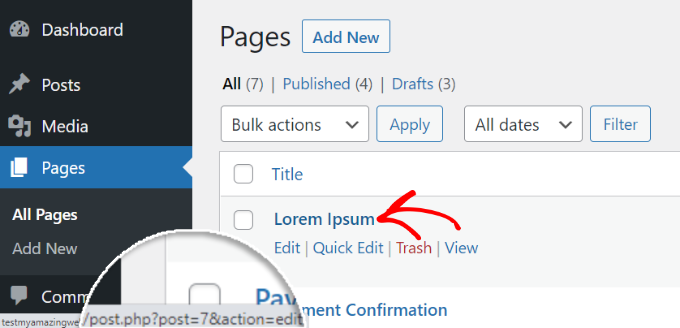
Par exemple, l’ID de la page dans la capture d’écran ci-dessus est 7.
Comment trouver l’ID de catégorie et l’ID de balise de WordPress ?
Lescatégories et les identifiants sont utilisés pour trier le contenu de votre site WordPress.
Il peut arriver que vous deviez trouver un ID de catégorie ou de balise pour ajouter une fonctionnalité d’extension.
Trouver un ID de catégorie WordPress, un ID d’étiquette ou un autre ID de taxonomie personnalisé dans WordPress est très similaire à trouver un ID de publication.
Pour ce faire, rendez-vous sur la page Posts ” Categories de votre panneau d’administration WordPress. Lorsque vous pouvez voir la liste de vos catégories, survolez avec votre souris le titre de la catégorie spécifique dont vous recherchez l’ID.
L’URL de modification de la catégorie apparaît maintenant dans une fenêtre surgissante dans le coin inférieur gauche de l’écran.
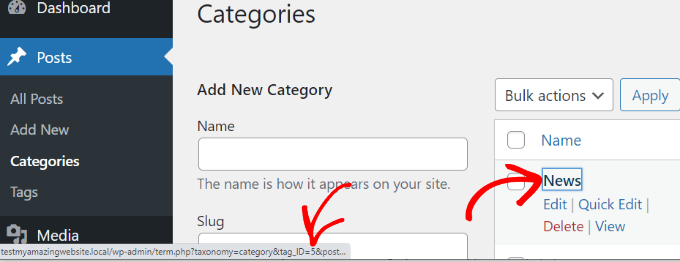
L’ID de votre catégorie se trouve dans l’URL. Il s’agit du numéro qui suit ‘category&tag_ID=’ et précède ‘&post_type’.
Dans la capture d’écran ci-dessus, l’ID de votre catégorie WordPress est 5.
Vous pouvez également voir l’ID de votre catégorie WordPress en la modifiant. Ouvrez simplement une catégorie à modifier, et vous verrez l’ID de la catégorie dans la barre d’adresse du navigateur.
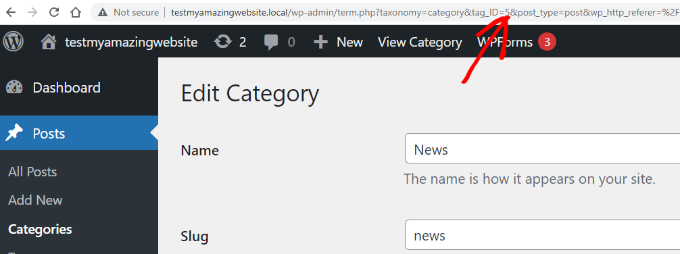
Il s’agit de la même URL que celle qui apparaît lorsque vous survolez le titre de votre catégorie.
L’ID de la catégorie est le numéro compris entre ‘category&tag_ID=’ et ‘&post_type’, soit 2.
Vous remarquerez peut-être que même si nous modifions une catégorie, WordPress continue d’afficher l’ID de la catégorie sous la forme tag_ID. Ne vous y trompez pas.
Toutes les catégories et tous les identifiés sont des termes à l’intérieur d’une taxonomie WordPress. Ils sont gérés par le même éditeur/éditrices.
Vous pouvez maintenant trouver votre ID de balise WordPress.
Tout d’abord, rendez-vous dans l’écran “Posts ” Tags ” du Tableau de bord WordPress, puis survolez l’identifiant que vous souhaitez voir.
Une fois cette opération effectuée, l’URL de modification de votre identifiant apparaît dans le coin inférieur gauche de l’écran.
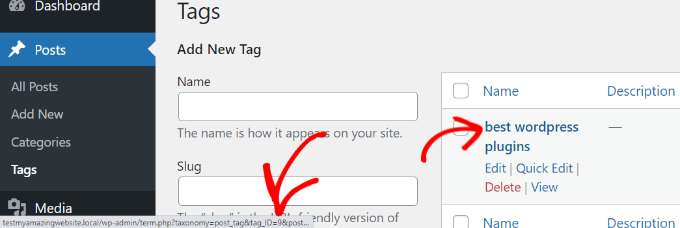
Dans l’URL, le numéro unique entre ‘tag&tag_ID=’ et ‘&post_type’ est l’ID de votre balise. Dans la capture d’écran ci-dessus, 9 est votre ID de balise.
Comment trouver l’ID d’un commentaire dans WordPress
Pour trouver l’ID d’un commentaire, rendez-vous sur la page Commentaires de votre panneau d’administration WordPress. Vous y consulterez la liste des commentaires présents sur votre site WordPress.
Il vous suffit de survoler avec votre souris le lien “Modifier” situé sous le commentaire souhaité. L’URL de modification du commentaire s’affiche alors dans le coin inférieur gauche de l’écran.
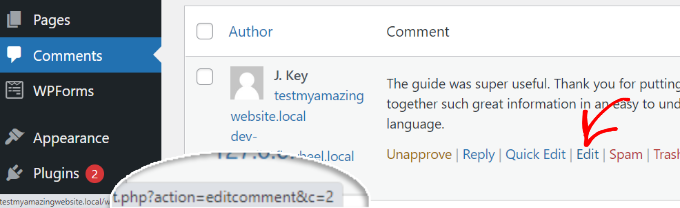
L’ID de votre commentaire WordPress se trouve à la fin de l’URL, après “editcomment&c=”. Dans la capture d’écran ci-dessus, l’ID de votre commentaire est 2.
Comme pour les publications, les pages, les catégories et les identifiants, vous pouvez également ouvrir la page de l’éditeur/éditrices de commentaires pour voir l’ID de vos commentaires.
Sur la page de l’éditeur de commentaires, vous trouverez votre ID à la fin de l’URL de modification des commentaires.
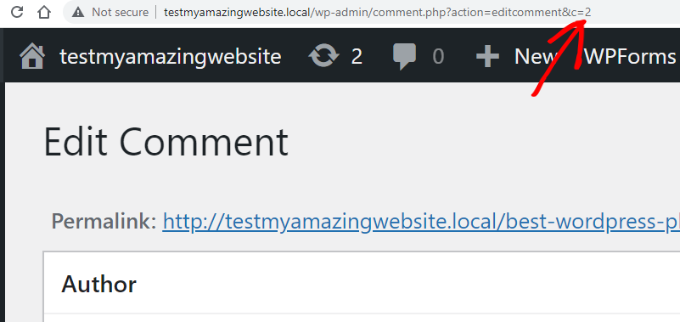
Comment trouver un utilisateur/utilisatrices dans WordPress
Comme pour les autres articles mentionnés ci-dessus, vous pouvez également trouver l’ID d’un utilisateur en consultant l’URL de modification de l’utilisateur ou en modifiant l’utilisateur.
Accédez à la page Utilisateurs ” Tous les utilisateurs à partir de la zone d’administration de WordPress et survolez le nom de l’utilisateur avec votre souris.
WordPress affiche désormais l’URL de modification de l’utilisateur dans une petite fenêtre surgissante dans le coin inférieur gauche de votre écran.
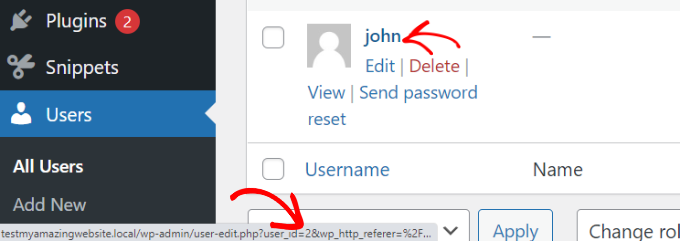
Le nombre qui vient après ‘user_id=’ et avant ‘&wp’ est votre ID d’utilisateur WordPress. Dans la capture d’écran ci-dessus, l’ID de l’utilisateur est 2.
Vous pouvez également trouver un ID d’utilisateur dans la page des éditeurs/éditrices d’utilisateurs. Il vous suffit de cliquer sur le lien “Modifier” situé sous le nom de l’utilisateur.
Ensuite, WordPress ouvrira le profil de l’utilisateur, et vous pouvez obtenir l’ID de l’utilisateur dans la barre d’adresse du navigateur.

Si vous essayez de trouver votre propre ID utilisateur, WordPress ouvrira l’éditeur de profil sans ID utilisateur dans l’URL.
Pour trouver votre ID d’utilisateur, visitez la page Utilisateurs ” Tous les utilisateurs à partir de la zone d’administration. WordPress affichera une liste d’auteurs/autrices avec le nombre de publications qu’ils ont écrites à côté.
Survolez le nombre de publications que vous avez écrites et vous pourrez voir l’URL de modification de votre auteur dans le coin inférieur gauche de l’écran. Cette URL contient votre auteur/autrice ID.
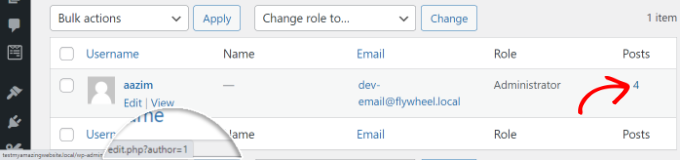
Vous pouvez également cliquer sur le nombre de publications que vous avez écrites, et WordPress vous redirigera alors vers une page qui répertorie tous les articles que vous avez écrits.
Ici, vous pouvez obtenir l’ID de l’utilisateur à partir de la barre d’adresse du navigateur car il sera affiché en tant qu’auteur/autrice, comme ceci :
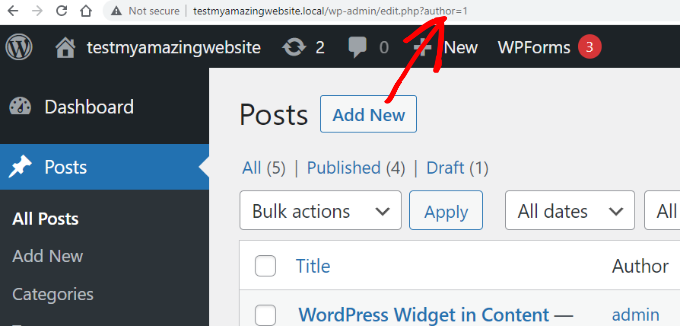
Dans cet exemple, l’ID de l’utilisateur/autrice est 1.
Bonus : Trouvez votre ID de produit dans WordPress
Si vous avez une boutique WooCommerce, alors vous aurez parfois besoin de trouver l’ID de votre produit pour l’afficher sur une page, afficher des produits similaires ou proposer des ventes incitatives.
Vous pouvez facilement le faire en visitant la page Produits ” Tous les produits depuis le tableau de bord WordPress.
Une fois que vous y êtes, il vous suffit de survoler avec votre souris le titre d’un produit de votre choix. Une ligne de commande s’affiche alors sous le titre, ainsi que le numéro d’ID du produit.

Si vous le souhaitez, vous pouvez également cliquer sur le lien “Modifier” pour ouvrir la page du produit.
Vous pourrez alors voir l’ID du produit dans l’URL de la barre d’adresse de votre navigateur.
Pour des instructions plus détaillées, consultez notre tutoriel sur la façon de trouver les ID de produits dans WooCommerce.

Nous espérons que cet article vous a aidé à trouver la publication, la catégorie, l’identifiant, les commentaires et l’ID de l’utilisateur dans WordPress. Vous pouvez également consulter notre guide du débutant sur la façon d’exporter toutes les URL de WordPress en texte brut ou notre choix d’expert des meilleurs clients FTP pour les utilisateurs/utilisatrices WordPress.
Si vous avez aimé cet article, veuillez alors vous abonner à notre chaîne YouTube pour obtenir des tutoriels vidéo sur WordPress. Vous pouvez également nous trouver sur Twitter et Facebook.





Mrteesurez
Finding comments ID ??
This is strange to me, I love WordPress more for this.
I know of post and page, ID helps to style a particular page or give it a custom template.
Thanks for this insightful post.
Diego Weissel
I wish they add a feature of getting ID just like name in many places on dashboard, heavy to load then? too may calls?
Erez
How did I forget about GET url that displays the IDs?
thank you!
Edward
You didn’t show how to find the tag’s id. Is anyone know how to find the tag id?
WPBeginner Support
Please see our guide on How to find post, category, tag, comments, or user ID in WordPress.
Admin
AnnieR
I’m trying to find a user id, this is what my url looks like when I’m editing the user.
wp-admin/profile.php?wp_http_referer=%2Fwp-admin%2Fusers.php
Can’t see anything in there that might be a user id!
Salvatore lobello
I found the video very helpfut.
Vinay
Hey guys,
How to find the siteID of a wordpress site?
Thanks in advance.
Erez
just in case you still need it:
look at this plugin: Wp Show Site ID
Ejaz Khan
Thanks so much,
Bikramjit Singh
Hi,,How can i find a particular post in the post list if i have the post ID number?
O G
Hi. It seems that you can’t find your own user ID because what shows up in the address bar is this: “…/wp-admin/profile.php?wp_http_referer=%2Fdemo%2Fdynamik%2Fwp-admin%2Fusers.php
Looks like you have to login with another username to check your own user id.
Arup Ghosh
Great Post, I was wondering to check the IDs of categories.
Jean
Note that finding the user id via ‘Edit User’ won’t work unless he has written at least one post.
Abdul Rahim
Very nice post, If i want to change any post or page id, then what I need do?
Robert Neu
Nice post. You can also install this plugin to highlight the IDs more clearly:
You can also install this plugin to highlight the IDs more clearly:
http://wordpress.org/plugins/reveal-ids-for-wp-admin-25/
Oliver Schlöbe
Thanks for suggesting my plugin.
Srihari Thalla
Thanks for the Plugin.