Nous avons modifié le fichier “wp-config.php” un nombre incalculable de fois en configurant des fonctionnalités avancées, en corrigeant des problèmes de connexion à la base de données ou en facilitant le développement local.
C’est l’un de ces fichiers avec lesquels vous finissez par travailler chaque fois que vous avez besoin d’approfondir un peu plus le fonctionnement de WordPress. Et une fois que vous savez où chercher, il est assez simple de travailler avec.
Ce fichier contrôle certains des réglages les plus importants de votre site, comme l’accès à la base de données, le mode débogage et les clés de sécurité. C’est en quelque sorte le panneau de contrôle masqué qui assure le bon fonctionnement de votre site.
Dans ce guide, nous allons vous afficher comment trouver et modifier en toute sécurité le fichier `wp-config.php` en utilisant différents outils. Vous serez en mesure d’apporter les modifications dont vous avez besoin sans craindre de casser quoi que ce soit.
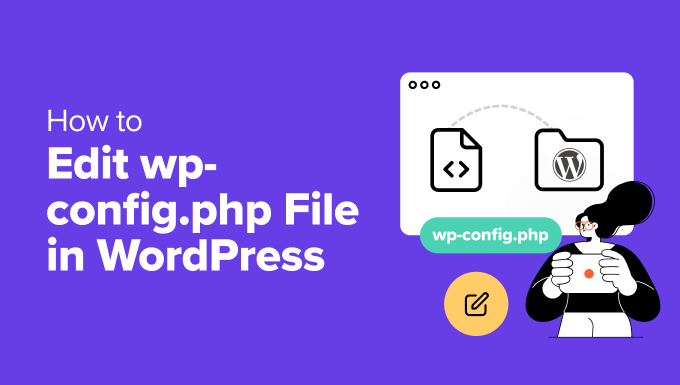
Voici une liste des sujets que nous aborderons dans ce guide :
- What Is the wp-config.php File?
- Create a Backup Before You Edit wp-config.php 💾
- How to Access and Edit the wp-config.php File Safely
- Understanding the wp-config.php File
- MySQL Settings in wp-config.php File
- Authentication Unique Keys and Salts
- WordPress Database Table Prefix
- WordPress Debugging Mode
- Absolute Path Settings
- Useful wp-config.php Hacks and Settings
- Changing MySQL Port and Sockets in WordPress
- Changing WordPress URLs Using wp-config.php File
- Changing Uploads Directory Using The wp-config.php File
- Disable Automatic Updates in WordPress
- Limit Post Revisions in WordPress
- Video Tutorial
- Next Steps to Power Up Your WordPress Skills
Qu’est-ce que le fichier wp-config.php ?
Le fichier `wp-config.php` est une partie importante de tout site WordPress auto-hébergé. Il contient des réglages importants qui aident WordPress à se connecter à votre base de données et à fonctionner correctement.
Ce fichier n’est pas inclus dans le téléchargement par défaut de WordPress. Il est saisi/saisie automatiquement pendant le processus d’installation lorsque vous saisissez les détails de votre base de données.
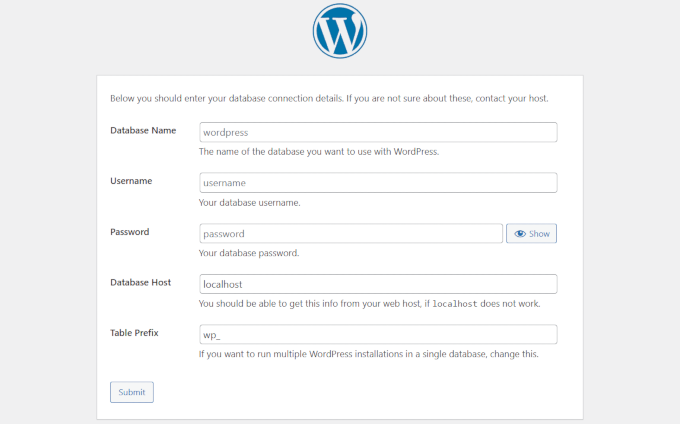
Sans les informations correctes dans ce fichier, votre site ne pourra pas se connecter à la base de données. C’est alors que vous risquez de voir apparaître le redoutable message “erreur lors de l’établissement de la connexion à la base de données”.
Outre les détails de la base de données, ce fichier peut également définir des réglages pour le débogage, les clés de sécurité, les limites de mémoire, etc. Nous y reviendrons ultérieurement dans cet article.
La plupart des gens n’ont pas besoin de toucher au fichier `wp-config.php` très souvent. Mais savoir comment il fonctionne – et comment le modifier en toute sécurité – vous permet de mieux contrôler votre site WordPress.
Si vous êtes ici, c’est que vous êtes probablement prêt à effectuer une modification. Nous allons vous indiquer la manière la plus sûre de modifier ce fichier sans causer de problèmes.
💡 Vous n’êtes pas sûr de vouloir prendre le risque de casser votre site ?
Si vous vous sentez épinglé ou nerveux, profitez de notre support WordPress d’urgence. Pour une somme modique, nos ingénieurs WordPress appliqueront les modifications à votre place sans perturber votre site et vos clients/clientes.
Créez une sauvegarde avant de modifier wp-config.php 💾
Le fichier `wp-config.php` contrôle des éléments clés de votre site WordPress, et même une petite erreur dans ce fichier peut mettre votre site hors ligne.
C’est pourquoi nous recommandons toujours de créer une sauvegarde complète de WordPress avant d’effectuer des modifications.
Une sauvegarde permet de conserver votre contenu, vos réglages et vos fichiers en toute sécurité et de tout restaurer en cas de problème.
La meilleure façon de sauvegarder WordPress est d’utiliser Duplicator. C’est notre solution de référence et la meilleure extension de sauvegarde WordPress pour la plupart des utilisateurs/utilisatrices. Vous pouvez sauvegarder votre site en seulement quelques clics.

Note : Duplicator existe également en version gratuite. Pour des fonctionnalités telles que les sauvegardes planifiées et le stockage dans le cloud, nous recommandons l’offre payante.
Pourquoi recommander Duplicator ?
Nous recommandons Duplicator parce que nous l’utilisons sur nos propres sites, y compris WPBeginner, pour les sauvegardes. Il a changé la donne pour la sécurité et la stabilité de nos sites. Pour plus de détails, jetez un coup d’œil à notre avis complet sur Duplicator.
Comment accéder au fichier wp-config.php et le modifier en toute sécurité ?
Le fichier `wp-config.php` est direct sur votre serveur d’hébergement WordPress, dans le dossier racine de votre site.
Vous pouvez y accéder en vous connectant à votre site à l’aide d’un client FTP ou du gestionnaire de fichiers de votre panneau de contrôle de l’hébergeur.
Nous préférons généralement le protocole FTP pour plus de contrôle. Sous Windows, des outils comme FileZilla, WinSCP ou SmartFTP fonctionnent bien. Les utilisateurs/utilisatrices Mac peuvent essayer FileZilla, Transmit ou CyberDuck.
Commencez par vous connecter à votre site à l’aide de votre client FTP. Vous aurez besoin de vos informations de connexion FTP, qui sont fournies par votre entreprise d’hébergement. Si vous ne les connaissez pas, demandez simplement à l’équipe de support de votre hébergeur.
Une fois connecté, ouvrez le dossier racine. Vous verrez d’autres dossiers comme wp-content, wp-includes, et wp-admin – c’est là que se trouve `wp-config.php`.
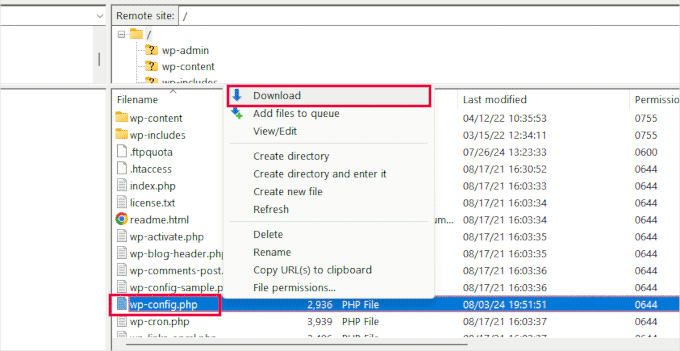
Cliquez avec le bouton droit de la souris sur le fichier et choisissez “Télécharger” pour l’enregistrer sur votre ordinateur.
Ensuite, ouvrez le fichier à l’aide d’un éditeur de texte brut tel que Notepad ou TextEdit. Nous avons utilisé les deux – ils sont parfaits pour les modifications simples.
Après avoir effectué vos modifications, retournez à votre client FTP et téléversez le fichier dans le même dossier sur votre serveur.
Votre client FTP vous demandera si vous souhaitez écraser le fichier existant. Choisissez “Écraser” et cliquez sur OK pour terminer le téléversement.
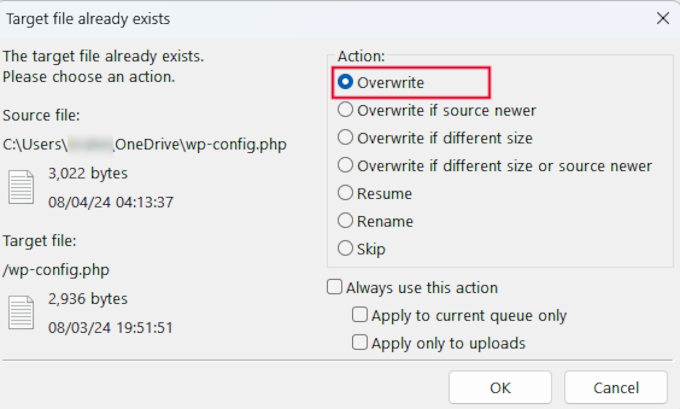
Comprendre le fichier wp-config.php
Avant de commencer, examinons le code complet du fichier wp-config.php par défaut. Vous pouvez également consulter cette page.
1 2 3 4 5 6 7 8 9 10 11 12 13 14 15 16 17 18 19 20 21 22 23 24 25 26 27 28 29 30 31 32 33 34 35 36 37 38 39 40 41 42 43 44 45 46 47 48 49 50 51 52 53 54 55 56 57 58 59 60 61 62 63 64 65 66 67 68 69 70 71 72 73 74 75 76 77 78 79 80 81 82 83 84 85 86 87 88 89 90 91 92 93 94 95 96 | <?php/** * The base configuration for WordPress * * The wp-config.php creation script uses this file during the installation. * You don't have to use the website, you can copy this file to "wp-config.php" * and fill in the values. * * This file contains the following configurations: * * * Database settings * * Secret keys * * Database table prefix * * ABSPATH * * @link https://developer.wordpress.org/advanced-administration/wordpress/wp-config/ * * @package WordPress */// ** Database settings - You can get this info from your web host ** ///** The name of the database for WordPress */define( 'DB_NAME', 'database_name_here' );/** Database username */define( 'DB_USER', 'username_here' );/** Database password */define( 'DB_PASSWORD', 'password_here' );/** Database hostname */define( 'DB_HOST', 'localhost' );/** Database charset to use in creating database tables. */define( 'DB_CHARSET', 'utf8' );/** The database collate type. Don't change this if in doubt. */define( 'DB_COLLATE', '' );/**#@+ * Authentication unique keys and salts. * * Change these to different unique phrases! You can generate these using * the {@link https://api.wordpress.org/secret-key/1.1/salt/ WordPress.org secret-key service}. * * You can change these at any point in time to invalidate all existing cookies. * This will force all users to have to log in again. * * @since 2.6.0 */define( 'AUTH_KEY', 'put your unique phrase here' );define( 'SECURE_AUTH_KEY', 'put your unique phrase here' );define( 'LOGGED_IN_KEY', 'put your unique phrase here' );define( 'NONCE_KEY', 'put your unique phrase here' );define( 'AUTH_SALT', 'put your unique phrase here' );define( 'SECURE_AUTH_SALT', 'put your unique phrase here' );define( 'LOGGED_IN_SALT', 'put your unique phrase here' );define( 'NONCE_SALT', 'put your unique phrase here' );/**#@-*//** * WordPress database table prefix. * * You can have multiple installations in one database if you give each * a unique prefix. Only numbers, letters, and underscores please! */$table_prefix = 'wp_';/** * For developers: WordPress debugging mode. * * Change this to true to enable the display of notices during development. * It is strongly recommended that plugin and theme developers use WP_DEBUG * in their development environments. * * For information on other constants that can be used for debugging, * visit the documentation. * * @link https://developer.wordpress.org/advanced-administration/debug/debug-wordpress/ */define( 'WP_DEBUG', false );/* Add any custom values between this line and the "stop editing" line. *//* That's all, stop editing! Happy publishing. *//** Absolute path to the WordPress directory. */if ( ! defined( 'ABSPATH' ) ) { define( 'ABSPATH', __DIR__ . '/' );}/** Sets up WordPress vars and included files. */require_once ABSPATH . 'wp-settings.php'; |
Chaque section du fichier wp-config.php est bien documentée dans le fichier lui-même. Presque tous les réglages sont définis à l’aide de constantes PHP.
1 | define( 'constant_name' , 'value'); |
Examinons de plus près chaque section du fichier wp-config.php.
Réglages MySQL dans le fichier wp-config.php
Les réglages de la connexion à la base de données de WordPress apparaissent dans la section “Réglages de la base de données” du fichier wp-config.php.
Vous aurez besoin de votre hébergeur MySQL, du nom de la base de données, de l’identifiant de la base de données et du mot de passe pour terminer cette section.
1 2 3 4 5 6 7 8 9 10 11 12 13 14 15 16 17 18 | // ** Database settings - You can get this info from your web host ** ///** The name of the database for WordPress */define( 'DB_NAME', 'database_name_here' );/** Database username */define( 'DB_USER', 'username_here' );/** Database password */define( 'DB_PASSWORD', 'password_here' );/** Database hostname */define( 'DB_HOST', 'localhost' );/** Database charset to use in creating database tables. */define( 'DB_CHARSET', 'utf8' );/** The database collate type. Don't change this if in doubt. */define( 'DB_COLLATE', '' ); |
Voici une liste des constantes de cette section et de leur fonction.
| Constant Name | Description |
|---|---|
| DB_NAME | The name of the database for WordPress. |
| DB_USER | The username used to access the WordPress database. |
| DB_PASSWORD | The password for the database username. |
| DB_HOST | The hostname of the database server (usually ‘localhost’). |
| DB_CHARSET | The hostname of the database server (usually ‘localhost’). |
| DB_COLLATE | The collation type for the database (usually left blank). |
Pour renseigner ces valeurs, vous aurez besoin des informations relatives à la base de données, que vous trouverez dans le panneau de configuration de votre compte d’hébergeur.
Selon votre fournisseur d’hébergement, votre panneau de contrôle peut être légèrement différent des captures d’écran ci-dessous. Dans ce cas, vous devez chercher la section ‘Bases de données’ dans votre compte hébergeur.
Par exemple, si vous utilisez Bluehost, connectez-vous d’abord à votre compte d’hébergeur. Cliquez ensuite sur “Réglages” sous votre site.

Vous afficherez ainsi différents réglages pour votre site.
Passez à l’onglet Avancé, puis cliquez sur “Gérer” à côté de la section “cPanel”.

Cela ouvrira l’interface de cPanel dans un nouvel onglet du navigateur.
À partir de là, vous devez défiler jusqu’à la section Bases de données et cliquer sur “Bases de données MySQL”.
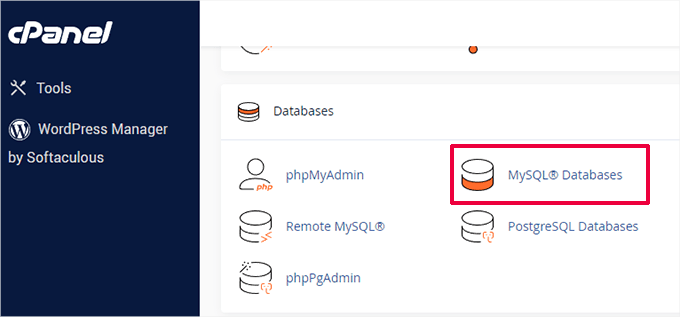
Sur la page des bases de données MySQL, vous trouverez la liste de votre base de données actuelle, votre identifiant et votre mot de passe.
Si vous ne trouvez pas votre base de données WordPress ou votre identifiant et votre mot de passe MySQL, vous devez contacter votre hébergeur.
Que sont DB_CHARSET et DB_COLLATE dans le fichier wp-config.php ?
Le réglage ‘DB_CHARSET’ définit le jeu de caractères pour les tables de votre base de données WordPress. Le défaut est utf8, qui supporte la plupart des langues et assure une large compatibilité.
Le réglage ‘DB_COLLATE’ définit la manière dont la base de données trie et compare les caractères.
Nous recommandons de laisser ce champ vide et de laisser MySQL utiliser la collation par défaut pour le jeu de caractères spécifié (utf8_general_ci pour utf8).
Authentification Clés et salages uniques
Lesclés et les sels d’authentification sont des fonctionnalités de sécurité en place dans le fichier wp-config.php. Ils ajoutent une protection supplémentaire à votre installation WordPress en assurant un chiffrement fort des informations stockées dans les cookies des utilisateurs/utilisatrices.
1 2 3 4 5 6 7 8 9 10 11 12 13 14 15 16 17 18 19 20 21 | /**#@+ * Authentication unique keys and salts. * * Change these to different unique phrases! You can generate these using * the {@link https://api.wordpress.org/secret-key/1.1/salt/ WordPress.org secret-key service}. * * You can change these at any point in time to invalidate all existing cookies. * This will force all users to have to log in again. * * @since 2.6.0 */define( 'AUTH_KEY', 'put your unique phrase here' );define( 'SECURE_AUTH_KEY', 'put your unique phrase here' );define( 'LOGGED_IN_KEY', 'put your unique phrase here' );define( 'NONCE_KEY', 'put your unique phrase here' );define( 'AUTH_SALT', 'put your unique phrase here' );define( 'SECURE_AUTH_SALT', 'put your unique phrase here' );define( 'LOGGED_IN_SALT', 'put your unique phrase here' );define( 'NONCE_SALT', 'put your unique phrase here' );/**#@-*/ |
Il existe au total huit clés et salages différents. Chaque clé de salage est une longue chaîne aléatoire de chiffres et de caractères spéciaux.
Voici ce que fait chaque touche :
| Constant Name | Description |
|---|---|
| AUTH_KEY | Authenticate cookies and ensure data integrity. |
| SECURE_AUTH_KEY | Secure the authentication cookie when using SSL. |
| LOGGED_IN_KEY | Validate logged-in cookies. |
| NONCE_KEY | Protect nonces (numbers used once) from being guessed. |
| AUTH_SALT | Adds extra security to the authentication process. |
| SECURE_AUTH_SALT | Adds extra security to the authentication process. |
| LOGGED_IN_SALT | Adds extra security to the logged-in process. |
| NONCE_SALT | Adds extra security to the nonce creation and verification process. |
Vous pouvez générer de nouvelles clés en visitant le générateur de clés secrètes de WordPress.org. Vous pouvez également les modifier ultérieurement si vous soupçonnez que quelqu’un tente d’accéder à votre zone d’administration WordPress.
En savoir plus, consultez notre guide sur les clés de sécurité WordPress.
Préfixe de la table de base de données de WordPress
Par défaut, WordPress ajoute le préfixe “wp_” à toutes les tables qu’il crée dans la base de données.
Il est recommandé de modifier le préfixe de la table de la base de données de WordPress pour quelque chose d’aléatoire lors de l’installation.
Il sera ainsi difficile pour les pirates de deviner vos tables WordPress et vous enregistrerez certaines attaques courantes par injection SQL.
1 2 3 4 5 6 7 | /** * WordPress database table prefix. * * You can have multiple installations in one database if you give each * a unique prefix. Only numbers, letters, and underscores please! */$table_prefix = 'wp_'; |
Important : ⚠️ : Veuillez noter que vous ne pouvez pas modifier cette valeur pour un site WordPress existant. Pour modifier ces réglages sur un site WordPress existant, suivez les instructions de notre article sur la manière de modifier le préfixe de la base de données WordPress.
Mode de débogage de WordPress
Ce réglage est particulièrement utile pour les utilisateurs/développeurs/développeuses WordPress ou pour dépanner les erreurs.
Par défaut, WordPress masque les notifications générées par PHP lors de l’exécution du code. Il suffit de définir le mode de débogage sur “true” pour afficher ces notifications.
Cela fournit des informations cruciales aux développeurs/développeuses pour trouver des bogues. Cela vous aidera également si vous essayez de dépanner un site WordPress.
1 2 3 4 5 6 7 8 9 10 11 12 13 | /** * For developers: WordPress debugging mode. * * Change this to true to enable the display of notices during development. * It is strongly recommended that plugin and theme developers use WP_DEBUG * in their development environments. * * For information on other constants that can be used for debugging, * visit the documentation. * * @link https://developer.wordpress.org/advanced-administration/debug/debug-wordpress/ */define( 'WP_DEBUG', false ); |
Vous pouvez également choisir de connecter un journal des erreurs et des notifications.
Pour des instructions plus détaillées, consultez notre tutoriel sur l’activation du mode débogage dans WordPress.
Réglages du chemin d’accès absolu
La dernière partie du fichier wp-config définit le chemin absolu. Cette instruction indique à WordPress où trouver les fichiers du cœur de WordPress.
Après cette instruction, l’ABSPATH est utilisé pour charger le fichier wp-settings.php.
1 2 3 4 5 6 7 | /** Absolute path to the WordPress directory. */if ( ! defined( 'ABSPATH' ) ) { define( 'ABSPATH', __DIR__ . '/' );}/** Sets up WordPress vars and included files. */require_once ABSPATH . 'wp-settings.php'; |
Ces deux réglages ne sont pas destinés à être modifiés.
Pour comprendre comment WordPress charge les fichiers, jetez un coup d’œil à notre explicatif sur le fonctionnement de WordPress en coulisses. Il vous expliquera étape par étape le fonctionnement du cœur de WordPress.
Hacks et Réglages utiles de wp-config.php
Jusqu’à présent, nous avons défini les réglages par défaut du fichier wp-config.php. Examinons maintenant quelques réglages supplémentaires.
Ces réglages sont facultatifs et peuvent être utilisés en cas de besoin. Ils peuvent vous aider à dépanner les erreurs et à résoudre de nombreuses erreurs courantes de WordPress.
Modifier le port et les connecteurs de MySQL dans WordPress
Si votre fournisseur d’hébergement WordPress utilise des ports alternatifs pour héberger MySQL, vous devrez modifier votre valeur DB_HOST pour y inclure le numéro de port.
Note: Il ne s’agit pas d’une nouvelle ligne, mais vous devez modifier la valeur DB_HOST existante.
1 | define( 'DB_HOST', 'localhost:5067' ); |
N’oubliez pas de modifier le numéro de port 5067 par le numéro de port fourni par votre hébergeur.
Si votre hébergeur utilise des sockets et des pipes pour MySQL, vous devrez l’ajouter comme suit :
1 | define( 'DB_HOST', 'localhost:/var/run/mysqld/mysqld.sock' ); |
Modifier les URL de WordPress à l’aide du fichier wp-config.php
Il se peut que vous deviez modifier les URL de WordPress lorsque vous déplacez un site WordPress vers un nouveau nom de domaine.
Vous pouvez définir ces URL en vous rendant sur la page Réglages ” Général.

Vous pouvez également modifier ces URL en utilisant le fichier wp-config.php. Cela s’avère utile si vous ne parvenez pas à accéder à la zone d’administration de WordPress en raison du problème de l’erreur too many directs.
Ajoutez simplement ces deux lignes à votre fichier wp-config.php :
1 2 | define('WP_HOME','http://example.com');define('WP_SITEURL','http://example.com'); |
N’oubliez pas de remplacer exemple.com par votre nom de domaine.
Vous devez également garder à l’esprit que les moteurs de recherche traitent www.example.com et exemple.com comme deux emplacements différents (voir www vs non-www – Which one is better for SEO ?).
Si votre site est indexé avec un préfixe www, vous devez ajouter votre nom de domaine en conséquence.
Modifier le répertoire des téléversements à l’aide du fichier wp-config.php
Par défaut, WordPress stocke tous vos téléversements de médias dans le répertoire/wp-content/uploads/.
Si vous souhaitez stocker vos fichiers multimédias dans un autre emplacement, vous pouvez ajouter cette ligne de code dans votre fichier wp-config.php :
1 | define( 'UPLOADS', 'wp-content/media' ); |
Note : le répertoire des téléversements est lié à l’ABSPATH défini automatiquement par WordPress. Ajouter un chemin absolu ici ne fonctionnera pas.
Consultez notre guide détaillé sur la modification de l’emplacement de téléversement des médias par défaut dans WordPress pour en savoir plus.
Désactiver les mises à jour automatiques sur WordPress
Les mises à jour automatiques de WordPress sont activées par défaut. Cela permet aux sites WordPress de se mettre à jour automatiquement lorsqu’une mise à jour mineure est disponible.
Par exemple, si votre site utilise WordPress 6.6 et qu’une mise à jour de sécurité 6.6.1 est publiée, WordPress installera automatiquement la mise à jour.
Cependant, lorsque WordPress 6.7 sera disponible, il vous sera demandé de lancer la mise à jour.
Si les mises à jour automatiques sont essentielles pour la sécurité, de nombreux utilisateurs/utilisatrices craignent qu’elles puissent également casser leur site, le rendant inaccessible.
L’ajout de cette ligne de code à votre fichier wp-config.php désactivera toutes les mises à jour automatiques sur votre site WordPress :
1 | define( 'WP_AUTO_UPDATE_CORE', false ); |
En savoir plus, consultez notre tutoriel sur la désactivation des mises à jour automatiques dans WordPress.
Limiter les révisions de publications sur WordPress
WordPress est doté d’un système de sauvegarde automatique et de révisions. Voir notre tutoriel sur la façon d’annuler des modifications dans WordPress avec les révisions de publications.
Les révisions prennent peu de place sur la plupart des sites. Nous avons toutefois notifié une augmentation significative de la taille des sauvegardes de la base de données pour certains de nos sites les plus importants.
Si vous gérez un site de grande taille, vous pouvez limiter le nombre de révisions que vous souhaitez conserver dans la base de données.
Il suffit d’ajouter cette ligne de code à votre fichier wp-config.php pour limiter le nombre de révisions stockées pour une publication :
1 | define( 'WP_POST_REVISIONS', 3 ); |
Remplacez 3 par le nombre de révisions que vous souhaitez stocker.
WordPress supprime désormais automatiquement les anciennes révisions. Cependant, vos publications plus anciennes sont toujours stockées dans votre base de données. Consultez notre tutoriel sur la façon de supprimer les anciennes publications dans WordPress.
Tutoriel vidéo
Si vous souhaitez une présentation plus visuelle, consultez notre tutoriel YouTube ci-dessous :
Les étapes par étapes pour améliorer vos compétences WordPress
Maintenant que vous savez comment modifier le fichier `wp-config.php`, vous êtes peut-être curieux de savoir ce que vous pouvez ajuster pour améliorer votre site. Nous avons rassemblé quelques-uns de nos tutoriels préférés pour vous aider à continuer à explorer et à affiner vos compétences.
Chacune d’entre elles présente des astuces pratiques que nous avons nous-mêmes utilisées dans le cadre de la gestion de sites WordPress :
- Comment configurer les journaux des erreurs de WordPress dans WP-Config ?
- Astuces, trucs et astuces WordPress les plus recherchés
- Les astuces .htaccess les plus utiles pour WordPress
- Les raccourcis clavier les plus utiles pour Gagner du temps sur WordPress
Nous espérons que cet article vous a aidé à apprendre comment modifier le fichier wp-config.php dans WordPress et toutes les choses cool que vous pouvez faire avec. Vous pouvez également consulter notre article sur la protection par mot de passe du répertoire d’administration de WordPress ou nos astuces pour utiliser la barre d’administration de WordPress.
Si vous avez aimé cet article, veuillez alors vous abonner à notre chaîne YouTube pour obtenir des tutoriels vidéo sur WordPress. Vous pouvez également nous trouver sur Twitter et Facebook.





Sean Hodge
I believe you should not put any custom rules below the ABSPATH / vars bit down at the bottom, but can you put stuff in any order above those lines?
I’ve got some time on my hands, so I’ve been doing just that, moving stuff around the wp-config file, and removing all the extra fluff between comments. I now know what it all does, and have just left a simple title above each group of rules, such as
/**
* Authentication Unique Keys and Salts.
*/
All the rest of the info about Salts, and debugging etc, is now gone, the stuff that usually appears in green.
What I also did was move the $table_prefix above the Salts, right under the rest of the database info.
I’ve done this all because when I do go in there to modify actual rules, I have to wade my way through what is now useless info, to me.
So far, nothing has exploded, but I thought to ask anyway.
WPBeginner Support
You can change the order of the other content in that file if you wanted, we would warn to be careful when moving that you don’t remove part of the code and normally you should not need to edit your wp-config file.
Admin
Priyanshu Nandi
Which code lines l have to type to increase
Max_input_vars value in this file
WPBeginner Support
That would require changes to your htaccess or a different file, we would recommend reaching out to your host for assistance with what you’re wanting to do.
Admin
WPBeginner Support
Thank you, glad you liked our article
Admin
S.s. Brar
Great article. A must have information for WP admins.
Thanks to Syed and His Team.
WPBeginner Support
Glad our article could be helpful
Admin
Mister No
Hi there, great article. I’m having a problem with my website mobile version. When I try to open it on the mobile phone it says “This site is experiencing technical difficulties”.
What should I do to make my site work again properly?
Thanks in advance
WPBeginner Support
There are a few possible reasons you could be receiving that error, for a starting point you would want to take a look at our guide here: https://www.wpbeginner.com/beginners-guide/beginners-guide-to-troubleshooting-wordpress-errors-step-by-step/
Admin
Paul
Syed, all of a sudden, I can’t upload images (message: missing a temporary folder). Tried to log into WordPress to check support blogs and my username is not recognised.
WPBeginner Support
For that error, you would want to take a look at our guide here: https://www.wpbeginner.com/wp-tutorials/how-to-fix-missing-a-temporary-folder-error-in-wordpress/
Admin
Gale
I am a newbie at wordpress. I uploaded the files via Filezilla and got everything configured. Now how exactly do I actually access my new wp-blog site?
Wp is in the root (public_html) of my website. There were several other file folders that came with Wp. Do I upload them into the public_html folder as well?
WPBeginner Support
If you’re installing WordPress using FTP then you would want to take a look at our guide here:
https://www.wpbeginner.com/how-to-install-wordpress/#installftp
Once the site is set up you would want to go to your login page and log in with the user you created in the installation process:
https://www.wpbeginner.com/beginners-guide/how-to-find-your-wordpress-login-url/
Admin
Esther
Hi, I found out when I was installing WordPress, it was installed in subdirectory Wp and has a result my website can’t go live, my web host said I have to uninstall and install again and I should leave the Wp in the Installation panel blank, my problem is that I have designed the website only to go live and once I uninstall everything will be wiped off, what do I about it, Is there a way to avoid that?
WPBeginner Support
If your host requires the site to be in the main directory, you would want to follow the steps in the WordPress coded to move directories on your existing server
Admin
Mina
Hi,
Thank you for the useful article.
I’m new to this file and I have a basic question. I changed the cache plugin of my site and I need to change the line about it at the beginning of the file to override details of the previous plugin.
Once my file is updated, can I upload it while the cache plugin is activated, and deactivate/reactivate it just after, or do I have to deactivate the plugin before uploading the new wp-config file ?
Thanks for your help.
WPBeginner Support
If your plugin is requiring you to edit your wp-config file you would normally want to edit the wp-config file before activating your new plugin.
Admin
Tiar
hi, i have a wordpress site, i want edit my wordpress site in local, but when i already backup and run my wordpress in local. the page is full of white. can you help me ? im beginner in wordpress
WPBeginner Support
For moving your live site to a local installation, you would want to use the guide here: https://www.wpbeginner.com/wp-tutorials/how-to-move-live-wordpress-site-to-local-server/
Admin
Arthur
I have updated my website (lostkatanning.com) o WP 5.1 (the Gutenberg update) but now, when working on pages or posts it has slowed right down to a crawl and takes forever to respond to even a single key touch. I have tried numerous things from various websites but nothing seems to work. It is starting to do my head in! Any ideas on how to get my speed back?
WPBeginner Support
Hi Arthur,
You can disable the Gutenberg by installing the classic editor plugin to temporarily solve the problem.
Admin
mostafa
Hi
I have a wordpress site. Today I realized my wp-config.php file has been removed for no reason (The reason is not important for me right now).
I want to know what happens if I create another wp-config.php file in the root directory of my website by renaming the wp-config-sample.php file again and set the database name blah blah blah
does it affect my pages and posts? How about the users who have signed up to my website? does it remove them? If the answer is yes, isn’t it better for me to restore backup? The only problem for restoring backup is that it is for two days ago and I posted a new content yesterday and I will miss it.
Thank you very much in advance
WPBeginner Support
Your user and post information is in the database so that information shouldn’t be affected, as long as you connect it to your correct database then there shouldn’t be any change.
Admin
Deepak
Hello,
How do I edit wp-config for setting other smtp using WP smtp plugin ?
Plugin says, “The password is stored in plain text. We highly recommend you setup your password in your WordPress configuration file for improved security; to do this add the lines below to your wp-config.phpfile.
define( ‘WPMS_ON’, true ); define( ‘WPMS_SMTP_PASS’, ‘your_password’ ); ”
Where do I exactly add the code ? It don’t shown in tutorial video or article of Wpbeginner.
WPBeginner Support
Hi Deepak,
You can add this code just before the line that says ‘That’s all, stop editing! Happy blogging’ in your wp-config.php file.
Admin
Riyaz
Thank you for sharing this article, it was simple and easy to understand.
Gaurav Bhatnagar
Hi, I just updated my WordPress to new version manually using FileZilla. My website was working. But then, I did some update inside wp-config.php file. Now the size of that file on server has become ‘0’. Even if I update it from local PC, it still remains ‘0’. What should I do? Now website is not working. I am getting – HTTP Error 500
WPBeginner Support
Hi Gaurav,
You can download a fresh copy of WordPress and extract it on your computer. Inside it you will find a wp-config-sample.php file. You can upload this file to your server and rename it to wp-config.php. You will now need to edit wp-config.php file and enter your WordPress database information.
Admin
Gaurav Bhatnagar
It worked. Thank you.
Greg Bryant
I have an intranet-based wordpress site that I’m setting up. I’m having issues with the proxy configuration in wp-config.php. I’ve tried about everything I know and I still keep getting ‘Proxy Authentication Required” errors.
define(‘WP_PROXY_HOST’, ‘https://proxy.domain.com’);
define(‘WP_PROXY_PORT’, ‘3128’);
define(‘WP_PROXY_USERNAME’, ‘domain\\username’);
define(‘WP_PROXY_PASSWORD’, ‘xxxxxx’);
define(‘WP_PROXY_BYPASS_HOSTS’, ‘localhost’);
Our internal wordpress site can detect that there are new versions of plug-ins but when I try to update I get the proxy authentication error. I’ve tried the variables above with https, http, just proxy.domain.com, the username escaping the \, not escaping the backslash, etc. I looked at the code in class-wp-http-proxy.php and it appears the authentication connects the username with a : and then the password like the http(s)_proxy environment variable. I’ve tried local host for the bypass and an empty string. Our Windows domain uses an file; is there a place to specify this?
I get the same proxy authentication errors trying to download anything from the internal wordpress site.
Error occurred. Something may be wrong with WordPress.org or this server’s configuration. If you continue to have problems, please try the support forums. (WordPress could not establish a secure connection to WordPress.org. Please contact your server administrator.) in /var/www/epkb.mw-process-ctrl.com/public_html/wp-admin/includes/plugin-install.php on line 168
I’m also having an issue with php’s file_get_contents if that’s something wordpress uses. cURL works fine.
Any ideas?
Thanks
WPBeginner Support
Hi Greg,
Please make sure that your localhost environment has curl extension installed and enabled for PHP. Please see our guide on how to fix secure connection error in WordPress for more details.
Admin
Greg Bryant
I have curl installed.
It lists ipV6 as yes but I have ipV6 disabled since our network doesn’t support it.
I think the problem is authenticating with our proxy. On the server I use:
(the \ is escaped when setting the env variables). Above is my wp-content proxy settings.
I’m using ufw for my firewall and have tried with it enabled & disabled with the same results.
Any other ideas?
Thanks
WPBeginner Support
Hi Greg,
We are not sure. You can post on WordPress.org forums may be someone who has faced similar situation can help out.
Jon M
Do the changes take effect immediately after saving the new wp-config file?
WPBeginner Support
Hey Jon,
Yes, they are effectively immediately. However, if you are editing wp-config file in a text editor on your computer, then simply saving your changes may not change the wp-config.php file on your server. You will need to upload the changed wp-config.php file back to your server for changes to take effect.
Admin
Andy
What’s the best way to upload the changed wp-config.php file back to the server?
Can the tutorial be updated with how to upload the adjusted config file? The tutorial seems to be incomplete for the (relative) novice
WPBeginner Support
Hi Andy,
We have linked to our article on how to use FTP to upload WordPress files. It also applies to editing your wp-config.php file. You can simply download your wp-config.php file to your computer using FTP. Edit it to make your desired changes and then upload it back using the same FTP client.
Hope this helps.
ayush
I did something silly , i removed the www part from wp site url under Setting-General . Now admin panel is getting redirected to wordpress one. i used your steps to copy both lines with modification and uploaded via ftp . No luck .Plz help
Boris
Excellent post. I am a newbie and learned a lot.
I have an issue with my site. It looks like I have been hacked. I ran WordFence scan and it caught a line of code in my wp-config.php file that it flagged as not belonging there. Following is the code:
My question is this. Can I remove the "@include…" from the file without screwing up the .php file.
Any guidance will be appreciated.
WPBeginner Support
Hi Boris,
Is the file part of the core WordPress software, a plugin, or a theme? If yes, then download a fresh copy of WordPress core, plugins, or theme the file belongs to and then upload the new file.
You can also download the file to your computer before editing the code as a backup. If anything goes wrong you can then upload it back.
Admin
Saud Razzak
Great post, glad I read.
Steph
I’m having problems accessing site. I debugged and am getting a list of problems but most seem to come back to this one:
“Notice: get_settings is deprecated since version 2.1.0!
Use get_option() instead. in /usr/local/pem/vhosts/xxxxxx/webspace/siteapps/WordPress-xxxxx/htdocs/wp-includes/functions.php on line 3752″
But line 3752 reads:
” trigger_error( sprintf( __(‘%1$s is deprecated since version %2$s! Use %3$s instead.’), $function, $version, $replacement ) ); ”
So i’ve no idea what to replace. I’m sure this is 101 stuff to you, but I’m really confused!! I would really appreciate your advice, thank you.
Steph
Found your section on disabling plugins – which was a great help as the the site is now viewable whilst I try to resolve. This is the message I see now when logged in WP Admin
” Catchable fatal error: Argument 1 passed to Genesis_Admin_CPT_Archive_Settings::__construct() must be an instance of stdClass, instance of WP_Post_Type given, called in /usr/local/pem/vhosts/xxxxxx/webspace/siteapps/WordPress-xxxxxx/htdocs/wp-content/themes/genesis/lib/admin/menu.php on line 122 and defined in /usr/local/pem/vhosts/xxxxxx/webspace/siteapps/WordPress-xxxxxx/htdocs/wp-content/themes/genesis/lib/admin/cpt-archive-settings.php on line 38 ”
Am in a spot of bother and could really use your help – thank you!
WPBeginner Support
Hey Steph,
Try updating your Genesis child theme. Connect to your website using FTP and download your child theme as a backup. After that delete child theme folder from your website.
Next, download a fresh copy of the theme and install it. If this doesn’t work, then try updating Genesis core itself.
Admin
Hell Men
If i delete salt key can i decrypt wordpress password ?
Sean
Hi,
I did something silly and now can’t get my site to work. Basically I kept my site live at said URL example.com and created a folder where I built the WordPress site example.com/Wordpress. However when I went to put the wordpress site into the root folder after backing everything up I forgot to change the site URL in the dashboard. i basically then removed my entire site and copied everything from the wordpress site into the root URL. It didn’t work – so I thought I would remove everything and restore my site as it was with both the wordpress and the normal site working.
However once I restored all the files the wordpress site now errors with 404 Page not found and I can’t login into the dashboard either.
Any idea how I can restore this? I think it is looking in the root directory and WordPress folder for the site or something similar and it’s causing the error – but how do I fix it?
Thanks
Sean
WPBeginner Support
Hi Sean,
You can update WordPress URLs by adding this code to your wp-config.php file:
define('WP_HOME','http://example.com');define('WP_SITEURL','http://example.com');
Admin
Dan
Hello i would like to have it when i upload an image it gets uploaded to my cloud from wordpress.
i got a url & api key.
Any suggestions would be cool. thanks.
Eeswar Reddy
Best site for WordPress Beginners. Solved my blog problem simply. Thank u so much Sir…
WPBeginner Support
You are welcome Don’t forget to join us on Twitter for more WordPress tips and tutorials.
Don’t forget to join us on Twitter for more WordPress tips and tutorials.
Admin
Karl
Nice instructions, as far as they go. However, I know it is ALSO possible to edit wp-config.php directly through WordPress’ Admin area but it seems to be a closely guarded secret as to HOW to actually do this. I do not have FTP access to my site so I have to use some other method and I’d rather not go chasing down the rabbit hole of trying out various flaky plugins until I find one that actually works. Your assistance as to what menu drill-down to explore in WordPress Admin would be greatly appreciated.
WPBeginner Support
It is not a good idea to edit wp-config.php file inside WordPress admin area. One tiny mistake and you will be locked out of your WordPress site. If you do not have FTP access, you can try editing it via cPanel’s file manager.
Admin
Angela
I don’t want to sound stupid, but please help me understand… are the wp-config.php changes supposed to be made on my Mac or on the host for my website. They are two different machines.
Please help! I keep making changes to my web site and all of a sudden they just do not ‘take’.
Best regards,
Angela
WPBeginner Support
You can make changes to wp-config.php file using an FTP client. It allows you to edit files on your web server. After connecting to your website using an FTP client, you need to locate wp-config.php file and download it to your computer. Make changes it to it using a text editor like TextEdit. Save your changes and then upload the file back to your web server using the FTP client.
Admin
Sharron
Ok, so I added define(‘WP_ALLOW_REPAIR’, true); to my downloaded wp config file with notepad. Now what?
Ray
Once you have done that, you can see the settings by visiting this URL on your blog:
yoursite.com/wp-admin/maint/repair.php
You have 2 buttons
1st – Repair Database
2nd – Repair and Optimize Database
I suggest u click the 1st one and wait for the process to finish.
John Johnson
CODA is an FTP Client as well. Correct?
PiNo
Hi,
For security I add to my .htaccess
<files wp-config.php>
order allow,deny
deny from all
</files>
Kind regards