À notre avis, l’une des premières choses que tous les utilisateurs de WordPress devraient apprendre est comment désactiver les extensions WordPress. Nous ne parlons pas seulement de la façon de le faire à partir de la zone d’administration, mais aussi de la façon de désactiver les extensions lorsque vous êtes verrouillé sur votre site.
En effet, il est important de savoir comment désactiver (et, le cas échéant, désinstaller) correctement les extensions pour pouvoir résoudre les erreurs de WordPress. De plus, lorsqu’ils ne sont pas gérés correctement, un trop grand nombre d’extensions peut ralentir votre site.
Dans ce guide complet, nous vous montrerons différentes façons de désactiver facilement les extensions WordPress.
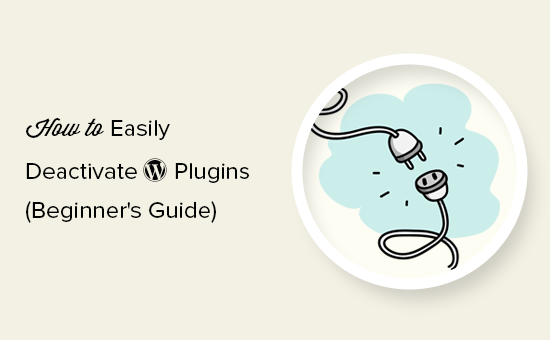
Voici un aperçu de ce que vous apprendrez dans cet article. Vous pouvez utiliser les liens rapides pour accéder aux différentes sections :
- Method 1: Deactivate a Single Plugin in WordPress Admin
- Method 2: Bulk-Deactivate Plugins in WordPress Admin
- Method 3: Disable All Plugins in WordPress via FTP or File Manager
- Method 4: Disable All WordPress Plugins via phpMyAdmin
- What Is the Difference Between Deactivating vs Uninstalling a WordPress Plugin?
- How to Properly Uninstall a WordPress Plugin
- Should You Keep Deactivated WordPress Plugins Installed on Your Site?
- How to Disable WordPress Plugin Updates
- How to Deactivate WordPress Plugins for Your Website's Mobile Version
Méthode 1 : Désactiver une seule extension dans l’administration de WordPress
Commençons par désactiver une seule extension.
Si vous souhaitez désactiver temporairement une extension WordPress, il vous suffit de vous rendre sur la page Plugins ” Installed Plugins dans votre zone d’administration WordPress.
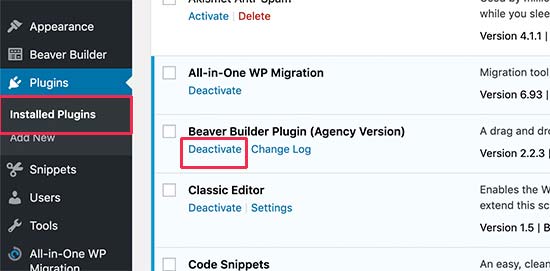
À partir de là, vous devez Emplacement de l’extension WordPress que vous souhaitez désactiver. Ensuite, placez votre souris sur la ligne du plugin et vous verrez s’afficher un lien permettant de désactiver ce plugin.
En cliquant sur le lien, vous désactiverez immédiatement l’extension WordPress.
Lorsque vous désactivez l’extension, elle reste installée sur votre site ou votre blog, mais WordPress cesse de la charger.
Si vous souhaitez recommencer à utiliser l’extension, il vous suffira de cliquer sur le lien ” Activer ” situé en dessous.
Méthode 2 : Désactivation en bloc des extensions dans l’administration de WordPress
Il peut arriver que vous ayez besoin de désactiver toutes les extensions WordPress de votre site pour dépanner. Au lieu de désactiver une extension à la fois, WordPress facilite la désactivation rapide de plusieurs ou de toutes les extensions WordPress.
Rendez-vous simplement sur la page ” Plugins ” Installed Plugins et cochez la case à côté des plugins que vous souhaitez désactiver. Si vous souhaitez désactiver toutes les extensions WordPress, il vous suffit de cocher la case en haut de la page pour sélectionner tous les plugins.
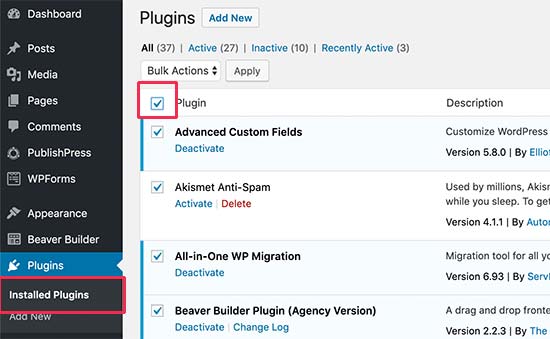
Vous devez ensuite sélectionner “Désactiver” dans le menu déroulant “Actions groupées”.
Cliquez ensuite sur le bouton “Appliquer”.

WordPress va maintenant désactiver toutes les extensions sélectionnées.
Méthode 3 : Désactiver toutes les extensions de WordPress via FTP ou le gestionnaire de fichiers
Si vous avez été bloqué hors de votre zone d’administration WordPress et que vous ne pouvez pas récupérer votre mot de passe, alors vous ne pourrez pas désactiver les plugins WordPress à partir de votre tableau de bord.
Bien sûr, vous pouvez d’abord essayer d’utiliser le mode de récupération de WordPress. Mais si cela ne fonctionne pas non plus, vous devrez désactiver les extensions en utilisant d’autres méthodes.
L’option la plus simple consiste à désactiver les extensions WordPress via le protocole de transfert de fichiers (FTP) ou l’application Gestionnaire de fichiers du tableau de bord de votre hébergement WordPress.
En principe, WordPress recherche les programmes d’installation dans le dossier /wp-content/plugins/. S’il ne trouve pas le dossier du plugin, WordPress désactivera automatiquement toutes les extensions.
Au lieu de supprimer le dossier de l’extension, nous allons simplement le renommer.
Tout d’abord, vous devez vous connecter à votre site WordPress à l’aide d’un client FTP tel que FileZilla. Une fois connecté, vous devez naviguer jusqu’au dossier wp-content à l’intérieur du répertoire racine de votre WordPress.

À partir de là, vous devez cliquer avec le bouton droit de la souris sur le dossier des extensions, puis sélectionner ” Renommer “.
Vous verrez apparaître une fenêtre dans laquelle vous devrez saisir un nouveau nom pour le dossier de votre plugin, par exemple “plugins-désactivés”.

Votre client FTP va maintenant renommer le dossier de l’extension. Vous pouvez maintenant essayer de vous connecter à votre espace d’administration WordPress et visiter la page des extensions.
Consultez cette page pour obtenir des notifications sur les extensions WordPress désactivées.
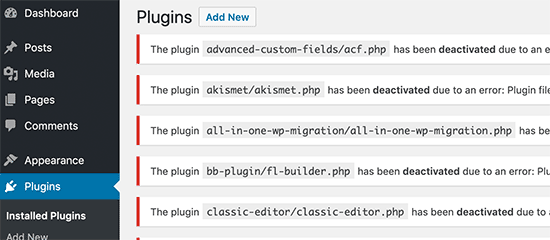
Pour plus de détails, veuillez consulter notre guide du débutant sur la désactivation des extensions WordPress sans accès administrateur.
Méthode 4 : Désactiver toutes les extensions WordPress via phpMyAdmin
La méthode FTP est certainement plus facile, à notre avis. Cependant, vous pouvez également désactiver toutes les extensions à l’aide de phpMyAdmin. Il s’agit d’un outil de gestion de base de données auquel vous pouvez accéder via le tableau de bord de votre compte d’hébergement.
Note : Pour cette méthode, Veuillez d’abord effectuer une sauvegarde complète de la base de données afin d’éviter les erreurs en cas de problème.
Tout d’abord, vous devez vous connecter au tableau de bord de votre compte d’hébergeur. Ensuite, localisez et cliquez sur l’icône phpMyAdmin.
Si vous utilisez Bluehost, vous devez aller dans l’onglet “Sites web” et cliquer sur “Réglages” sur votre site.

Vous pouvez ensuite défiler jusqu’au bas de la page.
Le bouton “phpMyAdmin” doit se trouver dans la section “Liens rapides”.
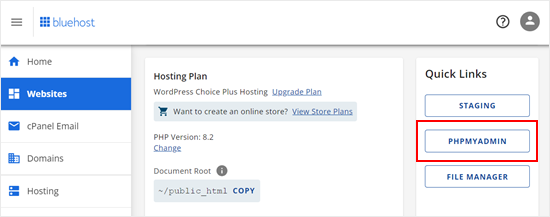
Cliquez dessus, ce qui vous amènera à l’interface de phpMyAdmin.
Tout d’abord, vous devez sélectionner votre base de données WordPress dans le menu de gauche.
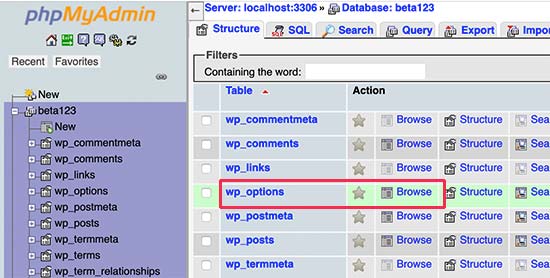
phpMyAdmin va maintenant charger les tables de votre base de données dans le panneau de droite. Vous devez cliquer sur le bouton ‘Parcourir’ à côté de la table ‘wp_options’. Note : le nom de la table WordPress peut différer en fonction du préfixe de la table de votre base de données WordPress.
Maintenant, phpMyAdmin va charger les données dans la table wp_options. Vous devez défiler jusqu’à la ligne ‘active_plugins’ et cliquer sur le bouton ‘Modifier’ à côté.
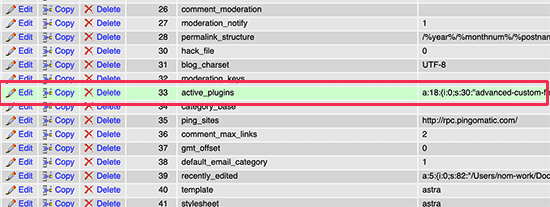
phpMyAdmin ouvrira la ligne pour la modifier. Vous devez supprimer les données contenues dans le champ ‘option_value’.
Ensuite, il vous suffit de cliquer sur le bouton “Go” en bas de page pour enregistrer vos modifications.
Vous pouvez maintenant visiter votre site WordPress, et WordPress verra que toutes les extensions ont été désactivées.
Quelle est la différence entre désactiver et désinstaller une extension WordPress ?
La différence entre désactiver et désinstaller une extension WordPress est assez simple.
Lorsque vous désactivez une extension WordPress, elle est tout simplement inactive. Cependant, il est toujours installé sur votre site, de sorte que vous pouvez l’activer à nouveau si nécessaire.
En revanche, la désinstallation d’une extension la supprime complètement de votre site. Vous ne pourrez plus voir l’extension sur la page “Plugins” “Installed Plugins “.
Si vous souhaitez utiliser à nouveau cette même extension, vous devrez la réinstaller. De plus, vous devrez définir l’extension à partir de zéro, car vos configurations précédentes seront également supprimées.
Ces principes s’appliquent également à la désactivation et à la désinstallation des thèmes WordPress.
Comment désinstaller correctement une extension WordPress
WordPress facilite grandement la désinstallation des extensions à partir de la zone d’administration. Il vous suffit de vous connecter à votre tableau de bord WordPress et de vous rendre sur la page des extensions.
Vous verrez la liste des extensions actuellement installées sur votre site. Vos extensions activées seront mises en évidence sur un arrière-plan bleu.
Si vous souhaitez désinstaller une extension active, vous devez d’abord la désactiver. Cliquez ensuite sur le lien “Supprimer” situé en dessous.
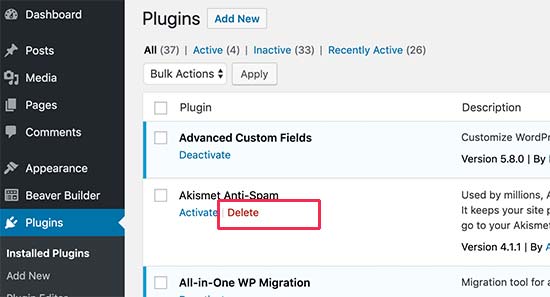
WordPress vous demandera alors de confirmer que vous souhaitez supprimer l’extension.
Cliquez simplement sur “OK”.
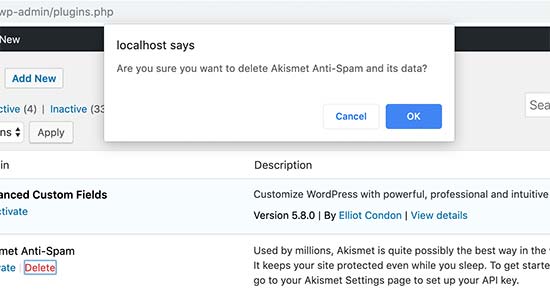
WordPress va maintenant retirer en toute sécurité l’extension de votre serveur web et la désinstaller de votre site.
Cependant, certaines extensions WordPress laissent des traces de données et de fichiers même lorsqu’elles sont désinstallées. Ces articles n’ont pas d’impact significatif sur votre site WordPress. Mais si vous souhaitez les Retirer, voici comment procéder.
Retirer les codes courts inutilisés
De nombreuses extensions WordPress utilisent des codes courts pour ajouter du contenu à vos publications ou pages. Une fois que vous désactivez ou désinstallez une extension, ces codes courts deviennent visibles dans vos publications, et ils sont assez laids.
[pluginshortcode]
Vous pouvez facilement désactiver les codes courts en ajoutant le code suivant au fichier functions.php de votre thème ou en utilisant WPCode:
1 | add_shortcode( 'pluginshortcode', '__return_false' ); |
Pour plus de détails, veuillez consulter notre guide sur la façon d’ajouter facilement du code personnalisé dans WordPress.
Ce code ajoute essentiellement le code court en retour et fait en sorte qu’il n’affiche rien. N’oubliez pas de remplacer pluginshortcode par l’identifié du code court utilisé par le plugin que vous souhaitez Retirer.
Il est important de noter que vous devrez retirer ce code si vous décidez de réutiliser cette extension.
Nettoyer les traces des extensions dans la base de données de WordPress
Certaines extensions WordPress créent leurs propres tables dans la base de données WordPress. Si ces tables contiennent trop de données, elles augmenteront la taille de votre sauvegarde WordPress.
Pour les nettoyer, vous devez lancer phpMyAdmin à partir du tableau de bord de votre hébergeur WordPress.
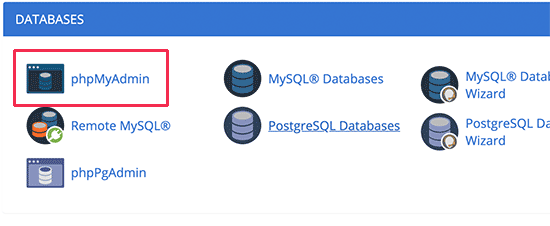
Vous devez cliquer sur votre base de données, puis sélectionner les tables que vous souhaitez supprimer. Habituellement, les bases de données créées par des extensions auront un préfixe de base de données qui contient le nom de l’extension ou une abréviation du nom de l’extension.
Sous la liste des tableaux, vous verrez une liste déroulante libellée “Avec sélectionné”. Il vous suffit de cliquer sur cette liste déroulante et de sélectionner “Avancée”.
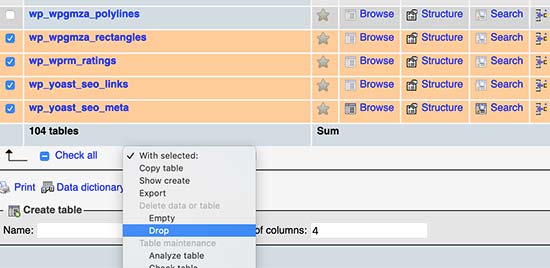
Ensuite, un avertissement vous indique que vous êtes sur le point de supprimer ces tables. Vous devez cliquer sur “Oui” pour confirmer l’action.
Veuillez noter que cette opération est irréversible. Une fois la suppression effectuée, vous ne pourrez pas restaurer ces tables, à moins de disposer d’une sauvegarde de la base de données.
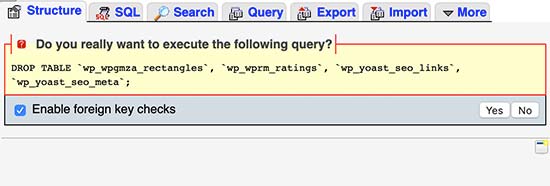
phpMyAdmin va maintenant supprimer les tables de la base de données de vos extensions inutilisées.
En savoir plus, consultez notre guide sur la maintenance de la base de données de WordPress.
Nettoyer les fichiers inutilisés des extensions WordPress
Souvent, les extensions WordPress créent des fichiers et des dossiers sur votre serveur d’hébergement. Ces fichiers sont généralement inoffensifs, mais ils peuvent augmenter la taille de votre sauvegarde WordPress.
Pour les supprimer, vous devez vous connecter à votre site WordPress à l’aide d’un client FTP. Une fois connecté, vous devez vous rendre dans le dossier wp-content. Vous y trouverez des fichiers et des dossiers créés par des extensions à l’intérieur des dossiers ” téléversement ” et ” plugins “.
Confirmez que les fichiers que vous supprimez sont créés par l’extension que vous avez désinstallée. Ensuite, supprimez-les simplement de votre serveur web.
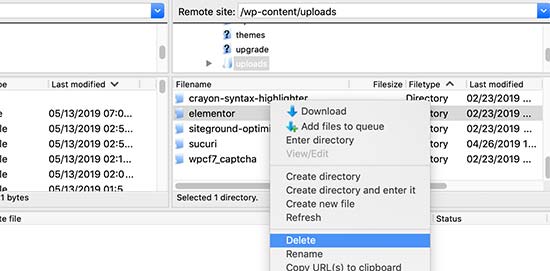
Faut-il garder des extensions WordPress désactivées sur son site ?
Si vous n’avez pas l’intention d’utiliser ces extensions, vous ne devez pas conserver des extensions WordPress inactives ou désactivées sur votre site.
Lesextensions inactives ne ralentissent pas nécessairement votre site. Cependant, les extensions peuvent contenir des fichiers exécutables et être utilisées par des pirates pour masquer des logiciels malveillants ou une porte dérobée.
Outre les problèmes de sécurité, ils peuvent également augmenter la taille de votre sauvegarde WordPress, s’afficher comme des faux positifs dans les analyses de sécurité et causer d’autres problèmes.
C’est pourquoi nous recommandons toujours aux utilisateurs/utilisatrices de supprimer les extensions inactives de leurs sites.
Comment désactiver les extensions de WordPress
Dans certaines situations, vous pouvez souhaiter désactiver les mises à jour de certaines extensions plutôt que de les désactiver complètement.
Peut-être craignez-vous qu’une nouvelle mise à jour n’entraîne des problèmes de compatibilité avec d’autres extensions ou votre thème. Peut-être préférez-vous tester minutieusement les mises à jour sur un site de staging avant de les déployer sur votre site direct.
Dans de rares cas, il se peut que vous utilisiez une ancienne extension fiable qui n’est plus activement supportée. En désactivant les mises à jour, vous vous assurez qu’il continue à fonctionner comme prévu.
Toutefois, il est important de peser les risques avant de s’engager dans cette voie. La désactivation des extensions signifie que votre site ne recevra pas les correctifs de sécurité qui corrigent les vulnérabilités exploitées par les pirates.
Cela peut exposer votre site à d’éventuelles failles de sécurité de WordPress.
En outre, les mises à jour corrigent souvent les bogues et améliorent les performances des extensions. Aller à/auprès des mises à jour, c’est passer à côté de ces améliorations et risquer d’être confronté à des bogues ou à un ralentissement des performances du site.
Les nouvelles mises à jour peuvent également introduire des mis en avant et des fonctionnalités intéressantes, dont vous passerez à côté si vous les désactivez.
En fin de compte, la décision de désactiver les mises à jour des extensions vous appartient. Mais elle doit être prise en dernier recours et uniquement envisagée dans des situations exceptionnelles.
Si vous comprenez les risques et que vous souhaitez tout de même continuer, vous pouvez consulter notre guide sur la désactivation des mises à jour de plugins sur WordPress pour le faire en toute sécurité.
Comment désactiver les extensions WordPress pour la version mobile de votre site ?
De nos jours, il est important que les versions mobile, tablette et ordinateur de votre site soient aussi rapides l’une que l’autre. Cela dit, il peut arriver que des extensions ralentissent la version mobile de votre site.
Dans ce cas, vous pouvez envisager de désactiver les extensions pour les utilisateurs mobiles. Si vous voulez en savoir plus à ce sujet, alors consultez notre guide sur la façon de désactiver des extensions spécifiques pour les utilisateurs/utilisateurs mobiles.
Nous espérons que cet article vous a aidé à apprendre comment désactiver correctement les extensions WordPress. Vous pouvez également consulter notre guide sur les raisons pour lesquelles vous ne pouvez pas installer de plugins WordPress et notre liste de plugins WordPress incontournables.
Si vous avez aimé cet article, veuillez alors vous abonner à notre chaîne YouTube pour obtenir des tutoriels vidéo sur WordPress. Vous pouvez également nous trouver sur Twitter et Facebook.





Jiří Vaněk
Could you recommend any plugin to check the database and delete old data after uninstalling plugins? Sometimes it happens that I get to some ready-made site where I don’t know the history. I don’t know what plugins have been installed there and what tables are no longer used. Is there some nifty program that can identify and delete such tables to reduce the size of the database?
WPBeginner Support
We do have a plugin we recommend in our guide below!
https://www.wpbeginner.com/plugins/how-to-clean-up-your-wordpress-database-for-improved-performance/
Admin
Jiří Vaněk
Thank you for answer. I happen to use Sweep, but only for revisions because I don’t yet fully understand the other items this plugin allows you to delete. I’ll try to focus more on that.
fakhir
excellent work very helpful for WordPress users.
WPBeginner Support
Glad you found our guide helpful!
Admin
farhan
what happen to the customize setting of plugin after deactivate, example if deactivate wprocket plugin the still available or not
WPBeginner Support
It would depend on the specific plugin and how they handle their settings for what customization settings would stay and what wouldn’t.
Admin