Si vous avez récemment changé de thème WordPress, vous voudrez peut-être retirer l’ancien. Les thèmes inutilisés peuvent avoir un impact sur les performances et la sécurité d’un site, mais de nombreux utilisateurs/utilisatrices de WordPress ne se rendent pas compte des risques potentiels.
Nous avons aidé des centaines de propriétaires de sites à nettoyer leurs installations WordPress, et la suppression des thèmes est toujours une étape clé. Il ne s’agit pas seulement de supprimer des fichiers, mais de le faire en toute sécurité et de manière efficace.
Dans ce guide, nous partagerons notre approche pour désinstaller et supprimer les thèmes WordPress.
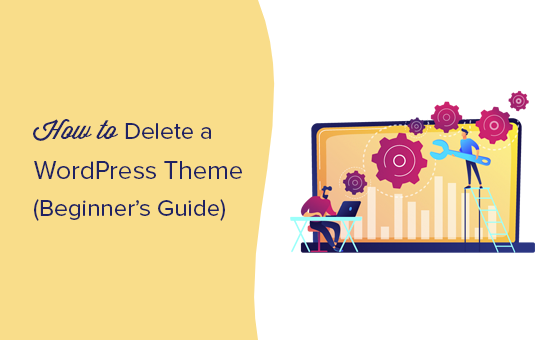
Quand supprimer un thème WordPress ?
Si vous n’utilisez pas de thème WordPress, il est recommandé de le supprimer de votre site pour les raisons suivantes :
- Les thèmes WordPress peuvent prendre beaucoup de place sur votre serveur. En les gardant installés, vous risquez d’augmenter le nombre de fichiers de votre site, ce qui peut nuire aux performances de WordPress.
- Les fichiers de thèmes WordPress augmentent également la taille de vos sauvegardes, ce qui allonge le temps nécessaire à l’analyse de votre plugin de sécurité WordPress.
- Vous continuerez également à recevoir des mises à jour pour ces thèmes, même si vous ne les utilisez pas du tout.
- Si votre thème WordPress provient d’un développeur/développeuse moins connu, vous devez être prudent. Les développeurs/développeuses malhonnêtes pourraient masquer des portes dérobées et des codes malveillants ou des logiciels malveillants dans les thèmes inutilisés.
Si vous souhaitez tester différents thèmes dans WordPress, nous vous recommandons d’utiliser un site de staging ou une installation locale de WordPress plutôt que de les utiliser directement sur votre site. En direct, cela n’affectera pas votre site et vous permettra de maintenir une bonne expérience pour l’utilisateur.
En savoir plus, consultez notre article sur ce qui se passe lorsque vous changez de thème WordPress.
Quelle est la différence entre désinstaller et supprimer un thème WordPress ?
Il n’y a en fait aucune différence entre désinstaller et supprimer un thème WordPress. Dans les deux cas, il s’agit de retirer un thème WordPress et tous ses fichiers de votre site WordPress.
Cela dit, il arrive que la désinstallation d’un thème WordPress à partir de la zone d’administration ne retire pas complètement tous ses fichiers de votre serveur. Il peut donc être utile de vérifier le répertoire de votre site WordPress à l’aide du FTP ou du gestionnaire de fichiers et de supprimer les fichiers à partir de là.
Est-il possible de supprimer d’anciens thèmes WordPress en toute sécurité ?
Oui, vous pouvez supprimer en toute sécurité un thème WordPress que vous n’utilisez pas. Chaque site WordPress a besoin d’au moins un thème installé pour fonctionner correctement. C’est ce thème que WordPress utilisera pour afficher votre site.
Vous pouvez voir quel thème WordPress vous utilisez actuellement en visitant la page Apparence ” Thèmes. Votre thème actuel apparaîtra comme le thème “Actif”.
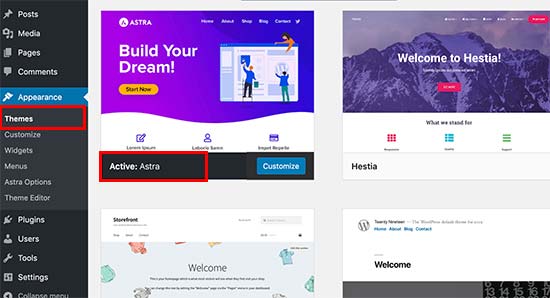
Nous vous recommandons également de garder un thème WordPress par défaut (par exemple Twenty Twenty ou Twenty Nineteen) installé sur votre site. Il sert de thème de repli au cas où votre thème actuel ne fonctionnerait pas.
Si votre thème actuel est un thème enfant, vous devrez également conserver le thème parent installé sur votre site WordPress.
En dehors de ces thèmes, vous pouvez supprimer en toute sécurité tous les autres thèmes installés sur votre site.
Ceci étant dit, nous allons vous afficher comment supprimer un thème WordPress.
Tutoriel vidéo
Si vous n’aimez pas la vidéo ou si vous avez besoin de plus d’instructions, continuez à lire. Vous pouvez utiliser ces liens rapides pour naviguer entre les différentes méthodes :
Que faire avant de supprimer un thème WordPress ?
Si vous avez personnalisé un thème WordPress et que vous souhaitez préserver ces personnalisations avant de le supprimer, vous pouvez alors créer une sauvegarde complète de WordPress.
Nous vous recommandons d’utiliser l’extension Duplicator, et vous pouvez suivre ce tutoriel sur la sauvegarde de votre site WordPress pour obtenir des instructions étape par étape.
Vous pouvez également télécharger le dossier du thème sur votre ordinateur à titre de sauvegarde.
Pour ce faire, vous pouvez utiliser le FTP ou l’application Gestionnaire de fichiers dans le tableau de bord de votre compte d’hébergement WordPress.
Une fois connecté, allez dans le dossier /wp-content/themes/ et téléchargez le dossier du thème inactif sur votre ordinateur.
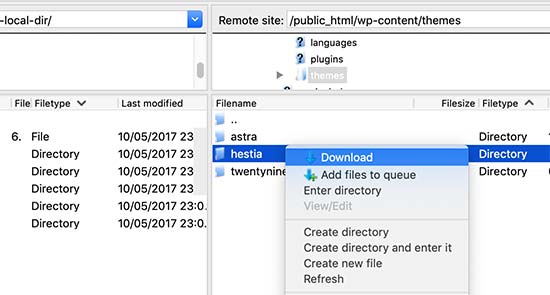
Une fois que vous avez sauvegardé votre ancien thème en toute sécurité, vous pouvez aller de l’avant et le supprimer.
Méthode 1 : Suppression d’un thème WordPress via la zone d’administration
Il s’agit de la méthode la plus simple et la plus recommandée pour supprimer un thème WordPress.
Tout d’abord, vous devez vous rendre sur la page Apparence ” Thèmes et cliquer sur le thème que vous souhaitez supprimer.
WordPress va maintenant ouvrir les détails du thème dans une fenêtre surgissante. Vous devez cliquer sur le bouton “Supprimer” en bas de la fenêtre surgissante.
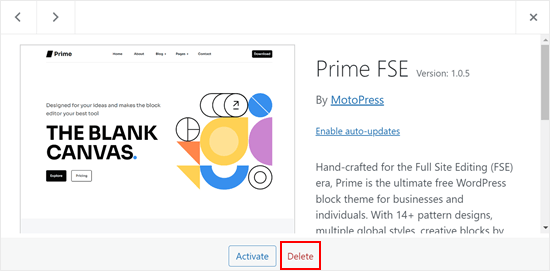
Ensuite, il vous sera demandé de confirmer que vous souhaitez supprimer le thème.
Cliquez simplement sur le bouton “OK” pour continuer, et WordPress supprimera le thème sélectionné.
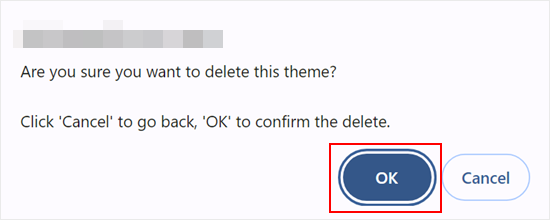
Méthode 2 : Suppression d’un thème WordPress via FTP
Cette méthode est un peu avancée, mais elle est pratique si vous n’arrivez pas à accéder à la zone d’administration de WordPress. C’est également une bonne idée de le faire après avoir suivi la première méthode pour vérifier si tous les fichiers du thème WordPress ont été retirés.
Il suffit de se connecter à votre site WordPress à l’aide d’un client FTP, puis de se rendre dans le dossier racine de votre site, qui est généralement public_html. Ensuite, allez dans le dossier /wp-content/themes/.
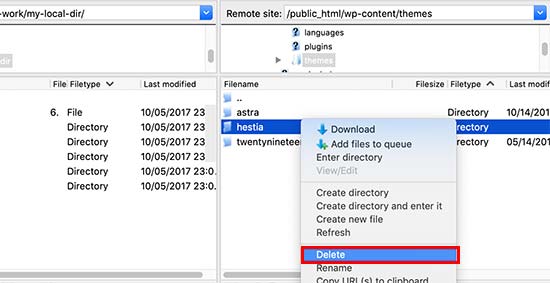
À partir de là, vous devez localiser le dossier du thème que vous souhaitez supprimer. Cliquez avec le bouton droit de la souris sur le nom du dossier, puis sélectionnez “Supprimer”.
Votre client FTP va maintenant supprimer le thème sélectionné.
Méthode 3 : Suppression d’un thème WordPress via le gestionnaire de fichiers de votre hébergeur
Si vous n’êtes pas à l’aise avec l’utilisation d’un client FTP, vous pouvez également utiliser l’application Gestionnaire de fichiers de votre panneau de contrôle d’hébergeur, comme cPanel.
Pour cet exemple, nous afficherons des captures d’écran du tableau de bord de l’hébergeur Bluehost. Selon votre fournisseur d’hébergement, votre tableau de bord d’hébergement peut être légèrement différent.
Tout d’abord, connectez-vous au tableau de bord de votre compte hébergeur et accédez à l’onglet ” Sites Web “. Ensuite, localisez le site spécifique pour lequel vous souhaitez supprimer le thème et cliquez sur ‘Réglages’.

Défilez vers le bas de la page et cliquez sur “Gestionnaire de fichiers”.
La page affiche également le dossier racine de votre site. C’est pratique si vous hébergez plusieurs sites sur le même compte et que vous ne savez pas quel est le bon dossier racine.

Dans le gestionnaire de fichiers, allez dans le dossier racine de votre site et rendez-vous dans ce chemin : /wp-content/themes/.
Ensuite, il vous suffit de cliquer avec le bouton droit de la souris sur le thème que vous souhaitez retirer et de cliquer sur ” Retirer “.
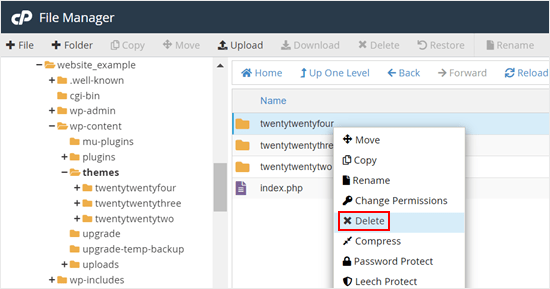
Que faire si vous supprimez accidentellement un thème WordPress ?
Si vous avez accidentellement supprimé un thème WordPress, il existe plusieurs façons de le restaurer.
Si vous disposez d’une sauvegarde, vous pouvez simplement la restaurer. C’est d’autant plus facile que de nombreux plugins de sauvegarde WordPress vous permettent de restaurer rapidement votre site à un stade antérieur.
Cependant, si vous n’avez pas fait de sauvegarde, vous pouvez restaurer le thème en téléchargeant et en installant une nouvelle copie du même thème.
L’inconvénient de la deuxième approche est que vous perdrez toutes les personnalisations que vous avez apportées au thème. C’est pourquoi nous recommandons vivement de créer une sauvegarde avant d’effectuer l’une des méthodes de suppression de thème.
Nous espérons que cet article vous a aidé à apprendre comment supprimer facilement un thème WordPress. Vous pouvez également consulter notre guide sur comment choisir le meilleur thème WordPress premium et notre article comparatif sur les thèmes WordPress gratuits vs premium.
Si vous avez aimé cet article, veuillez alors vous abonner à notre chaîne YouTube pour obtenir des tutoriels vidéo sur WordPress. Vous pouvez également nous trouver sur Twitter et Facebook.





Dawn
Thank you so much.
WPBeginner Support
You’re welcome!
Admin
John Willis
For some I get ‘deletion failed, theme does not exist’
WPBeginner Support
If you use the FTP or file manager method that would allow you to remove the theme without that error.
Admin
D. H. Taylor
Why do I have ZERO delete buttons in the bottom right corner after I click on the Theme Options? I am trying to clean out the all the extra themes. Would love to be able to click one button and see these extra ones simply go away. But, after the pop-up window shows up there are no delete buttons in the bottom right corner.
WPBeginner Support
The most common reasons would be if you are on WordPress.com instead of a WordPress.org site or if you are trying to delete the active theme. You can see more about the differences between the WordPress.com and .org in our article below:
https://www.wpbeginner.com/beginners-guide/self-hosted-wordpress-org-vs-free-wordpress-com-infograph/
Admin
Peter Mayrhofer
Thanks a lot, great help!
WPBeginner Support
Glad you found our guide helpful!
Admin
Gary J
My apologies. I did find the delete. here’s the important step:
Be sure that the theme you want to delete isn’t active. I know that sounds like it makes sense, but if you accidentally have the theme you want to delete still active, you can’t. There won’t be a delete button.
WPBeginner Support
Glad you were able to find the delete option and we’ll see if we can help clarify that when we next update this article
Admin
Jacques Stern
I tried using the delete button to delete an unused theme. It kept running with no end in sight. After waiting for twenty minutes, I just gave up; exited the panel and logged off. Later I logged back in to the Admin Dashboard to see if the theme was deleted. It was still there.
Jim Ellis
I’ve been searching how to delete a theme in WP… and everyone says there is a delete button on the theme… BUT THERE ISN’T on mine… None of them have a delete button… What am I doing wrong?
WPBeginner Support
If you are on WordPress.com then that could likely be the source of that issue, you can see the difference between WordPress.com and WordPress.org in our article below:
https://www.wpbeginner.com/beginners-guide/self-hosted-wordpress-org-vs-free-wordpress-com-infograph/
Admin
Joe
When I upload the same theme again, the edit I made on it still the same.
the theme should be in the factor reset.
How to completely delete them & its cache to not show last edits when I re upload it?
WPBeginner Support
You would want to reach out to the support for your specific theme for if they have the option to do that as there isn’t always something like that set up with the theme.
Admin
wilfid
hi! i’ve deleted a theme but anytime i try activating it again with the licence, it says product is already registered. can you help?
WPBeginner Support
You would want to reach out to the support for the paid theme you are using and they should be able to assist.
Admin
Ifeomasd
Maybe you will have to activate another theme before seeing the option to delete the former theme.
WPBeginner Support
You will need to have more than one theme on your site to have the option to delete the inactive theme.
Admin
Francis
How do you delete a theme if it does not give the option under the theme? I am not using wordpress,com but this option is not showing
WPBeginner Support
Our tutorials are for WordPress.org sites, WordPress.com does not have this option but you shouldn’t need to worry about that on WordPress.com.
Admin
Mike
Thank you for this and all your other articles – you are a great resource.
WPBeginner Support
You’re welcome, glad you found our content helpful
Admin
Justin
I am still having trouble removing themes. It doesn’t appear to show me the delete option through the admin screen method. I know have multiple layers of themes on my site with no idea how to remove them. I also don’t know very much about the other options to try and remove it another way.
WPBeginner Support
You may want to ensure your site is not on WordPress.com, we have a guide on the differences below:
https://www.wpbeginner.com/beginners-guide/self-hosted-wordpress-org-vs-free-wordpress-com-infograph/
Admin
mowglie
thanks for all your articles; my host is technically fine but not good for customer service or punctual support. I get nearly all of my resolutions from you!
WPBeginner Support
Glad our guides can be helpful
Admin
Jonathan
Hi,
I am attempting to delete some old themes via the WordPress Dashboard.
After deleting the themes they are then re-appearing when I refresh the Themes section.
Thanks,
WPBeginner Support
You may want to ensure you don’t have a strange plugin or similar that is adding the themes that you are attempting to remove
Admin
Hannah
I don’t have the delete option on any of the themes on my set-up – is it necessary to delete them all? I’m a bit confused about this. I only ask because the book I am following says to delete old themes for security reasons – I can’t see the themes I’ve used – have been playing with lots of different ones – vs. the standard templates visible on WordPress, of which there are lots!
WPBeginner Support
If you do not have the option to uninstall/delete them then you may want to make sure you are not on WordPress.com for the most common reason for that to be missing.
Admin
Adewale Mudasiru
You said here that – WordPress theme files are written in PHP and can be used to hide malicious code or malware on your website (that is if your website was ever compromised). Sometimes rogue developers can hide backdoors in unused themes as well. Does this include free and paid themes? Or just crack
WPBeginner Support
It would depend on where you get the theme from. If it is from the developer or from the WordPress.org repository then you should not need to worry about it. You would want to be very concerned about any cracked versions of themes.
Admin
umar
Thank you for sharing this info, this is really helpful for me.
WPBeginner Support
You’re welcome, glad we could be helpful
Admin