Il est très important de veiller à la sécurité de votre site WordPress. L’une des meilleures façons d’y parvenir est d’utiliser les dernières mises à jour de sécurité.
Au cours des plus de 16 dernières années, nous avons vu à quel point ces mises à jour sont importantes pour protéger les sites contre les attaques de logiciels malveillants, les pirates informatiques et d’autres menaces de sécurité courantes. Cependant, de nombreux débutants ne savent pas comment vérifier si leur site dispose des dernières mises à jour de sécurité.
Dans cet article, nous allons vous afficher comment vérifier les mises à jour de sécurité de WordPress et vous assurer que votre site utilise les dernières fonctionnalités de sécurité.
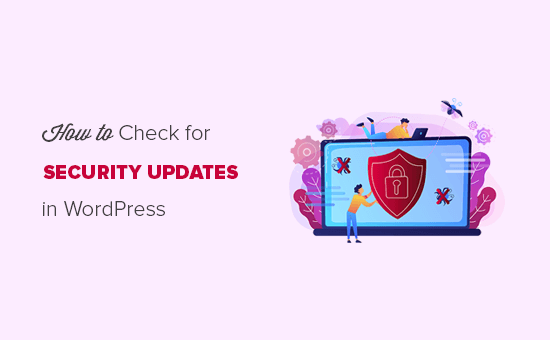
Pourquoi vérifier les mises à jour de sécurité de WordPress ?
La sécurité devrait être une priorité absolue pour tous les propriétaires de sites WordPress. C’est pourquoi nous vous recommandons de toujours utiliser la dernière version de WordPress.
WordPress vous affiche les mises à jour du logiciel cœur, des thèmes et des extensions dans votre tableau de bord. Ces 3 choses sont interconnectées, vous devez donc les mettre à jour régulièrement pour éviter tout problème de compatibilité entre l’ancienne et la dernière version.
Les mises à jour de sécurité protégeront également votre site contre toutes les nouvelles menaces et attaques de logiciels malveillants. Pour plus de détails, vous devriez consulter notre guide complet sur la sécurité de WordPress.
Avant d’effectuer toute mise à jour, nous vous recommandons vivement de créer une sauvegarde complète de votre site WordPress. Bien que cela soit peu probable, une mise à jour peut parfois entraîner des problèmes de compatibilité, ce qui vous donne un filet de sécurité.
Vous ne voulez pas gérer vous-même les mises à jour de sécurité ? WPBeginner Pro Services peut vous aider ! Notre service de maintenance WordPress abordable s’occupe de tout, y compris le support 24/7, la surveillance de la sécurité, les mises à jour, les sauvegardes, et plus encore. Arrêtez de stresser sur votre site et prenez-en soin. Commencez avec notre service de maintenance WordPress dès aujourd’hui !
Ceci étant dit, voyons comment vérifier facilement si des mises à jour de sécurité WordPress sont disponibles.
Vérifier les mises à jour de sécurité de WordPress
WordPress dispose d’une page dédiée aux mises à jour à laquelle vous pouvez accéder depuis votre espace d’administration. Il vous suffit de vous connecter à votre compte d’administration WordPress et de vous rendre sur la page Tableau de bord ” Mises à jour “.
Mises à jour du cœur de WordPress
Sur cette page, vous verrez l’horodatage de la dernière vérification des mises à jour de votre site WordPress.
WordPress vérifie automatiquement les mises à jour à intervalles réguliers. Toutefois, vous pouvez également cliquer sur le bouton “Vérifier à nouveau” pour vérifier manuellement les mises à jour de WordPress.

Notez la notification suivante : “Ce site est automatiquement tenu à jour avec les versions de maintenance et de sécurité de WordPress uniquement”. Cela signifie que WordPress installera automatiquement les mises à jour de sécurité dès qu’elles seront disponibles, de sorte que vous pouvez être certain que votre site restera sûr.
Toutefois, les autres versions de WordPress ne sont pas installées automatiquement par défaut. Lorsqu’une nouvelle version de WordPress est disponible, le message suivant s’affiche : “Une version mise à jour de WordPress est disponible”.

Vous pouvez mettre à jour cette version en cliquant sur le bouton ” Mettre à jour maintenant “. Pour plus de détails, consultez notre guide sur la mise à jour de WordPress en toute sécurité.
Mises à jour des extensions WordPress
Après le cœur de WordPress, vous trouverez la section des plugins, qui affichera les dernières mises à jour disponibles pour vos plugins installés.
Il vous suffit de sélectionner les extensions spécifiques que vous souhaitez mettre à jour et de cliquer sur le bouton “Mettre à jour les extensions”. Vous pouvez sélectionner toutes les extensions répertoriées en cochant la case “Select All” en haut de la liste.

Vous pouvez en savoir plus dans notre guide étape par étape sur la façon de mettre à jour correctement les plugins WordPress.
Mises à jour des thèmes WordPress
Une fois les extensions mises à jour, vous trouverez la section des mises à jour des thèmes WordPress ci-dessous. S’il y a une version ultérieurement disponible pour vos thèmes installés, alors vous pouvez la mettre à jour à partir d’ici.

Comme pour les extensions, vous pouvez mettre à jour les thèmes individuellement ou sélectionner tous les thèmes pour les mettre à jour en une seule fois.
Lorsque vous mettez à jour un thème WordPress, cela met à jour tous les fichiers du thème et modifie les réglages par défaut. Cela pourrait signifier que vous perdrez les modifications personnalisées que vous avez apportées précédemment à votre thème. Suivez simplement notre guide sur la façon de mettre à jour un thème WordPress sans perdre votre personnalisation.
Guides d’experts sur les mises à jour de WordPress
Nous espérons que cet article vous a aidé à apprendre comment vérifier les mises à jour de sécurité de WordPress. Vous pouvez également consulter d’autres articles similaires liés à l’exécution des mises à jour sur WordPress :
- Pourquoi vous devez toujours utiliser la dernière version de WordPress
- Guide du débutant : Comment mettre à jour WordPress en toute sécurité (Infographie)
- Comment mieux gérer les mises à jour automatiques de WordPress
- Comment réparer un site web WordPress qui ne se met pas à jour immédiatement ?
- Comment désactiver les mises à jour automatiques sur WordPress
- Dois-je mettre à jour WordPress ou les plugins en premier ? (Ordre de mise à jour approprié)
- Comment activer les mises à jour automatiques pour les thèmes et les plugins WordPress ?
- Comment mettre à jour correctement les plugins WordPress (étape par étape)
- Comment mettre à jour un thème WordPress sans perdre la personnalisation
Si vous avez aimé cet article, veuillez alors vous abonner à notre chaîne YouTube pour obtenir des tutoriels vidéo sur WordPress. Vous pouvez également nous trouver sur Twitter et Facebook.





Kulwant Singh
Hello Sir,
Can you suggest me best free security plugin for wordpress website
WPBeginner Support
Hi Kulwant,
We recommend Sucuri Security it is a free WordPress security audit plugin.
Admin