WordPress propose quelques formats de date et d’heure par défaut parmi lesquels vous pouvez choisir. Si vous n’êtes pas satisfait de ces options, vous pouvez également créer un format personnalisé pour votre site.
Que vous teniez un blog, un site d’entreprise ou un stock en ligne, l’affichage des dates et des heures de manière claire et cohérente est essentiel pour la lisibilité et le professionnalisme.
Chez WPBeginner, nous affichons la date de publication en haut de nos publications de blog afin que les lecteurs et les moteurs de recherche puissent voir que notre contenu est frais et à jour. Cela nous aide à mieux nous classer dans les résultats de recherche et à établir la confiance avec notre public, car ils savent que les informations que nous fournissons sont pertinentes et actuelles.
Dans cet article, nous allons vous afficher comment modifier facilement le format de la date et de l’heure sur votre site WordPress.
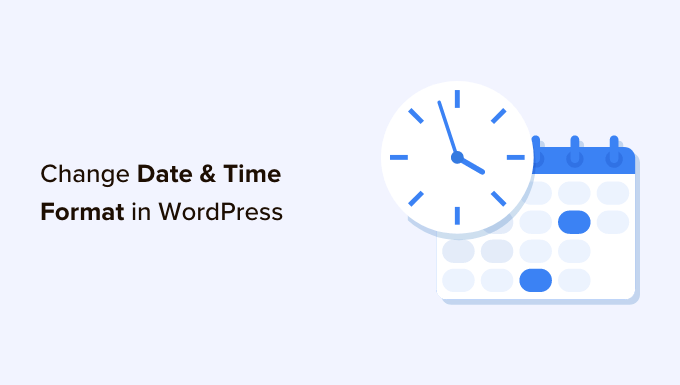
Pourquoi modifier le format de la date et de l’heure dans WordPress ?
WordPress utilise le format date/heure pour afficher les dates de publication et de modification des publications de blog dans le tableau de bord et dans l’éditeur de contenu pour la planification du contenu.
Ce format affiche également la date de publication ou de mise à jour des pages/posts et affiche la date à laquelle les commentaires ont été commentés sur l’interface publique de votre site WordPress.
Les différentes régions du monde préfèrent et utilisent des structures de date et d’heure différentes. Si votre site s’adresse à un public international, vous pouvez modifier le format de la date et de l’heure dans vos publications de blog afin de créer une expérience plus localisée pour vos utilisateurs/utilisatrices.
En outre, l’affichage de la date et de l’heure dans vos publications de blog peut aider à améliorer la visibilité de votre site en soulignant plus efficacement la fraîcheur de votre contenu.
En effet, les moteurs de recherche sont susceptibles de mieux classer votre publication si le contenu est frais et mis à jour. Pour plus de détails, vous pouvez consulter notre guide sur la décomposition du contenu dans WordPress.
Cela dit, voyons comment modifier facilement le format de la date et de l’heure dans WordPress. Nous allons également vous afficher comment afficher facilement l’heure à côté des dates dans les publications WordPress :
Comment modifier le format de la date et de l’heure dans WordPress
Vous pouvez facilement modifier les formats de date et d’heure en utilisant les fonctionnalités intégrées dans votre Tableau de bord WordPress.
Tout d’abord, vous devez vous rendre sur la page Réglages ” Général dans la colonne latérale d’administration de WordPress et défiler vers le bas jusqu’à la section ” Fuseau horaire “. Une fois que vous y êtes, vous pouvez choisir un fuseau horaire pour votre site dans le menu déroulant.
Par exemple, si vous êtes En direct du Costa Rica, vous pouvez sélectionner cette option dans le menu déroulant.
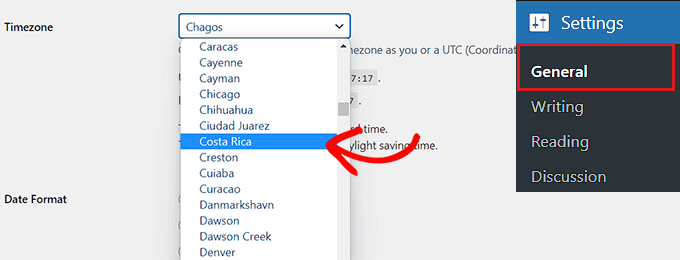
Sélectionné, défilez vers le bas jusqu’à l’option “Format de date”, où vous pouvez sélectionner une disposition de date.
Ces options de format sont basées sur des caractères alphabétiques qui représentent une disposition temporelle.
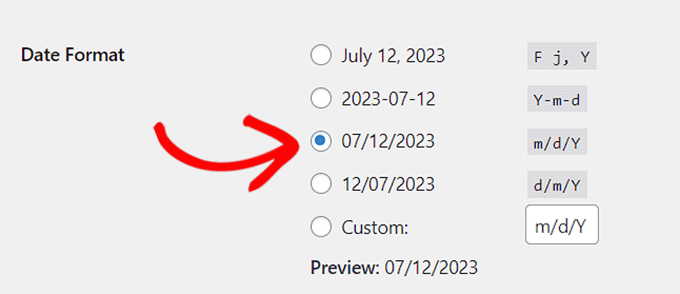
Si vous ne souhaitez pas utiliser l’un des formats de date disponibles, vous pouvez créer le vôtre en choisissant l’option “Personnalisé” et en saisissant des caractères dans la case située à côté.
Par exemple, si vous tapez la lettre majuscule Y, votre format de date affichera l’année en numérique à quatre chiffres, comme 2014.
De même, si vous saisissez un y minuscule, le système affichera l’année en deux chiffres numériques, comme 14.
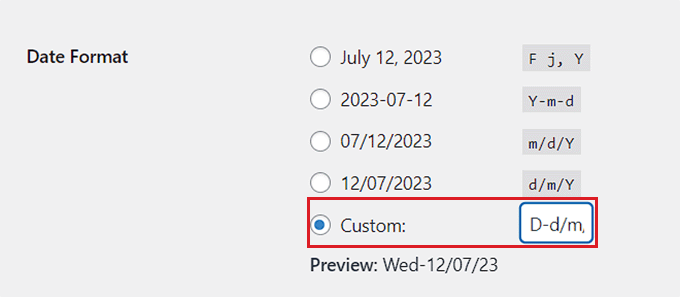
Voici une liste des caractères de format de date et d’heure les plus couramment utilisés :
M d, Y – 06 nov. 2023d M, Y – 06 Nov, 2023F jS, Y – 6 novembre 2023l, F jS, Y – Jeudi 6 novembre 2023H:i:s – 21:26:12
Pour plus de détails, vous pouvez consulter la liste complète des caractères de la chaîne de formatage. Vous pouvez vous en inspirer pour créer vos clients/clientes personnalisés.
Une fois que vous avez créé un format, WordPress vous affiche une Prévisualisation de ce à quoi ressemblera votre date.
Passez ensuite à la section “Format de l’heure”. À partir de là, vous pouvez choisir l’un des formats d’heure prédéfinis.
Toutefois, si vous ne trouvez aucune des formations proposées, vous pouvez personnaliser la vôtre en choisissant l’option “Personnalisation”.
Une fois que vous avez fait cela, vous pourrez également voir l’aperçu de votre temps à côté de l’option “Prévisualisation”.
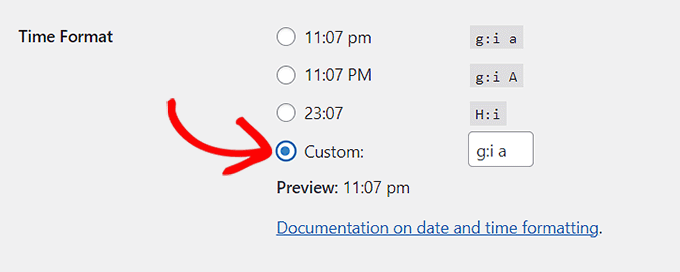
Si vous n’êtes pas sûr des caractères de formatage, il vous suffit de cliquer sur le lien “Documentation sur le formatage de la date et de l’heure” dans la section “Format de l’heure”.
Une fois que vous avez terminé, n’oubliez pas de cliquer sur le bouton “Enregistrer les modifications” pour stocker vos réglages.
Maintenant, vous pouvez visiter votre site WordPress pour voir la modification du format de la date dans vos publications.
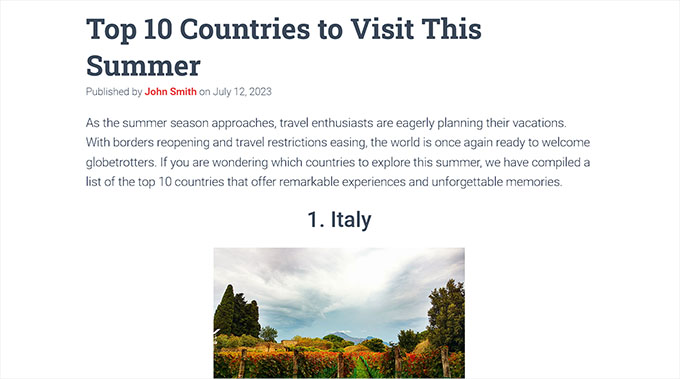
Comment afficher l’heure à côté des dates dans vos publications WordPress
Par défaut, WordPress n’affiche pas l’heure de publication à côté de la date dans vos publications de blog.
Cependant, vous pouvez facilement afficher l’heure en modifiant votre thème WordPress et en y ajoutant un code personnalisé.
Certains tutoriels vous diront de créer un thème enfant pour ce faire. Cependant, gardez à l’esprit que la moindre erreur lors de l’ajout du code peut casser votre site, le rendant inaccessible.
C’est pourquoi nous recommandons de toujours utiliser WPCode pour ajouter du code à votre site. C’est la meilleure extension d’extraits de code WordPress sur le marché qui rend l’ajout de code personnalisé sûr et facile.
Tout d’abord, vous devez installer et activer l’extension WPCode. Pour des instructions détaillées, vous pouvez consulter notre guide du débutant sur l’installation d’une extension WordPress.
Note : WPCode dispose également d’une version gratuite que vous pouvez utiliser pour ce tutoriel. Cependant, passer à l’offre pro vous donnera accès à une bibliothèque cloud d’extraits de code, à une logique conditionnelle intelligente, et plus encore.
Une fois activé, rendez-vous sur la page Extraits de code ” + Ajouter un extrait dans la colonne latérale de l’administrateur WordPress.
Une fois que vous y êtes, cliquez sur le bouton “Utiliser l’extrait” sous l’option “Ajouter votre code personnalisé (nouvel extrait)”.

Vous accéderez à la page “Créer un extrait personnalisé”, où vous pourrez commencer par saisir un nom pour votre extrait de code. Ce nom ne sera pas affiché sur l’interface publique et sert uniquement à vous identifier.
Ensuite, sélectionnez l’option “PHP Sélectionné” dans le menu déroulant Type de code dans le coin droit de l’écran.
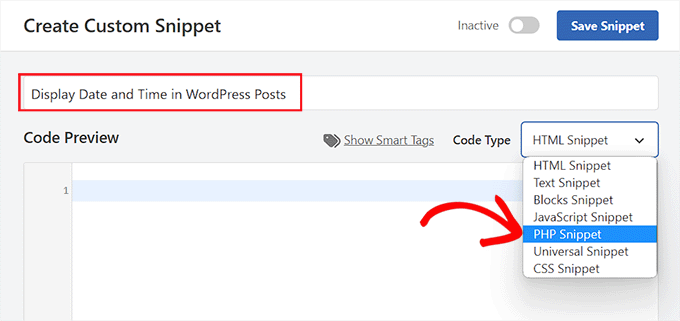
Ensuite, il suffit de copier et de coller le code suivant dans la case “Prévisualisation du code” :
1 2 3 4 5 6 7 | add_filter( 'pre_option_date_format', function( $date_format ) { if ( is_admin() ) { return $date_format; } return 'l, F jS, Y H:i:s';}); |
Une fois que vous avez fait cela, vous pouvez laisser le code tel quel ou personnaliser la mise en page pour la date et l’heure en modifiant les valeurs après le retour.
N’oubliez pas que vous devrez utiliser des caractères de format pour créer votre propre arrangement personnalisé de date et d’heure.
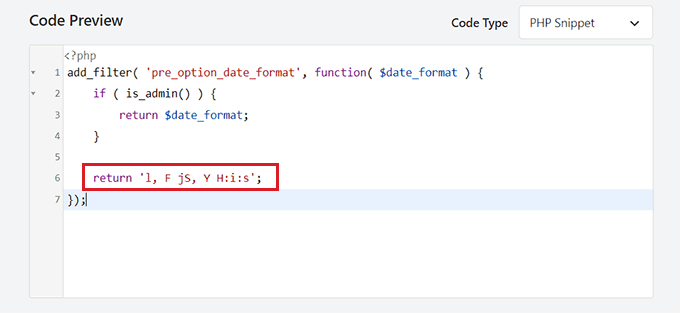
Ensuite, défilez jusqu’à la section “Insertion” et choisissez le mode “Insertion automatique”.
Le code personnalisé sera automatiquement activé sur votre site.

Enfin, défilez vers le haut et permutez le commutateur “Inactif” sur “Actif”.
Ensuite, n’oubliez pas de cliquer sur le bouton “Enregistrer l’extrait” pour stocker vos modifications.
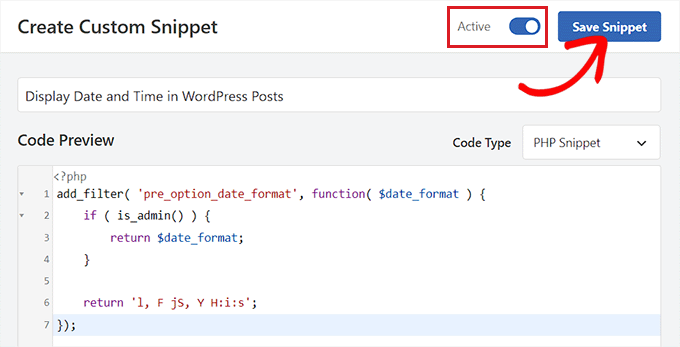
Désormais, vous pouvez vous rendre sur votre blog WordPress pour consulter l’heure et la date affichées dans vos publications.
Gardez à l’esprit qu’une fois cet extrait de code activé, les formats de date et d’heure par défaut de WordPress ne seront plus affichés sur votre site.
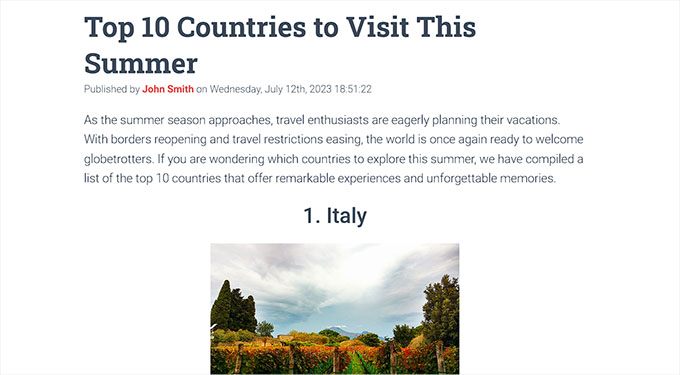
Bonus : Afficher la date du jour dans WordPress
Outre l’affichage de la date de publication, vous pouvez également afficher la date et l’heure actuelles sur vos pages et publications.
Cela peut aider à améliorer la pertinence de votre publication, à promouvoir la transparence et à améliorer l’expérience globale de l’utilisateur sur votre site.
Vous pouvez facilement afficher la date actuelle sur votre site en ajoutant du code personnalisé à l’aide de WPCode.
C’est le meilleur module d’extension d’extraits de code WordPress sur le marché qui vous permet d’ajouter du code personnalisé sans casser votre site.
Vous devrez utiliser cet extrait de code :
1 2 3 4 5 6 7 8 9 10 11 12 13 | function wpb_date_today($atts, $content = null) {extract( shortcode_atts( array( 'format' => '' ), $atts ) ); if ($atts['format'] == '') {$date_time .= date(get_option('date_format'));} else {$date_time .= date($atts['format']);}return $date_time;}add_shortcode('date-today','wpb_date_today'); |
Ce code affichera alors la date actuelle sur vos pages et publications en utilisant le format de date et d’heure que vous avez sélectionné dans le tableau de bord WordPress.
Pour des instructions plus détaillées, vous pouvez consulter notre tutoriel sur l ‘affichage de la date du jour dans WordPress.
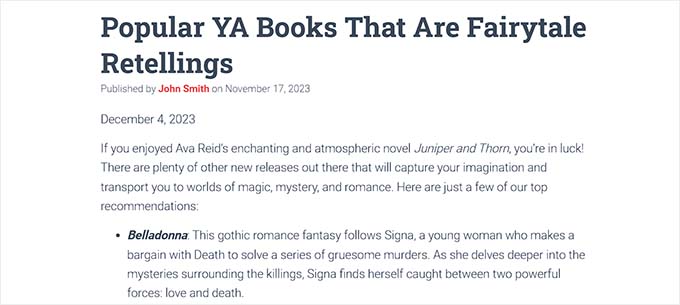
Nous espérons que cet article vous a aidé à apprendre comment changer facilement le format de la date et de l’heure sur WordPress. Vous pouvez également consulter notre tutoriel sur la façon de supprimer la date et l’heure des commentaires WordPress et nos choix d’experts pour les meilleures extensions de journal d’activité et de suivi WordPress.
Si vous avez aimé cet article, veuillez alors vous abonner à notre chaîne YouTube pour obtenir des tutoriels vidéo sur WordPress. Vous pouvez également nous trouver sur Twitter et Facebook.





Tahir Khan
Hi, it doesn’t work in most of cases try to provide the solution what if theme is overriding the date and time Format.
Thanks
WPBeginner Support
If your theme is overriding the date and time format, we would recommend reaching out to the support for the specific theme that you are using and they should be able to let you know if their theme has a specific styling that can be changed to fix the issue
Admin
Krishna
How to translate date to specific language like hindi?
WPBeginner Support
You would either set your site’s language to the language you’re wanting or reach out to your theme’s support should it not be translating correctly.
Admin
Alex Abir
Showing false time on my WordPress theme single page.
How to Solve?
WPBeginner Support
You would want to reach out to your theme’s support to see if it could be an error with the theme itself
Admin
Courtney Stevens
How do I change the date format for posts? The date format for my theme is for example, October 26th, 2018 but I would like it to be October 26, 2018 without the “th” after the date. The general settings has the date format as what I want but when I look at a page with a blog post it still has the other formatting with the th. Help!
Danold
hello, i’ve a problem.i have changed the date format as you demonstrated but when i publish an article, the date format is always in an other form, i am using peflican theme
WPBeginner Support
Hi,
Try previewing your site with a default theme. See if that resolves the issue. If it does, then this means your theme is overriding the WordPress date format.
Admin
MUMBERE AUSBEL
You guys are the best.
Irfan
Thank you sooo much it help me alot
Scott
Weird! I can not get the to show anything.
Gabriele
Hi, if I would set the WP clock one year advance is it possibile?
Matthew Spence
How do you fix the date? It is not the day after tomorrow.
Alice
The current wordpress formatting is different from the one shown here. I can’t seem to even be able to find the timezine in the settings now for wordpress,
Michelle Stokes Decorator
I don’t want to see the dates on smart phones, is there a way I can take the dates off all together so my site looks cleaner on the phones? Thanks….
WPBeginner Staff
It will only affect the display of dates on your pages. It will not change your permalinks.
Kristine
Will it change all my old posts too? Or only new posts going forward? I have wanted to change my format for over a year, but I have so many backlinks out there. I’m afraid it will ruin all my traffic.