” Aide ! Je suis bloqué sur WordPress !” C’est l’une des demandes d’urgence les plus courantes que je reçois de mes amis débutants sur WordPress. Et je comprends – être incapable d’accéder à votre Tableau de bord WordPress peut donner l’impression d’être enfermé hors de sa propre maison.
Heureusement, j’ai appris qu’il y a toujours un moyen de revenir. Que ce soit par FTP, par des e-mails de réinitialisation du mot de passe ou par la base de données, j’ai développé un système infaillible pour contourner les problèmes de connexion à WordPress.
Dans ce guide, je partagerai les méthodes expertes que j’ai apprises au fil des années de dépannage WordPress. Il ne s’agit pas d’astuces trouvées au hasard sur internet – ce sont des solutions éprouvées qui ont aidé de nombreux propriétaires de sites web à reprendre le contrôle de leur site.
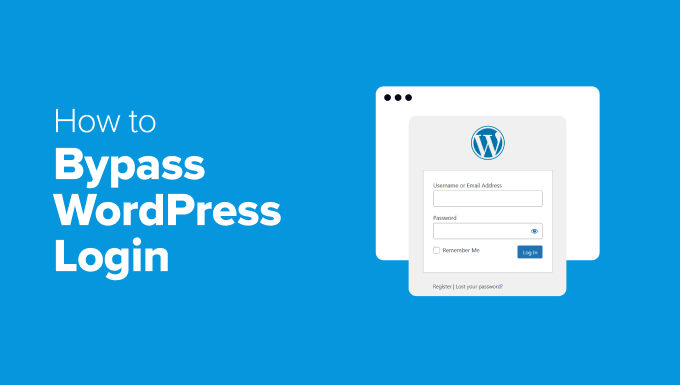
Quand avez-vous besoin de contourner la connexion WordPress ?
Parfois, se connecter à WordPress n’est pas aussi simple que de saisir son identifiant et son mot de passe. Les choses peuvent mal tourner et l’accès peut être bloqué.
Voici quelques situations courantes dans lesquelles il peut être nécessaire de contourner l’écran de connexion :
🔑 Mot de passe oublié : Si vous ne vous souvenez pas de votre mot de passe et que l’e-mail de réinitialisation ne vous parvient pas, vous ne pourrez pas vous connecter. Cela peut se produire si vos Réglages e-mail sont mal configurés ou si les e-mails sont filtrés comme indésirables.
⚙️ Conflits d’extensions en conflit : Certaines extensions de sécurité ou de connexion peuvent être incompatibles avec d’autres logiciels sur votre site, ce qui entraîne des problèmes de connexion. Un réglage mal configuré, une extension mise à jour ou même un problème de mise en cache peuvent provoquer des erreurs WordPress qui bloquent l’accès des utilisateurs/utilisatrices.
🚨 S ite piraté : Les pirates peuvent vous bloquer en modifiant vos données de connexion. Dans ce cas, le contournement de la connexion est nécessaire pour reprendre le contrôle et sécuriser votre site.
🚫 Trop de tentatives de connexion échouées : De nombreuses extensions de sécurité bloquent les tentatives de connexion après plusieurs mots de passe incorrects. Si vous avez été bloqué en raison d’un trop grand nombre de tentatives de connexion infructueuses, vous devrez contourner cette restriction pour retrouver l’accès.
🛠️ Page de connexion cassée : Une mise à jour défectueuse d’un thème ou d’une extension peut parfois endommager la page de connexion. Si le formulaire de connexion ne se charge pas correctement ou affiche des erreurs, les méthodes de connexion standard ne fonctionneront pas.
🔄 Problèmes d’URL de connexion personnalisée : Certaines extensions de sécurité vous permettent de modifier l’URL de connexion par défaut pour une protection supplémentaire. Si vous oubliez la nouvelle URL, vous ne pouvez pas accéder à la page de connexion.
La bonne nouvelle est qu’il existe des moyens de contourner le problème et de revenir en toute sécurité. Je vais vous présenter plusieurs astuces de dépannage pour WordPress.
Vous pouvez utiliser les liens ci-dessous pour passer à n’importe quelle section :
- Tip 1. Use the Direct Login URL
- Tip 2. Reset Your Password via Email
- Tip 3. Reset Password From Your Database
- Tip 4. Disable Security Plugins via FTP
- Tip 5. Create a New Admin User via phpMyAdmin
- Tip 6. Restore Your Site From Backup
- The Fastest and Easiest Way to Bypass WordPress Login 💡
- How to Make Sure You Don’t Get Locked Out Again 🔒
Cela dit, voyons quelques moyens simples de contourner la connexion WordPress.
Astuce 1. Utiliser l’URL de connexion directe
Il peut arriver que vous ne trouviez pas l’écran de connexion à WordPress.
Dans ce cas, la solution la plus simple consiste à utiliser l’URL de connexion directe. WordPress dispose d’une page de connexion par défaut à laquelle vous pouvez accéder même en cas de problèmes mineurs sur votre site.
Pour accéder à cette page de connexion, vous pouvez essayer les URL suivantes :
www.example.com/wp-admin/www.example.com/wp-login.phpwww.example.com/admin/www.example.com/login/
Toutefois, n’oubliez pas de remplacer “exemple.com” par votre propre nom de domaine.
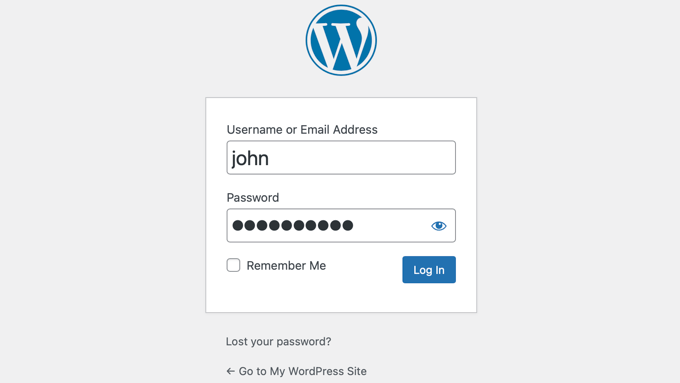
En tapant l’un de ces URL dans votre navigateur, vous accéderez à votre écran de connexion.
Vous vous demandez peut-être comment l’accès à l’écran de connexion peut vous aider à le contourner.
Si votre session WordPress est toujours active (vous êtes toujours connecté), l’URL wp-admin/ peut même vous conduire à votre Tableau de bord WordPress sans nécessiter de mot de passe.
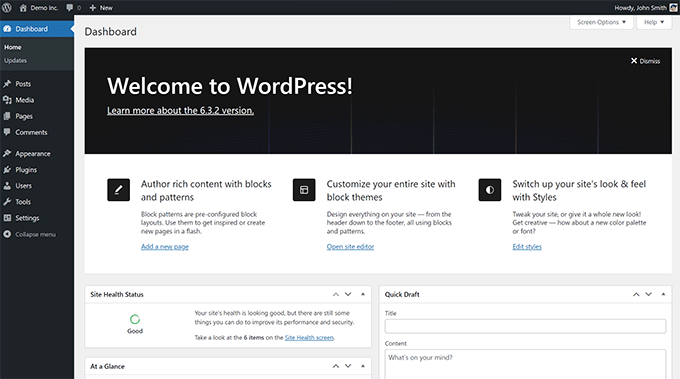
Si la page de connexion ne se charge pas, vous pouvez également essayer d’ajouter une URL de redirection. Saisir cette URL dans votre navigateur pourrait forcer WordPress à vous rediriger vers l’écran de connexion :
www.example.com/wp-admin/?redirect_to=yourwebsite.com/wp-admin/
Si aucune de ces URL ne fonctionne, vous pouvez essayer l’astuce suivante.
💡 Note : Si vous avez modifié votre URL de connexion à l’aide d’une extension de sécurité, il se peut que ces URL par défaut ne fonctionnent pas. Dans ce cas, vous devrez saisir l’URL de connexion personnalisée que vous avez configurée.
Astuce 2. Réinitialisez votre mot de passe par e-mail
Si vous ne pouvez pas vous connecter parce que vous avez oublié votre mot de passe, WordPress propose un moyen intégré de le réinitialiser par e-mail. C’est souvent le moyen le plus rapide et le plus simple de retrouver l’accès.
Pour ce faire, rendez-vous sur la page de connexion de WordPress(https://example.com/wp-login.php) et cliquez sur le lien “Mot de passe perdu”.
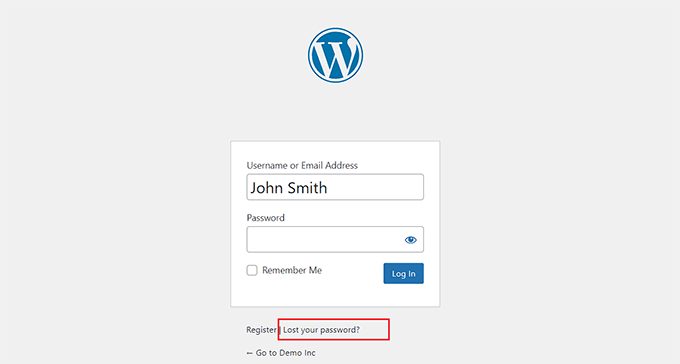
Vous devez ensuite saisir votre identifiant ou votre adresse e-mail et cliquer sur le bouton “Obtenir un nouveau mot de passe”.
WordPress vous enverra alors un lien de réinitialisation du mot de passe dans votre e-mail. Cliquez sur ce lien et suivez les liens pour définir un nouveau mot de passe.
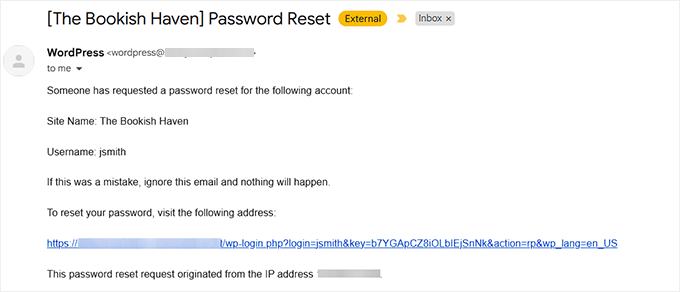
Si vous ne recevez pas l’e-mail, vérifiez votre dossier indésirable. Certains fournisseurs d’hébergement ou réglages d’e-mail peuvent bloquer les e-mails de WordPress.
Dans ce cas, il se peut que vous deviez réinitialiser votre mot de passe manuellement dans la base de données (voir la section suivante).
🔎 Publications similaires : Si votre site a été piraté, alors vous voudrez peut-être réinitialiser les mots de passe de tous vos utilisateurs/utilisatrices. Dans ce cas, consultez ce tutoriel sur la façon de réinitialiser le mot de passe pour tous les utilisateurs/utilisatrices dans WordPress.
⚠️ Outil d’importation Avertissement important : Les étapes suivantes (astuces 3 à 6) font appel à des méthodes de dépannage plus techniques. Certaines de ces solutions nécessitent de modifier votre base de données, d’accéder aux fichiers du serveur ou d’apporter des modifications directes à votre installation WordPress.
Avant de procéder à l’une de ces méthodes, veuillez créer une sauvegarde complète de votre site. Si possible, sauvegardez les fichiers et la base de données de votre site avant d’y apporter des modifications. Cela vous permettra de restaurer votre site en cas de problème. (Je sais que ce n’est peut-être pas possible si vous ne pouvez pas vous connecter, mais cela vaut la peine d’être mentionné).
Lorsque vous travaillez avec FTP, cPanel ou PHPMyAdmin, assurez-vous toujours d’utiliser une connexion sécurisée pour éviter d’exposer les données sensibles du site.
Une petite erreur dans la base de données ou la structure du fichier peut prospecter des problèmes plus importants, alors prenez votre temps et assurez-vous que vous suivez les instructions attentivement.
Vous craignez que les astuces suivantes ne soient trop avancées pour vous ? Ne vous inquiétez pas ! Découvrez comment vous pouvez obtenir une aide professionnelle à un prix abordable.
Astuce 3. Réinitialiser le mot de passe à partir de votre base de données
Si l’e-mail de réinitialisation du mot de passe ne fonctionne pas, vous pouvez réinitialiser manuellement votre mot de passe dans la base de données de votre site. Cette méthode nécessite un accès au panneau de contrôle de votre hébergeur.
Pour ce tutoriel, j’utiliserai Bluehost, mais gardez à l’esprit que ces étapes différeront légèrement en fonction de votre fournisseur d’hébergement.
Ouvrez simplement votre panneau d’hébergement et passez à l’onglet ‘Avancé’. Localisez ensuite la section ‘PHPMyAdmin’ et cliquez sur le bouton ‘Gérer’.

📌 Explication rapide: phpMyAdmin est un outil permettant de gérer les informations stockées sur votre site (comme un classeur pour votre site).
Une fois que phpMyAdmin se lance sur votre écran, vous devez sélectionner votre base de données dans la colonne de gauche. Vous verrez alors la liste des tables de votre base de données WordPress.
Recherchez le tableau wp_users dans la liste et cliquez sur le lien “Parcourir” situé à côté.
N’oubliez pas que les noms de table de votre base de données peuvent avoir un préfixe différent de celui que j’affiche dans ma capture d’écran. Le préfixe est le groupe de lettres qui précède le tiret bas (_) dans le nom de la table.
Pour en savoir plus, consultez ce tutoriel sur la modification des préfixes de table.
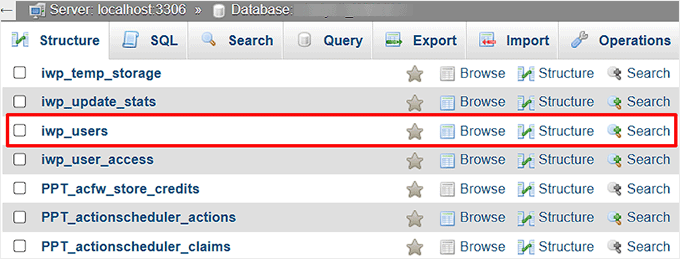
La liste des utilisateurs/utilisatrices WordPress de votre site s’affiche. Cliquez sur le lien “Modifier” à côté du nom d’utilisateur du mot de passe que vous souhaitez modifier.
Supprimez la valeur du champ “mot de passe” et remplacez-la par votre nouveau mot de passe.
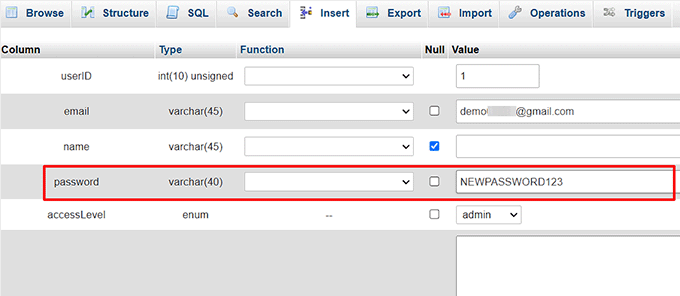
Cliquez ensuite sur le bouton “Go” en bas de page pour enregistrer vos modifications.
Visitez maintenant votre site pour voir si vous pouvez vous connecter.
Pour des instructions détaillées, consultez ce tutoriel sur la façon de réinitialiser un mot de passe WordPress à partir de phpMyAdmin.
Astuce 4. Désactiver les extensions de sécurité via FTP
Parfois, un plugin de sécurité peut accidentellement vous empêcher de vous connecter à votre site WordPress. Si vous pensez que c’est le cas, vous pouvez désactiver manuellement l’extension à l’aide du protocole FTP.
Explication rapide: FTP est un programme qui vous aide à téléverser et à télécharger des fichiers sur votre site web (comme un pont entre votre ordinateur et le site).
Publications similaires : Si vous n’êtes pas sûr de l’extension qui vous empêche de vous connecter à votre site, alors je vous recommande de désactiver tous les plugins. Pour plus de détails, consultez ce tutoriel sur la façon de désactiver toutes les extensions lorsqu’on ne peut pas accéder à l’admin wp.
Tout d’abord, vous devrez connecter votre site avec un client FTP comme FileZilla. Si vous ne savez pas comment faire, consultez ce tutoriel sur l ‘utilisation du FTP pour téléverser des fichiers WordPress.
Une fois que vous avez fait cela, naviguez vers le dossier" plugins " de/wp-content.
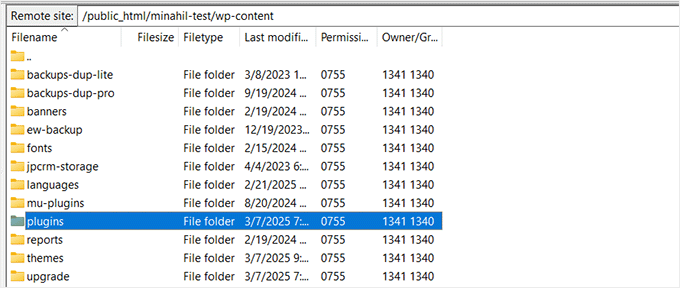
Cela ouvrira un nouveau dossier avec une liste de toutes les extensions téléchargées sur votre site.
À partir de là, vous devez trouver le dossier de l’extension de sécurité que vous souhaitez désactiver. Par exemple, si vous utilisez Wordfence, recherchez un dossier portant son nom.
Lorsque vous le trouvez, cliquez avec le bouton droit de la souris sur le dossier de l’extension et sélectionnez l’option ” Renommer “. Modifiez ensuite le nom du dossier en Wordfence-disabled.
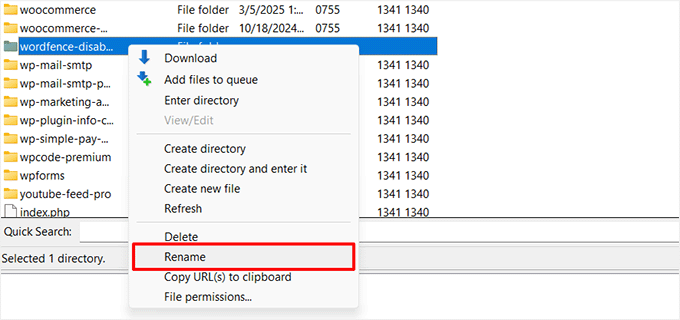
Cela désactivera immédiatement l’extension car WordPress ne pourra pas la trouver. Vous pouvez maintenant essayer de vous connecter à votre site pour voir si le problème a été corrigé.
Astuce 5. Créer un nouvel utilisateur/utilisatrice via phpMyAdmin
Une autre façon de contourner la connexion consiste à créer un nouvel utilisateur/utilisatrice administrateur directement à partir de la base de données en utilisant phpMyAdmin.
Ouvrez le tableau de bord de votre entreprise d’hébergeur, passez à l’onglet “Sélectionné” et sélectionnez la section “PHPMyAdmin”.

Une fois qu’il s’ouvre, vous devez cliquer sur le tableau wp_users. Cela vous amènera à un nouvel écran où tous les utilisateurs/utilisatrices de votre site seront répertoriés dans une ligne.
Cliquez sur l’onglet “Insérer” en haut de la page pour ajouter les informations relatives à un nouvel utilisateur/utilisatrice.

Pour obtenir des instructions étape par étape, consultez ce guide sur l ‘ajout d’un utilisateur/utilisatrice administrateur dans la base de données de WordPress.
Une fois le processus terminé, vous pouvez essayer de vous connecter à WordPress avec les nouvelles informations de connexion.
Astuce 6. Restaurer votre site à partir d’une sauvegarde
Si vous avez sauvegardé votre site avant d’être bloqué, vous pouvez le restaurer pour retrouver l’accès.
La plupart des extensions de sauvegarde vous permettent de restaurer votre site en téléversant un fichier de sauvegarde ou en utilisant une fonctionnalité de restauration externe.
Par exemple, si vous utilisez une extension de sauvegarde comme Duplicator, vous pouvez téléverser votre programme de sauvegarde et votre fichier d’installation sur votre serveur pour restaurer votre site en quelques clics.

Avec la version payante de l’extension Duplicator, vous aurez également accès à la restauration des sauvegardes en un clic.
Cela vous permet de restaurer votre sauvegarde presque immédiatement.
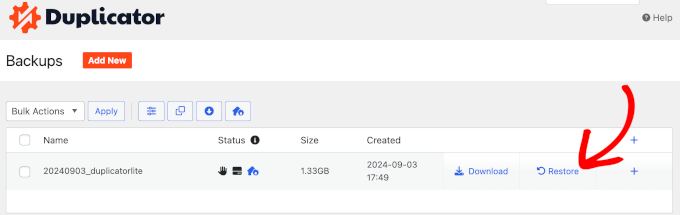
Cependant, si vous avez sauvegardé votre site manuellement, vous devrez le restaurer à l’aide de votre base de données et de vos fichiers. Vous pouvez soit créer une nouvelle base de données et y importer votre sauvegarde, soit vider votre base de données existante et importer la sauvegarde.
Ces méthodes sont un peu complexes, c’est pourquoi je ne les recommande pas aux débutants.

Une fois la restauration effectuée, vous pouvez vous connecter à votre site comme d’habitude et reconfigurer les réglages si nécessaire.
En savoir plus, consultez ce guide du débutant sur la restauration de WordPress à partir d’une sauvegarde.
La façon la plus rapide et la plus facile de contourner la connexion WordPress 💡
Traiter les problèmes de connexion, en particulier s’ils sont causés par des hacks ou des problèmes de serveur, peut être frustrant et chronophage. C’est là que les services pro de WPBeginner peuvent apporter leur aide.
Notre service de réparation de sites corrompus est conçu pour nettoyer les logiciels malveillants, corriger les vulnérabilités et rétablir rapidement l’accès à votre site.
Si votre problème de connexion est dû à une faille de sécurité, nous retirerons tout code malveillant, renforcerons les défenses de votre site et le remettrons en état de marche.

Alternativement, WPBeginner offre également un service de support d’urgence à la demande. Notre équipe peut vous aider en cas d’erreurs sur votre site WordPress, et nous facturons des frais uniques et abordables.
Pour plus de détails, voir notre page sur les services WPBeginner Pro.
Comment s’assurer que vous ne serez plus jamais enfermé 🔒
Je sais qu’il peut être frustrant de se retrouver bloqué sur son site WordPress. Voici quelques étapes par étapes qui peuvent éviter que cela ne se reproduise :
- Utilisez un gestionnaire de mots de passe : L’oubli des mots de passe est l’une des raisons les plus courantes des problèmes de connexion. Je recommande l’utilisation d’un gestionnaire de mots de passe tel que 1Password pour stocker en toute sécurité vos informations de connexion afin que vous n’ayez pas à vous en souvenir.
- Réglages d’une extension SMTP : Parfois, WordPress n’envoie pas les e-mails de réinitialisation de mot de passe en raison de restrictions de serveur. L’installation d’un plugin SMTP comme WP Mail SMTP garantit que votre site envoie des e-mails de manière fiable, y compris les liens de réinitialisation de mot de passe.
- Conservez une copie de sauvegarde de votre URL de connexion : Si vous utilisez une extension de sécurité pour modifier votre URL de connexion par défaut, alors assurez-vous de l’enregistrer dans un endroit sûr. Cela évite toute confusion lorsque vous essayez de vous connecter ultérieurement.
- Activez l’authentification à deux facteurs : L’ajout d’une calque de sécurité supplémentaire empêche les connexions non autorisées et maintient votre site en sécurité. Utilisez une extension comme WP 2FA ou Google Authenticator pour nécessiter un code de vérification lors de la connexion.
- Disposer d’un autre compte administrateur : Si votre compte principal est bloqué, un compte administrateur/administratrice secondaire peut vous sauver la vie. Confirmez simplement qu’il est sécurisé et que son accès est limité aux utilisateurs/utilisatrices de confiance.
- Créez des sauvegardes régulières : Avoir une sauvegarde récente vous assure de pouvoir restaurer votre site rapidement si vous êtes bloqué. Duplicator facilite la création et la restauration de sauvegardes complètes, afin que vous ayez toujours une option de récupération.
En suivant ces étapes, vous pouvez éviter de futurs blocages et assurer le bon fonctionnement de votre site WordPress.
J’espère que cet article vous a aidé à apprendre comment contourner la connexion WordPress. Vous pouvez également consulter ce guide sur la façon de corriger le problème d’actualisation et de redirection de la page de connexion WordPress ou notre sélection des meilleures extensions de page de connexion WordPress.
Si vous avez aimé cet article, veuillez alors vous abonner à notre chaîne YouTube pour obtenir des tutoriels vidéo sur WordPress. Vous pouvez également nous trouver sur Twitter et Facebook.





Have a question or suggestion? Please leave a comment to start the discussion.