Nous avons appris à nos dépens l’importance des sauvegardes WordPress, en perdant des blogs lors de migrations de serveurs ou en voyant des sites s’effondrer après des mises à jour.
Depuis, nous nous sommes donné pour mission d’aider d’autres propriétaires de sites à éviter ces désastres qui auraient pu être évités grâce à des sauvegardes adéquates. Croyez-nous, il n’y a rien de pire que de voir des années de travail acharné disparaître en quelques secondes ! 😨
Qu’il s’agisse d’une tentative de piratage, d’un conflit entre extensions en conflit ou d’un problème d’hébergeur, ces problèmes peuvent survenir au moment où l’on s’y attend le moins. Et l’instant d’après, tout votre site a disparu sans laisser de traces.
C’est pourquoi nous avons terminé ce guide complet sur la façon de sauvegarder votre site WordPress. Nous vous afficherons les méthodes et les outils que nous utilisons pour assurer la sécurité de nos propres sites. À la fin de cet article, vous saurez exactement comment protéger votre site WordPress de tout désastre.
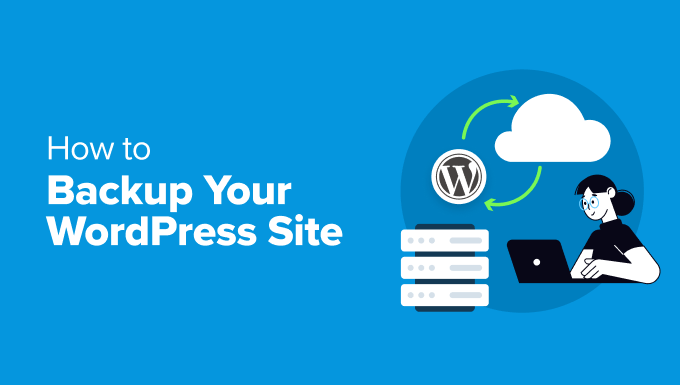
Première chose à faire : Choisissez la bonne méthode de sauvegarde de WordPress 🔎
Si vous avez consacré du temps à la création de votre site WordPress, il vous faut un moyen de le sécuriser.
Créer des sauvegardes revient à faire des copies de votre site en cas de catastrophe. En cas de panne ou de piratage, vous pouvez rapidement rétablir la situation antérieure.
Examinons les différentes façons de sauvegarder votre site :
- Utiliser une extension de sauvegarde WordPress – Ces outils s’occupent de tout à votre place. Ils peuvent enregistrer votre site selon un planifié et envoyer des copies directement à l’emplacement de votre choix. Si vous êtes nouveau sur WordPress et avez peu de connaissances techniques, c’est votre meilleur choix.
- Utiliser le système de sauvegarde de votre hébergeur – La plupart des services d’hébergement WordPress incluent des sauvegardes intégrées dans leurs offres. Cela fonctionne bien si vous êtes sur un budget puisque c’est généralement inclus dans votre offre d’hébergeur. Cependant, les fonctionnalités de sauvegarde peuvent être assez basiques par rapport à une extension.
- Manuellement via cPanel/FTP – Bien que cette méthode nécessite davantage de connaissances techniques, elle peut s’avérer utile lorsque vous devez enregistrer des fichiers spécifiques. Ou lorsque vous ne voulez pas utiliser d’extension et que votre fournisseur d’hébergement ne dispose pas d’un système de sauvegarde.
- Faire appel à un service de maintenance WordPress – Si vous gérez un site professionnel et que vous n’avez pas le temps de gérer vous-même les sauvegardes, un service de maintenance peut s’en charger, ainsi que d’autres tâches telles que les mises à jour et la surveillance de la sécurité.
💡 Pour la plupart des gens, nous recommandons d’utiliser une extension de sauvegarde. Il offre le meilleur mélange de sécurité WordPress et d’automatisation. De plus, il rend la récupération simple si quelque chose se passe mal.
De plus, il est généralement beaucoup plus abordable que de faire appel à un service de maintenance tout en offrant plus de fonctionnalités que le système de sauvegarde de base de votre hébergeur.
Which WordPress files should I back up?
Vous devrez sauvegarder votre base de données (qui contient tous vos articles, pages, commentaires et réglages du site), ainsi que vos thèmes, vos extensions et les outils téléversés tels que les images et les vidéos. Il est également important d’enregistrer les fichiers WordPress centraux et les fichiers de réglages de votre site.
Cependant, tous les fichiers n’ont pas besoin d’être sauvegardés à la même fréquence. Cela dépend de la fréquence à laquelle vous mettez à jour les différentes parties de votre site. Pour plus de détails, consultez notre guide sur les fichiers WordPress que vous devez sauvegarder.
Ceci étant dit, voyons comment vous pouvez sauvegarder WordPress en utilisant les différentes méthodes que nous avons mentionnées. Vous pouvez cliquer sur les liens ci-dessous pour passer au Sujet de votre choix :
- How to Backup WordPress With a Plugin (Best for Beginners)
- How to Automatically Backup WordPress
- How to Backup WordPress Using Your Hosting Provider
- How to Backup WordPress Without a Plugin (cPanel Method)
- How to Backup WordPress Without a Plugin (FTP Method)
- How to Backup a WordPress Site Without FTP/cPanel Access
- How to Backup WordPress to a Cloud Storage Provider
- How to Backup WordPress Database
- How to Restore Your WordPress Site
- Alternative: Hire a WordPress Maintenance Service
Comment sauvegarder WordPress avec une extension (idéal pour les débutants)
Nous avons essayé de nombreux outils de sauvegarde au fil des ans, et Duplicator est celui auquel nous revenons sans cesse. Il est si simple à utiliser que tous les membres de notre équipe, même ceux qui ne sont pas férus de technologie, peuvent facilement enregistrer des copies de leurs sites.

Ce que nous aimons chez Duplicator, c’est qu’il va au-delà des fonctionnalités de sauvegarde de base. Il offre une récupération après sinistre instantanée et la possibilité de restaurer votre site sans avoir le plugin préinstallé. C’est pourquoi Duplicator est un excellent choix pour les débutants et les professionnels.
Envie de découvrir toutes ses fonctionnalités ? Jetez un coup d’œil à notre avis complet sur Duplicator.
🖐 Note rapide : Nous allons travailler avec la version premium de Duplicator car elle est terminée avec tout ce dont vous avez besoin pour une solution de sauvegarde complète. Bien qu’il s’agisse d’un investissement, nous pensons qu’il vaut chaque centime pour la tranquillité d’esprit qu’il apporte.
Si vous débutez, vous pouvez commencer par la version gratuite pour vous faire une idée de ce que Duplicator peut faire.
Commençons par installer et activer l’extension de sauvegarde Duplicator Pro. Si vous avez besoin d’aide pour cette étape, nous avons un guide utile sur l ‘installation des extensions WordPress.
Une fois l’extension activée, rendez-vous dans Duplicator Pro ” Réglages et naviguez jusqu’à l’onglet ‘Général’. Saisissez/saisie la clé de licence, que vous trouverez sur la page de votre compte Duplicator Pro.
Cliquez simplement sur “Activer” lorsque vous avez terminé, et un message de confirmation s’affichera lorsque l’opération sera réussie.
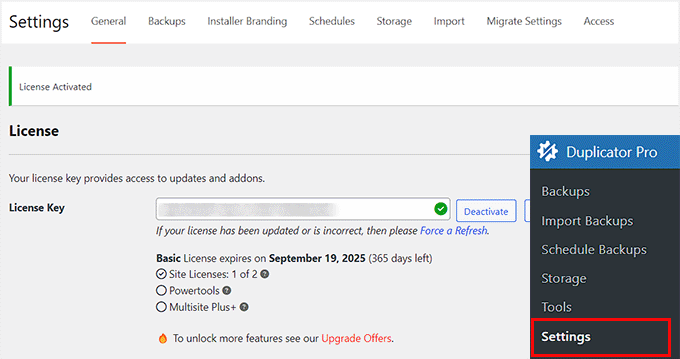
Ensuite, direction Duplicator Pro ” Sauvegardes.
Recherchez et cliquez sur le bouton “Ajouter une nouvelle” en haut de la page. C’est votre point de départ pour créer une nouvelle sauvegarde de votre site WordPress.
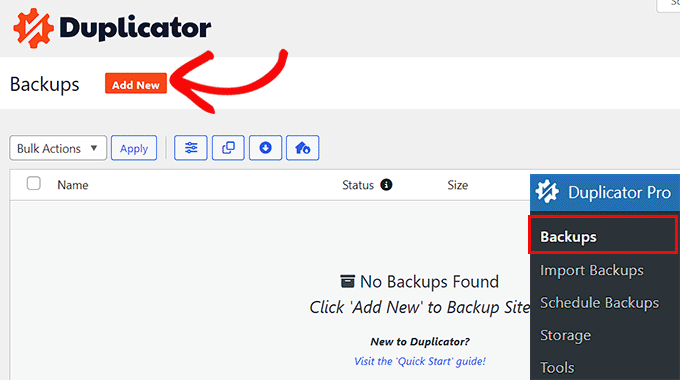
Maintenant, donnons un nom à votre sauvegarde. Duplicator dispose d’une fonctionnalité intelligente d’identifications dynamiques qui fonctionne comme un système de libellés intelligents.
Vous pouvez utiliser des identifiants comme %year% et %month% pour dater automatiquement vos sauvegardes. Ainsi, par exemple, si vous utilisez 'site-backup-%year%-%month%', Duplicator créera des noms organisés comme ‘site-backup-2024-12’.
Ainsi, trouver ultérieurement vos sauvegardes est aussi simple que de consulter un classeur bien organisé.
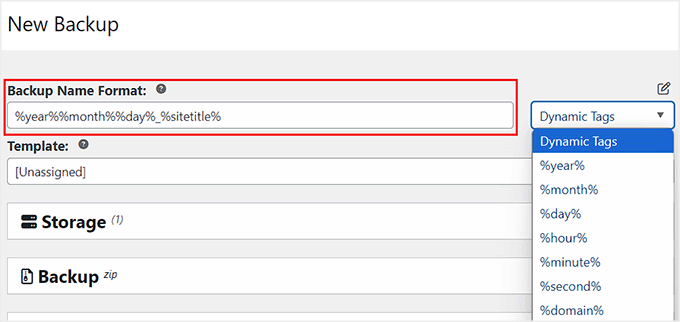
Passons à la section “Stockage”, où vous choisirez l’endroit où conserver vos fichiers de sauvegarde en toute sécurité.
Pour ce tutoriel, nous nous en tiendrons au stockage local par défaut, ce qui signifie que votre sauvegarde sera stockée sur votre serveur d’hébergement.
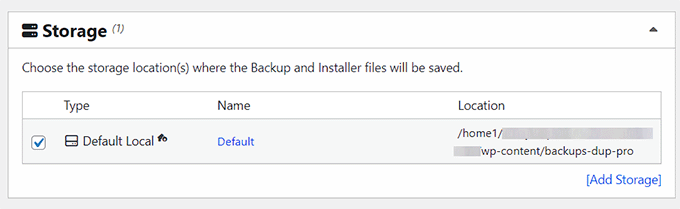
Déployez ensuite l’onglet “Sauvegardes”. Sélectionnez l’option “Site complet” comme préréglage. Vous êtes ainsi assuré de créer un ensemble de sauvegardes complet.
Vous pouvez également choisir des options plus spécifiques telles que Base de données uniquement (votre contenu et vos Réglages), Média uniquement (vos images et vos fichiers), ou Personnalisé si vous souhaitez choisir exactement ce que vous souhaitez configurer.

L’option Personnalisé vous permet de sélectionner des composants spécifiques pour votre sauvegarde, notamment :
- Base de données (vos publications, pages et réglages)
- Le cœur (fichiers système de WordPress)
- Les extensions WordPress (toutes ou seulement celles qui sont activées)
- Thèmes WordPress (tous ou seulement votre thème actuel)
- Médias (images, vidéos, documents)
- Autres (tous les fichiers non WordPress dans votre répertoire)
Voici un exemple :
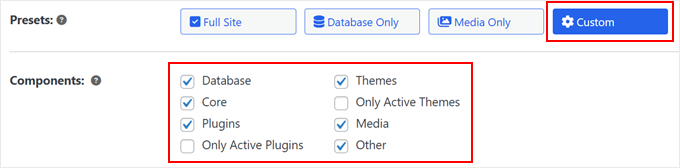
Vous voulez être plus Sélectionné ? Cochez l’option “Filtre de fichiers”. Cette option vous permet d’exclure des fichiers spécifiques de votre sauvegarde, ce qui est idéal pour exclure les fichiers temporaires ou les articles multimédias volumineux que vous n’avez pas besoin de sauvegarder.
Saisissez simplement le chemin d’accès au fichier que vous souhaitez exclure. Confirmez-vous que vous ne savez pas où trouver les chemins d’accès aux fichiers ? Consultez notre guide sur la structure des fichiers et des répertoires de WordPress pour obtenir de l’aide.
Vous pouvez également exclure des types de fichiers entiers en une seule fois en spécifiant des compléments.
Par exemple, si vous excluez “mp4” ou “mov”, tous les fichiers vidéo seront Aller à/au, ce qui vous aidera à créer des sauvegardes plus petites et plus rapides si vous stockez ces fichiers ailleurs. Confirmez simplement que les noms des compléments expéditeurs sont séparés par un point-virgule ( ;).
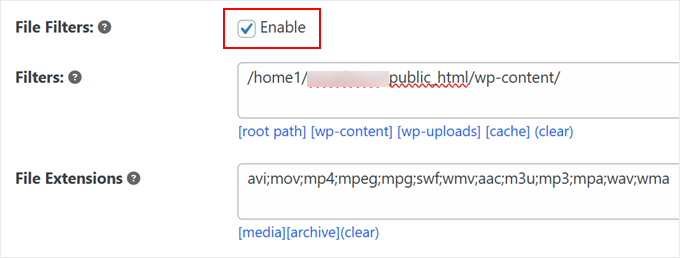
Si vous souhaitez ajouter une calque de protection supplémentaire à votre sauvegarde, vous pouvez passer à l’onglet “Sécurité”.
Vous pouvez y configurer un mot de passe pour protéger vos fichiers de sauvegarde. Ceci est particulièrement important si votre site contient des informations sensibles qui nécessitent une protection supplémentaire.

Passez à la section “Installer”. Ces réglages sont responsables du programme d’installation que vous utiliserez pour restaurer votre site.
Pour l’instant, vous pouvez laisser ces réglages tels quels et cliquer sur “Suivant”.

Duplicator va maintenant effectuer un scanner rapide de votre site pour s’assurer que tout est prêt pour la sauvegarde. Il s’agit en quelque sorte d’un contrôle avant le vol. L’extension affichera un état “bon” si tout est commandé ou vous avertira des erreurs WordPress à corriger avant de poursuivre.
Lorsque tout semble correct, cliquez sur le bouton “Créer une sauvegarde” en bas pour lancer le processus.

Une fois que Duplicator a fini de créer votre sauvegarde, retournez dans Duplicator Pro ” Sauvegardes.
Cliquez sur l’option “Télécharger” et sélectionnez “Les deux fichiers”. Vous obtiendrez ainsi deux fichiers essentiels : la sauvegarde elle-même et le programme d’installation dont vous aurez besoin si vous devez restaurer votre site.
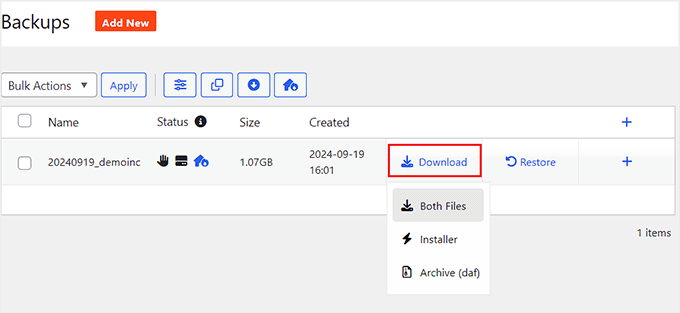
📌 Vous n’êtes pas fan de Duplicator ? Nous aimons aussi UpdraftPlus, une autre extension de sauvegarde WordPress très populaire. Consultez notre guide sur la sauvegarde et la restauration de WordPress à l’aide d’UpdraftPlus pour voir comment il fonctionne.
Astuce supplémentaire : Créer un lien de récupération après sinistre pour une restauration rapide du site
Ce qui fait de Duplicator une solution de sauvegarde exceptionnelle est sa fonctionnalité de récupération après sinistre, qui agit comme le filet de sécurité de votre site. Cette fonctionnalité vous permet de restaurer rapidement votre site WordPress même s’il tombe complètement en panne.
Nous parlons plus en détail de la préparation aux erreurs de site inattendues dans notre guide sur la création d’un plan de reprise après sinistre WordPress.
Pour configurer ce système de sauvegarde, assurez-vous d’abord que vous disposez d’une sauvegarde complète de votre site sur votre serveur. Vérifiez-le en vous rendant sur Duplicator Pro ” Sauvegardes.
Recherchez votre fichier de sauvegarde le plus récent et cliquez sur l’icône de récupération après sinistre située à côté.

Dans la fenêtre surgissante, cliquez simplement sur “Définir la récupération après sinistre”.
Cela permet d’activer la fonctionnalité de restauration des sauvegardes.

Duplicator vous offre ensuite deux facultatifs de récupération de la sauvegarde : un lien de récupération sécurisé ou un fichier lanceur. Les deux servent d’outils de restauration de sauvegarde d’urgence.
Si votre site WordPress rencontre un jour de graves problèmes, l’une ou l’autre de ces facultés vous permet de restaurer rapidement votre sauvegarde. Il vous suffit d’utiliser le lien de restauration dans votre navigateur ou d’exécuter le fichier lanceur pour lancer le processus de restauration.

Comment sauvegarder automatiquement WordPress
Bien que la création de sauvegardes manuelles fonctionne, ce n’est pas le moyen le plus efficace de protéger votre blog WordPress. Au lieu de cela, voyons comment configurer des sauvegardes automatiques qui s’exécutent sur le planifié pour vous donner la tranquillité d’esprit sans le travail manuel constant.
Avec les sauvegardes planifiées, votre extension de sauvegarde s’occupe de tout automatiquement. Que vous ayez besoin de sauvegardes quotidiennes, hebdomadaires ou mensuelles de votre site, Duplicator Pro peut gérer votre stratégie de sauvegarde en toute transparence.
Cela dit, si vous préférez une solution sans plugin, consultez notre guide pour configurer des sauvegardes WordPress automatiques avec CodeGuard. CodeGuard est un service de sauvegarde basé sur le cloud qui surveille votre site 24 heures sur 24 et 7 jours sur 7 et enregistre automatiquement les modifications apportées à votre contenu.
Pour configurer la planification automatisée des sauvegardes dans Duplicator, naviguez dans Duplicator Pro ” Planifier les sauvegardes et cliquez sur ‘Ajouter une nouvelle’.

Tout d’abord, donnez un nom à votre planifier de sauvegarde. Duplicator sélectionne automatiquement le Modèle par défaut, qui crée une sauvegarde complète de votre site WordPress, y compris tous vos fichiers, bases de données, médias, thèmes et extensions.
Vous souhaitez le modifier ? Il vous suffit de cliquer sur le menu déroulant et de sélectionner “<Choisir un Modèle>”. Cliquez ensuite sur le bouton “+” pour ouvrir un nouvel onglet dans lequel vous pourrez créer un nouveau modèle.
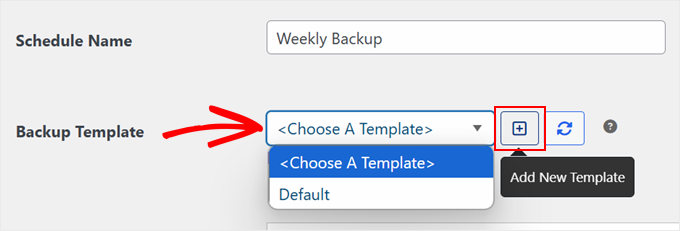
Dans ce nouvel onglet, donnez un nom à votre modèle de sauvegarde. Par exemple, utilisez “Sauvegarde de la Bibliothèque Média” pour vos outils téléversés.
Ensuite, comme nous vous l’avons affiché précédemment, vous pouvez personnaliser le format de dénomination de la sauvegarde à l’aide d’identifiants dynamiques et choisir votre type de sauvegarde (site complet, base de données uniquement, média ou personnalisé). Vous pouvez également activer des filtres si vous avez besoin d’exclure des fichiers ou des dossiers spécifiques.
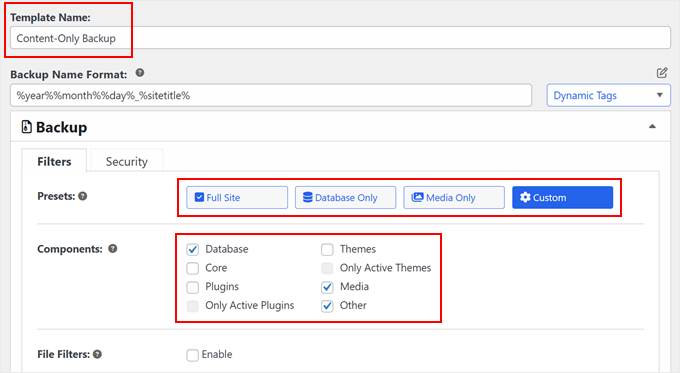
Une fois que vous avez fait cela, défilez vers le bas. Les réglages par défaut du programme d’installation conviennent à la plupart des utilisateurs/utilisatrices, vous pouvez donc les laisser tels quels.
Cliquez sur “Enregistrer le Modèle” pour enregistrer vos modifications.
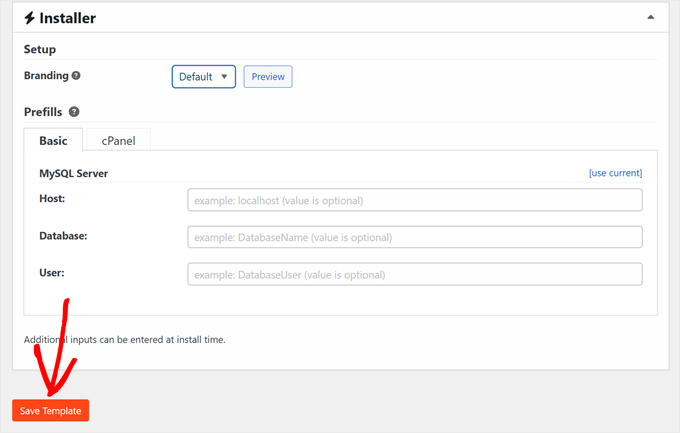
Maintenant, fermez cet onglet et revenez à l’onglet de votre plan de sauvegarde.
Cliquez sur le bouton “Actualiser la liste des modèles” pour afficher votre nouveau modèle dans le menu déroulant. Vous pouvez maintenant le sélectionner pour votre sauvegarde planifiée.
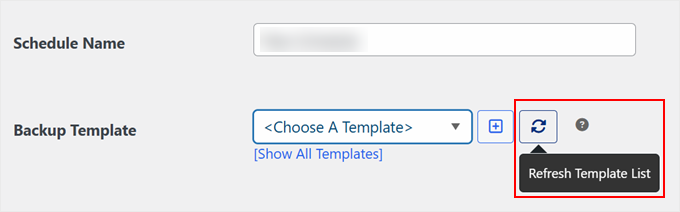
Choisissez ensuite l’endroit où vous souhaitez stocker vos sauvegardes.
Vous pouvez utiliser l’option “Local par défaut” pour stocker les sauvegardes sur votre hébergeur ou vous connecter à un stockage dans le cloud pour plus de sécurité.

Il faut maintenant prendre une décision importante : définir la fréquence des sauvegardes. Duplicator vous permet de planifier des sauvegardes automatiques toutes les heures, tous les jours, toutes les semaines ou tous les mois. Choisissez une fréquence qui correspond à la fréquence des modifications du contenu de votre site.
Vous devrez également définir une heure de début pour vos sauvegardes. Voici une astuce utile : les sauvegardes planifiées ont besoin du trafic du site pour commencer. Par exemple, si vous définissez une sauvegarde quotidienne pour 6 heures du matin, mais que votre site ne reçoit pas de visiteurs avant 10 heures, la sauvegarde commencera plutôt à 10 heures.
C’est pourquoi nous vous conseillons de définir votre heure de sauvegarde pendant les heures de plus grande affluence sur votre site ou votre boutique en ligne.

Pour finir de configurer votre système de sauvegarde automatisé, assurez-vous de cocher la case “Activer ce planifier” en bas de la page.
Cliquez ensuite sur “Enregistrer le plan” pour activer votre offre de sauvegarde automatique.

Comment sauvegarder WordPress en utilisant votre fournisseur d’hébergement
Si les extensions de sauvegarde sont d’excellents outils, de nombreux fournisseurs d’hébergement WordPress incluent des solutions de sauvegarde intégrées. Le principal avantage ? Ces sauvegardes ne coûtent rien de plus et sont déjà configurées pour vous – aucune configuration n’est nécessaire.
Par exemple, SiteGround, qui héberge le site WPBeginner, propose des sauvegardes quotidiennes manuelles et automatisées avec toutes ses offres d’hébergement. Vous pouvez consulter notre article sur les raisons pour lesquelles nous sommes passés à SiteGround pour en savoir plus sur notre expérience.
Voyons comment utiliser ces fonctionnalités de sauvegarde de l’hébergeur. Tout d’abord, connectez-vous à votre compte SiteGround. Dans la section ‘Mes sites et services’, cliquez sur ‘Gérer’ sous Sites web.

Dans votre liste de sites WordPress, localisez le site que vous souhaitez sauvegarder.
Cliquez ensuite sur “Outils du site” pour accéder à ses options de sauvegarde.
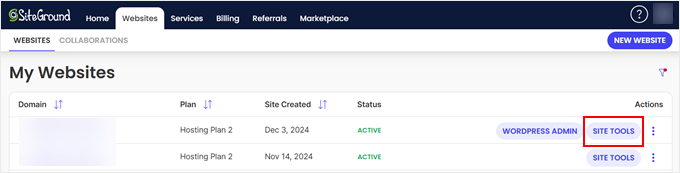
Sélectionné dans la colonne latérale de gauche, sous “Sécurité”, sélectionnez “Sauvegardes”.
Ici, vous pouvez créer des copies de sauvegarde manuelles ou gérer vos sauvegardes automatiques. SiteGround limite le nombre de sauvegardes manuelles que vous pouvez créer. Mais ne vous inquiétez pas, car son système de sauvegarde automatisé crée régulièrement des fichiers de sauvegarde du site pour vous.
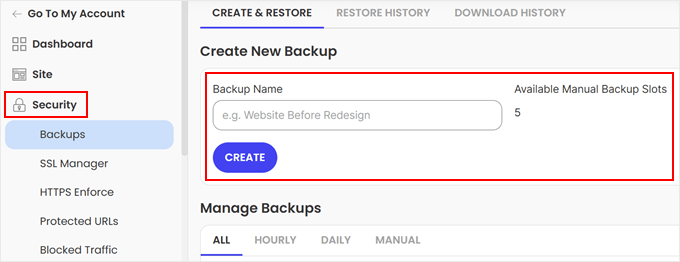
Si vous défilez vers le bas jusqu’à la section “Gérer les sauvegardes”, vous trouverez tous vos fichiers de sauvegarde organisés sous les onglets Horaire, Quotidien et Manuel.
Cliquez sur le menu à trois points situé à côté d’une sauvegarde pour afficher vos options de restauration. Vous pouvez effectuer une restauration complète de la sauvegarde, restaurer sélectivement des fichiers ou des bases de données, ou télécharger le fichier de sauvegarde pour le conserver.
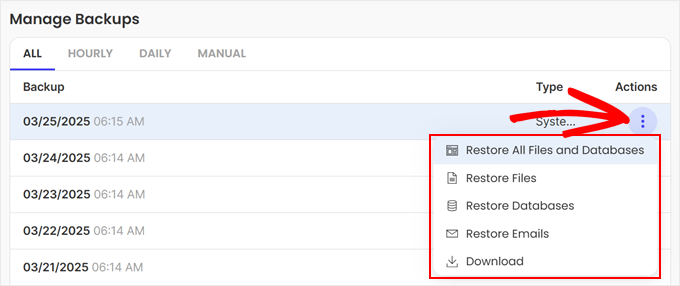
Prenons l’exemple de Bluehost, un autre fournisseur d’hébergement WordPress très populaire. Plutôt que d’offrir leur propre système de sauvegarde, Bluehost s’associe à des services de sauvegarde leaders de l’industrie : CodeGuard et Jetpack, vous offrant ainsi des outils de sauvegarde professionnels pour votre site WordPress.
Pour accéder à ces options de sauvegarde, commencez par vous connecter à votre tableau de bord Bluehost. Titre à l’onglet ” Sites Web “, puis cliquez sur ” Réglages ” pour le site que vous souhaitez gérer.

Naviguez vers l’onglet ” Sauvegardes “, où vous trouverez deux solutions de sauvegarde puissantes : CodeGuard et Jetpack.
Les deux services offrent des fonctionnalités de sauvegarde automatisée et un stockage de sauvegarde dans le cloud pour sécuriser vos fichiers WordPress.
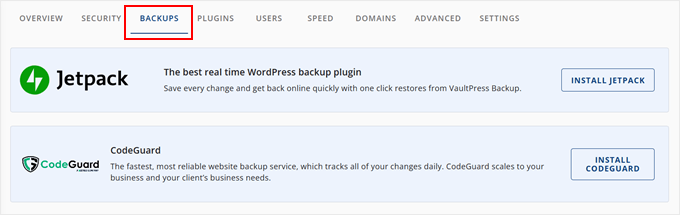
Pour obtenir des instructions détaillées sur l’utilisation de ces services de sauvegarde, nous avons créé des guides complets :
- Comment configurer les sauvegardes automatiques de WordPress avec CodeGuard
- Comment créer une sauvegarde de WordPress en utilisant JetPack (anciennement VaultPress)
Comment sauvegarder WordPress sans extension (méthode cPanel)
Si vous préférez ne pas utiliser d’extensions de sauvegarde, vous pouvez créer manuellement une sauvegarde de votre site WordPress directement via cPanel.
Cependant, gardez à l’esprit que les sauvegardes manuelles nécessitent plus d’efforts et d’attention que les solutions de sauvegarde automatisées. Vous devrez vous rappeler de créer vous-même des sauvegardes régulières, car cette méthode n’offre pas de planification automatique.
Tout d’abord, accédez au cPanel de votre fournisseur d’hébergement. Chez Bluehost, vous pouvez le faire en vous connectant à votre Tableau de bord Bluehost. Naviguez vers l’onglet ” Sites web ” et cliquez sur ” Réglages ” pour le site que vous souhaitez configurer.

Passez maintenant aux Réglages avancés.
Trouvez ensuite la section “cPanel” et cliquez sur “Gérer”.

Ensuite, allez dans la section “Fichiers” et sélectionnez “Assistant de sauvegarde”.
Cet outil vous aide à créer différents types de sauvegardes de sites.
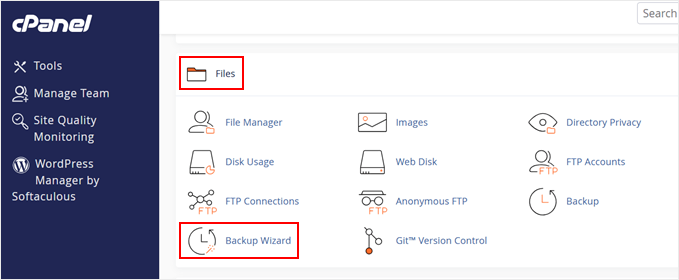
Deux options s’offrent à vous : “Sauvegarder” ou “Restaurer”.
Puisque nous créons une sauvegarde, cliquez sur “Sauvegarder”.
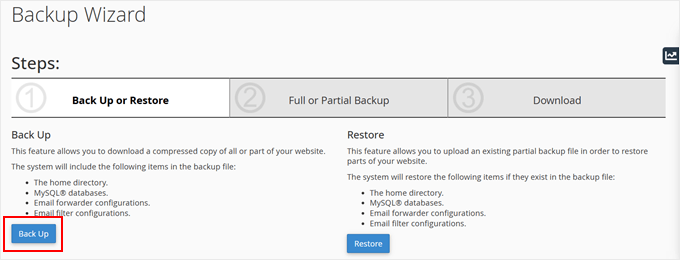
Désormais, vous pouvez choisir entre une sauvegarde complète ou une sauvegarde partielle de vos fichiers WordPress. Voici ce que chaque option comprend :
- Sauvegarde complète – Crée une copie terminée de l’ensemble de votre site, mais vous pouvez uniquement l’utiliser pour déplacer votre site vers un autre serveur ou télécharger une copie de sauvegarde. Note : vous ne pouvez pas restaurer les sauvegardes complètes via cPanel.
- Sauvegarde partielle – Vous permet de choisir des parties spécifiques à sauvegarder : répertoire d’accueil (comprend vos fichiers WordPress et vos e-mails), sauvegarde de la base de données (votre contenu et vos Réglages), ou filtres et redirections d’e-mails.
Pour ce tutoriel, nous allons créer une sauvegarde complète.
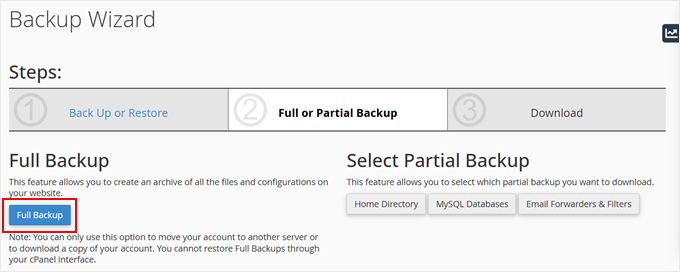
Choisissez ensuite l’endroit où vous souhaitez enregistrer votre fichier de sauvegarde.
Il peut se trouver dans le répertoire personnel (qui enregistre sur votre serveur d’hébergement), sur un serveur FTP distant (qui enregistre sur un autre serveur), sur un serveur FTP distant avec transfert en mode passif ou sur une copie sécurisée (qui utilise un transfert chiffré).
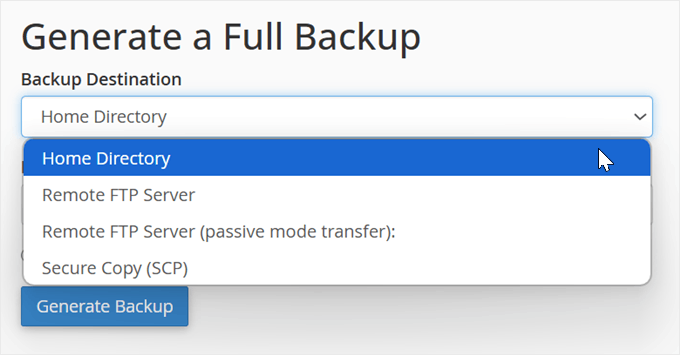
Enfin, vous pouvez saisir votre adresse e-mail professionnelle pour être averti lorsque votre sauvegarde est prête, ou ignorer la notification.
Cliquez sur “Générer une sauvegarde” pour lancer le processus de sauvegarde.
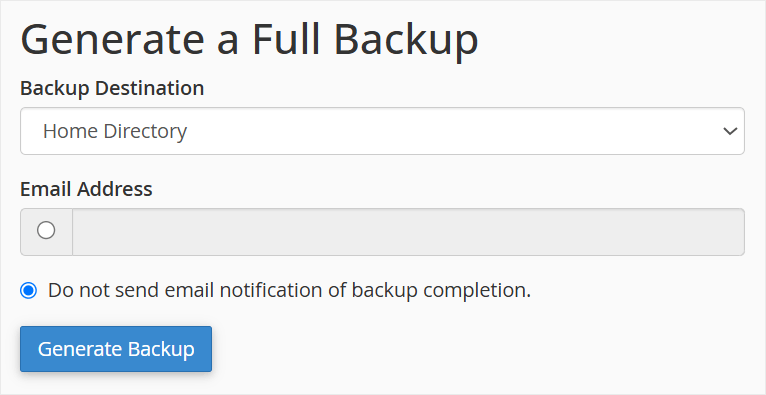
Et voilà ! La sauvegarde de votre site WordPress sera désormais créée et stockée à l’emplacement que vous avez choisi.
Comment sauvegarder WordPress sans extension (méthode FTP)
Un autre moyen fiable de créer une sauvegarde manuelle de vos fichiers WordPress consiste à utiliser un client FTP.
FTP (File Transfer Protocol) vous permet d’accéder directement aux fichiers de votre site et de les télécharger. Cette méthode est particulièrement utile lorsque vous ne pouvez pas accéder à la zone d’administration de WordPress. Ou lorsque vous avez besoin de sauvegarder rapidement des fichiers spécifiques plutôt que l’ensemble de votre site.
Il existe plusieurs excellents clients FTP disponibles pour les ordinateurs Mac et Windows. Pour ce tutoriel, nous allons démontrer le processus de sauvegarde en utilisant FileZilla, un client FTP gratuit très populaire.
Tout d’abord, vous devez vous connecter à votre site à l’aide du logiciel FTP. Si vous êtes nouveau dans le domaine du FTP, consultez notre guide sur ce qu’est le FTP et comment l’utiliser pour obtenir des instructions de connexion détaillées.
Une fois connecté, naviguez jusqu’au répertoire racine de votre site dans le panneau de droite. Vous y trouverez des fichiers et dossiers WordPress importants tels que wp-content, wp-admin, ainsi que des fichiers de configuration tels que wp-config et .htaccess.

Pour créer votre sauvegarde, il vous suffit de cliquer avec le bouton droit de la souris sur le dossier ou le fichier que vous souhaitez enregistrer.
Sélectionnez ensuite l’option “Télécharger”.

Ces fichiers téléchargés servent de copie de sauvegarde et peuvent être stockés en toute sécurité sur votre ordinateur. Si vous devez restaurer votre site, vous pouvez facilement téléverser ces fichiers sur votre serveur à l’aide du protocole FTP.
Comment sauvegarder un site WordPress sans accès FTP/cPanel
Il peut arriver que vous n’ayez pas accès au FTP ou au cPanel, mais cela ne signifie pas que vous ne pouvez pas créer une sauvegarde de votre site WordPress.
Voici plusieurs méthodes de sauvegarde alternatives que vous pouvez utiliser :
- Utilisez une extension de sauvegarde – C’est la méthode que nous recommandons car elle fonctionne même lorsque vous ne pouvez pas accéder à FTP ou à cPanel. Une bonne extension de sauvegarde et de migration fournit des sauvegardes automatisées et des options de restauration faciles, garantissant que vous êtes toujours protégé.
- Sauvegarde du tableau de bord de l’hébergement – De nombreux fournisseurs d’hébergement WordPress proposent leurs propres outils de sauvegarde via leur tableau de bord, comme nous l’avons évoqué dans la section sur la sauvegarde de l’hébergement ci-dessus.
- Logiciel de sauvegarde professionnel – Des services comme CodeGuard proposent des solutions de sauvegarde indépendantes qui fonctionnent séparément de votre Tableau de bord WordPress.
- Outil d’exportation WordPress – Bien que limitée, la fonctionnalité d’exportation intégrée à WordPress permet d’enregistrer vos publications, pages et autres contenus. Notez toutefois que cette fonction ne permet pas de sauvegarder vos thèmes, vos extensions ou vos fichiers multimédias. Pour en savoir plus, consultez notre guide sur l ‘exportation d’un site WordPress.
- Gestionnaire de fichiers de l’hébergeur – La plupart des fournisseurs d’hébergement proposent un gestionnaire de fichiers dans leur tableau de bord. Voyons comment utiliser le gestionnaire de fichiers de Bluehost à titre d’exemple.
Pour utiliser le gestionnaire de fichiers de Bluehost, connectez-vous d’abord à votre Tableau de bord Bluehost. Naviguez vers l’onglet ” Sites web ” et cliquez sur ” Réglages ” pour le site que vous souhaitez configurer.

Dans l’onglet “Vue d’ensemble”, défilez vers le bas pour trouver la section “Liens rapides”.
Il suffit de rechercher et de cliquer sur le bouton “Gestionnaire de fichiers”.

Lorsque le gestionnaire de fichiers s’ouvre dans un nouvel onglet, recherchez le dossier public_html dans le menu de gauche.
Cliquez sur le symbole “+” à côté pour voir les fichiers de votre site.

Sélectionnez le dossier de votre site et cliquez sur l’option “Compresser” en haut.
Dans la fenêtre surgissante, choisissez “Archive Zip” et cliquez sur “Compresser les fichiers” pour créer votre fichier de sauvegarde.

Une fois la compression terminée, un message de confirmation s’affiche.
Cliquez sur “Fermer” pour continuer.

Trouvez le fichier zip que vous venez de créer dans le dossier public_html.
Cliquez ensuite sur “Télécharger” en haut de la page pour l’enregistrer sur votre ordinateur.

Vous pouvez maintenant stocker ce fichier de sauvegarde dans un Emplacement sécurisé. Si votre site rencontre des problèmes, vous pouvez utiliser cette sauvegarde pour restaurer votre contenu et remettre votre site en ligne rapidement.
Comment sauvegarder WordPress sur un fournisseur de stockage en nuage (cloud)
La boutique de vos sauvegardes WordPress dans un stockage cloud ajoute un calque de sécurité supplémentaire à votre stratégie de sauvegarde.
Si votre serveur hébergeur rencontre des problèmes, vous pourrez toujours accéder à vos fichiers de sauvegarde où que vous soyez. De plus, les fournisseurs de stockage en nuage offrent souvent une meilleure protection des fichiers et une meilleure redondance que le stockage local.
La façon la plus efficace de créer des sauvegardes dans le cloud est d’utiliser une extension de sauvegarde comme Duplicator ou UpdraftPlus. Ces extensions peuvent se connecter automatiquement à divers services de stockage dans le cloud et planifier des sauvegardes régulières, éliminant ainsi la nécessité de téléverser manuellement.
De plus, ils gèrent également la compression des fichiers et peuvent restaurer votre site directement à partir du stockage dans le cloud en cas de besoin.

Vous pouvez également utiliser l’une des méthodes de sauvegarde manuelle que nous avons évoquées plus haut et téléverser ces fichiers de sauvegarde sur votre service de stockage en cloud préféré.
Nous avons créé des guides détaillés pour différentes options de stockage dans le cloud. Vous pouvez choisir celle qui correspond le mieux à vos besoins :
- Comment sauvegarder un site WordPress sur Dropbox (étape par étape)
- Comment sauvegarder votre site WordPress sur Google Drive (gratuit et facile)
- Comment connecter Google Drive à votre médiathèque WordPress
- Comment sauvegarder WordPress sur OneDrive (options gratuites et payantes)
- Comment sauvegarder WordPress sur Amazon S3 (Méthodes gratuites + payantes)
Comment sauvegarder la base de données de WordPress
Bien que les sauvegardes complètes du site soient importantes, il arrive que vous ayez uniquement besoin de sauvegarder votre base de données WordPress. Votre base de données contient tous vos articles, pages, commentaires et Réglages, ce qui en fait le cœur du contenu de votre site.
Par exemple, vous pouvez souhaiter une sauvegarde de la base de données uniquement lorsque :
- Vous êtes sur le point de mettre à jour le cœur de WordPress.
- Apporter des modifications importantes au contenu de votre site.
- Déplacer votre site vers un nouveau domaine tout en conservant le même design.
- Tester de nouvelles extensions susceptibles d’affecter votre contenu.
- Création d’un site staging avec un contenu réel.
La bonne nouvelle, c’est qu’il existe plusieurs façons de créer des sauvegardes de bases de données.
Si vous utilisez une extension de sauvegarde comme Duplicator, vous pouvez facilement créer une sauvegarde de la base de données uniquement en sélectionnant l’option “Base de données uniquement”.
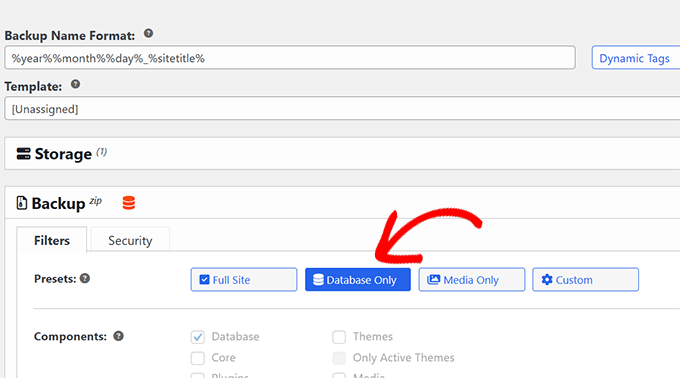
Pour ceux qui préfèrent une approche manuelle, vous pouvez utiliser phpMyAdmin, un puissant outil de gestion de bases de données fourni par la plupart des hébergeurs.
Si votre hébergeur utilise cPanel, vous pouvez accéder à votre tableau de bord cPanel et rechercher l’icône “phpMyAdmin” dans la section “Bases de données”.

Si votre fournisseur d’hébergement dispose d’un tableau de bord personnalisé, les étapes seront différentes.
Pour les utilisateurs/utilisatrices de Bluehost, vous pouvez cliquer sur l’onglet “Sites web”, puis sélectionner “Réglages” pour votre site cible.

Dans l’onglet Vue d’ensemble, défilez légèrement vers le bas de la page.
Ensuite, il suffit de trouver “phpMyAdmin” dans la section Liens rapides.

Une fois dans phpMyAdmin, vous pouvez gérer et sauvegarder votre base de données.
Pour une description complète du processus, consultez notre guide sur la façon de faire une sauvegarde de la base de données de WordPress.

Comment restaurer votre site WordPress
Maintenant que vous avez créé votre sauvegarde, parlons de la restauration. Avant de commencer le processus de restauration, vous pouvez prévisualiser votre sauvegarde en tant que site direct afin de vous assurer qu’il s’agit bien de la version que vous souhaitez restaurer.
Il existe plusieurs façons de restaurer votre site WordPress, en fonction du type de sauvegarde dont vous disposez. Si vous disposez uniquement d’une sauvegarde de la base de données, ne vous inquiétez pas. Vous pouvez toujours restaurer votre site en utilisant uniquement la base de données.
Si vous utilisez Duplicator Pro, le processus est très simple. Il suffit de passer en version Pro ” Importer des sauvegardes et de faire glisser votre fichier de sauvegarde dans la zone de téléversement.
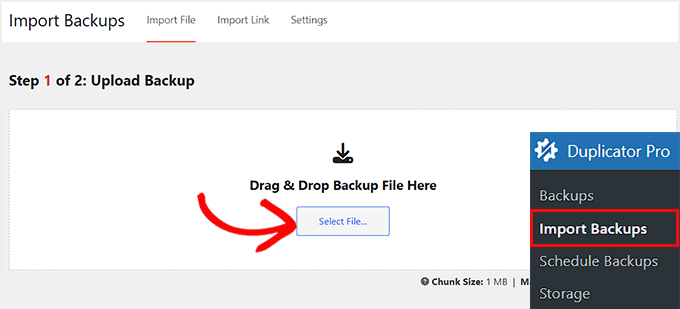
Mieux encore, Duplicator propose une option simplifiée où il n’est pas nécessaire d’installer WordPress au préalable.
En utilisant le fichier d’installation de Duplicator, vous pouvez configurer WordPress et restaurer votre sauvegarde en un seul processus fluide, ce qui vous permet d’enregistrer un temps précieux et des efforts. Vous pouvez lire notre guide sur la façon de cloner un site WordPress pour en savoir plus.

D’autre part, vous pouvez également suivre la méthode de restauration standard qui nécessite que vous nettoyiez d’abord votre installation WordPress existante. Vous pouvez consulter notre guide sur la désinstallation et la réinstallation de WordPress pour en savoir plus.
Alternativement, certains fournisseurs d’hébergement comme Bluehost offrent l’option de supprimer votre site, y compris le logiciel WordPress. Pour ce faire, allez dans l’onglet “Sites web” de votre tableau de bord et sélectionnez “Réglages” sur le site que vous souhaitez restaurer.

Ensuite, passez à l’onglet “Réglages”.
Confirmez votre choix en défilant jusqu’au bas de la page.
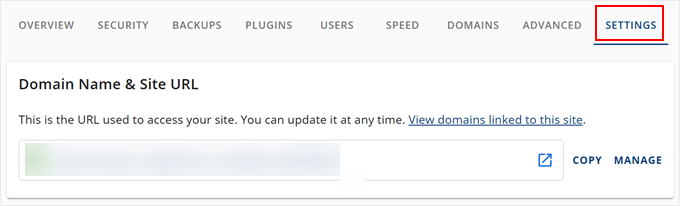
Sélectionnez ensuite l’option ” Retirer WordPress “.
Cette opération retire votre site WordPress, y compris le logiciel et les fichiers du site.
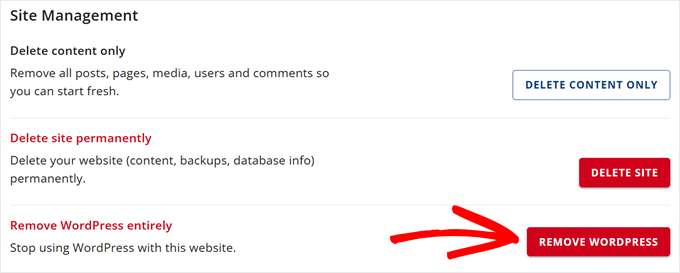
Une fenêtre surgissante apparaît.
Ici, cliquez sur la case à cocher de confirmation et cliquez sur ” Retirer WordPress “.
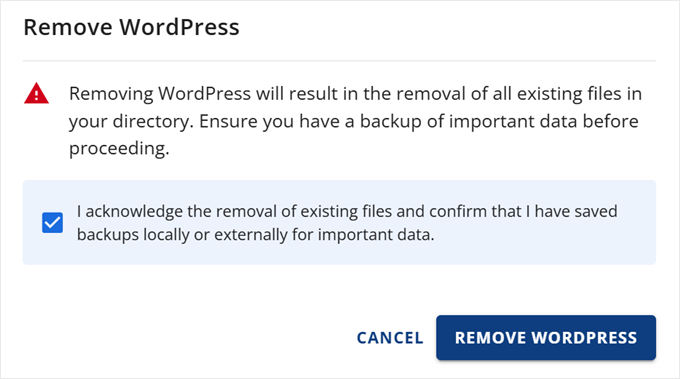
Attendez quelques minutes que votre site WordPress soit supprimé. Ensuite, vous pouvez installer une nouvelle copie de WordPress avant de restaurer votre sauvegarde.
Pour des instructions terminées sur toutes les méthodes de restauration, consultez notre guide détaillé sur la restauration de WordPress à partir d’une sauvegarde.
🚨 Alternative : faire appel à un service de maintenance WordPress
La création et la gestion des sauvegardes WordPress nécessitent une attention constante et une maintenance régulière. Bien que les méthodes ci-dessus fonctionnent bien, elles signifient que vous devez vous rappeler de créer des sauvegardes, de les stocker en toute sécurité et de gérer vous-même l’ensemble du processus de sauvegarde.
C’est pourquoi de nombreux propriétaires d’entreprises choisissent les services de maintenance de WPBeginner. Avec plus de 16 ans d’expérience dans la gestion de sites WordPress, notre équipe peut gérer tous vos besoins de sauvegarde et bien plus encore.

Nous offrons un support 24/7, une surveillance continue du temps de fonctionnement et des mises à jour régulières du cœur de WordPress, des thèmes et des extensions. En outre, nous sauvegardons régulièrement votre site sur le cloud, de sorte que si quelque chose ne va pas, nous pouvons rapidement le restaurer à une version antérieure.
Au-delà des sauvegardes, nous retirons les logiciels malveillants, évitons les temps de chargement lents et nous nous concentrons sur l’optimisation des performances de votre site. Notre service de maintenance vous permet d’avoir l’esprit tranquille en sachant que des professionnels protègent et entretiennent activement votre site.
Prêt à ne plus vous soucier des sauvegardes et de la maintenance de votre site ? Réservez un appel de consultation gratuit avec notre équipe pour découvrir comment nous pouvons vous aider à protéger et à maintenir votre site WordPress.
Nous espérons que cet article vous a aidé à apprendre comment sauvegarder votre site WordPress. Vous pouvez également consulter notre guide sur la façon de sauvegarder WordPress multisite et nos choix d’experts des meilleures extensions Dropbox pour WordPress.
Si vous avez aimé cet article, veuillez alors vous abonner à notre chaîne YouTube pour obtenir des tutoriels vidéo sur WordPress. Vous pouvez également nous trouver sur Twitter et Facebook.





THANKGOD JONATHAN
These methods such as plugins, manual backups, and cloud storage services are really good options.
However, for me, I refer the plugin method and then automat it with Gdrive.
Mrteesurez
Thanks for this post, it really helpful to saves years of hard work.
But, do backup using Cpanel included the media files like images or audio in the backed up files ??
Is exporting contents just from setting > tool > export can be considered as backup ??
WPBeginner Support
The cPanel backup would include the files in your media folder but using tools>Export would not backup the media files as that would store where to grab the files from and not the files themselves.
Admin
Mrteesurez
“as that would store where to grab the files from and not the files themselves”
What do you mean ??
because I have exported media files from a site and imported them into another and it worked well and showed those media files.
WPBeginner Support
The export file would point to where on the old site your new site would be able to download the files, the export file does not include the media files themselves.
Ralph
Thank you for this guide about such an important thing. Lack of backup can destroy years of work. Everybody should do backups!
Can this Duplicator plugin save and send the backup of my site to Google Drive automatically?
WPBeginner Support
You can set up an automatic backup with the plugin
Admin
Jiří Vaněk
Great! I’ve always been used to manually backing up data—downloading data via FTP, creating a MySQL dump, and storing it all somewhere on the cloud. The older I get and the more websites I manage, the more I consider it fantastic to automate this task and reduce the chance of human error. There’s nothing worse than something breaking and not having a backup.
Ahmed Omar
thank you for this post about this important part.
but here you explained about cPanel of blue host, is it the same on site ground.
and if there an option to back up the site regularly?
WPBeginner Support
SiteGround has a different interface than BlueHost but should still give access to a file manager. Plugins and some hosting providers have tools for scheduling backups to automate it for you.
Admin
Moinuddin waheed
I have used updraft plus for back up of almost all my websites and found it very easy and smooth.
This plugin takes care all of the things that needs to be taken into consideration.
The interface is beginners friendly and anyone can use it with ease.
I have not used duplicator so far but will give it a try in the future.
Linda Rogers
Your restoration piece seems to assume that the WP installation is still accessible. I had a site hacked and the installation was no longer accessible. After deleting the hacked site and doing a new WordPress install. I couldn’t restore the site from either my Duplicator or Updraft backups. I think that was because I had a new database. Hopefully this never happens again but, what about that situation.
WPBeginner Support
This article is for backing up your site, for restoring your WordPress site you would want to follow our guide below for restoring a site from a backup.
https://www.wpbeginner.com/beginners-guide/beginners-guide-how-to-restore-wordpress-from-backup/
Admin