Permettre l’Inscription des utilisateurs sur votre site WordPress peut ouvrir une large plage de possibilités, comme la création d’une communauté d’adhésion, permettre des publications d’invités, ajouter des commentaires, et plus encore.
En permettant aux utilisateurs/utilisatrices de s’inscrire, vous pouvez stimuler l’engagement, rationaliser la gestion du contenu et créer une expérience plus interactive pour votre public.
Dans cet article, nous vous afficherons comment permettre facilement l’Inscription des utilisateurs sur votre site WordPress et comment gérer les utilisateurs/utilisatrices. Nos instructions claires, étape par étape, seront simples/simples d’utilisation. Ainsi, vous pourrez facilement les suivre même si vous êtes nouveau sur WordPress.
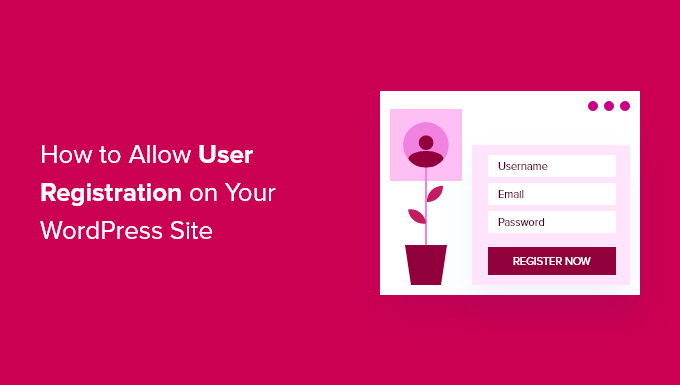
Pourquoi permettre l’Inscription des utilisateurs/utilisatrices dans WordPress ?
L’ajout d’un formulaire d’inscription des utilisateurs sur votre site WordPress peut permettre aux utilisateurs/utilisatrices d’interagir entre eux et même de créer une communauté autour de votre marque.
De plus, vous pouvez accepter et publier sur votre blog WordPress du contenu généré par les utilisateurs, comme des articles, des commentaires, des images, des vidéos, etc.
Si vous avez une boutique en ligne, alors vous pouvez augmenter l’engagement en proposant du contenu exclusif ou des offres de remise aux clients/clientes inscrits sur votre site.
Cela peut aider à améliorer l’engagement des utilisateurs, à augmenter la fidélité, et même à vous aider à construire une liste d’e-mails en vous permettant de collecter des adresses e-mail pendant le processus d’Inscription.
Ceci étant dit, voyons comment permettre facilement l’Inscription des utilisateurs/utilisatrices dans WordPress.
Voici la liste des sujets que nous allons aborder dans ce tutoriel. Vous pouvez utiliser les liens rapides ci-dessous pour passer d’une section à l’autre :
Note: Ce guide se concentre sur l’ajout d’utilisateurs sur votre site WordPress avec des rôles du compte et des permissions par défaut. Si vous cherchez à gagner de l’argent en ligne en permettant aux utilisateurs/utilisatrices de payer pour un contenu premium et l’accès à une communauté, alors vous devriez plutôt consulter notre guide ultime pour créer un site d’adhésion WordPress.
Activation de l’inscription des utilisateurs/utilisatrices dans WordPress
WordPress est doté d’une fonctionnalité intégrée permettant de gérer les inscriptions des utilisateurs/utilisatrices. Elle est inactive par défaut, mais vous pouvez facilement l’activer.
Pour ce faire, il vous suffit de vous rendre sur la page Réglages ” Général dans votre zone d’administration WordPress.
De là, défilez jusqu’à la section “Adhésion” et cochez la case à côté de l’option “Tout le monde peut s’inscrire“.
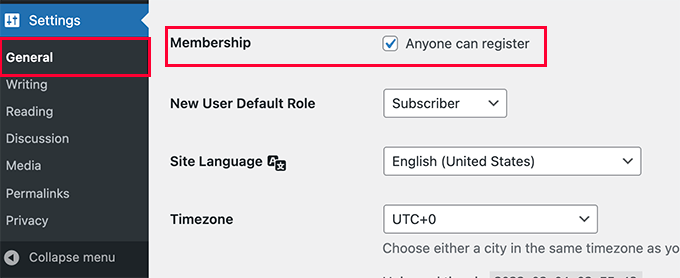
Ensuite, vous devez sélectionner le rôle du compte par défaut. Il s’agit du rôle du compte assigné à chaque nouvel utilisateur qui s’inscrit sur votre site WordPress.
Chaque rôle du compte de l’utilisateur dans WordPress est assorti de droits et de permissions qui lui sont propres. Consultez notre guide sur les rôles et droits des utilisateurs de WordPress pour en savoir plus sur les rôles des utilisateurs dans WordPress.
Le rôle de l’utilisateur par défaut est “Abonné”, mais vous pouvez le modifier pour tout autre rôle du compte utilisateur disponible.
Par exemple, si vous souhaitez que les utilisateurs rédigent des publications sur votre site, vous pouvez modifier le rôle de l’utilisateur par défaut en Contributeurs/contributrices ou en Auteurs.
Important : N’utilisez jamais “Administrateur” comme rôle par défaut pour les inscriptions d’utilisateurs, car un nouvel utilisateur pourrait prendre le contrôle de votre site et vous en interdire l’accès.
N’oubliez pas de cliquer sur le bouton “Enregistrer les modifications” pour stocker vos réglages.
Votre site WordPress est désormais ouvert aux inscriptions des utilisateurs/utilisatrices. Vous pouvez visiter votre page de connexion WordPress, et vous verrez une option pour vous inscrire en tant que nouveau compte.
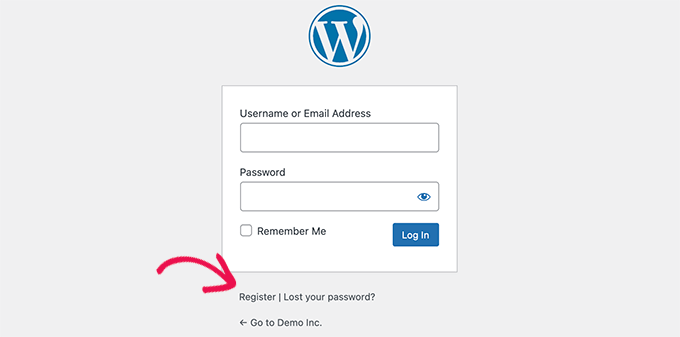
Ajout de liens de connexion et d’inscription dans WordPress
Après avoir ouvert votre site à l’inscription des utilisateurs, vous voudrez faire savoir aux utilisateurs/utilisatrices qu’ils peuvent s’inscrire et se connecter à leur compte.
Il y a plusieurs façons de le faire.
Vous pouvez simplement ajouter des liens dans votre colonne latérale WordPress vers votre page de connexion et d’inscription, ou vous pouvez créer des pages de connexion et d’inscription personnalisées pour votre site.
Nous allons vous afficher 3 méthodes différentes afin que vous puissiez choisir celle qui correspond le mieux à vos besoins.
Méthode 1 : Ajout du Meta Widget à la colonne latérale de WordPress
La manière la plus simple d’ajouter un lien de connexion est d’ajouter le widget Meta à votre colonne latérale.
Il suffit de se rendre sur la page Apparence ” Widgets et d’ajouter le widget ” Meta ” à une colonne latérale. Vous pouvez consulter notre guide sur l ‘ajout et l’utilisation des widgets dans WordPress pour obtenir des instructions détaillées.
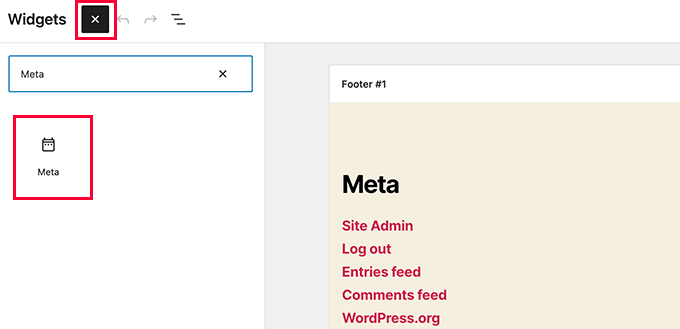
Le widget méta comprend des liens pour s’inscrire, se connecter / se déconnecter, le flux RSS, le flux de commentaires et le site WordPress.org.
C’est ainsi qu’il apparaît sur notre site d’exemple :
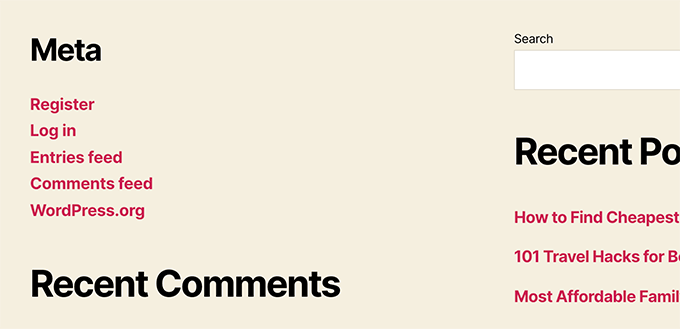
Gardez à l’esprit que si vous utilisez un thème en bloc, l’option Apparence ” Widgets ne sera pas disponible pour vous. Dans ce cas, vous pouvez utiliser les méthodes 2 ou 3.
Méthode 2 : Créer des pages de connexion personnalisées à l’aide de WPForms
Le problème de la première méthode est qu’il n’y a aucun moyen de personnaliser les formulaires d’inscription ou de connexion. Vous ne pouvez pas ajouter de champs de formulaire ni modifier le design des formulaires, et ils ne s’adapteront pas au design de votre site.
En utilisant vos propres pages de connexion personnalisées, vous pouvez offrir une bien meilleure expérience à l’utilisateur. Vous pouvez embarquer vos formulaires sur n’importe quelle page de votre site et ajouter des champs de formulaire pour collecter toutes les informations que vous souhaitez.
Nous allons vous afficher différentes façons de créer vos propres pages de connexion personnalisées. La plus simple est d’utiliser l’extension WPForms.
C’est la meilleure extension WordPress de formulaire de contact sur le marché qui est livré avec un module d’inscription des utilisateurs/utilisatrices. Il vous permet d’ajouter et de personnaliser facilement des formulaires de connexion et d’inscription n’importe où sur votre site.
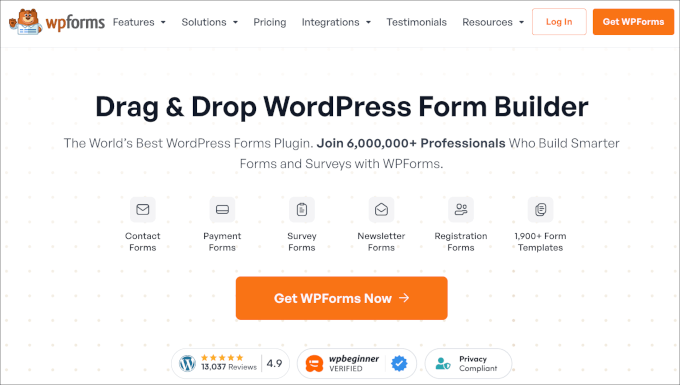
Tout d’abord, vous devez installer et activer l’extension WPForms. Pour plus de détails, consultez notre guide étape par étape sur l ‘installation d’une extension WordPress.
Note : WPForms dispose également d’une version gratuite. Cependant, vous aurez besoin au minimum de la licence Pro du module pour accéder au module d’enregistrement des comptes utilisateurs.
Une fois activé, visitez la page WPForms ” Réglages pour saisir votre clé de licence.
Vous pouvez trouver ces informations à partir de votre compte sur le site de WPForms.

Après vérification, rendez-vous sur la page WPForms ” Addons du Tableau de bord WordPress.
Défilez vers le bas jusqu’à ‘User Inscription Addon’ et cliquez sur le bouton ‘Install Addon’ à côté.
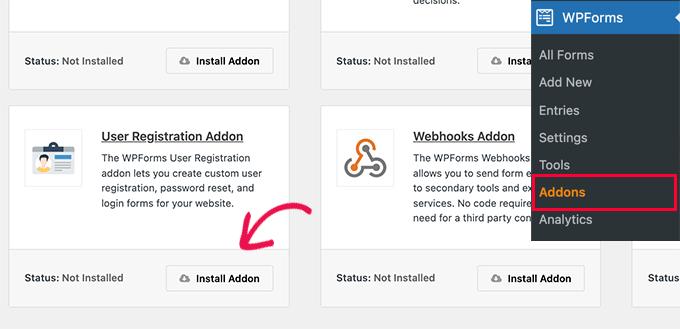
WPForms installera le module, puis vous devrez cliquer sur le bouton ” Activer ” pour commencer à l’utiliser.
Vous êtes maintenant prêt à créer des formulaires d’inscription et de connexion personnalisés à l’aide de WPForms.
Créer un formulaire d’inscription personnalisé
Il suffit de se rendre sur la page WPForms ” Add New pour lancer le constructeur de formulaires WPForms.
Vous devez tout d’abord saisir un nom de formulaire, puis rechercher le modèle d’Inscription de l’utilisateur dans la section “Sélectionner un Modèle”.
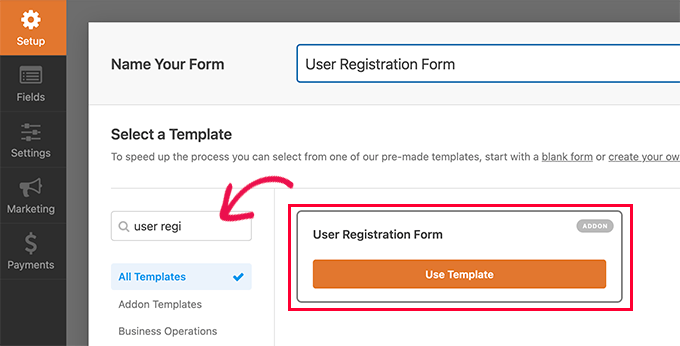
Une fois que vous avez fait cela, cliquez sur le bouton “Utiliser le Modèle” pour continuer, et WPForms créera un simple formulaire d’Inscription pour les utilisateurs/utilisatrices de WordPress pour vous.
Vous pouvez désormais ajouter de nouveaux champs à partir du panneau de gauche et personnaliser l’ordre des champs existants à l’aide d’une interface simple de type “glisser-déposer”.
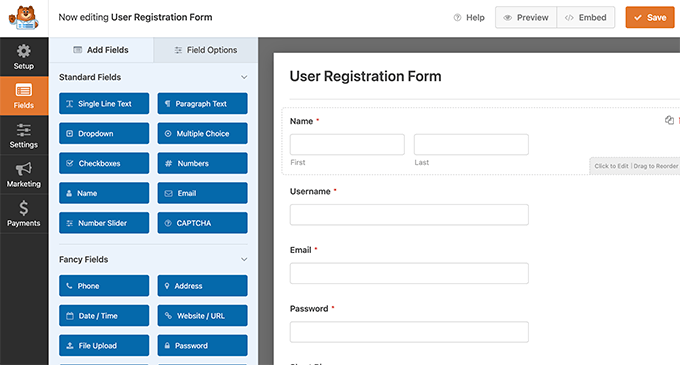
Une fois les champs définis, cliquez sur le menu “Réglages” à gauche.
Sélectionnez ensuite l’onglet “Inscription des utilisateurs/utilisatrices”.
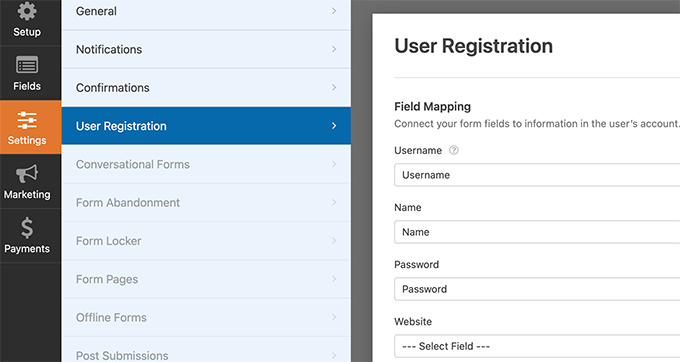
Ici, vous pouvez associer chaque champ du formulaire aux informations contenues dans le profil de l’utilisateur, sélectionner le rôle du compte, activer les notifications, sélectionner la page de confirmation et activer l’utilisateur.
La fonctionnalité d’activation des utilisateurs/utilisatrices vous aide à réduire les inscriptions indésirables d’utilisateurs/utilisatrices dans WordPress.
Si vous sélectionnez la méthode manuelle, tous les utilisateurs/utilisatrices doivent être approuvés par un admin avant de pouvoir se connecter à votre site.
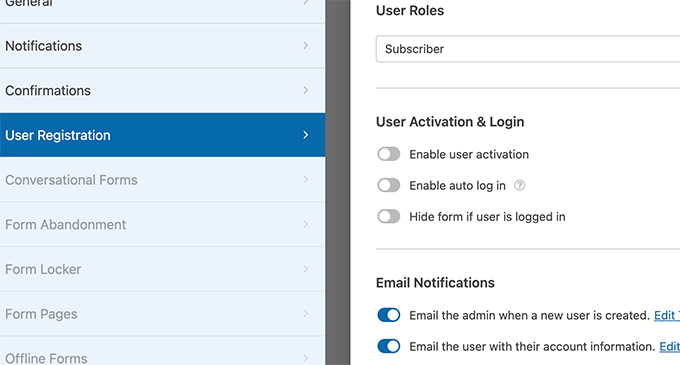
Si vous sélectionnez la méthode de l’e-mail, l’utilisateur doit cliquer sur un lien d’activation avant de pouvoir se connecter à votre site.
Outre l’ajout de champs de formulaire, vous pouvez également connecter votre formulaire à d’autres modules de WPForms.
Par exemple, vous pouvez vous connecter à votre fournisseur de services de marketing e-mail et ajouter automatiquement de nouveaux utilisateurs à votre liste d’e-mails. De même, vous pouvez connecter WPForms à des services de paiement tels que PayPal et Stripe pour recevoir des paiements en ligne.
Lorsque vous avez terminé, n’oubliez pas de cliquer sur le bouton “Enregistrer” dans le coin supérieur droit de l’écran pour enregistrer les réglages de votre formulaire. Vous pouvez maintenant quitter le Constructeur de formulaires en cliquant sur le bouton “Fermer”.
Votre formulaire d’Inscription est prêt à être ajouté à votre site WordPress.
Il suffit de créer une nouvelle page WordPress ou de modifier une page existante que vous souhaitez utiliser comme page d’Inscription.
Sur l’écran de modification de la page, vous devez ajouter des modules WPForms à votre zone de contenu.
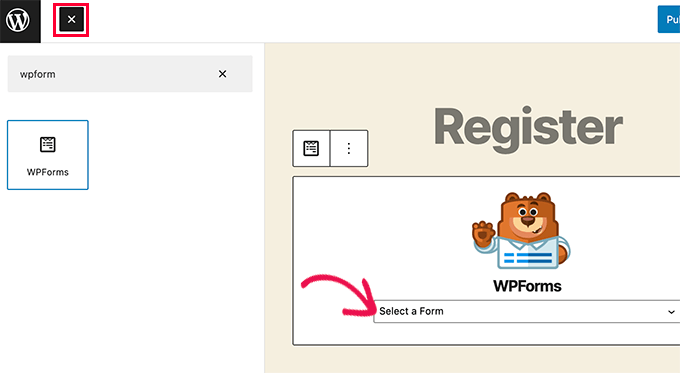
Dans le bloc WPForms, il suffit de cliquer sur le menu déroulant et de sélectionner le “Formulaire d’inscription de l’utilisateur” que vous avez créé plus tôt.
Vous pouvez maintenant enregistrer ou publier votre page et la visiter pour voir votre page d’Inscription personnalisée en action.
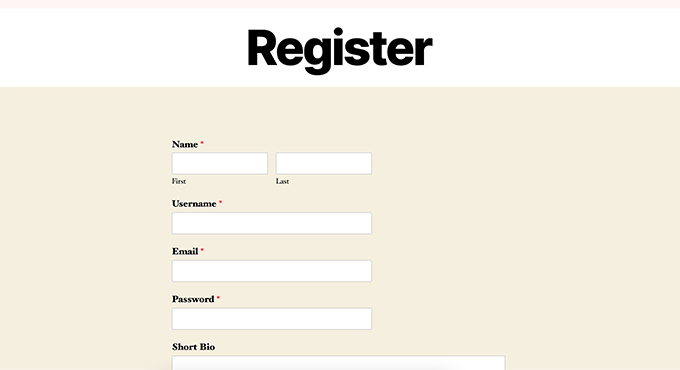
Créer un formulaire de connexion personnalisé
Maintenant que votre page d’inscription personnalisée est activée, vous pouvez également créer un formulaire de connexion personnalisé pour votre site avec WPForms, ce qui en fait le meilleur plugin d’inscription des utilisateurs WordPress sur le marché.
Pour Premiers pas, visitez l’écran WPForms ” Ajouter une nouvelle. Cela lancera l’interface du Constructeur de formulaires de WPForms.
Vous devez donner un nom à votre formulaire de connexion personnalisé et sélectionner “Formulaire de connexion de l’utilisateur” comme modèle.
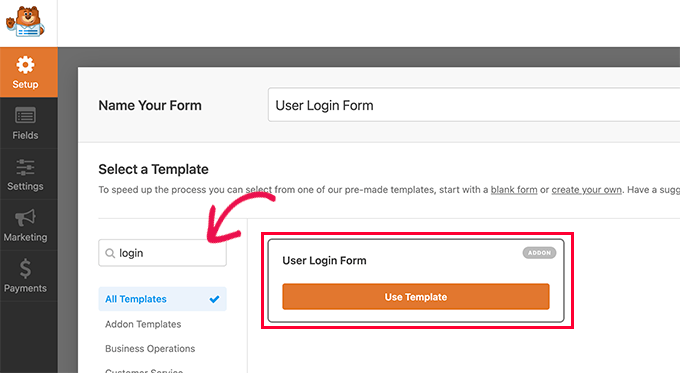
WPForms va maintenant créer un nouveau formulaire de connexion.
Par défaut, il comporte uniquement les champs de l’identifiant et du mot de passe.
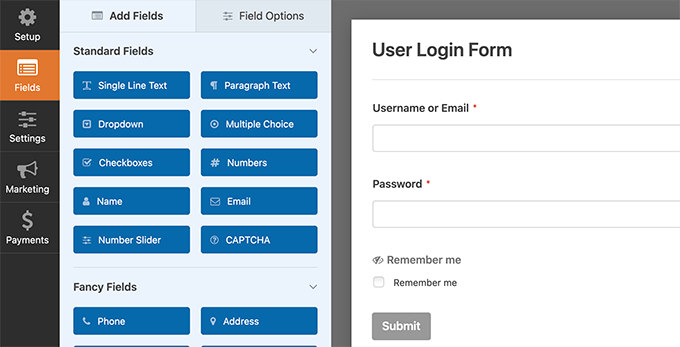
Toutefois, vous pouvez également ajouter des champs supplémentaires au formulaire en les faisant glisser depuis le panneau de gauche.
Cliquez ensuite sur l’onglet “Réglages”, puis sur l’onglet “Confirmation”. C’est ici que vous pouvez définir ce qu’il faut faire après une connexion réussie.
Vous pouvez afficher un message aux utilisateurs/utilisatrices, les rediriger vers la page d’où ils viennent ou les rediriger vers n’importe quelle autre page de votre site.
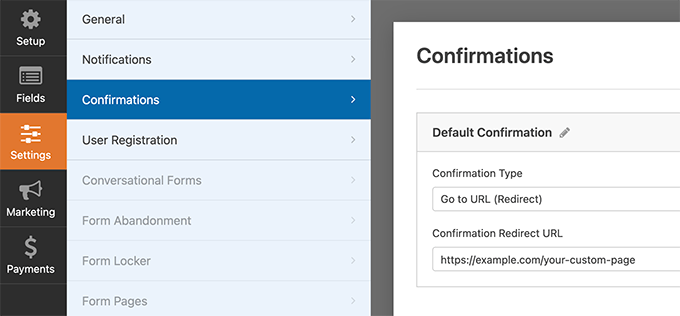
Cliquez sur le bouton “Enregistrer” dans le coin supérieur droit de l’écran pour stocker les réglages de votre formulaire. Vous pouvez maintenant quitter l’interface du Constructeur de formulaires en cliquant sur le bouton “Fermer”.
Votre formulaire de connexion personnalisé est prêt à être ajouté à votre site WordPress.
Vous pouvez ajouter votre formulaire de connexion personnalisé à une page en créant une nouvelle page, puis en ajoutant le bloc WPForms à la zone de contenu.
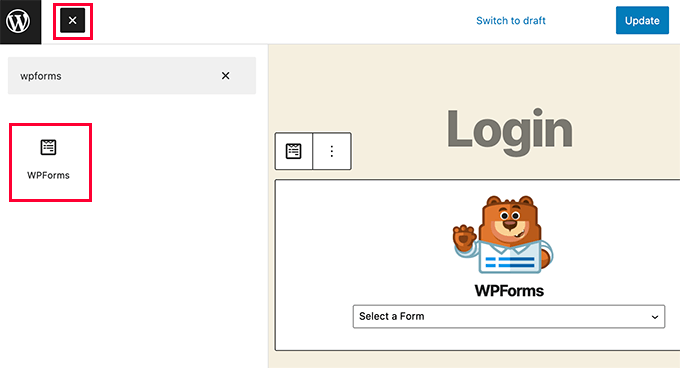
Vous pouvez également ajouter votre formulaire de connexion personnalisé à une colonne latérale.
Il suffit de se rendre sur la page Apparence ” Widgets et d’ajouter le bloc WPForms ou l’ancien widget à une colonne latérale.
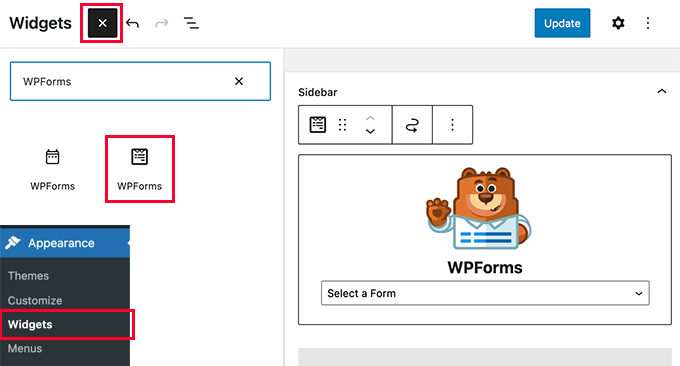
Sélectionnez le formulaire de connexion personnalisé que vous venez de créer dans le menu déroulant, puis cliquez sur le bouton “Mettre à jour” pour stocker les réglages de votre widget.
Vous pouvez maintenant visiter votre site pour voir votre formulaire de connexion personnalisé en action.
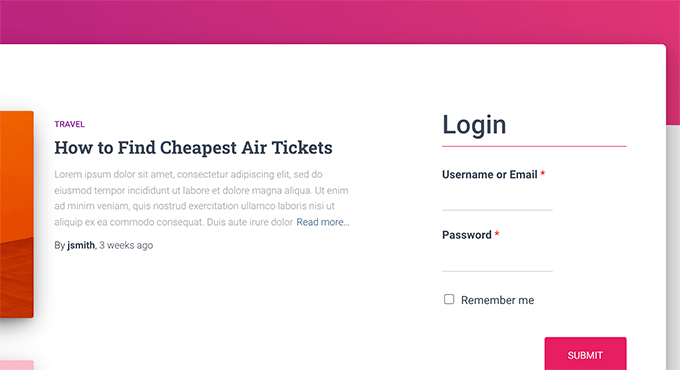
Pour en savoir plus sur ce Sujet, consultez notre guide sur la façon de créer une page de connexion personnalisée pour WordPress.
Méthode 3 : Créer une page de connexion personnalisée à l’aide de SeedProd
Si vous utilisez WPForms seul pour créer une page de connexion personnalisée, le design de votre page de connexion dépendra toujours de votre thème WordPress.
Et si vous souhaitiez personnaliser votre page de connexion pour lui donner un aspect plus professionnel et plus élégant ?
SeedProd vous permet de créer facilement une belle page de connexion personnalisée pour votre site.
Il s’agit du constructeur de page WordPress le plus puissant du marché. Vous pouvez l’utiliser pour créer n’importe quel type de page sans écrire de code ni apprendre de compétences particulières en matière de conception.
Tout d’abord, vous devez installer et activer l’extension SeedProd. Pour plus de détails, consultez notre guide étape par étape sur l ‘installation d’une extension WordPress.
Lors de l’activation, il vous sera demandé de saisir votre clé de licence. Vous trouverez cette information dans votre compte sur le site de SeedProd.

Ensuite, visitez l’écran SeedProd ” Pages d’atterrissage à partir de la colonne latérale de l’administrateur WordPress.
Une fois sur place, cliquez sur le bouton “Configurer une page de connexion”.
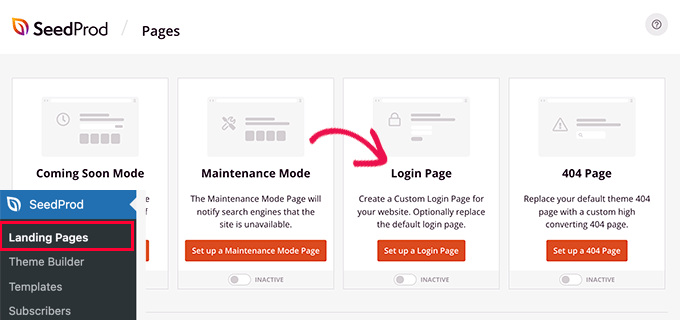
Ensuite, il vous sera demandé de choisir un modèle pour votre page de connexion.
SeedProd est livré avec plusieurs modèles conçus par des professionnels parmi lesquels vous pouvez choisir, mais vous pouvez également commencer avec une toile vierge.
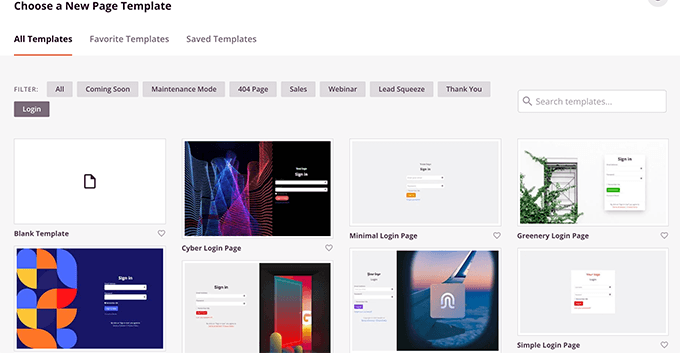
Ensuite, vous devrez fournir un nom et une URL pour votre page de connexion personnalisée.
Cliquez ensuite sur le bouton “Enregistrer et commencer à modifier” pour continuer.
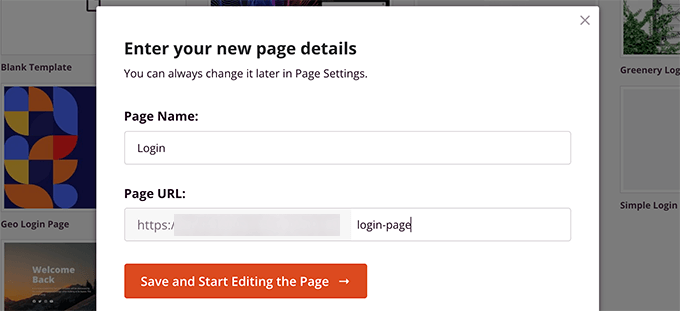
Ceci lancera l’interface du constructeur de page de SeedProd sur votre écran.
Ici, vous verrez une Prévisualisation en direct de votre page de connexion où vous pouvez pointer et cliquer pour modifier n’importe quel article.

Vous pouvez également ajouter de nouveaux blocs à votre page de connexion à partir de la colonne de gauche.
Une fois que vous êtes satisfait de la conception, passez à l’onglet “Réglages de la page”.
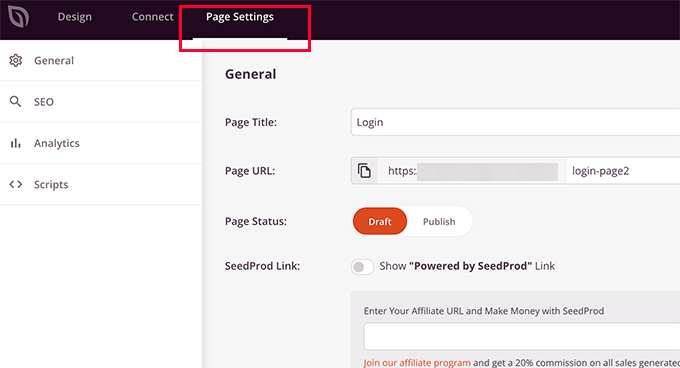
A partir de là, vous pouvez rediriger les utilisateurs/utilisatrices de la page de connexion par défaut de WordPress vers votre page de connexion personnalisée. Vous pouvez également exécuter votre page de connexion en mode isolation, ce qui empêche le chargement des scripts d’en-tête et de pied de page de WordPress.
Une fois que vous êtes satisfait de vos modifications, il vous suffit de cliquer sur le bouton “Enregistrer” et de “Publier” votre page de connexion.
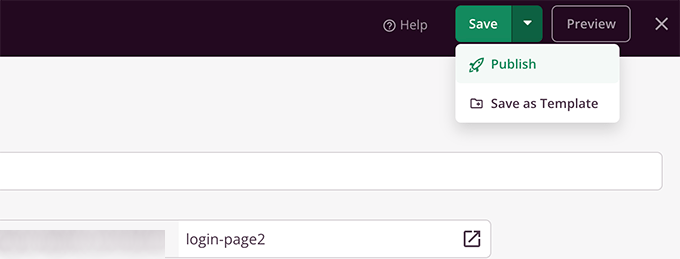
Vous pouvez maintenant ouvrir un nouvel onglet de navigateur en mode Incognito et visiter votre page de connexion pour le voir à l’œuvre.
Pour plus de détails, consultez notre guide ultime sur la façon de créer une page de connexion personnalisée dans WordPress.
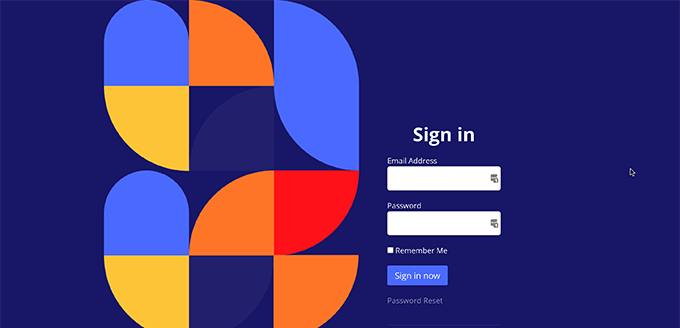
Bonus : Gestion des utilisateurs/utilisatrices dans WordPress
Vous pouvez voir tous les utilisateurs inscrits sur votre site en cliquant sur l’onglet du menu Utilisateurs dans le tableau de bord WordPress.
WordPress vous affichera une liste d’utilisateurs avec leurs identifiants, noms, rôles et adresses e-mail.
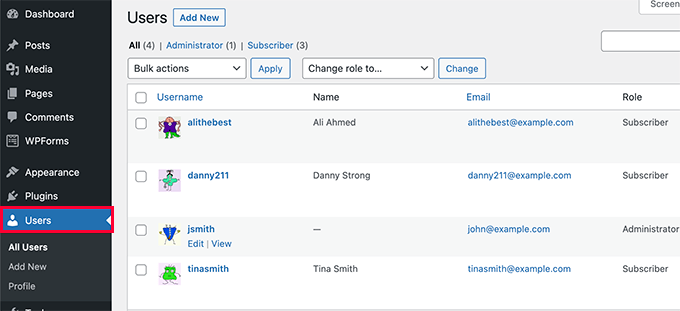
En tant qu’administrateur/administratrice, vous pouvez supprimer n’importe quel compte à tout moment.
Vous pouvez également modifier les profils des utilisateurs, changer leurs rôles et même modifier leurs mots de passe. Vous avez ainsi un contrôle total sur ce que les utilisateurs/utilisatrices peuvent ou ne peuvent pas faire sur votre site WordPress.
En savoir plus, vous pouvez consulter notre guide du débutant sur la façon d’ajouter ou de retirer des permissions aux rôles des utilisateurs/utilisatrices dans WordPress.
Nous espérons que cet article vous a aidé à apprendre comment permettre l’inscription des utilisateurs sur votre site WordPress. Vous voudrez peut-être aussi apprendre comment afficher les entrées de formulaires WordPress sur votre site ou voir nos choix d’experts pour les meilleures extensions pour gérer efficacement les blogs multi-autrices.
Si vous avez aimé cet article, veuillez alors vous abonner à notre chaîne YouTube pour obtenir des tutoriels vidéo sur WordPress. Vous pouvez également nous trouver sur Twitter et Facebook.





Mrteesurez
Weldone,
If I use Seedprod for the login page, I think I will still need WPForms as the Seedprod plugin is just to design the interface while the real functionalities if the form will be controlled by WPForms.
Am I right ?
WPBeginner Support
No, you would only need one of those two plugins to have a working custom registration page.
Admin
Mrteesurez
Wow, do you mean Seedprod as page builder can do it alone ?. I thought it’s only for design purpose and just for layout.
Ok thanks for the reply.
Anna
This is awesome – thank you!
Newbie here and I would like to create one registration form for users and that would allow them to be registered in several plugins, so they don’t have to register multiple times for each plugin. What is the best way as Admin to accomplish this?
WPBeginner Support
If you mean several websites then we do have a guide you could follow below:
https://www.wpbeginner.com/plugins/how-to-share-users-and-logins-between-multiple-wordpress-sites/
If you are selling plugins on your site then it would depend on your payment system.
Admin
Robert Whyte
I want to email readers when I post new on my personal blog.
How do I trigger an automatic email when a post is new or modified (assuming I don’t check the ‘don’t change the modified date’), preferably with a link to the post?
Also, can I send an email on general subject without posting?
WPBeginner Support
For what you’re wanting, we would recommend taking a look at our guide below about how to create a newsletter!
https://www.wpbeginner.com/beginners-guide/how-to-create-an-email-newsletter/
Admin
Peter Van Kleeck
There is no “anyone can register” in my Admin panel under General > Settings. In fact there is no “Membership” section at all. What am I missing?
WPBeginner Support
You may be on WordPress.com instead of WordPress.org in which case we would recommend taking a look at our article below that describes the differences between the two.
https://www.wpbeginner.com/beginners-guide/self-hosted-wordpress-org-vs-free-wordpress-com-infograph/
Admin
Bamidele Omonayin
How can i develop a site that users needs to pay before they sign up
WPBeginner Support
You are thinking of a membership site, we cover how to create that in our guide below:
https://www.wpbeginner.com/wp-tutorials/ultimate-guide-to-creating-a-wordpress-membership-site/
Admin
John
Is there a way to have login access required to access a specific page or set of pages and not the entire site?
WPBeginner Support
For that, you would want to use a membership plugin such as one from our list below:
https://www.wpbeginner.com/plugins/5-best-wordpress-membership-plugins-compared/
Admin
Brandon
Hi, I’ just started using WordPress 3 days ago to start developing my e-commerce website but my general setting doesn’t include the membership option to enable users to register on my website nor the option to choose the new user default role. I’m wondering if it’s because I’m using the multi-site network. Please help me out I’m lost.
WPBeginner Support
If you are using multisite then you would need to go to your network admin site and allow registrations in the settings for that site to allow your subsites to accept registrations.
Admin
Esme
Hi there,
There is no ‘Membership’ section in my WP Settings. Have these settings been moved since this article was written?
WPBeginner Support
If you are on WordPress.com instead of WordPress.org it would be the most common reason, you can see our guide on WordPress.com vs WordPress.org below:
https://www.wpbeginner.com/beginners-guide/self-hosted-wordpress-org-vs-free-wordpress-com-infograph/
Admin
Norma
Hello. What if you don’t want people to register on your website, but rather you assign a username and password and then they just go on to log in? Can that be done?
WPBeginner Support
You can do that and manually create users for each person in which case you do not need to enable user registration.
Admin
Norma
Is there an addon to upload a csv list with 5000 usernames and passwords?
WPBeginner Support
You would want to take a look at the plugin in our article below for importing users:
https://www.wpbeginner.com/plugins/how-to-easily-import-and-export-wordpress-users
Karen
My son runs the school newspaper and wants to set up an online version. The IT staff at his school want to set up a WordPress site and his head teacher wants to limit the people who can view the paper to pupils only. Is the best way to do this by setting up usernames and passwords as per this article (and only allowing subscribers with a school email address) or is there a better way?
WPBeginner Support
It would be personal preference question on what would be the best method but you can certainly do it that way for one option to limit access.
Admin
Mohammad Ashraf Patel
Hi, I want to force ‘number only’ in username field in new user registration. This is to force the user to enter his mobile number as his username.
Does WPFORMS new user registration have this facility/function?
WPBeginner Support
You would need to use an input mask for what you’re wanting and WPForms would be able to do what you’re wanting.
Admin
David Barker
This tutorial was extremely clear and helpful!
I followed the tutorial for creating a Login WPForms widget. One problem I had was that after the user logged in, they could still see the widget. After a user registers on the User Registration page, then logs in, they can still see the User Registration page. Is there a way to hide pages from users that are logged in?
WPBeginner Support
We do not have a specific recommendation at the moment, we will be sure to keep an eye out for a plugin we would recommend.
Admin
Louise Harris
I work on a WooCommerce site and about 5 or 6 of us in the office use the same admin user account.
We quite often get server errors, 503 I think.
Is this because we’re all using the same user account at the same time?
Thanks!
WPBeginner Support
You would want to try having a user for each person if possible to see if that is the issue.
Admin
Keren Shavit
I use Woocommerce website. If I uncheck “anyone can register”, will people still be able to create an account and buy? people who have purchased show up as “customers” and people who register show up as “subscribers”.
WPBeginner Support
Rather than that, you may want to go under Settings>General and set the default user role to customer. That way any user who signs up to your site by default is a customer
Admin
Dee
Hi,
Is there any way by which the user automatically gets added to subscription list when he posts a comment on any post with their email id?
WPBeginner Support
You are required to make that an option rather than automatic to comply with laws like GDPR
Admin
Lucho
Hi, just something I am doing some research and didnt find any solution yet. Many plugins offers the ADMIN APPROVAL feature for new users registration. Is there a way to allow EDITORs to approve? The reason why is to keep the admin profile to the developers, no one else.
Thanks in advande!
Best,
Lucho.-
WPBeginner Support
You could change user permissions for your editors using the method from our guide here:
https://www.wpbeginner.com/beginners-guide/wordpress-user-roles-and-permissions/
Admin
Rick
Hello,
Can you have the details page, edit details, edit password, logout on a post page?
WPBeginner Support
We do not have a recommended method for placing that on the front end of your site at the moment.
Admin
Minerva
The tutorial is a great help. Very imprtessive! HOWEVER, the way the steps are decribed goes extremely fast. I have to keep replaying five times, at least, to be able to get one instruction then move on… then replay again… then move in 3 seconds, then replay again… Extremely fast. I wish you could speak even just 20 percent slower. Thank you
WPBeginner Support
Thank you for your feedback on our video, you should have the option using the cog in the bottom right of the video to change the playback speed
Admin
Vince Weeks
I want to allow users to register on my site. When I follow the tutorial, it tells me to go to wp admin – settings – general – membership and select allow anyone. I don’t see this option. What now?
WPBeginner Support
You may want to ensure you are an admin of your site and that you are actually in the wp-admin area of your site.
Admin