Récemment, une utilisatrice nous a demandé s’il existait un moyen d’ajouter un saut de ligne dans WordPress ou d’ajuster l’espacement des lignes entre les blocs.
Dans la plupart des traitements de texte, vous pouvez facilement ajouter des interlignes en appuyant plusieurs fois sur la touche « Entrée ». Vous pouvez également créer des lignes à double interligne après les paragraphes à partir des options de formatage. Cependant, l’éditeur de blocs de WordPress ne dispose pas de ces boutons.
Dans cet article, nous allons vous afficher comment ajouter facilement un saut de ligne dans WordPress.
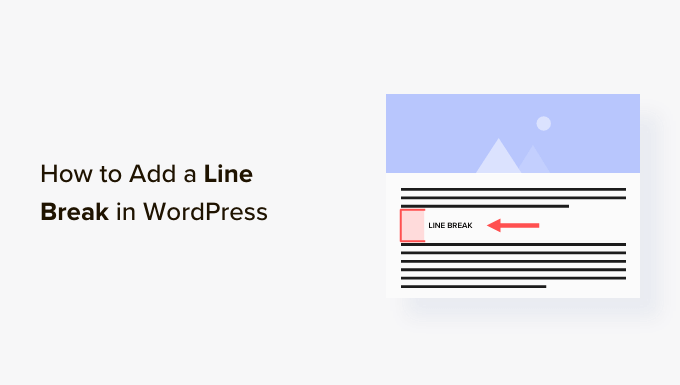
Avant de commencer, il est important de savoir que l’espacement des lignes est contrôlé par le thème WordPress que vous utilisez.
Nous allons vous montrer comment ajouter de l’espace entre les blocs dans l’éditeur de blocs, puis nous afficherons comment modifier l’interligne dans votre thème si vous n’êtes pas satisfait des résultats.
Tutoriel vidéo
Si vous n’aimez pas la vidéo ou si vous avez besoin de plus d’instructions, alors continuez à lire.
Ajout d’une double ligne d’espacement entre les blocs
Lorsque vous appuyez sur la touche Entrée pour Windows ou sur la touche Retour pour Mac sur votre clavier pour saisir un saut de ligne, WordPress le considère comme un nouveau paragraphe.
Cela signifie qu’il ajoutera automatiquement un double interligne, à condition que votre thème ait le style nécessaire (tous les bons thèmes WordPress en ont un).
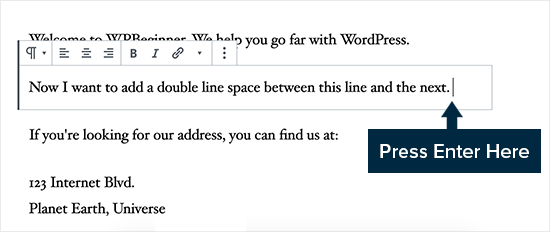
Il suffit d’aller dans l’éditeur/éditrices de contenu, d’appuyer sur la touche Saisir ou Retour après la ligne, puis de taper autre chose à la ligne suivante.
En faisant simplement cela, en fonction du style de votre thème, vous devriez voir une distinction claire entre les paragraphes.
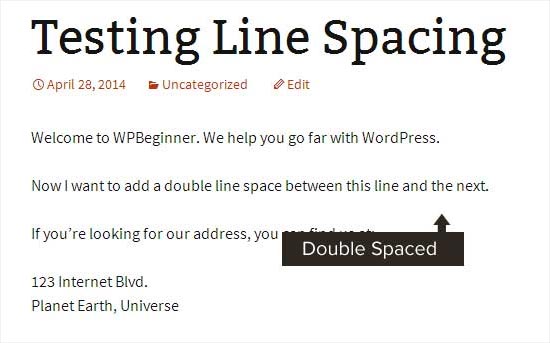
Ajout d’un espace d’une seule ligne
Si vous écrivez quelque chose comme une adresse, vous voudrez probablement que l’espacement soit simple et non double sur votre site WordPress.
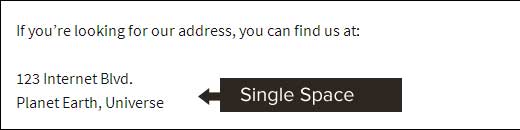
Dans ce cas, vous devez appuyer sur la touche MAJ + ENTREE sous Windows ou sur la touche MAJ + RETOUR sous Mac.
Cela indique à WordPress que vous souhaitez commencer une nouvelle ligne à l’intérieur d’un paragraphe existant. Il faut donc un interligne simple plutôt qu’un interligne double.
Modifier la hauteur et l’espacement des lignes
Parfois, même lorsque vous ajoutez l’interligne approprié dans l’éditeur, il ne s’affiche pas comme vous le souhaitez dans votre thème.
Il y a deux façons de le corriger :
- Utiliser une extension (la méthode la plus simple)
- Manuellement avec le code CSS (plus avancé)
Examinons d’abord la méthode la plus simple.
Ajout d’un interligne à l’aide d’une extension
Si vous souhaitez apporter des modifications de style à votre thème sans avoir à apprendre le code, l’utilisation d’une extension comme CSS Hero est le meilleur moyen d’y parvenir.
La bannière d’accroche CSS permet de modifier facilement le design de votre site WordPress sans connaître le moindre code.
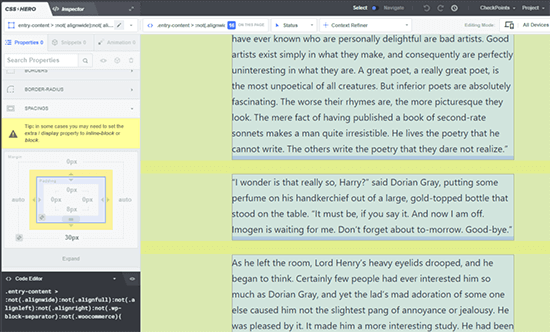
Vous pouvez voir plus de détails dans notre avis complet sur CSS Hero.
Si vous souhaitez apporter des modifications plus importantes à votre thème, comme le déplacement d’une colonne latérale ou l’ajout d’un pied de page, un constructeur de page par glisser-déposer serait une meilleure option. Un constructeur de page vous permettra également de faire de petites modifications, comme changer la couleur des polices ou ajouter des sauts de ligne dans WordPress.
Vous ne souhaitez pas utiliser d’extension ou vous n’avez besoin que d’une seule modification ? Dans ce cas, l’option du code CSS manuel peut vous convenir.
Modifier manuellement l’espacement des paragraphes à l’aide du code CSS
Pour ajouter des sauts de ligne manuellement sans extension, vous devez ajouter du CSS à votre thème.
CSS est en quelque sorte la même chose que la fonctionnalité de mise en forme de Microsoft Word. Au lieu de cliquer sur des boutons, vous écrirez du code CSS simple. Ce n’est pas aussi effrayant que certains débutants peuvent le penser. CSS est très facile à comprendre si vous vous contentez de suivre des instructions.
Pour ajouter des CSS personnalisés à votre thème, vous devez vous rendre sur la page Apparence » Personnalisation. Cela lancera le personnalisateur de thème WordPress, où vous devez cliquer sur l’onglet » Additional CSS » dans la colonne de gauche.
Si vous ne pouvez pas voir ces options de menu, il se peut que vous utilisiez un thème en bloc. Veuillez consulter notre article sur la façon de corriger l’absence du personnalisateur de thème dans l’administration de WordPress.
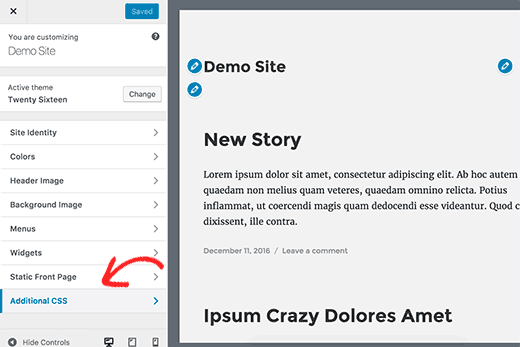
Dans le champ CSS personnalisé, vous devez ajouter le code CSS suivant :
1 | .post p{line-height: 1.5em;} |
La règle CSS affichée ci-dessus modifie l’interligne du contenu des paragraphes en le portant à 1,5em. Em est une unité de largeur pour la typographie.
Nous utilisons la classe .post, que WordPress ajoute automatiquement à la zone de contenu de tous les articles pour s’assurer qu’elle affecte uniquement les publications et non les paragraphes utilisés ailleurs.
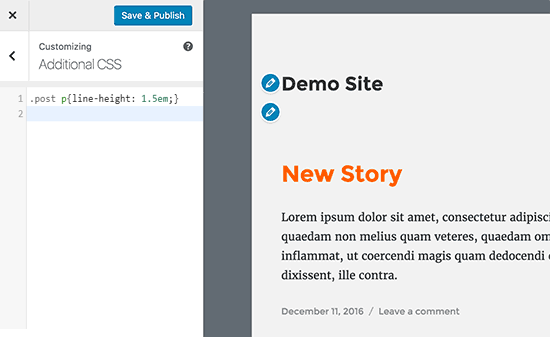
Cela modifie uniquement l’espacement des caractères simples.
Si vous souhaitez modifier l’espacement des paragraphes dans WordPress (c’est-à-dire un double espacement), vous devez ajouter de la marge interne.
1 2 3 4 | .post p { line-height: 1.5em;padding-bottom: 15px;} |
N’hésitez pas à adapter les chiffres à vos besoins et à ajouter un double espacement en HTML.
Vous pouvez également ajouter des CSS personnalisés à votre site à l’aide de l’extension WPCode. L’extension permet d’insérer et de gérer très facilement du code sur votre site.
Pour plus de détails, veuillez consulter notre guide sur la façon d’ajouter des CSS personnalisés à votre site WordPress.
Nous espérons que cet article vous a aidé à ajouter un saut de ligne dans WordPress. Vous pouvez également consulter notre guide sur l’utilisation de la composition sur blocs de WordPress et les meilleurs thèmes WordPress compatibles avec Gutenberg.
Si vous avez aimé cet article, veuillez alors vous abonner à notre chaîne YouTube pour obtenir des tutoriels vidéo sur WordPress. Vous pouvez également nous trouver sur Twitter et Facebook.





Ralph
This was huge problem back in old creator. I never knew how it will look like and had to hit preview every couple of lines but i think with gutenberg it is way easier and i learnd to just use shift+enter. I do this automatically and almost without consciousness. Don’t know why but some websites don’t allow shift+enter only enter or not and then I’m like « WHY it is not working »!
Deepak Sahani
Superb video & post solved my query.
WPBeginner Support
Glad our guide could be helpful!
Admin
Jennyfer
Thank you very much for thus information! Very useful. Just what I was looking for.
WPBeginner Support
Glad our guide was helpful
Admin
Colleen Cochran
I finally figured out the shift-enter thing for poetry single space lines, but when the post is published and emailed to followers, it loses formatting and all the lines run together. How do I fix that?
WPBeginner Support
You would want to check with the tool being used to send the notification for the styling for fixing that issue.
Admin
Luiz
Thank you! Very useful!
WPBeginner Support
You’re welcome
Admin
Robin
So helpful! Thank you!!
WPBeginner Support
You’re welcome
Admin
Dhirendra
Any option for reduce image gap…
WPBeginner Support
It would depend on the specific image but for a starting point to find what is causing the gap you would want to take a look at our guide below:
https://www.wpbeginner.com/wp-tutorials/basics-of-inspect-element-with-your-wordpress-site/
Admin
jan van den hoed
Thanks for the explanation. One question though. How can i do the same thing on a smartphone. I’m editing my blog on the way and do not have a laptop available. i tried to do shift enter but that did not work
WPBeginner Support
Due to the limitations of mobile, you would likely need to use the CSS method.
Admin
Val
Thank you so much, such a great help. I agonized over spacing!
WPBeginner Support
Glad our guide was helpful
Admin
Stephen
Thanks, it helped a great deal.
WPBeginner Support
Glad our article was helpful
Admin
Douglas Daniel
To change the CSS it’s telling me I have to purchase a premium plan. Am I out of luck?
WPBeginner Support
It sounds like you are on WordPress.com and this tutorial is for WordPress.org sites:
https://www.wpbeginner.com/beginners-guide/self-hosted-wordpress-org-vs-free-wordpress-com-infograph/
you would sadly be limited to the other options such as shift+enter to single line space the content.
Admin
SOO
Thank You! Helpful!!
WPBeginner Support
You’re welcome, glad our article could help
Admin
Rebecca
I did not work for me. Any reasons it would not work?
WPBeginner Support
If you’re using a page builder plugin they may have a different method for the single/double line spacing. Otherwise, it could be a plugin/theme conflict where you would need to disable your plugins and/or swap your theme to check
Admin
Tim G
I would like to reduce the spacing between normal paragraph lines — IMHO, there is too much white space by default. I’d also like to add a half line at the end of a paragraph, rather than a full line: WordPress by default seems to just do the equivalent of a double carriage return which is rather twentieth century and doesn’t emulate what Word can do. Any ideas?
WPBeginner Support
You would want to reach out to the support for your specific theme and they should be able to tell you what CSS needs to be added to reduce your line spacing
Admin
sofar ahmad
TQ so much
very helpful
WPBeginner Support
Glad our guide could be helpful
Admin
Sumeet
thanks that was what i was looking for it helped …
WPBeginner Support
Glad our article helped
Admin
Jen
God bless you! I’m so grateful for you posting this with the CSS! Who knew that’s all it took for me to change the spacing! I’ve been looking for something like this for a long time! Thank you so much!
WPBeginner Support
Glad our article could help you
Admin
Kathy
I am using the « shift » enter method but it does not allow for different size font when I do. Is there a work around?
WPBeginner Support
Hi Kathy,
Please see our guide on how to change font sizes in WordPress.
Admin
Lora Staples
GREAT video. Loved the content, pacing, and tone of the speaker. THANKS!
Kunal Khandelwal
Thank you so much for this suggestion. Didn’t know it was so easy