Voulez-vous publier des articles de blog par e-mail dans WordPress ? Récemment, l’un de nos utilisateurs/utilisatrices a découvert la possibilité de masquer des publications par e-mail dans WordPress et a voulu en savoir plus à ce sujet. WordPress vous permet d’écrire et de publier des articles de blog directement depuis votre e-mail. Dans cet article, nous vous afficherons comment ajouter des publications par e-mail dans WordPress, et comment étendre cette fonctionnalité avant.
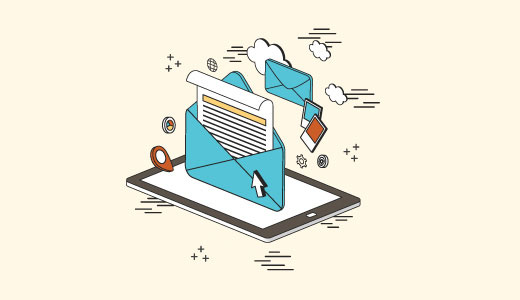
Qui a besoin de la fonctionnalité de publication mise en avant par e-mail dans WordPress ?
Dans certains pays, les gouvernements interdisent les sites qui critiquent leur politique. Si un site est bloqué par un gouvernement, il devient alors plus difficile pour les gens d’y accéder et de publier du contenu.
La fonctionnalité de publication par e-mail vous permet de publier du contenu même lorsque vous ne pouvez pas accéder à votre site.
Cette fonctionnalité est également utile pour les journalistes et les activistes qui travaillent dans des zones troublées où la connectivité internet est limitée.
Elle peut également être utilisée dans les réseaux d’écoles, d’établissements d’enseignement supérieur et de bureaux où l’accès aux sites externes est limité, surveillé ou connecté.
Tutoriel vidéo
Si vous n’aimez pas la vidéo ou si vous avez besoin de plus d’instructions, alors continuez à lire.
Comment configurer la fonctionnalité de publication par e-mail dans WordPress ?
Tout d’abord, vous devez créer un compte e-mail secret avec un accès POP3.
Vous pouvez créer ce compte e-mail en utilisant Gmail, ou vous pouvez créer un compte e-mail avec votre propre domaine. La plupart des fournisseurs d’hébergement WordPress proposent des comptes e-mail gratuits pour chaque domaine que vous hébergez chez eux.
Lorsque vous créez votre compte e-mail, vous devez vous assurer que l’adresse e-mail que vous choisissez est difficile à deviner. Vous devez utiliser une chaine aléatoire de chiffres et d’alphabets. Par exemple : 9a9b9c8d7e6@gmail.com
Il est important que personne d’autre ne puisse deviner cet e-mail, car tous les e-mails reçus sont publiés sous forme d’articles de blog.
Une fois l’adresse e-mail créée, l’étape suivante consiste à configurer les publications par e-mail dans WordPress, de sorte que tout e-mail reçu sur cette adresse soit traité comme une nouvelle publication.
WordPress dispose d’une fonctionnalité intégrée de publication par e-mail, située sous Réglages ” Page d’écriture dans la zone d’administration de WordPress.
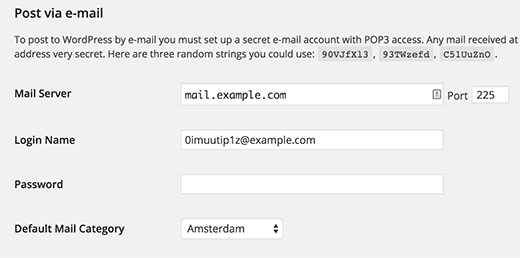
Cependant, cette fonctionnalité devrait être retirée de WordPress dans une prochaine version. De plus, elle n’est pas très sophistiquée et ne dispose pas des fonctionnalités avant dont vous aurez besoin pour publier correctement des mises en avant par e-mail. C’est pourquoi nous vous recommandons d’utiliser une extension.
Réglages de la publication par e-mail à l’aide de Postie
La première chose à faire est d’installer et d’activer l’extension Postie. Une fois activé, le plugin ajoutera un nouvel élément de menu dans votre barre d’administration WordPress. En cliquant dessus, vous accéderez à la page de réglages de l’extension.
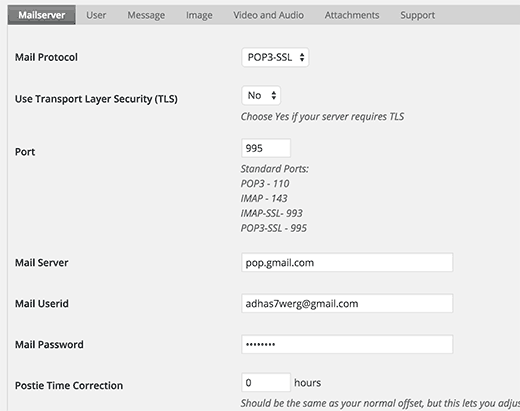
C’est là que vous fournirez les détails de connexion pour le compte e-mail secret que vous avez créé plus tôt.
Si vous utilisez Gmail pour votre compte e-mail secret, assurez-vous d’abord que le pop3 est activé. Cliquez sur l’icône en forme d’engrenage dans Gmail, puis cliquez sur Réglages. Allez dans l’onglet “Transfert et POP/IMAP” et sélectionnez l’option “Activer pop pour tous les e-mails”.
N’oubliez pas de cliquer sur le bouton Enregistrer pour stocker vos réglages.
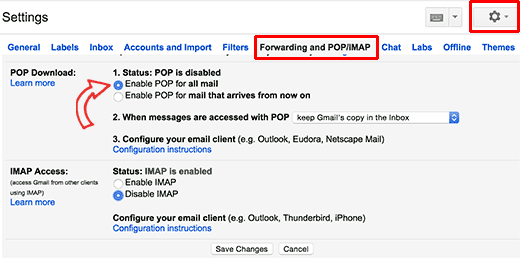
Dans les Réglages Postie, sélectionnez POP3 comme protocole d’e-mail et ‘Aucun’ pour l’option ‘Utiliser la sécurité du calque de transport (TLS)’.
Utilisez 995 pour le port et pop.gmail.com comme serveur e-mail. Saisissez votre adresse e-mail complète en tant qu’ID de l’utilisateur e-mail et fournissez le mot de passe pour ce compte e-mail.
À des fins de test, sélectionnez “Vérifier manuellement” à côté de l’option “Vérifier les e-mails à chaque :”.
N’oubliez pas de modifier ce Réglage pour le rendre automatique une fois que vous aurez testé et confirmé que la publication par e-mail fonctionne correctement sur votre site.
Cliquez sur le bouton Enregistrer les modifications pour stocker vos Réglages.
Test de la fonctionnalité de publication mise en avant par e-mail
Testons maintenant notre fonctionnalité de publication mise en avant par e-mail pour voir si elle fonctionne correctement.
Il vous suffit d’envoyer un e-mail à votre adresse e-mail secrète. Vous pouvez utiliser n’importe quel compte e-mail pour envoyer cet e-mail. N’hésitez pas à ajouter des images jointes et des liens à votre e-mail.
Rendez-vous ensuite sur la page des Réglages de Postie et cliquez sur le bouton Exécuter Postie.
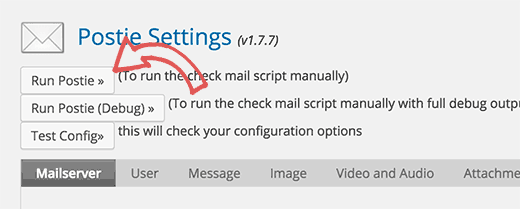
Postie va maintenant essayer de se connecter à votre adresse e-mail secrète et de récupérer votre message. S’il trouve un nouveau message, il sera ajouté à WordPress en tant que nouvelle publication et sera immédiatement publié sur votre site.
Options avancées de publication par e-mail
Postie vous permet de publier sur WordPress en utilisant toutes les fonctionnalités de modification des articles. Il peut gérer le formatage HTML, les images en ligne, les fichiers audio et vidéo.
Visitez la page des réglages du plugin, puis cliquez sur l’onglet message.
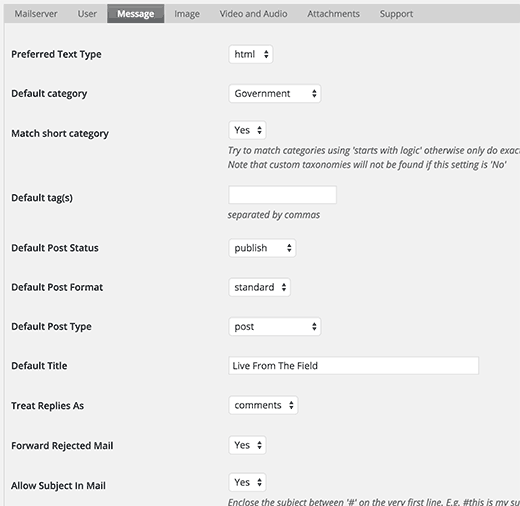
Vous devez d’abord modifier le type de texte préféré en HTML. Cela vous permet d’afficher des images en ligne et votre propre formatage HTML.
Vous pouvez choisir une catégorie et des identifiants par défaut pour toutes les publications envoyées par e-mail. Vous pouvez également modifier l’état de publication par défaut et sélectionner un type de publication par défaut.
Passez ensuite à l’onglet “Image” dans les Réglages Poignée, et vous verrez de nombreuses options pour gérer les images dans les e-mails. Vous pouvez définir les fichiers joints comme des images mises en avant ou comme des images en ligne. Vous pouvez même permettre à Postie de détecter le nombre d’images et de créer une galerie avec les images jointes.
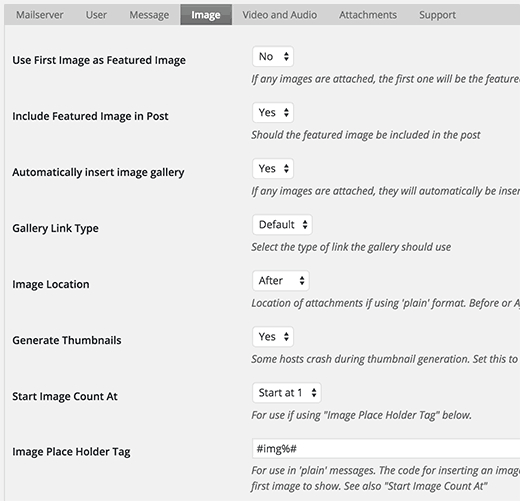
Vous pouvez passer à l’onglet vidéo et audio et définir les Réglages pour les fichiers joints audio et vidéo. Postie peut intégrer des vidéos comme WordPress, et vous pouvez également utiliser des codes courts si vous le souhaitez. Ceci est particulièrement utile lorsque vous utilisez une extension qui vous demande d’envelopper l’URL de votre vidéo dans un code court.
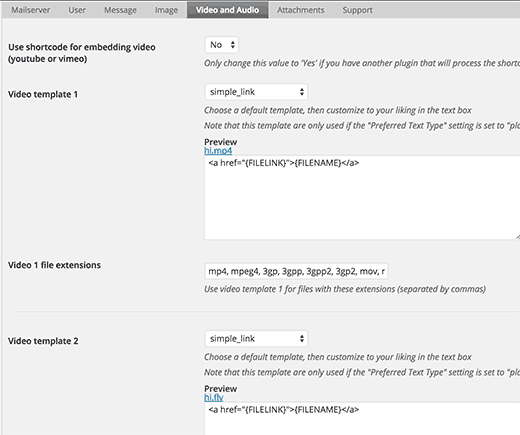
Pour des options encore plus avancées, nous vous recommandons de consulter la documentation sur le site de Postie.
Nous espérons que cet article vous a aidé à apprendre comment ajouter des publications par e-mail dans WordPress. Vous pouvez également consulter notre guide sur la façon d’ajouter des abonnements par e-mail à votre blog WordPress.
Si vous avez aimé cet article, veuillez vous abonner à notre chaîne YouTube pour obtenir des tutoriels vidéo sur WordPress. Vous pouvez également nous trouver sur Twitter et Facebook.





Dexter
Is there a way to have post submitted as a draft instead of published?
WPBeginner Support
Yes, you have the option to change the default post status in the plugin’s settings so it will be set as draft
Admin
Ifraz
Is there any possibility where registered users can publish post on my wordpress site using their registered email address.
Editorial Staff
Absolutely. You’d have to give them author level permission or use front-end post submission.
Admin
Tim
Looks like the Postie plugin was added and It forces the TLS
So getting to pop.gmail.com is an issue and doesn’t work anymore
Can you please update the tutorial with setting that work
Thanks
George
Hi, I have 3 web subscriptions and I want to automatically post a 1-2 sentence email “alert” I send out to groups of 5-100 people every time I email them – I know Postie can handle posting from one coded email but would I need three separate WordPress sites in order to “send” to three separate coded email addresses and have them post on three corresponding pages? Thank you.
Susan Smith
What email address do I send the post to? I’ve been looking all over for this information. It’s a basic thing that everyone seems to have missed in the tutorials. Thanks!
sam
you’re awesome. Searching for solution for hours. Can i use an existing gmail. I wont want postie to be take all gmail message and make the a blog post.
SM WAQAS IMAM
Hello
Can you please tell how this postie plugin treat attachments like Microsoft word documents in e-mail, will they be decoded and posted??
Wayne
Postie does not decode MS Word documents. It just takes all attachments and uploads them as post media then adds a link to download it.
Keith
Thanks for the tut,, this is the best tut resource ever for wordpress,,,
Wayne
Thanks for the great Postie writeup!