Le référencement de votre site WordPress sur Google est le meilleur moyen d’attirer du trafic organique. Étant le plus grand moteur de recherche au monde, Google est assez doué pour détecter et répertorier automatiquement les nouveaux sites. Cependant, il arrive parfois qu’il ne répertorie pas votre site tout de suite.
Au fil des ans, nous avons découvert plusieurs facteurs qui influencent la rapidité avec laquelle Google indexe votre site. Ce guide présente les étapes les plus importantes pour accélérer le processus d’indexation et faire en sorte que votre site soit référencé par Google le plus rapidement possible.
Nous vous fournirons des étapes claires et réalisables afin que vous puissiez vous assurer que votre site est facilement trouvé et indexé par Google, améliorant ainsi votre trafic organique et votre visibilité en ligne.
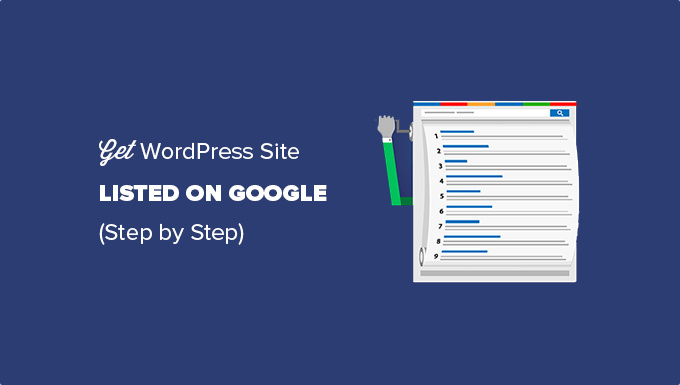
Pourquoi faire référencer votre site sur Google ?
Google est la première source de trafic et d’internautes pour la plupart des sites. Si vous envisagez sérieusement de créer un blog ou de lancer le site de votre petite entreprise, vous devez faire figurer votre site sur Google dès que possible.
Si vous suivez les meilleures pratiques de référencement WordPress, les moteurs de recherche comme Google peuvent trouver automatiquement votre site. Cependant, cela pourrait prendre un certain temps, et vous passerez à côté de clients/clientes potentiels.
Mais vous pouvez facilement accélérer ce processus. Voyons comment faire pour que votre site WordPress soit référencé sur Google.
Avant de commencer
Avant de commencer, vous devez créer un compte Google Search Console.
Vous pouvez facilement le configurer en suivant nos instructions étape par étape sur l’ajout de votre site WordPress à Google Search Console.
Étape par étape : Vérifier les réglages de WordPress pour la visibilité dans les moteurs de recherche
Après avoir configuré votre compte Search Console, vous devez vous assurer que votre site WordPress est visible par les moteurs de recherche.
Vous pouvez le vérifier en accédant à la page Réglages ” Lecture et en défilant vers le bas jusqu’à l’option “Visibilité dans les moteurs de recherche”.
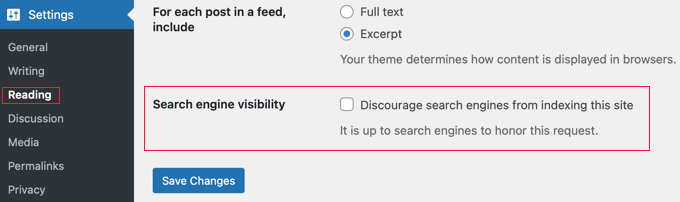
Confirmez-vous que cette option n’est pas cochée. Cela permettra aux moteurs de recherche d’explorer votre site.
N’oubliez pas de cliquer sur le bouton “Enregistrer les modifications” pour stocker vos réglages.
Étape par étape : Connecter Google Search Console à WordPress
La prochaine chose à faire est d’ajouter votre site à Google Search Console.
Nous vous recommandons d’utiliser la méthode du préfixe d’URL car il y a plus de moyens de vérifier votre site, et vous n’avez pas à modifier vos enregistrements DNS.

Dans le champ site web, vous devez ajouter l’URL complète de votre site. Il est important d’utiliser exactement la même URL que celle que vous voyez dans la barre d’URL de votre navigateur, y compris https et www ou non www.
Si vous ajoutez l’URL du site, il vous sera demandé de vérifier que vous êtes bien le propriétaire du domaine.
Vous pouvez utiliser plusieurs méthodes pour vérifier la propriété. La méthode la plus simple consiste à cliquer sur la flèche située à côté de “Autres méthodes de vérification”. Vous obtiendrez ainsi un identifiant méta que vous devrez copier.

Ensuite, vous devrez installer et activer l’extension All in One SEO sur votre site WordPress. Pour plus de détails, consultez notre guide étape par étape sur l’installation d’une extension WordPress.
Une fois activé, vous verrez un nouvel élément dans votre menu d’administration WordPress libellé All in One SEO.
Allez-y et cliquez sur le menu All in One SEO ” Réglages généraux, puis cliquez sur l’onglet ” Outils pour les webmasters ” en haut de la page.

Ensuite, vous devez cliquer sur la case ” Google Search Console ” et coller le code de vérification dans le champ qui s’affiche.
Une fois que vous avez terminé, veillez à cliquer sur le bouton “Enregistrer les modifications” en haut de l’écran.
Vous pouvez maintenant retourner sur le compte Google Search Console et cliquer sur le bouton “Vérifier”. La propriété de votre site sera bien vérifiée.
Si, pour une raison quelconque, il ne vérifie pas, vous devez vider la mise en cache de WordPress.
Étape 3 : Configurer les plans de site XML
Une fois que votre site est vérifié, vous devez vous rendre sur All in One SEO “ Page générale dans la zone d’administration de WordPress pour vérifier les réglages de votre sitemap.
Par défaut, AIOSEO crée automatiquement les plans de site dont vous avez besoin.

Pour voir vos plans de site, cliquez sur le bouton “Ouvrir le plan de site”.
Vous pouvez également ajouter “sitemap.xml” à l’URL de votre site, par exemple www.example.com/sitemap.xml.

Ensuite, vous devez envoyer votre plan de site à Google Search Console. Les plans de site aident les robots de recherche de Google à trouver et à indexer facilement votre nouveau contenu.
Étape par étape : Envoyer les plans de site XML à Google Search Console
Il vous suffit de vous connecter à votre compte Google Search Console et de sélectionner votre site. Après cela, vous devrez vous rendre dans ” Sitemaps ” sur le côté gauche de l’écran.

Dernier point, vous devez ajouter la dernière partie de l’URL de votre plan du site (‘sitemap.xml’) dans la section ‘Ajouter un nouveau plan du site’ et cliquer sur le bouton ‘Envoyer’.
Une fois que vous avez terminé ces étapes, vous pouvez vous rendre sur votre compte Google Search Console pour vérifier vos inscriptions. Une fois que Google a exploré et indexé votre site, vous commencerez à voir des rapports dans la console de recherche.
Après avoir terminé
La vitesse du site est un facteur important qui influe sur le classement dans les moteurs de recherche. Les sites plus lents nuisent à l’expérience des utilisateurs/utilisatrices et sont souvent moins bien classés que les sites plus rapides.
C’est pourquoi, une fois votre site référencé sur Google, vous devriez jeter un œil à notre guide sur la manière d’améliorer les performances de votre site web.
Confirmez-vous que votre site apparaît dans les résultats de recherche de Google ? Chez WPBeginner Pro Services, nous offrons un support WordPress d’urgence abordable pour des tâches ponctuelles telles que la vérification de l’état d’indexation de votre site sur Google. Avec l’aide de nos experts, vous pouvez vous assurer que votre site est référencé sur Google. Planifiez des services de support WordPress dès aujourd’hui !
Guides d’experts pour devenir plus visible sur Google
Nous espérons que cet article vous a aidé à référencer votre site WordPress sur Google. Vous pouvez également consulter d’autres guides sur la façon de devenir plus visible sur Google :
- Comment envoyer votre site aux moteurs de recherche (Guide du débutant)
- Comment demander à Google de recrawler les URL de votre site WordPress
- Comment obtenir un extrait mis en avant par Google avec votre site WordPress
- Comment obtenir des Sitelinks Google pour votre site WordPress
- Comment apparaître dans les boîtes de réponses de Google avec votre site WordPress
- Qu’est-ce que le Google Knowledge Panel + Comment le réclamer avec WordPress
- Comment ajouter automatiquement des produits WordPress dans Google Shopping
- Comment faire entrer votre site WordPress dans Google Discover
- Comment envoyer votre site WordPress à Google Actualités (étape par étape)
- Comment masquer une page WordPress de Google
Si vous avez aimé cet article, veuillez alors vous abonner à notre chaîne YouTube pour obtenir des tutoriels vidéo sur WordPress. Vous pouvez également nous trouver sur Twitter et Facebook.





Moinuddin Waheed
i was trying to add one of my websites to add to Google search console and I was struggling to change in the DNS records.
it is good to see that we can add to Google search console even without changing the DNS records.
Adding all in one seo made the verification of the ownership of domain and adding sitemap part so easy.
WPBeginner Support
Happy to hear it helped
Admin
Ankit
Hi Sir,
I recently created my blog and I am not able to see it on website. Also, I am not able to open webpage through my isp it throws an error of “DNS_PROBE_FINISHED_NXDOMAIN”. I tried fixing it to all the steps mentioned on google blogs. Not sure what to do.
WPBeginner Support
If you have not gone through our guide then you can find our guide below for that error:
https://www.wpbeginner.com/wp-tutorials/how-to-easily-fix-the-dns_probe_finished_nxdomain-error/
You may also want to try reaching out to your hosting provider and they can also try to assist.
Admin
Funrich
Hello, so I just created a wordpress site and I have done all the guidese you mentioned above, but when I typed on Google, I still cannot find my website
WPBeginner Support
If you just created your WordPress site, you need to give time for search engines to crawl your content as you cannot be listed before you have content to list unless you’re searching specifically for your site’s URL.
Admin
PV Ramakrishna
how to add rss feed in aioseo
WPBeginner Support
We would recommend taking a look at our guide below which covers this and a few other optimizations you can do for your RSS feed
https://www.wpbeginner.com/wp-tutorials/how-to-optimize-your-wordpress-rss-feed/
Admin
Michael Hodgson
You lost me at “Next, on your WordPress site you’ll need to install and activate the All in One SEO plugin.” My web site is on-line. Installing anything doesn’t mean anything.
WPBeginner Support
Plugins can still be installed on your WordPress site, we would recommend taking a look at our article below for how to add a plugin to your WordPress site:
https://www.wpbeginner.com/beginners-guide/step-by-step-guide-to-install-a-wordpress-plugin-for-beginners/
Admin
Mazidat
Thank you for the great information. I followed it and it was successful. Kudos to you WPBeginner.
WPBeginner Support
Glad this guide was helpful
Admin
Trip
Hello , Great article. I did all these steps, and 8,9 days later I still don’t see my website in search. Is it possible that Google still didn’t index my website?
WPBeginner Support
We do not have a specific timeframe that Google would crawl your site but you can search for your site using site:yoursite to see if your site is in search.
Admin
Amine
Good article, Thank you guys for the quality
WPBeginner Support
You’re welcome, glad you liked our article
Admin
Daniel
“See the XML Sitemap” takes me to a 404 page…..
WPBeginner Support
You may want to try resaving your permalinks for the most common solution to that error.
Admin
Pradip
I just wanna say thank you for this great article! It helped me to the point!
WPBeginner Support
Glad our article was helpful
Admin
Dave G
Great article, the steps are easy to follow even where the current Google settings pages don’t quite match the description. Thanks !
WPBeginner Support
You’re welcome, we try to keep the article up to date but Google does not always make it easy
Admin
Danish
You deserve a thanks!
WPBeginner Support
Thank you
Admin
saleha
This has been really helpful, thank you!
WPBeginner Support
You’re welcome, glad our guide could be helpful
Admin
Kathy B
Wow, good stuff! I’m a step above a WordPress novice, but this is great stuff to know. Thanks!
WPBeginner Support
You’re welcome, glad our article was helpful
Admin
franco
Hi, sorry, i don’t really get a couple of things.
I have a free-plan blog i use just to fool around and discover ho WP works.
The layout of the settings is different than described in this article and the blog is open by almost a month. Shoudn’t i be able to see it, already, in search engines results?
Being it a free-plan, i can’t install plugins, so no webaster tools for me yet.
So, how does it work? should i simply wait a bit more for the clawler to do its magic, or a free-plan simply is not predisposed to be SEO-compatible (in order to push for at least a basic-plan)?
WPBeginner Support
It could either be how valuable Google sees your content or Google could have not crawled your site yet, you would want to check with WordPress.com’s support for the limitations and recommendations for their free sites.
Admin
Lisa Meyers
We love your site and your the best place for information for beginners, especially the easy to follow videos you make. We have the opposite need we want to use a premade template, but we need people to have access to the site to view when needed to give us help on how it’s going. But we’re worried if google sees the site and all the pages it will hurt the site because of all the dummy content, until we replace it with our own. The site has been up for a while with the plain homepage from the initial install and has been indexed already as it is, with nothing on it so far. Thanks again for the excellent site and all the work you put into it to help others.
WPBeginner Support
You could set a landing page using the method in our article here: https://www.wpbeginner.com/beginners-guide/how-to-make-your-wordpress-blog-completely-private/
and give those who need access to the site a login
Admin
Mumtaz Ahmad
Just followed all steps in my site, let’s see the results.
Luis Arango
Thank you very much for the article, it has been very helpful to understand the importance of indexing our web pages in the Google search engine and how to run it.