Lorsque nous travaillons sur les sites de nos clients ou que nous testons des extensions, nous sommes souvent amenés à jeter un coup d’œil dans les coulisses de WordPress. L’un des endroits les moins connus, mais très pratique, est le panneau d’options masqué.
Cette page n’est liée à aucun élément du tableau de bord. Mais elle contient une longue liste de réglages que WordPress, les thèmes et les extensions utilisent pour définir des valeurs importantes.
Nous l’avons utilisé pour modifier rapidement les URL du site, dépanner des modifications et même repérer les options restantes des extensions désinstallées. C’est comme ouvrir le tiroir des Réglages que WordPress garde habituellement caché.
Dans ce guide, nous allons vous afficher comment accéder au panneau des options masquées, ce que vous pouvez modifier en toute sécurité et pourquoi vous devez être prudent lorsque vous l’utilisez.
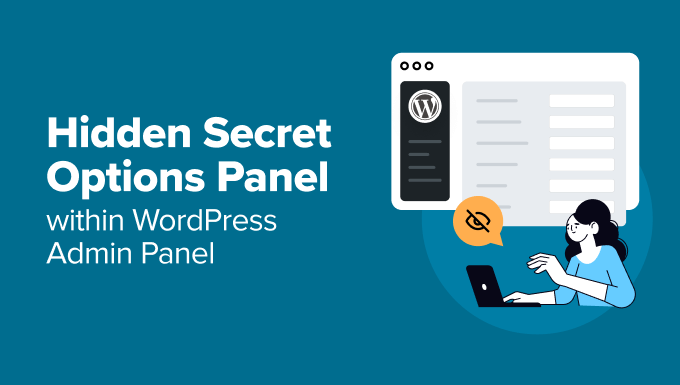
Comment accéder à la page des options masquées dans WordPress
Vous ne trouverez pas de liens vers cette page dans le menu, mais il est facile de s’y rendre une fois que l’on sait où chercher.
Tout d’abord, connectez-vous à votre Tableau de bord WordPress. Ensuite, allez dans la barre d’adresse de votre navigateur.
Tapez l’URL de votre site suivie de /wp-admin/options.php. Par option, si votre site est www.example.com, vous irez sur www.example.com/wp-admin/options.php.
Saisissez/saisie, et vous accéderez au panneau des options masquées.
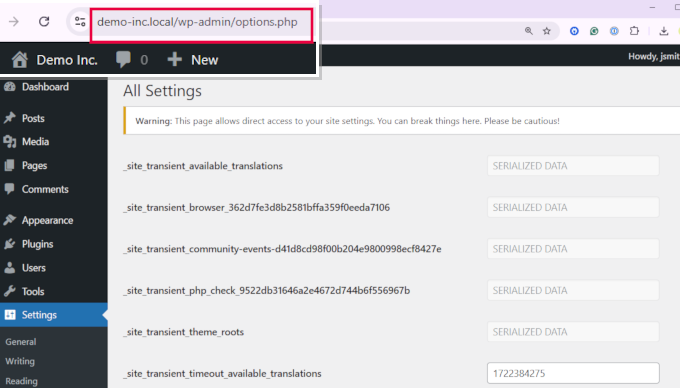
Cette page répertorie des dizaines de réglages enregistrés dans la base de données de WordPress. Certains proviennent du cœur de WordPress, tandis que d’autres sont ajoutés par des extensions et des thèmes.
Vous pouvez voir les mêmes données à l’aide d’un outil comme phpMyAdmin, où toutes ces valeurs sont directes dans le tableau des options.
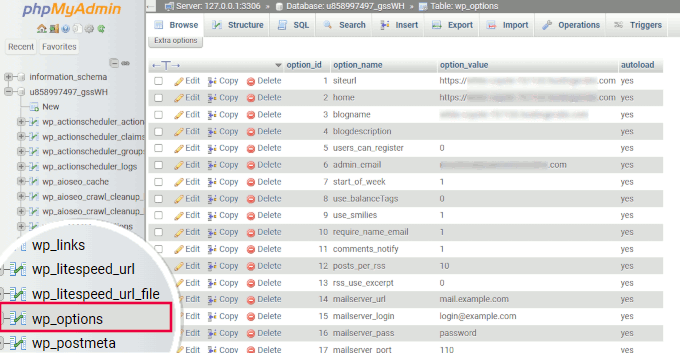
Pourquoi la page des options est masquée et ce que vous y trouverez
Comme nous l’avons mentionné, la page des options masquées n’est liée nulle part dans WordPress – et c’est facultatif. Elle contient des Réglages qui sont importants pour le fonctionnement de votre site, et la modification de la mauvaise chose peut casser quelque chose.
Voici pourquoi il est masqué et quels types de Réglages y vivent.
Pourquoi cette page est-elle masquée ?
- Pour éviter les modifications accidentelles : Cette page contient des réglages sensibles qui affectent l’ensemble de votre site. Il est plus prudent de ne pas les utiliser au quotidien.
- Parce que c’est technique : certaines options sont destinées aux développeurs/développeuses ou aux utilisateurs/utilisatrices avancés. Une longue liste de champs inconnus peut dérouter les débutants.
- Raisons de sécurité: En masquant cette page, vous réduisez les risques que quelqu’un modifie des valeurs susceptibles d’exposer ou d’endommager votre site.
Ce que vous verrez sur cette page
Cette page répertorie les réglages enregistrés dans votre base de données WordPress – certains par WordPress lui-même, d’autres par votre thème ou vos extensions. En voici un aperçu :
- Réglages cœur : Des éléments tels que l’URL de votre site, l’URL de la page d’accueil et d’autres détails essentiels du site.
- Options des extensions : De nombreuses extensions stockent leurs réglages dans la base de données à l’aide de cette table d’options au lieu d’en définir de nouveaux.
- Réglages du thème : Les thèmes enregistrent souvent les préférences en matière de mise en page, de couleurs et de conception.
- Données sérialisées : Certaines extensions magasinent des structures de données complexes comme des tableaux ou des objets sous la forme d’une seule chaine de caractères. Ces données ne doivent pas être modifiées manuellement.
- Transientes : Il s’agit de valeurs temporaires utilisées pour mettre en cache des données. Elles aident à accélérer votre site en réduisant les requêtes répétées dans la base de données ou les demandes d’API.
D’après ce que nous avons vu, la plupart des débutants n’ont jamais besoin de modifier quoi que ce soit directement sur cette page. Il existe de nombreuses façons plus sûres de gérer ces réglages.
Ce panneau est principalement utile aux développeurs/développeuses qui déboguent ou testent des choses rapidement.
Nous allons ensuite vous afficher comment mettre à jour certaines de ces options sans toucher à la page masquée.
Des moyens plus sûrs et plus efficaces pour modifier les options dans WordPress
En règle générale, nous ne recommandons pas aux utilisateurs/utilisatrices d’apporter des modifications directes au panneau des options masquées.
Nous ne recommandons pas non plus d’effectuer des modifications directement dans la base de données de WordPress, sauf si vous n’avez pas d’autre option.
Par exemple, si vous avez perdu votre mot de passe WordPress ou si vous n’avez pas pu accéder à la zone d’administration de WordPress, vous pouvez essayer de modifier les tables de la base de données en dernier recours.
Voici d’autres moyens et outils plus sûrs que vous pouvez utiliser pour gérer les mêmes options dans WordPress.
1. Sauvegarder votre site WordPress (Important)
Avant d’apporter des modifications majeures à votre site WordPress, assurez-vous de disposer d’une sauvegarde sûre et à jour. Cela vous permet de restaurer votre site en cas de problème.
Nous entendons souvent des utilisateurs/utilisatrices qui ont perdu les données de leur site à la suite d’une erreur, d’un piratage ou d’un problème d’hébergeur et qui ne parviennent pas à les restaurer.
C’est pourquoi nous conseillons à tous les utilisateurs/utilisatrices de définir des sauvegardes comme première étape par rapport à la sécurité de WordPress.
La façon la plus simple de le faire est d’utiliser Duplicator. C’est le meilleur plugin de sauvegarde WordPress, vous permettant de créer des sauvegardes à la demande et de planifier et des sauvegardes automatiques.

Duplicator vous permet également de stocker vos sauvegardes en toute sécurité sur le cloud et de restaurer votre site en 1 clic en cas de besoin.
Pour plus de détails, consultez notre tutoriel sur la sauvegarde de votre site WordPress, qui affiche également d’autres façons de créer des sauvegardes WordPress.
2. Modifier les Réglages par défaut de WordPress
La page des options masquées affichera également les options qui sont facilement modifiables dans la zone d’administration de WordPress.
Vous devez vous rendre sur la page Réglages dans la zone d’administration de WordPress. Vous y trouverez la plupart des Réglages de votre site WordPress.
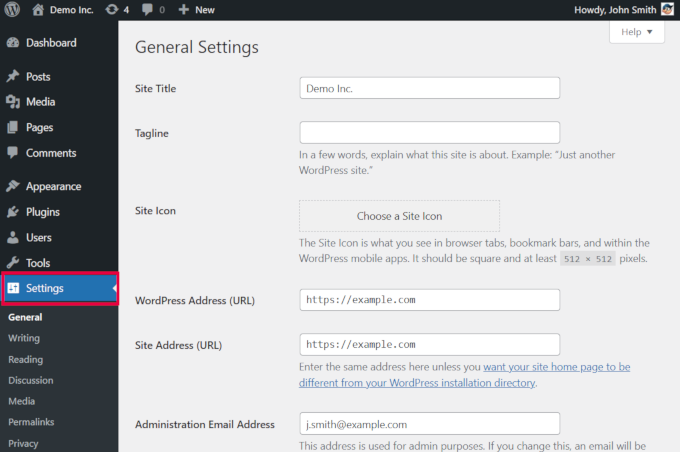
Pour plus de détails, définissez notre article sur les Réglages dans WordPress. Il explique chaque option des différents onglets de Réglages.
3. Définir les réglages individuels des extensions
De nombreuses extensions WordPress utilisent la table des options de la base de données pour stocker leurs Réglages.
Le moyen le plus sûr de modifier ces réglages est de passer par la page “Réglages” de l’extension elle-même. La plupart des extensions WordPress populaires ont leurs propres Réglages, auxquels vous pouvez accéder depuis le Tableau de bord WordPress.
Par exemple, vous pouvez voir ici un exemple de la façon dont WPForms vous permet de modifier les paramètres des extensions à partir de la page WPForms ” Réglages.
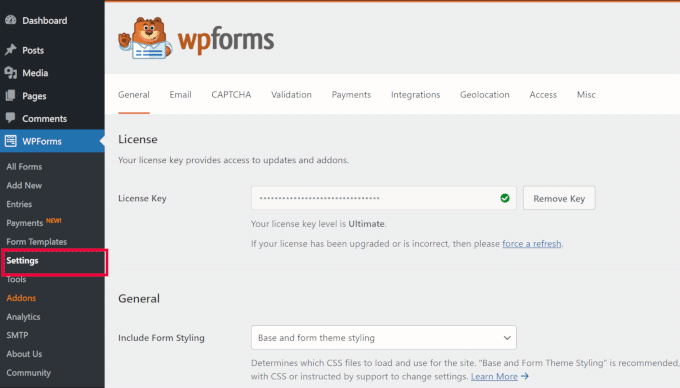
Il ajoute un menu principal appelé WPForms à la colonne latérale d’administration. Là, vous pouvez accéder aux Réglages et à d’autres pages de configuration du plugin.
Certaines extensions WordPress n’ajoutent pas de menu principal distinct à la colonne latérale d’administration. Au lieu de cela, ils placent leur panneau de Réglages sous un menu WordPress existant.
Voici un exemple de Rechercher & Remplacer tout, qui ajoute une page sous le menu principal Outils.
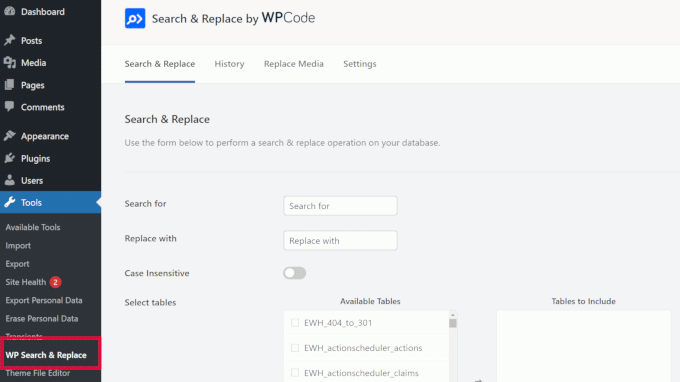
Grâce à ces pages, vous pouvez modifier les réglages du plugin en toute sécurité sans accéder au panneau d’options masqué.
4. Modifier les Réglages du thème
Comme les extensions, les thèmes WordPress peuvent également stocker des réglages de configuration dans votre base de données WordPress.
Selon le thème que vous utilisez, vous pouvez modifier ces options en configurant les réglages du thème.
Pour les thèmes sur blocs, ces réglages se trouvent en allant dans Apparence ” Éditeur, ce qui lancera l’interface complète de l’éditeur du site.

D’autre part, certains utilisateurs/utilisatrices peuvent utiliser des thèmes classiques, qui ne supportent pas encore l’éditeur de site complet.
Ces utilisateurs/utilisatrices trouveront les options de thème sur la page Apparence ” Personnaliser.
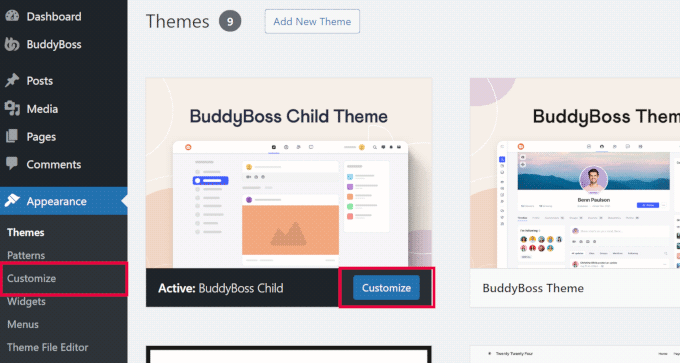
Enregistrer et mettre à jour les réglages du thème permet de stocker vos modifications dans la base de données de WordPress.
5. Gestion des transitoires
Les Transients dans WordPress sont un moyen de mettre en cache temporairement des données en les stockant dans la base de données avec un délai d’expiration. Ils permettent aux développeurs/développeuses du cœur de WordPress et des extensions d’améliorer les performances.
Normalement, les utilisateurs/utilisatrices n’ont pas besoin de gérer eux-mêmes les transitoires. Cependant, il arrive que les transitoires se comportent mal et ne se mettent pas à jour comme ils le devraient.
Par exemple, supposons que vous utilisiez une extension de partage social et qu’elle ait cessé d’afficher le nombre de partages sociaux. Le problème pourrait venir du fait que les transients ne sont pas mis à jour pour refléter le nouveau décompte.
La façon la plus simple de corriger ce problème est d’utiliser l’extension Transients Manager. Il vous permet de voir, modifier et supprimer les transients facilement dans WordPress.
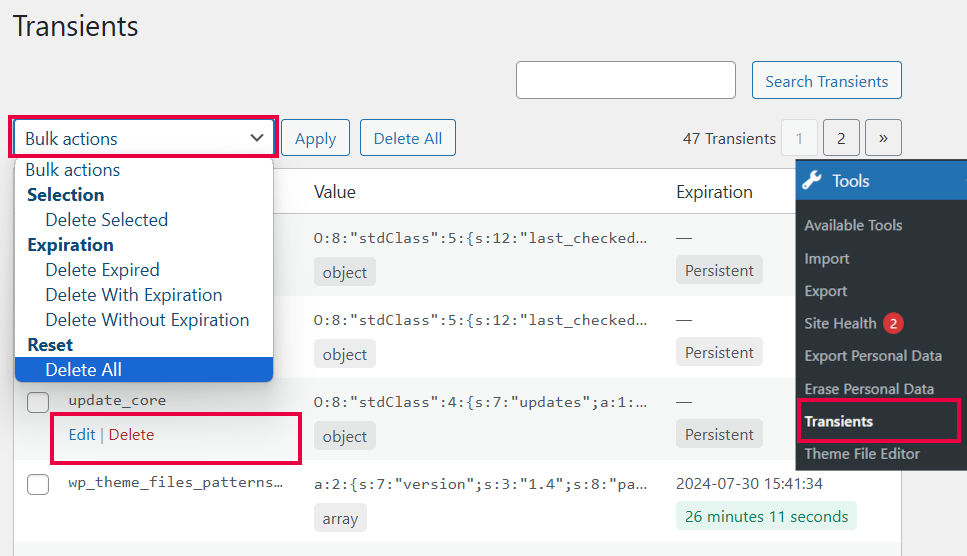
Pour en savoir plus sur les transitoires, consultez notre tutoriel sur la gestion et la suppression des transitoires dans WordPress.
6. Optimisation de la base de données de WordPress
Si vous utilisez WordPress depuis un certain temps, votre base de données contient probablement beaucoup de données inutiles. Il peut s’agir de révisions de publications, de commentaires indésirables, de corbeilles, d’options transitoires, de métadonnées orphelines, etc.
L’Amélioration des données inutiles peut améliorer le fonctionnement de la base de données et les performances de votre site.
La manière la plus sûre et la plus efficace de le faire est d’utiliser WP-Optimize. C’est une extension d’optimisation de base de données WordPress qui facilite l’exécution d’opérations complexes sur la base de données.
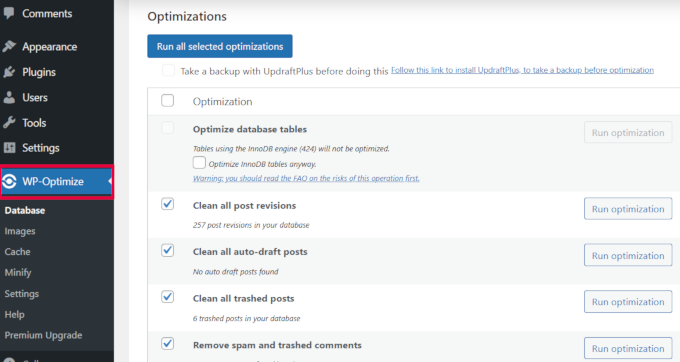
Une fois activée, l’extension analysera votre base de données WordPress et vous affichera une liste d’optimisations que vous pouvez effectuer.
Examinez attentivement chaque suggestion, puis cliquez sur “Exécuter l’optimisation” à côté de celle-ci. Vous pouvez également sélectionner plusieurs suggestions et cliquer sur le bouton “Exécuter toutes les optimisations sélectionnées” en haut de la page.
Nous avons un tutoriel plus détaillé sur l’optimisation de la base de données WordPress, qui vous aidera à comprendre les différentes options.
🔍 D’autres Réglages masqués que vous pourriez vouloir explorer
Au-delà de la page des options, WordPress stocke des réglages et des données importants dans d’autres fichiers et dossiers clés. Ces zones vous donnent encore plus de contrôle – si vous savez où chercher.
Voici quelques-uns de nos guides préférés pour vous aider à accéder à ces réglages avancés et à les modifier en toute sécurité :
- Modifier le fichier wp-config.php: Ce fichier contient des réglages globaux comme les informations de connexion à la base de données et le mode débogage. C’est l’un des fichiers les plus importants de WordPress.
- Modifier le fichier .htaccess: contrôle la façon dont votre serveur gère les URL, les modifications, etc. Les erreurs commises à ce niveau peuvent entraîner la fermeture de votre site, d’où l’intérêt de suivre un guide.
- Journaux de débogage de WordPress: Apprenez à activer et à voir les journaux des erreurs afin de pouvoir traquer les bogues et les conflits de plugins plus rapidement.
- Gestion des outils de téléversement des médias: Découvrez où WordPress stocke vos images et comment gérer plus efficacement le dossier de téléversement.
Nous espérons que cet article vous a aidé à localiser le panneau d’options secrètes masqué et les moyens plus sûrs de modifier ces réglages. Vous pouvez également jeter un coup d’œil à notre guide du débutant sur la gestion de la base de données WordPress ou sur la façon de créer un site WordPress de staging pour tester vos modifications.
Si vous avez aimé cet article, veuillez alors vous abonner à notre chaîne YouTube pour obtenir des tutoriels vidéo sur WordPress. Vous pouvez également nous trouver sur Twitter et Facebook.





chris edozie
hello, please i have this issue with my wordpress site,on my dashboard icon there is no settings, plugins and tools to edit my site, just blank please help
Adrian
I tried that and got an error with this msg “Cheatin’ uh?”
What could be the problem in this case ?
Editorial Staff
It means that you don’t have enough permission to access that page.
Admin
Rick Thatcher
So, as the only admin of my site, I don’t have “enough permissions to access that page” when, for example, editing a category, and moving it out from under a parent to another or even to ‘none’?
Victor Teixeira
Actually if you enable the multisite capability on wordpress you’ll have normal access to this screen.
All WP MU users are familiar with it. That’s where you manage each blog specific options.
a
That is cool. Everytime I move a WP site (for example from my testserver to client’s server) i need to change some of these values like “home”, “siteurl” and “upload_path”. Just slightly more comfy (maybe) than doing it via PhpMyAdmin. Cheers
Igor Kheifets-IgorHelpsYouSucceed
I don’t know if it was the right thing to reveal this to the public… you might as well publish another article titled:
“What to do if you screwed up the WordPress Secret Admin Panel”
LMAO
Thanks.
Igor
Editorial Staff
Igor, it is better to let people know that it exist rather than have them found out and then mess it up.
Admin
Kennedy
Thanks for sharing, I find it very interesting that this is the first time seeing this.
Melvin
Hey man, thanks for sharing this. This so cool.
McBonio
I didn’t even know that existed! I suppose it would be useful if you were using Shopperpress or WP e-Commerce plugins for the secure shopping and payment.
Wayne Smallman
I’ve been trying to get a Plugin of mine to work with 2.7+, but it keeps jamming up when the update button is pressed and sending me to this Options page, so this isn’t a new sight for me, sadly.