“Où est passé mon contenu original ? C’est un message paniqué que nous recevons souvent de la part d’utilisateurs/utilisatrices de WordPress qui ont apporté des modifications non souhaitées à leurs publications.
Ce que beaucoup ne réalisent pas, c’est que WordPress enregistre automatiquement les versions précédentes de leur contenu. Il suffit de savoir où chercher.
Chez WPBeginner, nous utilisons régulièrement la fonctionnalité WordPress Revisions pour récupérer du contenu supprimé, corriger des erreurs et restaurer des versions antérieures de nos publications.
Nous avons également aidé de nombreux utilisateurs/utilisatrices à comprendre la puissance réelle de cet outil. Il ne s’agit pas seulement de retrouver un contenu perdu, mais de vous donner la liberté de modifier en toute confiance, en sachant que vous pouvez toujours revenir à une version antérieure si nécessaire.
Dans ce guide étape par étape, nous allons vous afficher comment annuler facilement les modifications dans WordPress avec les révisions d’articles. Vous apprendrez à récupérer les anciennes versions de vos publications, à comparer les modifications et à gérer efficacement les révisions.

Voici un aperçu des sujets que nous aborderons dans ce guide :
Qu’est-ce que la fonctionnalité de publication mise en avant ?
Les révisions d’articles sont une fonctionnalité des sites WordPress qui vous permet d’annuler des modifications et de revenir à une version antérieure de vos articles et pages.
Pour chaque brouillon sur lequel vous travaillez, WordPress enregistre automatiquement une révision temporaire. Ce type de révision s’appelle l’enregistrement automatique.
WordPress stocke une sauvegarde automatique toutes les 60 secondes. Il remplace aussi automatiquement l’ancienne version par la nouvelle.

La fonctionnalité d’enregistrement automatique vous aide à restaurer le contenu si un problème survient avant que vous ne puissiez l’enregistrer. Par exemple, si votre navigateur tombe en panne ou si votre ordinateur se bloque pendant que vous écrivez, vous pouvez restaurer votre dernier brouillon.
WordPress enregistre également les révisions des publications chaque fois qu’un utilisateur clique sur le bouton enregistrer, mettre à jour ou publier. Contrairement aux enregistrements automatiques, ces révisions sont stockées de manière permanente dans la base de données de WordPress.
Vous pouvez localiser, parcourir et revenir à n’importe laquelle de ces modifications de WordPress à partir de l’écran de post-édition.
Pourquoi utiliser les révisions de publication ?
Presque tous les utilisateurs/utilisatrices de WordPress peuvent bénéficier de la révision de leurs publications. La rédaction d’un contenu de qualité nécessite beaucoup d’Ajustements et de modifications. Les révisions WordPress vous permettent de voir votre processus et d’avoir une vue d’ensemble de l’évolution de votre publication.
Vous pouvez ensuite passer d’un état à l’autre de votre brouillon, apporter des modifications et faire en sorte que votre article soit parfait pour la publication.
Pour les sites WordPress à auteurs multiples, les révisions d’articles permettent aux éditeurs de gérer facilement le travail de plusieurs auteurs/autrices. Vous pouvez voir qui a apporté des modifications à un article, quelles modifications ils ont apportées, etc.
Ceci étant dit, voyons comment utiliser les révisions de publications pour améliorer vos articles et pages WordPress.
Comment utiliser les révisions d’articles pour annuler des modifications dans WordPress
WordPress affiche le nombre de révisions sous la section “Publication” dans le panneau Réglages à droite.
Vous le trouverez sur le côté droit de l’écran de votre éditeur/éditrices de publication. En cliquant sur “Révisions”, vous accéderez à l’écran de révision des publications.

L’écran de révision de la publication affiche la dernière révision de la publication, avec une barre de défilement en haut.
En faisant glisser le bouton sur la barre de défilement, vous accéderez aux versions antérieures de la publication.

Les modifications apportées à chaque révision sont mises en évidence en vert et en rose. En haut, vous pouvez voir le nom du compte qui a effectué ces modifications, l’heure et d’autres informations.
WordPress vous indiquera également si une révision est une sauvegarde automatique ou un brouillon.

Vous pouvez utiliser les boutons “suivant” et “précédent” pour vous déplacer dans les révisions.
De plus, vous pouvez cocher la case en haut qui dit “Comparer deux révisions”. Le bouton de la barre de défilement sera alors divisé en deux, et vous pourrez amener chaque bouton à une révision différente et comparer les différences entre elles.

Pour restaurer une révision, il vous suffit de cliquer sur le bouton “Restaurer cette révision” ou “Restaurer cette sauvegarde automatique”.
WordPress restaurera la révision sélectionnée en tant que révision actuelle de votre publication, et vous pourrez alors l’enregistrer en tant que brouillon.

Gardez à l’esprit que le retour à une révision antérieure ne supprimera pas la dernière version de votre publication. Au contraire, WordPress la stockera dans la base de données comme une autre révision.
Utiliser les révisions d’articles avec l’éditeur WordPress classique
Dans le cas où vous n’avez pas mis votre WordPress à Gutenberg et que vous utilisez toujours l’éditeur classique, alors vous trouverez les révisions de l’article dans la boîte méta de publication sur le panneau de droite de l’écran de modification de l’article/de la page.

Pour voir les révisions de la publication, vous pouvez simplement cliquer sur le lien ” Parcourir ” à côté du nombre de révisions. En dehors de cela, les révisions de publication fonctionnent de manière similaire dans l’éditeur classique et dans Gutenberg.
Limiter les révisions de publications dans WordPress
Toutes les révisions de publications sont stockées dans la base de données de WordPress. C’est pourquoi de nombreux utilisateurs/utilisatrices craignent qu’un trop grand nombre de révisions ne ralentisse leur site.
Ce n’est pas le cas.
WordPress ne tient pas compte des révisions des publications lorsqu’il fait des appels à la base de données sur l’interface publique. Il recherche uniquement les modifications sur l’écran de modification de l’article ou lorsque vous parcourez les modifications.
Vous pouvez toujours contrôler et limiter les révisions de publications dans WordPress. Nous allons vous afficher deux méthodes différentes, et vous pourrez choisir celle qui vous convient le mieux.
1. Limiter les publications dans WordPress à l’aide d’une extension
La manière la plus simple de gérer les révisions des publications WordPress est d’utiliser une extension. Celui-ci vous permet de contrôler les révisions à partir de la zone d’administration de WordPress.
La première chose à faire est d’installer et d’activer l’extension WP Revisions Control. Pour plus de détails, consultez notre guide étape par étape sur l’installation d’une extension WordPress.
Disclaimer : L’extension WP Revisions Control n’a pas été mise à jour depuis un certain temps, mais nous l’avons testée récemment, et elle fonctionne toujours bien. Pour plus de détails, vous pouvez consulter notre guide sur l ‘opportunité d’utiliser des extensions obsolètes.
Une fois activé, vous devez vous rendre sur la page Réglages ” Rédaction et défiler vers le bas jusqu’à la section WP Revisions Control.

À partir de là, vous devez saisir le nombre de révisions que vous souhaitez conserver pour chaque type de publication, puis cliquer sur le bouton “Enregistrer les modifications” pour stocker vos réglages.
WP Revisions Control limitera désormais les révisions des publications stockées dans votre base de données WordPress.
L’extension vous permet également de supprimer les révisions pour une publication individuelle. Il suffit de modifier la publication où vous souhaitez supprimer les révisions et de défiler sous l’éditeur.

Vous pouvez limiter les révisions uniquement à cette publication ou les supprimer en cliquant sur le bouton “Purger ces révisions”.
2. Limiter manuellement les révisions des publications WordPress
WordPress vous permet de contrôler le nombre de révisions d’un article. Pour limiter les publications, vous pouvez ajouter ce code au fichier wp-config.php de votre site WordPress :
1 | define( 'WP_POST_REVISIONS', 10 ); |
N’oubliez pas de remplacer 10 par le nombre de révisions que vous souhaitez conserver pour chaque publication.
Pour vous faciliter la tâche, vous pouvez utiliser WPCode. C’est la meilleure extension d’extraits de code pour WordPress, et elle vous aide à ajouter du code personnalisé sans risquer de casser votre site.
Lors de nos tests, nous avons trouvé qu’il dispose également d’une bibliothèque de plus de 2000 extraits de code prêts à l’emploi, dont un pour limiter les révisions de publications. Pour en savoir plus, consultez notre Avis sur WPCode.
Tout d’abord, vous devez installer et activer l’extension gratuite WPCode. Si vous avez besoin d’aide, vous pouvez suivre notre tutoriel sur l ‘installation d’une extension WordPress.
Note : WPCode dispose également d’une offre gratuite que vous pouvez utiliser pour ce tutoriel. Cependant, passer à la version pro vous donnera accès à beaucoup plus de fonctionnalités comme une bibliothèque cloud d’extraits de code, une logique conditionnelle intelligente, une fonctionnalité d’extraits de blocs, et plus encore.
Une fois activé, rendez-vous dans la rubrique ” Code Snippets ” Bibliothèque du tableau de bord WordPress.
Ensuite, recherchez l’extrait “Limiter les révisions de publication”. Une fois que vous l’avez trouvé, survolez-le et cliquez sur le bouton “Utiliser l’extrait”.
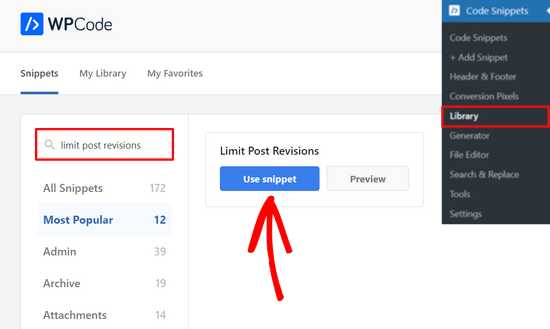
À partir de là, WPCode ajoutera automatiquement le code qui limite à 4 la mémoire de stockage des révisions de publications.
Toutefois, vous pouvez remplacer 4 par le nombre de votre choix.
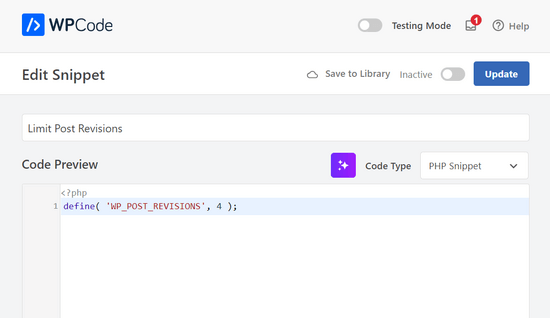
Ensuite, il suffit de faire basculer le commutateur en haut de la page de “Inactif” à “Actif”.
Cliquez ensuite sur le bouton “Mise à jour”.

Voilà, c’est fait. Vous avez bien réussi à limiter le nombre de révisions de publications que WordPress stocke.
Comment supprimer les anciennes publications dans WordPress
Les anciennes publications sont parfaitement inoffensives et il n’est pas nécessaire de les supprimer dans la plupart des cas. Toutefois, si votre site est très volumineux et contient des milliers d’articles, la suppression des anciennes publications peut vous aider à réduire la taille de vos sauvegardes.
Tout d’abord, vous devez installer et activer l’extension WP-Optimize. Pour plus de détails, consultez notre guide étape par étape sur l’installation d’une extension WordPress.
Une fois activé, allez sur la page WP-Optimize ” Base de données et cochez la case à côté de l’option ‘Clean all post revisions’.

Maintenant, cliquez sur le bouton ” Exécuter l’optimisation ” pour supprimer toutes les révisions de publications. Une fois que vous avez nettoyé les révisions, n’hésitez pas à désinstaller et à supprimer l’extension.
Pour en savoir plus sur ce plugin, consultez notre avis détaillé sur WP-Optimize.
Suppression des révisions des publications WordPress via phpMyAdmin
Les utilisateurs/utilisatrices avancés peuvent également supprimer les révisions de publications WordPress via phpMyAdmin.
Tout d’abord, assurez-vous que vous avez créé une sauvegarde complète de la base de données WordPress.
Ensuite, il vous suffit de vous connecter au panneau de contrôle de votre hébergeur WordPress et de cliquer sur l’icône phpMyAdmin.
Ensuite, vous devez sélectionner votre base de données WordPress dans la colonne de gauche. phpMyAdmin va maintenant afficher les tables de votre base de données WordPress.

Ensuite, vous devez cliquer sur l’onglet SQL dans le menu supérieur.
Ceci chargera l’interface SQL de phpMyAdmin. À partir de là, vous pouvez exécuter manuellement des commandes sur votre base de données WordPress.
Vous devez saisir le code suivant :
1 | DELETE FROM wp_posts WHERE post_type = "revision"; |
N’oubliez pas de remplacer wp_ par le préfixe de votre base de données WordPress. Cliquez ensuite sur le bouton “Go” pour exécuter la commande.

phpMyAdmin va maintenant supprimer toutes les révisions de votre base de données WordPress.
Note : La suppression des révisions n’empêchera pas WordPress d’enregistrer les révisions pour vos futures publications.
Comment désactiver complètement les révisions d’articles sur WordPress
Nous ne recommandons pas de désactiver les révisions des publications WordPress. Cependant, certains utilisateurs/utilisatrices peuvent vouloir désactiver les révisions pour réduire la taille de leur base de données WordPress.
La façon la plus simple de le faire est d’installer l’extension Disable Post Revision. Pour plus de détails, consultez notre guide étape par étape sur l ‘installation d’une extension WordPress.
Une fois activé, rendez-vous sur la page Réglages ” Rédaction et sélectionnez les types de publication pour lesquels vous souhaitez désactiver la mis en avant.

N’oubliez pas de cliquer sur le bouton “Enregistrer les modifications” pour enregistrer vos réglages.
Si vous ne souhaitez pas utiliser l’extension, vous pouvez également faire la même chose manuellement en ajoutant ce code à votre fichier wp-config.php :
1 | define('WP_POST_REVISIONS', false ); |
Ce code désactive la fonctionnalité de publication en avant de WordPress sur votre site. Il permet néanmoins à WordPress d’enregistrer une sauvegarde automatique et une révision dans la mémoire de votre navigateur.
Nous espérons que cet article vous a aidé à apprendre comment utiliser les révisions d’articles WordPress pour annuler les modifications et comment gérer les révisions d’articles pour les sites plus importants. Vous pouvez également consulter notre guide pour débutants sur la façon de restaurer l’écran de modification des articles dans WordPress et notre comparaison entre les widgets WordPress et les blocs – quelle est la différence.
Si vous avez aimé cet article, veuillez alors vous abonner à notre chaîne YouTube pour obtenir des tutoriels vidéo sur WordPress. Vous pouvez également nous trouver sur Twitter et Facebook.





Jiří Vaněk
This is a great article. On the one hand, revisions are a great thing, on the other hand, I really come across almost daily people complaining that their WordPress is slow. And very often revisions are to blame. For example, on a website with Elementor and a larger number of articles, revisions can grow to thousands. And then you can tell. I’m using the sweep plugin, but I’ll definitely look into your recommendations.
vibhakar
is there any way to get back my post revisions after optimizing ?
WPBeginner Support
If you mean you deleted your old revisions then you would not be able to get them back.
Admin
Jiří Vaněk
There is a way. Revisions are stored in the database like everything else. If you have a database backup and restore the database from the backup, the revision will be returned to you. If you don’t have a database backup, you’ve lost revisions permanently.
Steven
Hi there,
I tried to change the wp-config.php file and added the code: define( ‘WP_POST_REVISIONS’, 10 );
Then I emptied the revisions but still regularly see more than 10 revisions. How is this possible?
WPBeginner Support
You would want to ensure your wp-config does not have it set in another part of the file for one common reason.
Admin
Stacy
Hi, is there a way to limit the amount of revisions by time/date? For example, I want my website to only keep revisions that are 1 year old, is that possible?
WPBeginner Support
We do not have a recommended method for that at the moment but if we find a method we would recommend we will be sure to share.
Admin
Stacy
Thank you so much for checking, your team is doing great work and I appreciate every article you publish. Keep it up!
Jintu
I put the code on wp-config.php and 5 post revisions but still, it increases on my new article.
WPBeginner Support
You would want to ensure it is not set elsewhere in your file and you properly saved your changes for the most common reasosns.
Admin
Adnan
How to disable revisions of Elementor ?
WPBeginner Support
You would use the same method as in this article.
Admin
Amarachi
This was very helpful for me. I got tired seeing 20+ revisions in my posts! The plugins were easy to use and very straightforward!
WPBeginner Support
Glad our guide could be helpful
Admin