Tout propriétaire de site sait à quel point il peut être frustrant de rencontrer des erreurs.
Lorsque votre site ne fonctionne pas correctement, ce n’est pas seulement ennuyeux – cela peut nuire à votre entreprise en détournant les internautes et en bloquant les ventes.
Mais voici la bonne nouvelle : la plupart des erreurs de WordPress sont plus faciles à corriger que vous ne le pensez.
Chez WPBeginner, nous avons aidé des tonnes de propriétaires de sites à travers ces situations exactes. Nous avons rencontré (et corrigé) pratiquement toutes les erreurs existantes, nous savons donc exactement comment les dépanner.
Dans ce guide, nous vous présenterons nos étapes éprouvées pour le dépannage des erreurs WordPress. Ce sont les mêmes méthodes que nous utilisons pour corriger nos propres sites.

Que sont les erreurs de WordPress et pourquoi devrais-je m’en préoccuper ?
Les erreurs WordPress sont des erreurs ou des problèmes qui se produisent sur votre site WordPress. Elles peuvent s’afficher sous forme de messages, de pages cassées ou de choses qui ne fonctionnent pas correctement.
Parmi les erreurs WordPress les plus courantes, citons l'”écran blanc de la mort”, les erreurs internes du serveur et les problèmes de connexion à la base de données.
Vous devez vous préoccuper de ces erreurs car elles peuvent perturber votre site et lui donner un aspect non professionnel.
Un site défectueux peut rebuter les internautes, ce qui se traduit par un taux de rebond élevé.
En outre, les erreurs non résolues peuvent affecter les performances et la sécurité de votre site. Cela peut prospecter des temps de chargement plus lents et introduit des vulnérabilités potentielles que les pirates peuvent exploiter.
Il est donc important de corriger rapidement les erreurs de WordPress. Cela permet à votre site de fonctionner correctement et à vos internautes d’avoir une bonne expérience.
Comment dépanner les erreurs de WordPress
Maintenant que vous savez ce que sont les erreurs WordPress et pourquoi elles sont importantes, il est temps d’apprendre à les corriger. Le dépannage de ces erreurs peut sembler délicat au début, mais avec les bonnes étapes, vous serez en mesure de les gérer facilement.
Voici un aperçu rapide de toutes les étapes par lesquelles nous passerons dans les sections abrégées :
- Research Your Error Message
- Create a Complete Backup of Your WordPress Site
- Clear Browser Cache
- Clear Your WordPress Cache
- Deactivate All Plugins Installed on Your Website
- Switch to a Default WordPress Theme
- Refresh Permalinks
- Backup and Delete .htaccess File
- Fix WordPress Site URL
- Check Reading Settings
- Troubleshooting Email Issues
- Scanning for Malware and Backdoors
- Bonus: Getting Better Support
Vous êtes prêt ? Remettons votre site en service !
1. Recherchez votre message d’erreur
Souvent, lorsque vous rencontrez un problème avec WordPress, vous obtenez un message d’erreur dans l’onglet où vous essayez d’accéder à votre site, comme une erreur 404.
Pour en savoir plus sur l’erreur “page introuvable” dans l’image suivante, veuillez consulter notre guide sur la façon de corriger les publications WordPress renvoyant l’erreur 404.
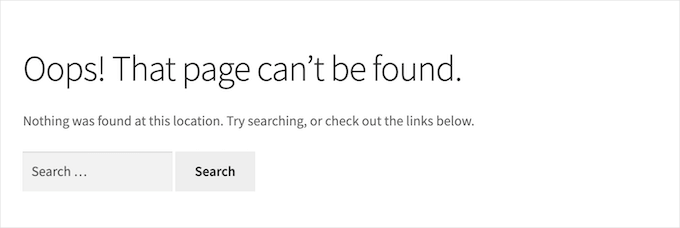
D’autres fois, vous pouvez voir un message d’erreur dans votre zone d’administration WordPress, comme l’erreur HTTP qui peut apparaître dans la médiathèque.
Chaque erreur WordPress est différente. Si vous avez un message d’erreur, il est logique de chercher des instructions sur la façon de corriger cette erreur exacte plutôt que des informations sur la façon de dépanner les erreurs WordPress en général.
Puisque vous êtes sur le site de WPBeginner, vous êtes déjà au bon endroit pour résoudre toutes les erreurs WordPress les plus courantes. Pour commencer, vous pouvez consulter notre guide sur les erreurs WordPress les plus courantes et comment les résoudre.
Si votre erreur ne figure pas dans cette liste, l’étape suivante consiste à rechercher des articles mentionnant l’erreur que vous obtenez.
Pour ce faire, il vous suffit de taper ou de coller votre message d’erreur dans la barre de recherche située en haut de la page. Par exemple, si vous recherchez “Erreur lors de l’établissement de la connexion à la base de données”, vous obtiendrez un guide complet pour corriger l’erreur de connexion à la base de données.

WordPress est également doté d’un système de débogage qui peut connecter tous les messages d’erreur affichés sur votre site. Vous pouvez ensuite consulter le journal pour en savoir plus sur les problèmes que vous rencontrez sur votre site WordPress.
En savoir plus, veuillez consulter notre guide sur la façon de trouver et d’accéder aux journaux des erreurs de WordPress.
2. Créer une sauvegarde terminée de votre site WordPress
Avant toute chose, la première chose à faire est de créer une sauvegarde complète de votre site WordPress.
Les sauvegardes vous permettent de restaurer facilement votre site WordPress en cas de problème. Elles constituent votre première et plus importante défense contre les menaces de sécurité, le piratage et la perte de données.
Si vous utilisez déjà une extension de sauvegarde WordPress, assurez-vous d’avoir une sauvegarde récente enregistrée dans un endroit sûr.
Puisque les sauvegardes sont si importantes, nous vous recommandons de créer plus d’une copie de vos sauvegardes WordPress et de la stocker dans un espace de stockage dans le cloud comme Google Drive ou Dropbox.
Certaines extensions de sauvegarde WordPress vous permettent d’enregistrer vos fichiers à plusieurs Emplacements. Par exemple, Duplicator vous permet de choisir entre différents services de stockage en ligne, notamment Amazon S3, Dropbox, Google Drive, etc.

Si vous n’utilisez pas d’extension de sauvegarde, vous devriez le faire dès maintenant. Pour vous aider à Premiers pas, voici notre choix d’experts des meilleures extensions de sauvegarde WordPress.
Et si vous n’avez pas accès à la zone d’administration de votre site WordPress, pas de panique. Vous pouvez toujours sauvegarder manuellement votre base de données et vos fichiers.
3. Effacer le cache du navigateur
Il arrive souvent que votre navigateur ne se rende pas compte qu’une page ou une publication WordPress a été modifiée et qu’il charge une page obsolète à partir de la mise en cache du navigateur. Cela signifie que vous verrez une version plus ancienne de votre page ou publication.
Si vous voyez du contenu obsolète, il vous suffit peut-être de vider la mise en cache de votre navigateur. Ce processus varie en fonction de votre navigateur web. Pour plus de détails, veuillez consulter notre guide sur la façon de vider le cache du navigateur dans les principaux navigateurs.
4. Vider le cache de WordPress
Si vous utilisez une extension WordPress de mise en cache comme WP Rocket, il se peut que vous voyiez une version en cache de votre site.
Certaines entreprises d’hébergement WordPress de premier plan, comme Bluehost, disposent également de leur propre logiciel de mise en cache intégré. Cela peut vous amener à voir une version en cache de votre site, même si vous n’avez pas installé de plugin de mise en cache.
Par conséquent, si votre site affiche un contenu obsolète, il se peut que vous deviez simplement vider votre cache WordPress.
5. Désactiver toutes les extensions installées sur votre site
Souvent, les erreurs sont dues à des extensions en conflit les unes avec les autres, avec votre thème ou avec le cœur de WordPress.
La manière la plus simple de résoudre ces erreurs est de désactiver toutes vos extensions WordPress. Vous pouvez ensuite réactiver ces extensions une par une, pour voir si l’erreur se reproduit.
Si vous avez accès à la zone d’administration de votre site WordPress, vous pouvez simplement vous rendre sur la page des extensions.
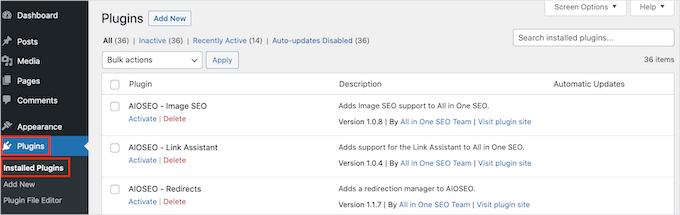
Tout d’abord, sélectionnez toutes les extensions, puis sélectionnez “Désactiver” dans le menu déroulant “Actions groupées”.
Cliquez ensuite sur le bouton “Appliquer” pour désactiver toutes les extensions sélectionnées.

Certaines erreurs peuvent vous empêcher d’accéder à la zone d’administration de WordPress. Si c’est le cas, vous pouvez désactiver vos extensions en utilisant le FTP.
Pour commencer, vous devez vous connecter aux fichiers de votre hébergeur WordPress à l’aide d’un client FTP.
Si vous n’avez jamais utilisé le protocole FTP, veuillez consulter notre guide sur l’utilisation du protocole FTP pour téléverser des fichiers sur WordPress.
Une fois cela fait, ouvrons le dossier wp-content dans votre client FTP.
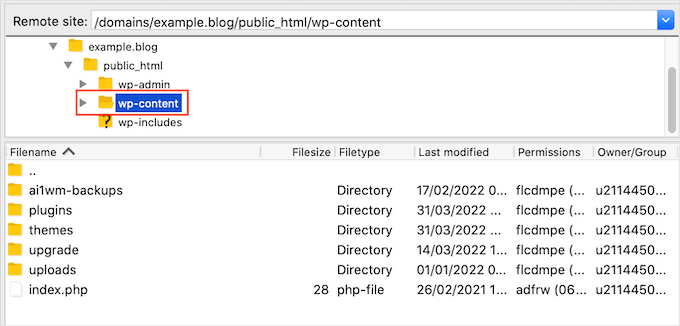
Consultez cette page, vous y trouverez un dossier nommé ” plugins".
Vous pouvez maintenant cliquer sur ce dossier avec le bouton de contrôle ou le bouton droit de la souris et sélectionner “Renommer”.
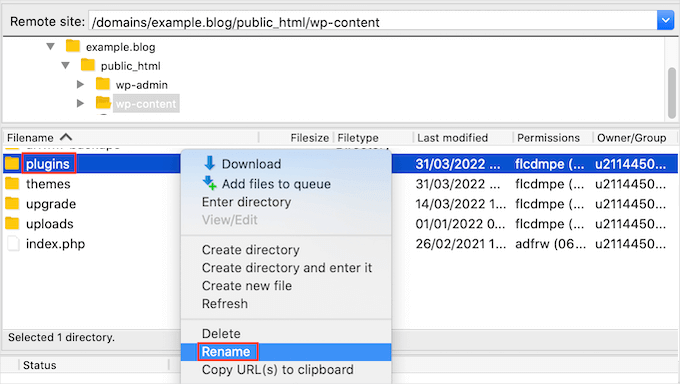
Une fois que vous avez fait cela, vous voudrez renommer ce dossier en plugin.deactivate. Cela désactivera toutes vos extensions WordPress.
Pour des instructions plus détaillées, vous pouvez consulter notre article sur la façon de désactiver toutes les extensions lorsqu’on ne peut pas accéder à wp-admin.
Après avoir désactivé vos extensions, vérifiez simplement si le problème se produit toujours sur votre site ou votre blog WordPress. Si votre site fonctionne désormais parfaitement, vous saurez alors que le problème est similaire à une extension.
Il vous suffit maintenant de réactiver vos extensions une à une pour voir quand le problème recommence à se produire.
Pour ce faire, vous devez retourner dans Plugins ” Installed Plugins. Vous pouvez maintenant trouver l’extension que vous souhaitez réactiver et cliquer sur son lien ” Activer “.
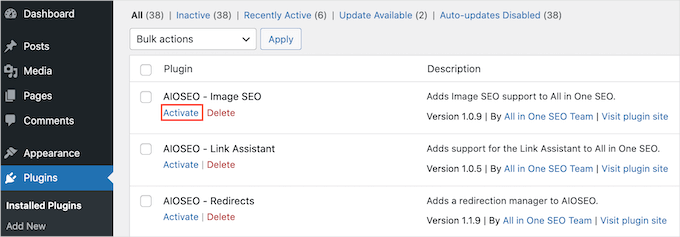
Dès que le problème réapparaîtra, vous saurez quelle extension est à l’origine du problème. Vous pourrez alors désinstaller ce plugin WordPress et trouver une extension alternative.
6. Passer à un thème WordPress par défaut
Parfois, votre thème WordPress peut être à l’origine de problèmes sur votre site. Pour trouver si votre thème est à l’origine du problème, vous pouvez essayer de passer à un thème WordPress par défaut comme Twenty Twenty-One ou Twenty-Twenty Two.
Ces thèmes sont créés par l’équipe officielle de WordPress. Cela signifie qu’ils sont moins susceptibles de provoquer des conflits ou d’avoir des bogues par rapport à d’autres thèmes tiers.
Pour passer à un thème WordPress par défaut, allez dans Apparence ” Thèmes.

Vous pouvez ensuite survoler avec votre souris l’un des thèmes par défaut.
Cliquez ensuite sur le bouton “Activer”.

Si vous ne pouvez pas vous connecter à la zone d’administration de votre site WordPress, vous pouvez passer à un thème par défaut en utilisant le FTP.
Commençons par nous connecter à votre site à l’aide d’un client FTP. Une fois que c’est fait, vous pouvez vous rendre dans le dossier /wp-content/themes/.

À l’intérieur de ce dossier, vous trouverez tous les thèmes installés sur votre site WordPress.
Avant d’effectuer toute modification, il est conseillé de télécharger une copie de votre thème actif actuel. Il sera ainsi plus facile de restaurer votre thème après avoir effectué ce test.
Pour télécharger votre thème actif, il vous suffit de trouver le dossier qui porte le nom de ce thème. Faites ensuite un contrôle-clic ou un clic droit sur ce dossier.
Ensuite, nous allons sélectionner “Télécharger”.
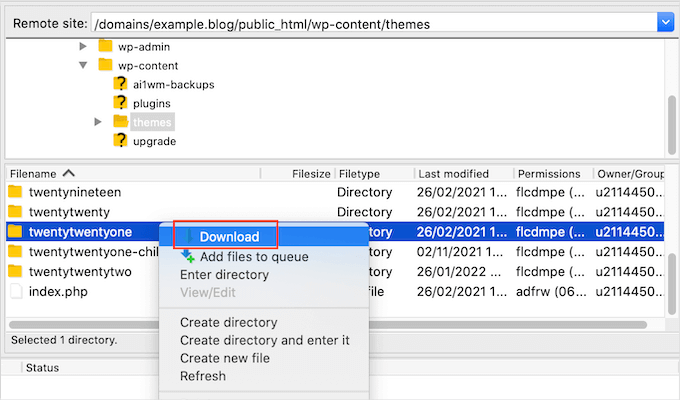
Une fois que vous avez téléchargé ce dossier, vous pouvez aller de l’avant et supprimer tous les thèmes dans votre client FTP, à l’exception d’un thème par défaut de WordPress comme Twenty Twenty-Two.
Étant donné que votre thème activé n’est plus disponible, WordPress passe automatiquement à l’utilisation du thème par défaut.
Si cela résout l’erreur, vous saurez que c’est votre thème qui est à l’origine du problème.
Dans ce cas, nous vous recommandons de trouver un nouveau thème pour votre site WordPress. Pour vous aider, nous avons publié notre choix d’experts des meilleurs thèmes WordPress responsive.
Si cela ne résout pas le problème, vous pouvez restaurer votre thème d’origine. Le plus simple est d’utiliser la copie que vous avez téléchargée sur votre ordinateur. Pour des instructions plus détaillées, veuillez consulter notre guide sur l’utilisation du FTP pour téléverser des fichiers sur WordPress.
7. Actualiser les permaliens
WordPress utilise une structure d’URL favorable au référencement. Toutefois, il se peut que cette structure permalienne ne soit pas mise à jour ou définie correctement, ce qui peut entraîner des erreurs 404 inattendues sur votre site.
Si vous obtenez des erreurs 404, alors vous pouvez essayer de régénérer vos liens, ce qui reconstruira et réparera votre structure permalienne. Vous pouvez le faire en cliquant sur un bouton et sans modifier quoi que ce soit sur votre site WordPress.
Pour régénérer vos permaliens, vous devez vous rendre dans Réglages ” Permaliens.

Il vous suffit maintenant de défiler jusqu’au bas de la page et de cliquer sur “Enregistrer les modifications”.
Après quelques instants, vous devriez voir un message confirmant que WordPress a mis à jour votre structure permalienne.

Vous pouvez consulter notre guide terminé sur la régénération de vos permaliens sur WordPress pour en savoir plus.
8. Sauvegarde et suppression du fichier .htaccess
Vous obtenez une erreur de serveur interne? Un fichier .htaccess corrompu peut être en cause.
La façon la plus simple de corriger votre fichier .htaccess est de le supprimer. WordPress créera alors automatiquement un nouveau fichier .htaccess.
Pour supprimer votre fichier .htaccess actuel, vous devez vous connecter à votre site à l’aide d’un client FTP. Vous devriez alors pouvoir le trouver dans le répertoire racine de votre site.
Pour accéder à ce répertoire racine, il suffit d’ouvrir le dossier qui affiche le nom de votre site.
Ensuite, ouvrez le dossier public_html.
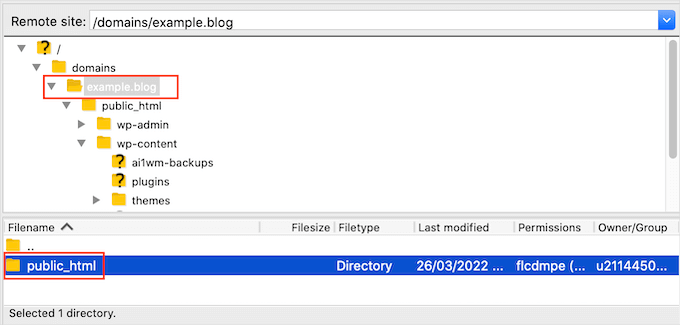
Vous devriez maintenant voir votre fichier .htaccess dans ce dossier.
Si vous ne voyez pas le fichier .htaccess, il se peut que votre client FTP soit défini pour masquer les fichiers sensibles. En savoir plus, n’hésitez pas à consulter notre article sur les raisons pour lesquelles vous ne trouvez pas le fichier .htaccess sur votre site WordPress.
Avant toute chose, il est conseillé de créer une copie de votre fichier .htaccess actuel. Ainsi, en cas de problème, vous pourrez simplement restaurer votre fichier d’origine.
Pour télécharger votre fichier .htaccess, cliquez dessus et sélectionnez “Télécharger”.
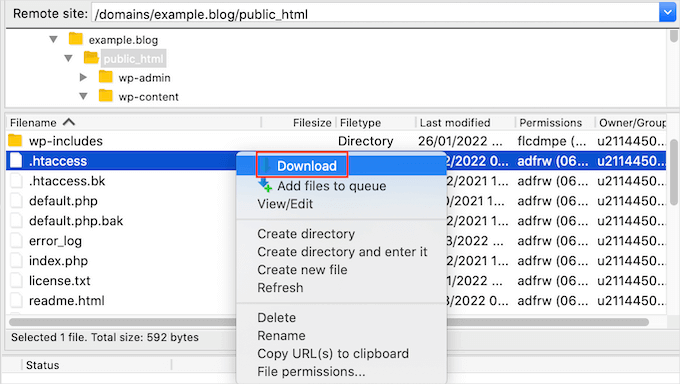
Une fois que vous avez fait cela, vous pouvez aller de l’avant et supprimer le fichier .htaccess original dans votre fenêtre FTP. Après cela, naviguez simplement vers Réglages ” Permaliens dans votre zone d’administration WordPress.
Enfin, cliquez sur le bouton “Enregistrer les modifications”. WordPress va maintenant créer un nouveau fichier .htaccess pour votre site.
9. Corriger l’URL du site WordPress
Si vos options “Adresse WordPress” et “Adresse du site” sont mal réglées, cela peut entraîner des problèmes de redirection, des erreurs 404 et d’autres problèmes courants.
Pour définir vos URL, regardez dans Réglages ” Général.
Sur cette page, trouvez les champs “Adresse (URL) de WordPress” et “Adresse (URL) du site”. Vous devez vous assurer que ces deux URL sont exactement les mêmes.

Si vous ne pouvez pas accéder à la zone d’administration de votre site WordPress, vous pouvez modifier ces URL en utilisant le protocole FTP.
Après s’être connecté à votre site à l’aide d’un client FTP, il existe deux façons d’accéder à ces URL.
Mettre à jour les réglages de l’URL de WordPress et de l’URL du site dans le fichier wp-config.php
Avec cette méthode, vous ajouterez du code au fichier wp-config.php de votre site.
Vous trouverez ce fichier dans le dossier racine de votre site avec d’autres dossiers, comme wp-content.
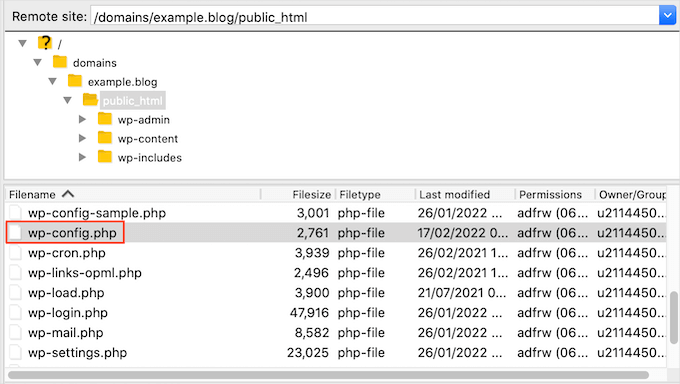
Une fois que vous avez trouvé ce fichier, cliquez dessus et sélectionnez “Voir/Modifier”.
Le fichier s’ouvre alors dans l’éditeur de texte par défaut de votre ordinateur, tel que le Bloc-notes.

Dans ce fichier, vous devez trouver la ligne qui dit :
/* C'est tout, arrêtez les modifications ! Bon blog. */
Juste avant cette ligne, ajoutons le code suivant :
1 2 | define('WP_HOME', 'http://example.com');define('WP_SITEURL', 'http://example.com'); |
N’oubliez pas de remplacer exemple.com par votre propre nom de domaine. Vous pouvez ensuite enregistrer vos modifications et téléverser le fichier sur votre serveur.
Mise à jour des URL à l’aide du fichier functions.php
Vous pouvez également mettre à jour ces URL à l’aide du fichier functions.php de votre thème.
Dans votre client FTP, vous voudrez aller dans le dossier wp-content/themes/. Ensuite, ouvrez le dossier de votre thème actif actuel et trouvez son fichier functions.php.

Ensuite, il vous suffit de cliquer sur le fichier functions.php et de sélectionner “Voir/Modifier”. Cela ouvrira le fichier functions.php dans l’éditeur de texte par défaut de votre ordinateur.
Il suffit d’ajouter les lignes suivantes à la fin du fichier de fonctions :
1 2 | update_option( 'siteurl', 'http://example.com' );update_option( 'home', 'http://example.com' ); |
Vous devriez maintenant pouvoir accéder à la zone d’administration de WordPress.
Une fois que vous êtes connecté, rendez-vous dans Réglages ” Général. Vous devriez maintenant être en mesure de modifier votre ” Adresse (URL) de WordPress ” et ” Adresse (URL) du site ” en suivant le même processus que celui décrit ci-dessus.
Une fois que vous avez fait cela, il vous suffit de supprimer le code que vous avez ajouté à votre fichier functions.php. Pour ce faire, il suffit d’ouvrir le fichier functions.php en suivant le processus décrit ci-dessus, puis de supprimer le code.
10. Vérifier les Réglages de lecture
Si vous respectez les bonnes pratiques de référencement de WordPress, les moteurs de recherche comme Google devraient trouver votre site automatiquement.
Cependant, il arrive parfois qu’un site WordPress nouvellement créé ne s’affiche pas dans les résultats des moteurs de recherche. Cela peut être dû au fait que votre site est masqué aux moteurs de recherche.
Pour vérifier les paramètres de votre site, accédons à Réglages ” Lecture.

Ensuite, défilez jusqu’au bas de la page et assurez-vous que la case située à côté de “Visibilité dans les moteurs de recherche” n’est pas cochée.
Cette option décourage les moteurs de recherche d’indexer votre site.

Les propriétaires de sites web utilisent souvent ce Réglage lorsqu’ils travaillent encore sur leur site et ne veulent pas que leur contenu s’affiche dans les résultats de recherche.
Cependant, il se peut que vous cochiez accidentellement ce réglage et que vous l’oubliiez.
Si vous souhaitez que votre site apparaisse dans les résultats de recherche, alors assurez-vous que cette option n’est pas cochée, puis cliquez sur ” Enregistrer les modifications “.
Et si vous travaillez encore sur votre site, vous pouvez créer une page “coming soon”. Une page “coming soon” bien conçue créera un buzz autour de votre site et peut même servir d’outil de génération de prospects.
Pour obtenir des instructions étape par étape, vous pouvez consulter notre guide sur la création de belles pages coming-soon dans WordPress.
11. Dépannage des e-mails
Certains fournisseurs d’hébergement WordPress ne définissent pas correctement leurs réglages d’e-mail. Cela peut vous empêcher, vous et vos internautes, de recevoir les e-mails envoyés par WordPress.
Si vous utilisez une extension de formulaire de contact, vous ne recevrez pas d’e-mail lorsque les internautes terminent votre formulaire.
Vous ne recevrez pas non plus de notifications de WordPress, y compris des messages concernant des menaces de sécurité graves ou des activités suspectes.
La meilleure façon de corriger ce problème est d’utiliser un fournisseur de services SMTP. Pour plus de détails, vous pouvez consulter notre guide sur comment corriger le problème de WordPress qui n’envoie pas d’e-mails.
12. Recherche de logiciels malveillants et de portes dérobées
De nombreux nouveaux propriétaires de sites WordPress n’installent pas immédiatement un outil d’analyse de sécurité, ce qui peut permettre aux logiciels malveillants de passer inaperçus. Ce retard peut être risqué, car le code malveillant peut rester masqué sur votre site, causant des dommages au fil du temps sans que vous le sachiez.
Si vous pensez que votre site WordPress est infecté par des logiciels malveillants, vous devez le scanner avec des extensions de sécurité comme Sucuri et MalCare. Même si votre site n’a pas été piraté, apprendre à le scanner pour détecter les menaces aide à le protéger contre de futures attaques.
En savoir plus, consultez notre guide sur la manière d’analyser votre site WordPress pour détecter les codes potentiellement malveillants.
💡 A stuce d’expert : Votre site WordPress a-t-il été piraté ? Nos experts en sécurité WordPress peuvent nettoyer les codes malveillants, les fichiers et les logiciels malveillants pour s’assurer que vos données sensibles sont en sécurité.
N’attendez pas – protégez votre site et vos données avec nos services spécialisés de réparation de sites piratés dès aujourd’hui !
Astuce bonus : Obtenir un meilleur support
En suivant ces étapes de dépannage, vous pouvez corriger la plupart des erreurs WordPress courantes. Cependant, si vous avez encore des problèmes avec votre site, alors il y a des façons d’obtenir un support supplémentaire.
WordPress dispose d’une communauté importante et utile. Vous pouvez toujours demander de l’aide à d’autres utilisateurs/utilisatrices et experts de WordPress en publiant dans les forums de support de WordPress ou dans le groupe Facebook WPBeginner.
Lorsque vous vous adressez à la communauté, il est important de vous rappeler que vous demandez aux gens de prendre de leur temps précieux et de répondre à vos questions gratuitement. Dans cette optique, il est important de :
- Soyez poli et gentil. Aucun ne doit utiliser un langage dur ou désagréable, quel que soit son degré de contrariété ou de frustration.
- Mentionnez brièvement votre problème. Il sera ainsi plus facile pour les gens de voir quel est le problème et de décider s’ils peuvent apporter leur aide.
- Décrivez les étapes de dépannage que vous avez suivies jusqu’à présent. Cela affiche le fait que vous ne voulez pas seulement que d’autres personnes fassent votre travail gratuitement. Cela signifie également que les gens ne perdront pas leur temps en suggérant des choses que vous avez déjà essayées.
- Fournissez un contexte. Vous pouvez téléverser des captures d’écran sur un service de partage d’images dans le cloud, puis ajouter les liens dans votre fil de support. Cela peut vous permettre de mieux comprendre votre problème.
Pour en savoir plus sur ce Sujet, jetez un coup d’œil à notre guide sur la façon de demander correctement un support WordPress et de l’obtenir.
Vous pouvez également faire appel à une agence de support WordPress pour dépanner et corriger les erreurs de WordPress à votre place.
Chez WPBeginner Pro Services, nous offrons un support WordPress d’urgence abordable pour résoudre rapidement toutes les erreurs WordPress que vous avez, y compris les erreurs de plugin et de thème, les problèmes d’image, les liens brisés, les erreurs 404, les spams de commentaires, et plus encore.

Choisissez simplement le service dont vous avez besoin dans notre catalogue de support WordPress et nos experts se mettront au travail pour dépanner et corriger le problème.
Nous espérons que cet article vous a aidé à apprendre comment dépanner les erreurs de WordPress. Ensuite, vous pouvez consulter notre guide ultime sur la sécurité de WordPress ou notre tutoriel sur la façon de récupérer un mot de passe perdu sur WordPress.
Si vous avez aimé cet article, veuillez alors vous abonner à notre chaîne YouTube pour obtenir des tutoriels vidéo sur WordPress. Vous pouvez également nous trouver sur Twitter et Facebook.





Moinuddin Waheed
in most of the cases, what has worked for me are two to three simple tweeks.
Like checking which plugin has caused the error and uninstalling it.
of course to make it clear, I need to uninstall every plugin and then reinstalling it one by one to see which was causing the error.
Permalinks refreshing and saving is another tweek that often works.
wp-config is the one making changes to which gives sense of control over the website.
Thanks for the comprehensive steps for troubleshooting wordpress errors.
mohadese esmaeeli
In my opinion, every time there is a problem in WordPress, check the htaccess file of your site. If no specific rule is defined in it, you can delete the file (after entering the WordPress dashboard, from the Settings/Permalinks section, click the Save Changes button; this file will be automatically created).
Mike Warthen
I have one form that will not allow me to access notifications or confirmations in settings.
This same form also has form fields where the trash icon is not visible. I feel these are related.
This is the first time i’ve enabled calculations.
All other forms do not behave like this.
Thoughts?
WPBeginner Support
We would recommend reaching out to the support for the form plugin you are using and their support should be able to take a look and assist.
Admin
Veluppillai Thangavelu
blishing failed. The response is not a valid JSON response.
WPBeginner Support
For that specific error, we would recommend taking a look at our article below:
https://www.wpbeginner.com/wp-tutorials/how-to-fix-the-invalid-json-error-in-wordpress-beginners-guide/
Admin
tuna
Thank you for your support for the non-working embed block. As you mentioned in your e-mail, it’s caused by an asset optimization plugin. I deactivated its combine function and the problem solved. Great support! Thanks a lot.
WPBeginner Support
Glad our recommendations were able to help
Admin
Jennifer C. Valerie
Bulk deactivating all the plugins and reactivating them one by one solved the problem of the images not showing on my posts. Found the culprit plugin and deactivated it.
Thanks for this helpful post.
WPBeginner Support
Glad our guide could help
Admin
Rochelle Esser
OMG! That’s almost exactly what I’m dealing with right now; thank you for sharing this! It really helps this newbie to know where to start! It’s been so frustrating not being able to figure out why the main image or thumbnail for my first blog post wasn’t showing up at all…..
Holly Ramsey
When my customers attempt to change their address I the account page, they are getting a “failed security check” error in the top left corner of a plain white screen. Is this a settings issue or coding?
WPBeginner Support
You may want to try clearing any caching on your site and if you are using a security plugin, reach out to their support to ensure there isn’t something in their settings that could be causing this.
Admin
Maheswari
Hello sir, I have issues with my WordPress site in Plugins problems. dont accept the plugins what i do
WPBeginner Support
For that error, you would want to take a look at our article here: https://www.wpbeginner.com/plugins/why-cant-i-add-or-install-plugins-in-wordpress/
Admin
fahad
please tell me about wordpress landing page design
WPBeginner Support
If you’re looking to create a landing page, you would want to take a look at this other article of ours: https://www.wpbeginner.com/wp-tutorials/how-to-create-a-landing-page-with-wordpress/
Admin
Thomas Murphy
Hello, Thank you for this article. I’ve used WordPress often and never had an issue sharing my sites on Facebook. This week I picked up a project that another designer/developer gave up on. I noticed broken links had a long link that seems like a local host link. I changed those and made some other changes. The client went to post on Instagram and Facebook and the site says it doesn’t meet community standards, is there an easy solution to fix this? Plugin, FTP, Outsource service? It’s crucial for the site to be on Facebook and Instagram.
Jan Cilliers
Good Afternoon
I have uploaded up a wordpress theme from the wordpress.org themes. But when it is suppose to upload to my site, I got a message that there is nothing to be find. Could you please help?
Rahat Hameed
I am seeing the error every time I open my Install-Plugins.php or Theme Install page.
An Unexpected error occurred. Something may be wrong with WordPress.org or this server’s configuration. If you continue to have problems, please try the support forums.
I know this error is caused when Outbound port 80/443 is blocked for your hosting account. And it can be easily rectified from Cpanel and I even know that method. But the problem is I don’t have access to my Cpanel. I found a way to solve it through FTP by editing wp-config.php file and putting there a code. But it didn’t work out. I also resaved the settings of my WordPress but all my tries to solve that issue gone vain. I have also check my PC and it is not blocking anything.
Can You please help me solve this issue?
Rosalie Muir
Hi, I am really needing advise I am running WP 4.8.2, I am a beginner and I have Social Socializer & BuddyPress downloaded to my WP Site site because I thought I had to have it to connect it to connect it to my site, it is causing me far too much work and headaches for a beginner, do I really have to have this to connect to BuddyPress? The less I have to work with the better but at the same time I have to connect to my site so can you please give me some advice on this matter?I need to get going & I seem to spend so much time on Socializer when I want to get going on BuddyPress ,Kind Regards Rosalie Muir
WPBeginner Support
Hi Rosalie,
You don’t need to use Socializer to use BuddyPress or WordPress. You can safely remove it from your site.
Admin
Kağan
Hello,
when i click to customize menu i got fatal error . does this have a solution .could this be the cause of the problem? And also i cant add and edir product image and menu
here is error
Fatal error: Uncaught exception ‘Exception’ with message ‘Illegal widget setting ID: nav_menu_item[]’ in /var/www/….
David R
Thanks for the article – very helpful!
Bill Johnson
Kind hellos,
Today, I started a wordpress account and began designing my first website. One of the first things that I did was upload an image to use for my header. I uploaded the file and WordPress gave me a single option: “crop image”. I set the crop borders and clicked “crop image.” It thought about it for 10 or so seconds and then presented the error: “unable to crop image.” The image does not violate my image file settings. This is pretty frustrating. Anybody have a solution?
Alex Mwailu
Hallo good people, I am trying to upload images into my wordpress site,it loads but before the images is totally uploaded, the upload fails and it tells me “http error”…I am desperate now, how do i fix it?Kindly help me out
WPBeginner Support
Hey Alex,
Please see our guide on how to fix image upload issues in WordPress.
Admin
Anna Cortez
I have lost old ‘url’ only known to myself and WordPress for my old site which has been private for a long time now.. whenI am trying to get back they send a code to the OLD mobile. I can’t get in no matter how much they try to help me. I am over 70 year of age and didn’t expect that I would be wishing to upgrade my old site until I saw the amount of visitors I missed in an accidental safe search of my old Blog’s name. Despite trying to get a FREE TRIAL which I had to cancel as I still could not get in as they asked me to log into my OLD SITE which I feel is ridiculous..also I have THYROID concentration problems and cannot remember all the date they send to disable this two-step verification code. WHY can’t they just go in and change my mobile number for me? It’s linked to GOOGLE/YOUTUBE etc. so they would KNOW it is still me…I decided mid April to begin a Pay To View but cannot get into the old site at all nor move on with another new one fron WordPress as they keep doing same thing…My OLD MOBILE is long gone in a bin and only my new mobile should be used…I am now STATIC myself…
WPBeginner Support
Hey Anna,
Sorry to hear about that. Please correct us if we are wrong, but we think you are using WordPress.com. Unfortunately, the best you can do in this case is to email their support team and explain them your situation.
The troubleshooting tips mentioned above are for self hosted WordPress.org sites. Please see our guide on the difference between self hosted WordPress.org vs free WordPress.com blog.
Admin
Ken
Great article. this was very helpful especially in regards to making some of these changes via FTP. Thanks!
Michael
Is there any way to remove the side click bar in WordPress Classic called Streams- I have to use classic because my work computer has old IExplorer (8)- they are technological Neanderthals? It covers over admin links such as Media links?
Emily K.
Hi there, I love your website and I have been using it frequently the past few weeks. I really appreciate that this is here! However, I’ve just encountered a problem that I haven’t found anywhere on your site. I installed the most recent WordPress successfully and I even got the new database set up and connected successfully (per the “success” message). However, when I visit my page and log into WordPress, I do not get the WordPress Dashboard… I only get an Index page listing all of the files in the directory. Literally just basic HTML and a file list. Has anyone ever seen this before? I’m stumped and hoping I don’t have to delete all of the files from the FTP server and start all over! Thanks for any suggestions you can provide. :-/
Suhinder lak
Hello sir, I have issues with my WordPress site in search console which says missing updated error and missing author error please guide me his to resolve it. When take a structure data test for pages on my website every thing results fine no error.